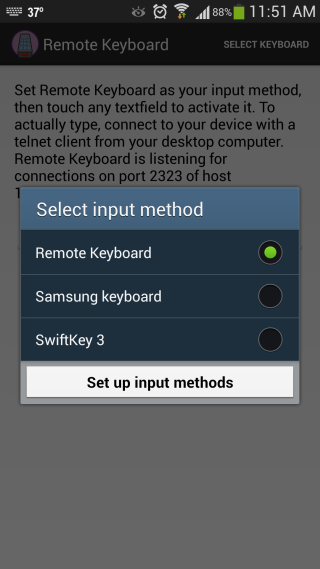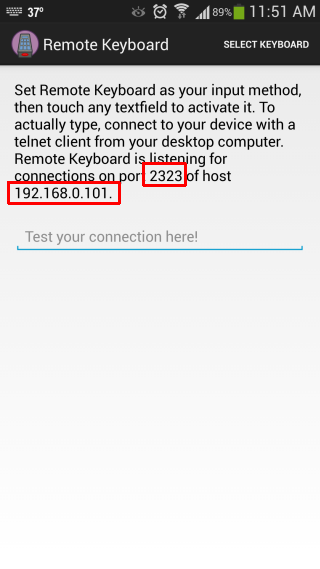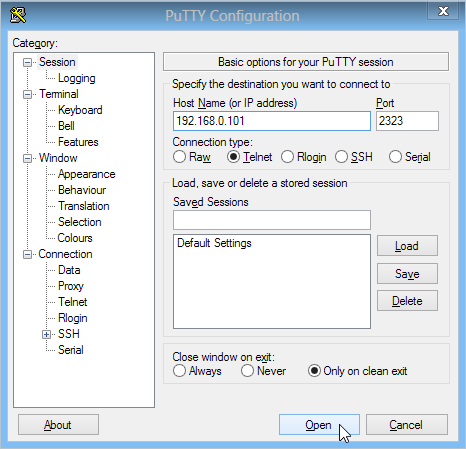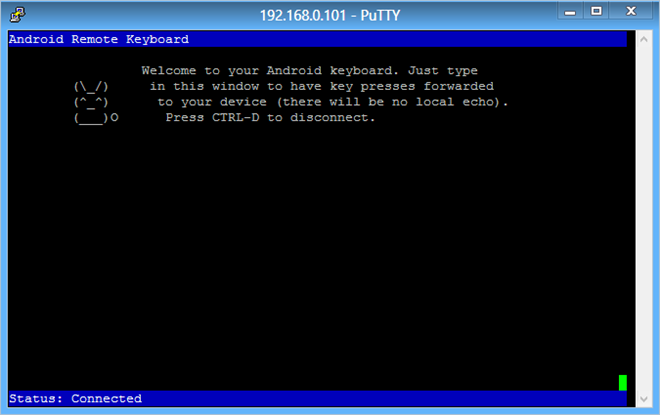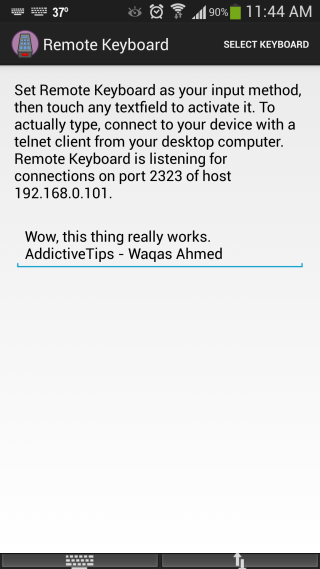- Используем ноутбук как Bluetooth-клавиатуру (или мышь)
- Используйте клавиатуру компьютера для ввода текста на Android через Wi-Fi или USB
- Как подключить клавиатуру к устройству на Андроид
- Подключение USB-клавиатуры
- Подключение Bluetooth-клавиатуры
- Настройка внешней клавиатуры
- Телефон в качестве клавиатуры для компьютера
- Как использовать устройства Android в качестве клавиатуры Windows 10 для ПК
- Как использовать устройства Android в качестве клавиатуры Windows 10 для ПК
- Как использовать Android в качестве клавиатуры ПК — 5 приложений для использования
- 1. USB-клавиатура
- 2. Удаленная клавиатура Intel
- 3. Удаленная мышь
- 4. Мышь и клавиатура Пульт
- 5. MouseMote AirRemote Full
Используем ноутбук как Bluetooth-клавиатуру (или мышь)
Только что пришла мне в голову мысль — можно ли подключить ноутбук по Bluetooth к телефону/планшету/etc, чтобы можно было печатать текст на компьютере, а передавались нажатия клавиш на мобильное устройство.
Оказывается, это уже реализовано в виде готовой программы, которую получилось достаточно быстро нагуглить по запросу linux emulate bluetooth mouse.
Называется она hidclient. Работает на Linux-компьютерах с Bluetooth.
Теоретически, передавать таким образом события с клавиатуры или мышки можно на любое устройство, которое поддерживает подключение HID-устройств по Bluetooth. На практике я попробовал это с iPod — прекрасно работает.
Итак, предположим, что у вас Ubuntu. Вам потребуются заголовочные файлы:
Далее загрузите исходики. Тут всё просто: нужно распаковать тарбол, перейти в директорию, в которую вы его распаковали, и выполнить make .
Внесите правки в /etc/bluetooth/main.conf:
- DisablePlugins = input
- Class = 0x000540
Запустите hidclient и подключитесь к вашему мобильному устройству. Это удобно делать через Bluetooth Manager (blueman-manager).
Кстати, если у вас несколько HID-устройств, то можно выбирать, какое именно вы хотели бы задействовать. То есть у вас может быть, например, подключено сразу две клавиатуры — с одной события будут использоваться только компьютером (X-сервером), а с другой только мобильным устройством.
Желаю всем приятно провести время в консоли, и хороших выходных!
Источник
Используйте клавиатуру компьютера для ввода текста на Android через Wi-Fi или USB
Вы когда-нибудь задумывались, можно ли использовать полную клавиатуру компьютера для ввода сообщений и электронных писем и записывать эти заметки на своем устройстве Android? Есть те Bluetooth-клавиатуры, которые вы можете подключить к своему смартфону, но если вы ищете бесплатное решение, есть очень простой метод, который работает как шарм, благодаря бесплатному приложению для Android. Удаленная клавиатура. Приложение позволяет подключить настольную клавиатуру к телефону или планшету Android через Wi-Fi. И самое лучшее, что приложение довольно просто настроить, не требуя сложных методов подключения, и мы расскажем вам, как именно. Читайте подробности.
Прежде всего, убедитесь, что ваш телефон и компьютер подключены к одной и той же сети Wi-Fi. Затем загрузите Remote Keyboard из Google Play Store, используя ссылку, указанную в конце этого сообщения. После установки запустите приложение и следуйте инструкциям на экране, которые оно вам покажет. Это также потребует от вас включения и выбора удаленной клавиатуры в качестве метода ввода на вашем языке и настройках клавиатуры по запросу приложения. Если вы не знаете, как это сделать, приведенные ниже снимки экрана должны помочь.
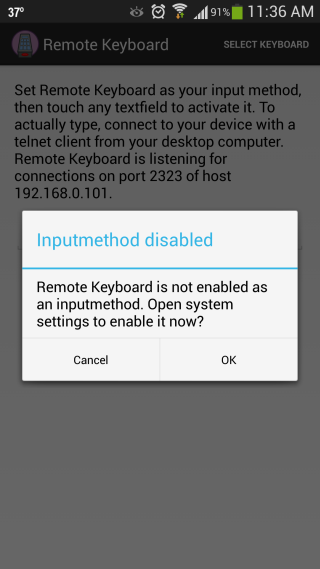
После включения удаленной клавиатуры в качестве метода ввода по умолчанию приложение сообщит вам порт прослушивания и IP-адрес вашего телефона, который вам понадобится для подключения его к компьютеру через Wi-Fi. Это можно сделать с помощью клиента Telnet на вашем ПК. Не пугайтесь; его также довольно просто настроить. Давайте покажем вам, как.
Практически все основные операционные системы поставляются с предустановленным клиентом telnet, но вы также можете использовать что-нибудь столь же простое в использовании и настройке, как PuTTY. Это инструмент с открытым исходным кодом, который позволяет создавать сеансы Telnet и SSH несколькими щелчками мыши. Он также портативен, поэтому вам не нужно будет устанавливать его в своей системе — просто скачайте и запустите!
Итак, загрузите PuTTy по ссылке, указанной в конце сообщения, и запустите его EXE-файл. При запуске вам необходимо ввести ту же информацию о хосте, которая была упомянута в Remote Keyboard. Введите IP-адрес и порт в соответствующие поля и выберите «Telnet» в разделе «Тип подключения». Он должен выглядеть примерно так, как показано на скриншоте ниже. Когда вы закончите настройку PuTTY, просто нажмите кнопку «Открыть», чтобы начать сеанс.
Вам будет представлена консоль, похожая на командную строку, которая отображает состояние Telnet-соединения, и все! Ваше соединение будет создано через Wi-Fi. Пока это окно находится в фокусе, все, что вы вводите на своем компьютере, переходит на ваше устройство Android, независимо от того, какое приложение там открыто.
Вы можете проверить его статус, набрав в тестовом поле, чтобы убедиться, что все работает должным образом.
Хотя его использование довольно ограничено — так как для использования этого приложения компьютер должен быть включен, Remote Keyboard, похоже, имеет большой потенциал и довольно проста в использовании. Тестирование проводилось на Windows 8 Pro, 64-битной и Galaxy S4 под управлением Android 4.2.2 Jelly Bean.
Источник
Как подключить клавиатуру к устройству на Андроид
Уровень сложности: для продвинутых. Виртуальные клавиатуры на мобильных устройствах идеально подходят для простых операций с текстом. Но пользователи, которым приходится часто работать с большими объёмами текста, рано или поздно задумываются о приобретении внешней клавиатуры. Ассортимент USB- и Bluetooth-клавиатур поражает разнообразием, однако выбрав понравившийся экземпляр, можно столкнуться с проблемами при подключении аксессуара к смартфону или планшету. Сегодня мы расскажем, как можно подключить и настроить клавиатуру на Андроид-устройстве.
Подключение USB-клавиатуры
Большинство USB-клавиатур поддерживаются на аппаратном уровне и не требуют каких-либо особых настроек. Само подключение осуществляется при помощи кабеля USB OTG.
При этом ваш смартфон или планшет должен поддерживать функцию USB-хоста. Узнать, есть ли в вашем аппарате такая поддержка, можно в нашем каталоге устройств DevDB.
Чтобы начать работать с USB-клавиатурой необходимо просто подключить штекер кабеля USB OTG в мобильное устройство, а в гнездо кабеля — клавиатуру. После этого можно приступать к работе с текстом.
Подключение Bluetooth-клавиатуры
Для сопряжения клавиатуры с Android-устройством необходимо:
1. Включить клавиатуру;
2. Включить модуль Bluetooth на планшете или смартфоне;
3. Активировать режим определения на клавиатуре (способ активации зависит от модели, но чаще всего, это отдельная кнопка или сочетание клавиш);
4. Запустить поиск Bluetooth-устройств на планшете или смартфоне;
5. В появившемся списке выбрать вашу Bluetooth-клавиатуру.
Для соединения может потребоваться ввод кода, который укажет система. Набирать цифры нужно на самой клавиатуре, после чего необходимо нажать клавишу Enter.
Настройка внешней клавиатуры
Если система не может распознать некоторые клавиши или реагирует на их нажатие нестандартным образом, придётся настраивать её раскладку вручную. Справиться с этим поможет приложение External Keyboard Helper Pro.
Особенность данного приложения заключается в том, что вы сможете создать уникальные раскладки для двух языков и переключаться между ними привычным сочетанием или отдельной клавишей. При этом у вас будет возможность настроить ввод дополнительных спецсимволов при помощи клавиши «Alt».
Для коррекции или создания раскладок необходимо:
1. Скачать и установить приложение External Keyboard Helper Pro;
2. Зайти в раздел «Язык и ввод» системных настроек устройства;
3. Активировать установленное приложение в списке виртуальных клавиатур и выбрать соответствующий пункт в меню «По умолчанию»;
После этого можно приступать к созданию раскладки. В меню приложений находим EKH Setting и запускаем его.
В поле «Выберите раскладку клавиатуры» отметить Russian и перейти к разделу «Расширенные настройки».
Выбрать «Раскладка клавиатуры» и «Настройка назначения клавиш». В появившемся окне приложение предложит сохранить шаблон текущей раскладки для редактирования.
Затем откроется раздел редактирования раскладки, где указаны тип клавиш (Character и Keycode) и их значения.
Character ― это клавиши, предназначенные для ввода символов. Клавиши Keycode выполняют команды системы (список команд разнообразен, от базовых «Shift» и «Alt», до изменения яркости подсветки и настройки уровня громкости).
Чтобы начать редактирование выберите нужную вам клавишу со значением из списка, либо нажмите на пункт «Добавить новое значение».
В открывшемся окне редактирования значения клавиши, укажите: тип клавиши (Character или Keycode), скан-код (автоматически определяется при нажатии клавиши), реакцию на функцию Caps Lock, значение для простого нажатия, а также значение при нажатии в сочетании с клавишами «Shift», «Alt» и «Alt+Shift». Для назначения спецсимволов, скопируйте их из любой таблицы, например отсюда.
Дополнительно можно настроить вставку текстовых шаблонов и запуск приложений по нажатию сочетаний определённых клавиш. Кроме того, можно произвести более тонкую настройку системы для работы с внешней клавиатурой.
Источник
Телефон в качестве клавиатуры для компьютера
В этой статье мы покажем как использовать телефон или планшет в качестве клавиатуры. Это будет крайне удобно в случае возникновения проблем с клавиатурой, при проведении презентаций или сёрфинга в интернете с дивана. Также благодаря этому методу можно неплохо подшутить над друзьями.
Этот способ, конечно же, не сравним по комфорту с наличием физической клавиатуры, но в случае поломки клавиатуры может здорово выручить.
Итак, в решении поставленной задачи нам помогут два простых бесплатных приложения. Первое мы установим на телефон, второе на компьютер. Если в данный момент к компьютеру не подключена клавиатура, то для установки проложения воспользуйтесь этим руководством: Как пользоваться компьютером без клавиатуры. Также необходимо наличие интернет-подключения на Android-устройстве и компьютере.
Начнём настройку с Android-устройстве.
- Откройте GooglePlay и установите приложение Remote Control Collection на телефон или планшет.
Необходимо скачать клиент для ПК, о чём приложение сообщить нам при запуске и заботливо предоставит ссылку для скачивания.
- Выберите «Server» (правая кнопка с изображением монитора)., затем выберите свою ОС и нажмите на кнопку загрузки (стрелка вниз).
- Дождитесь завершения загрузки, и установите приложение.
Запустите приложение. Если при попытке запуска приложения вы увидите такую ошибку (см. фото ниже), то воспользуетесь данным руководством: Как установить Microsoft .Net Framework.
Возьмите андроид устройства и откройте «Меню — Устройства — Добавить устройство».
Введите IP адрес, который вы видите в приложении на компьютере.
- После подключения устройства откройте меню приложения и на вкладке «Пульты» откройте «Клавиатура».
Источник
Как использовать устройства Android в качестве клавиатуры Windows 10 для ПК
Как использовать устройства Android в качестве клавиатуры Windows 10 для ПК
Как все мы знаем, иногда поиск правильных инструментов управления временем может оказаться реальной проблемой, даже когда перед нами стоят определенные решения.
Если мы обсудим полезные способы, которыми вы можете разумно использовать свой ПК с Windows 10, то мы должны обсудить в наших дискуссиях продукты, которые могут быть связаны с вашим компьютером и которые могут сделать вашу жизнь проще.
И да, как вы уже могли догадаться, ваши портативные устройства на базе Android могут помочь вам разумно использовать ваш компьютер с Windows 10, чтобы вы могли лучше планировать свои ежедневные планы и проекты.
Таким образом, в этом отношении, сегодня в этом уроке мы поговорим о том, как вы можете использовать свой смартфон или планшет на Android в качестве выделенной клавиатуры для вашего компьютера с Windows 10.
Как вы увидите, существуют различные решения, которые можно применять и которые позволяют вам управлять своим компьютером через свой собственный Android-телефон.
Эти решения связаны с программными платформами, некоторые платные, другие распространяются бесплатно.
Однако основная идея заключается в том, что необходимо использовать специализированную программу, иначе система Windows 10 не сможет распознать виртуальную клавиатуру, установленную на вашем устройстве Android.
Итак, в следующих строках мы рассмотрим лучшие приложения, которые можно использовать как на Android, так и на Windows, чтобы позволить вам использовать Android в качестве специального инструмента для клавиатуры ПК.
Как использовать Android в качестве клавиатуры ПК — 5 приложений для использования
1. USB-клавиатура
Это бесплатное приложение, для которого не требуется какой-либо драйвер на вашем компьютере — как вы увидите, приведенные ниже приложения могут работать только в том случае, если на вашем компьютере вы сначала настроите сервер-клиент.
Таким образом, в отличие от большинства других подобных платформ, клавиатура USB будет работать внутри BIOS , внутри загрузчика, с любой ОС и с любым оборудованием, для которого включен и доступен разъем USB.
На вашем Android-устройстве приложение должно будет добавить функции клавиатуры и мыши к USB-порту.
К сожалению, этот процесс не может быть завершен самим приложением, если вы сначала не подготовите несколько дополнительных вещей.
В этом отношении вам придется использовать рутованный смартфон (существуют различные решения «одним щелчком мыши», которые можно использовать практически для всех устройств на базе Android, поэтому обеспечение root не должно быть проблемой).
Кроме того, вам потребуется прошить выделенное специальное ядро в системе ядра Android, которое питает ваш телефон — эта операция перепрошивки может быть завершена, если на вашем устройстве запущен настраиваемый образ восстановления (я рекомендую вам использовать последнюю версию восстановления TWRP для заставить вещи работать с первой попытки).
Итак, перед использованием инструмента USB-клавиатуры, выполните рутинг вашего Android-устройства и установите TWRP recovery. Затем перейдите на GitHub и загрузите собственное ядро, которое должно быть установлено на вашем телефоне.
И, наконец, запустите USB-клавиатуру и подключите свой смартфон или планшет к компьютеру через USB-кабель, чтобы управлять компьютером через портативные устройства.
Вы можете скачать USB-клавиатуру здесь .
2. Удаленная клавиатура Intel
Это специализированное программное обеспечение, разработанное Intel и доступное для компьютеров под управлением Windows 8.1 и Windows 10. Приложение позволит вам управлять своим компьютером через смартфон или планшет на базе Android.
Вскоре приложение будет связывать устройство Android с компьютером Windows через беспроводное соединение, чтобы вы могли использовать ваше портативное устройство в качестве виртуальной клавиатуры и мыши.
После установки и настройки программного обеспечения на устройстве Android вы сможете использовать приложение клавиатуры для управления компьютером с Windows 10. Таким образом, вы можете управлять своим компьютером на расстоянии, если позволяет ваша беспроводная сеть.
Во-первых, вам нужно установить приложение Intel Host на свой компьютер — вы можете загрузить последнюю версию программного обеспечения Remote Keyboard Host с этой страницы . Затем следуйте инструкциям на экране, чтобы установить эту программу на свой компьютер.
После этого перейдите в Google Play (ссылка на скачивание доступна здесь ) и загрузите / установите приложение Intel® Remote Keyboard на свой смартфон или планшет.
В конце концов, запустите инструмент и подключите ваше устройство Android к компьютеру — это практически все, что нужно сделать.
И последнее — Intel Remote Keyboard — это свободно распространяемая программа, поэтому вам не о чем беспокоиться.
3. Удаленная мышь
Несмотря на то, что приложение называется « Удаленная мышь», вы сможете использовать его для управления своим ПК с Windows 10 с помощью специальной клавиатуры Android.
Конечно, кроме того, вы можете использовать полностью смоделированную сенсорную панель, которую впоследствии можно легко настроить.
Приложение содержит некоторые полезные функции удаленного управления, которые помогут вам лучше использовать компьютер с помощью мыши и клавиатуры, а также всего, что используется на смартфоне или планшете на базе Android.
Приложение получило хорошие отзывы в Google Play и в настоящее время имеет рейтинг 4.1, что очень хорошо, тем более что мы обсуждаем стороннее приложение, не разработанное Intel или Google.
Использование удаленной мыши очень похоже на то, что мы уже объясняли в разделе выше.
Вам нужно будет установить приложение на ваше устройство Android, в то время как на вашем компьютере вам нужно будет установить сервер удаленной мыши.
Когда приложение настроено на обоих устройствах, вы можете запустить процесс сопряжения.
Теперь, помимо использования функции виртуальной клавиатуры, вы также сможете: выключить, перезагрузить, выйти из системы или перевести компьютер в спящий режим ; переместите курсор мыши, просто взмахнув телефоном в воздухе; использовать встроенную функцию распознавания речи в Android; и многое другое.
Удаленная мышь также доступна бесплатно — вы можете скачать это приложение здесь .
4. Мышь и клавиатура Пульт
Mouse & Keyboard Remote — хорошее приложение, которое позволит вам использовать Android в качестве клавиатуры ПК.
Тем не менее, он не будет иметь так много функций, как приложения, уже рассмотренные выше, и будет отображать рекламу в функциональности приложения, если вы выберете бесплатную версию.
С помощью этого программного обеспечения вы сможете управлять мышью с помощью виртуальной сенсорной панели и вводить текст с помощью программной клавиатуры Android или встроенной аппаратной клавиатуры.
Другие дополнительные удаленные функции не включены, поэтому вы получите только базовые функции.
Приложение имеет рейтинг 3.9 в Google Play — в обзорах говорится, что клавиатура не всегда работает должным образом, поэтому время от времени могут потребоваться некоторые перезагрузки; хотя виртуальный тачпад работает как шарм.
Вы можете скачать Mouse & Keyboard Remote отсюда — серверное приложение для вашего ПК с Windows 10 также доступно на официальной странице приложения Google Play.
5. MouseMote AirRemote Full
MouseMote AirRemote Full аналогичен Mouse & Keyboard Remote с точки зрения базовой функциональности и встроенных функций.
Тем не менее, это платное приложение, поэтому вы не будете видеть рекламу, используя виртуальную клавиатуру или сенсорную панель или пытаясь управлять своим компьютером с Windows 10 через смартфон или планшет на Android.
Приложение использует элементы управления жестами, может быть подключено через Bluetooth или Wi-Fi, имеет режим веб-браузера и поставляется с режимом PowerPoint и встроенными элементами управления медиаплеером.
Как уже отмечалось, это платное приложение, и его цена составляет $ 2,31. Вы можете загрузить и установить инструмент с этой страницы — оттуда вы также можете установить приложение для выделенного сервера для вашего ПК с Windows 10.
Последние мысли
Поэтому, если вы хотите использовать ваше портативное устройство Android в качестве клавиатуры и / или сенсорной панели компьютера, вы можете использовать одно из приложений, которые были рассмотрены выше.
Если вы уже тестировали другие подобные платформы, которые позволяют вам управлять вашим компьютером с Windows 10 на расстоянии, поделитесь своим опытом с нами и нашими читателями — на основе ваших наблюдений мы обновим это руководство соответствующим образом.
Конечно, вы получите все кредиты, так что используйте поле для комментариев снизу без колебаний.
СВЯЗАННЫЕ ИСТОРИИ, ЧТОБЫ ПРОВЕРИТЬ:
Источник