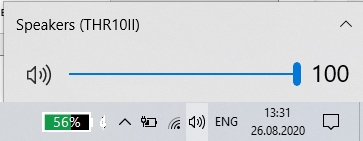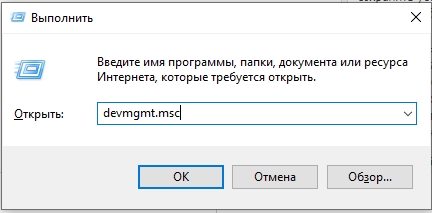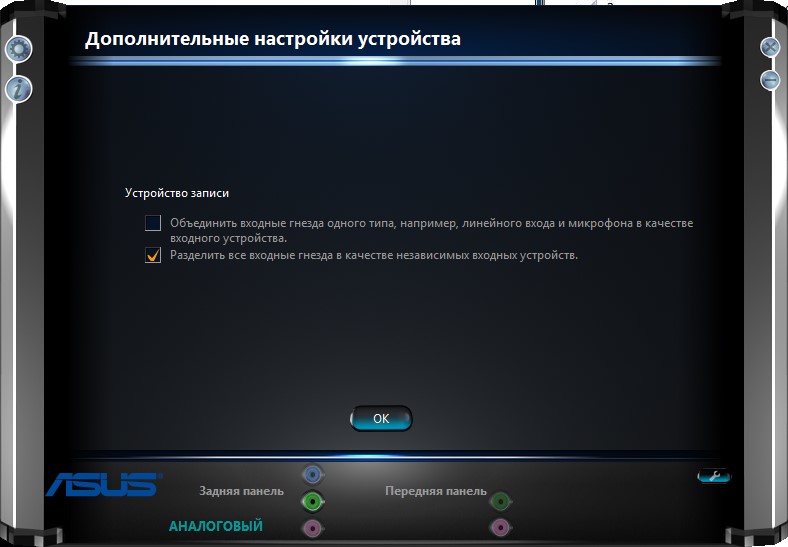- Почему компьютер не видит наушники?
- Компьютер не видит наушники: что делать?
- Решение 1: Проверьте подключение наушников
- Решение 2: Обновите звуковой драйвер
- Что делать, если компьютер не видит наушники?
- Решение 3: Удалите и переустановите звуковой драйвер
- Почему ноутбук не видит наушники?
- Решение 4: При использовании Realtek HD Audio Manager, отключите обнаружение
- Ноутбук не видит наушники на Windows 10 и 7: есть решение
- Причины неисправности
- Исправление неполадок
- Неисправности, зависящие от версии ОС
- Windows 7
- Windows 10
- Настройка звукового драйвера
- Решение проблем с видимостью наушников на ноутбуке с Windows 10
- Способ 1: Использование средства устранения неполадок
- Способ 2: Переключение используемого устройства
- Способ 3: Удаление и повторная установка звукового драйвера
- Способ 4: Настройка используемой программы
- Способ 5: Включение отключенного устройства
- Способ 6: Включение службы «Windows Audio»
- Способ 7: Проверка используемого разъема
- Способ 8: Включение наушников
Почему компьютер не видит наушники?
Зачастую бывает необходимо посмотреть фильм, послушать музыку на ПК или провести конференцию в Skype. Однако может возникнуть серьезная проблема: компьютер не видит наушники на Windows 10 или 8. Это распространенная проблема для всех типов наушников, когда пользователи жалуются, что ничего не слышат, даже если динамик работает нормально.
Эти и многие другие вопросы постоянно интересуют пользователей. И на них я ниже дам ответы:
- Что делать, если ноутбук или компьютер не видит наушники Windows 10, 8, 7?
- Почему компьютер не видит воткнутые наушники?
- Что делать, если компьютер не видит наушники с микрофоном?
- Почему ПК или ноутбук не видит Bluetooth наушники?
К счастью, есть несколько способов узнать, как починить наушники, если их не видит компьютер Windows 10 или ноутбук.
Компьютер не видит наушники: что делать?
Ниже я привел несколько способов, которые помогли устранить проблему обнаружения наушников на ноутбуке и ПК. Скорее всего, вам не нужно будет испытывать каждый вариант. Достаточно просто идти по порядку до тех пор, пока не получится обнаружить гарнитуру.
Решение 1: Проверьте подключение наушников
Если наушники отключены на ноутбуке или ПК, логично, что вы не сможете их использовать. Проверить корректность работы очень просто:
- Убедитесь, что гарнитура корректно подключена.
- Выберите «Звук», нажав правую кнопку мыши на значок громкости.
- Выберите вкладку «Воспроизведение».
- Если девайс не отображаются в списке устройств, нажмите правой кнопкой мыши на пустое поле — напротив «Показать отключенные устройства» должна стоять галочка. После этого наушники должны появиться в списке и стать видимыми.
- На появившееся устройство нажмите правой кнопкой мыши и кликните по «Выключить».
- Если хотите сделать ваши наушники аудио устройством по умолчанию, нажмите кнопку «Установить по умолчанию».
- На этом все, нажмите ОК и проверьте видит ли компьютер наушники.
Решение 2: Обновите звуковой драйвер
Зачастую звуковые драйверы старой версии могут стать причиной того, что ноутбук или компьютер не видит наушники. Именно поэтому крайне важно быть уверенным, что на ПК установлено самое свежее обновление.
Как обновить звуковой драйвер вручную?
Зайдите на сайт производителя и найдите последнюю версию драйвера для ваших наушников. Однако важно выбрать именно тот драйвер, который совместим с моделью Bluetooth гарнитуры и Windows 10, 8, 7.
Как обновить звуковой драйвер автоматически?
Автоматическое обновление также возможно с помощью специального сервиса Driver Easy. Благодаря программе, вам не обязательно знать тип и номер устройства, переживать, что скачали неправильный драйвер и по-прежнему ноутбук не видит наушники.
Что делать, если компьютер не видит наушники?
- Скачайте и установите Driver Easy.
- Откройте Driver Easy и кликните «Сканировать». Программа проанализирует ПК и выявит неисправности с драйверами.
- Затем выберете «Обновить» напротив обнаруженных устройств, чтобы автоматически скачать новую версию драйвера. Установка происходит также самостоятельно.
- Выполните перезагрузку и удостоверьтесь, что ваш компьютер или ноутбук может обнаружить наушники.
Решение 3: Удалите и переустановите звуковой драйвер
Если неисправность вызвана проблемами с обновлением аудиодрайвера, вам нужно удалить аудиодрайвер через диспетчер устройств. После этого перезагрузить ноутбук, и ПО Windows выполнит переустановку звукового драйвера для вашего устройства.
Почему ноутбук не видит наушники?
- Нажмите одновременно Windows и R. Появится окно «Выполнить».
- Введите команду devmgmt.msc и нажмите Enter. Эта команда вызывает «Диспетчер устройств».
- Выберите «Звуковые, видео и игровые контроллеры».
- Нажмите правой кнопкой мыши и выберите «Удалить устройство».
- Подтвердите удаление.
- Далее перезагрузите ноутбук, а Windows 10 самостоятельно установит аудиодрайвер.
После всех вышеперечисленных действий проверьте, находит ли ноутбук наушники.
Решение 4: При использовании Realtek HD Audio Manager, отключите обнаружение
Если в Realtek HD Audio Manager включено определение разъема на передней панели, ноутбук может не обнаружить наушники. Для отключения обнаружения разъемов на передней панели в Realtek HD Audio Manager, выполните следующие действия:
- Щелкните правой кнопкой мыши значок Realtek HD Audio Manager на панели задач и выберите Sound Manager.
- Нажмите на маленькую папку в правом верхнем углу.
- Установите галочку «Отключить обнаружение разъема на передней панели» и нажмите ОК.
- Проверьте, может ли ваш компьютер теперь обнаружить наушники.
Я очень надеюсь, что мои советы помогли решить проблему Windows 10, когда компьютер не видит наушники. Если вы знаете другие варианты решения неисправности, пишите в комментариях как пошагово решить вопрос обнаружения гарнитуры на ноутбуке.
Источник
Ноутбук не видит наушники на Windows 10 и 7: есть решение
Есть различные причины, по которым при подключении ноутбук не видит наушники. И это не всегда значит, что устройство воспроизведения звука сломано. В рамках статьи рассмотрим варианты устранения основных и косвенных причин неправильной настройки звука.
ВНИМАНИЕ! Если у вас беспроводные наушники – идем сюда.
Причины неисправности
Почему ноутбук не видит наушники? Это может происходить из-за внутренних и внешних факторов:
- Деактивация звука. Есть вероятность, что звук выключится из-за системной ошибки. Чтобы узнать уровень звука, нужно активировать звуковую панель и определить на каком уровне размещен ползунок. Если последний на нуле, поднимите его до состояния, при котором ухо будет улавливать звук. Когда не работают наушники на ноутбуке при передвижении ползунка с уровнем звука, постарайтесь попросту перезагрузить компьютер.
- Драйвер. Отсутствие, неверная настройка, или конфликт в софтверной части операционной системы Виндовс – это основная проблема деактивации в системе множества периферийных устройств. Нужна переустановка драйверов.
- Вирусы. Подобные угрозы часто вредят штатному функционалу на Windows 7, 8 и 10. Если наушники адекватно не взаимодействуют с ПК, рекомендуется установить бесплатный сканер (например, DrWeb CureIt!) и перешерстить систему. Если вирус наделал много «шума», рекомендуется восстановить систему с помощью средств восстановления Windows.
- Неисправность наушников (штекер, провод) или гнезда, в которое они подключены. Поломка достаточно частая и выявляется сопряжением наушников к другому гаджету. Например, если к ПК не подключаются, то соедините их со смартфоном с 3.5 мм разъемом. Если наушники не работают – неисправность в них. Про неисправность гнезда на ноутбуке можно заговорить в том случае, если в системе не выявлены вирусы, да и драйвера в полном порядке.
- Перегрев видеокарты. Графическая карта имеет собственную критическую температуру, при которой система отказывается выполнять определенные функции, дабы сбросить частоты и охладить горячий компонент ноутбука. По понятным причинам, это действие поможет сохранить устройство и не вывести его из строя. Эти функции – нерабочие разъемы и отсутствие звука. А в диспетчере устройств напротив видеокарты будет висеть восклицательный знак.
Исправление неполадок
Самые простые действия разрешают устранить проблему, при которой не работают наушники. Это работает в 95% случаях. Алгоритм устранения таков:
- Проверяйте, в правильные ли порты установлены штекеры.
- Изымите их из разъемов и подключите вновь.
- Перезапустите ПК. Это действие устранит фактор случайной ошибки системы, из-за которой мог пропасть звук.
- Если ноут не видит наушники, откройте официальный сайт производителя наушников и найдите раздел «Support». По названию модели подтяните ссылку на драйвер для работы вашей гарнитуры. Загрузите и установите драйвера через исполняемый exe-файл или с помощью диспетчера устройств, через пункт обновление драйверов по наименованию наушников в разделе «Аудиовходы и аудиовыходы».
- Когда ноутбук перестал видеть беспроводные «headphone» проверьте, работает ли Bluetooth. Плюс к этому удостоверьтесь, что с драйверами все в порядке (они по крайней мере присутствуют) и адаптер исправен (сопряжение остальных устройств происходит в штатном режиме).
- Беспроводные хедфоны работают на аккумуляторах. Следует учитывать вероятность разряда батареи и сопутствующей пропаже звука. Удостоверьтесь, что заряда достаточно и перезапустите само устройство.
Повреждение деталей при нерабочих наушниках от ноутбука тоже нельзя исключать. Например:
- Поломка штекера. При таком повреждении наушники не передают сигналы и оба динамика не работают. Если вы дружите с паяльником, рекомендуется приобрести штекер и спаять его с проводами. В противном случае обратитесь в сервисный центр для квалифицированной помощи в этом вопросе.
- Один из контактов поврежден. Обычно, эта поломка подходит под область сопряжения со штекером. В таком случае звук присутствует в одном или двух наушниках, но качество слышимого звука в кратное число раз хуже, чем должно быть (звук может быть тихим или с помехами). Когда пальцами трогаешь провод там, где начинается штекер, и звук начинает ухудшаться / улучшаться – это почти наверняка виноваты контакты.
- Если видеокарта ноутбука перестала работать, рекомендуется отнести его в сервисный центр. Поврежденное комплектующее заменяют на рабочее.
- Разъем на ноутбуке сломан. В данном случае рекомендуется замена разъема, которая, легко проводится в сервисном центре.
Драйвера – мост между софтверной и хардверной частью устройств. Рекомендуется проверять его наличие и устанавливать в случае, если тот поврежден или отсутствует.
Неисправности, зависящие от версии ОС
Распознавать драйвера, проверять их наличие и устанавливать в системе Windows можно, исходя из ее версии. Отличия минимальны, но они есть. Чтобы не запутаться в интерфейсе, вызывайте строку «Выполнить» клавишами «Win+R» и скопируйте команду вызова диспетчера устройств:
Windows 7
Популярной ошибкой в Windows 7 является то, что ноутбук не распознает наушники. Вероятно, гаджет выключен в настройках ОС и его нужно подключить:
- Зайдите в меню «Пуск».
- Перейдите в «Панель управления» – «Звук».
- В появившемся окне с четырьмя вкладками кликните по первой.
- Из списка сопряженным с ноутбуком устройств (интегрированные динамики + наушники) выберите наушники, которые могут быть подписаны «динамики».
- Кликните по ним ПКМ и жмите «Включить».
Запустите аудиодорожку на устройстве, должно заработать.
Windows 10
Проверить наличие драйверов в Windows 10 легко:
- Нажмите + R и запустите команду:
- Разверните «Звуковые, игровые и видеоустройства».
- Осмотритесь, есть ли напротив любого подтянутого устройства восклицательный знак.
- Если такового нет, драйвер установлен. В противном случае его нужно установить.
Настройка звукового драйвера
Часто производители ноутбуков используют звуковые карты Realtek, поэтому ориентироваться нужно на параметры данной звуковой карты:
- Запустите драйвер и сопутствующую ему программу «Realtek», и откройте настройки.
- Напротив пункта «Разделить все входные гнезда» поставьте галочку для активации.
- Активировав одну опцию, вы деактивируете «Объединение входных гнезд». Данная опция не нужна для многих ноутбуков, поскольку у последних всего лишь одно гнездо под 3.5 мм mini-jack.
- Поставить звук до нужного значения можно с помощью уровня баланса громкости, не покидая интерфейс Realtek.
Источник
Решение проблем с видимостью наушников на ноутбуке с Windows 10
Способ 1: Использование средства устранения неполадок
Самый простой метод решения проблемы с видимостью наушников в Windows 10 — использование штатного средства устранения неполадок. Оно проверит службы и проведет тестирование устройства, чтобы убедиться в его корректном функционировании. Преимущество данного инструмента заключается в том, что все действия производятся автоматически, пользователю нужно только запустить процесс.
- Откройте меню «Пуск» и перейдите в «Параметры».
Прокрутите список до конца и нажмите по плитке «Обновление и безопасность».
Если в нем не отображаются доступные варианты, щелкните по надписи «Дополнительные средства устранения неполадок».
В блоке «Запустить диагностику и устранить неполадку» выберите пункт «Воспроизведение звука».
Дождитесь отображения пунктов с выбором доступных устройств.
Укажите установленное по умолчанию устройство воспроизведения (то есть звуковую карту, а не наушники) и переходите к следующему шагу.
Остается только дождаться отображения уведомления о найденных неполадках или инструкции с тем, какие действия нужно произвести.
Способ 2: Переключение используемого устройства
Возможно, операционная система и программы не видят подключенные наушники только потому, что в настройках выбрано не то устройство воспроизведения. В этом случае вы не услышите звуки при проигрывании, поскольку они транслируются на другое оборудование. Для исправления данной ситуации выполните такие действия:
- В том же приложении «Параметры» на этот раз выберите плитку «Система».
Через панель слева перейдите в раздел «Звук».
Опуститесь к блоку «Сопутствующие параметры» и щелкните по надписи «Панель управления звуком».
Появится новое окно на вкладке с доступными устройствами воспроизведения.
Кликните правой кнопкой мыши по подключенным наушникам и из контекстного меню выберите пункт «Использовать по умолчанию».
Если оказалось, что необходимое оборудование вовсе отсутствует в этом списке, перейдите к Способу 5 данной статьи, чтобы активировать отключенное устройство и назначить его в качестве основного.
Способ 3: Удаление и повторная установка звукового драйвера
Иногда устройства воспроизведения не отображаются в операционной системе Windows 10 из-за некорректно работающего звукового драйвера или его отсутствия. Звук при этом может воспроизводиться через динамики ноутбука, но отсутствовать после подключения наушников. Решается проблема удалением текущего звукового драйвера и установкой нового, что происходит следующим образом:
- Щелкните правой кнопкой мыши по «Пуску» и через контекстное меню вызовите «Диспетчер устройств».
В новом окне разверните категорию «Звуковые, игровые и видеоустройства», найдите там используемое оборудование и дважды кликните по строке ЛКМ.
Откроется окно свойств, в котором переключитесь на вкладку «Драйвер» и используйте кнопку «Удалить устройство».
Обновить драйвер можно через это же окно после перезагрузки компьютера, но лучше использовать официальный сайт производителя ноутбука или материнской платы, установленной в компьютере.
Детально о том, как происходит загрузка звуковых драйверов самыми разными методами, написано в другой статье на нашем сайте, перейти к которой можно, щелкнув по следующему заголовку.
Способ 4: Настройка используемой программы
Этот метод применим лишь в тех ситуациях, когда проблемы с воспроизведением звука через наушники есть только при использовании определенных программ для общения или работы с аудио. К сожалению, мы не можем рассказать сразу обо всех них, поэтому за пример возьмем мессенджер Discord, а вам останется адаптировать инструкцию под свой случай.
- Запустите софт и перейдите в его настройки.
Откройте раздел «Звук» или «Голос и видео».
Найдите список «Устройство вывода».
Измените его и проверьте, как это скажется на прослушивании звуков. Если устройств доступно несколько, активируйте каждое по очереди и тестируйте.
Способ 5: Включение отключенного устройства
Этот метод актуален преимущественно для владельцев персональных компьютеров, а не ноутбуков, поскольку для первого типа устройств характерен вывод нескольких разных звуковых устройств. Однако отключенное оборудование в любом случае стоит проверить. Возможно, после его активации и выбора по умолчанию наушники как раз и заработают.
- Последовательно откройте «Параметры» >«Система» >«Звук» и перейдите в «Панель управления звуком».
Оказавшись на вкладке «Воспроизведение», кликните ПКМ по пустому месту в окне и поставьте галочку возле пункта «Показать отключенные устройства».
Если список пополнился выключенным девайсом, вызовите контекстное меню, нажав по нему ПКМ, и выберите пункт «Включить», после чего назначьте его по умолчанию и проверьте, появился ли звук в наушниках.
Способ 6: Включение службы «Windows Audio»
Служба под названием «Windows Audio» отвечает за работу звуковых устройств в операционной системе. Обычно она сканируется средством устранения неполадок, если вы использовали его, однако иногда происходят сбои, из-за чего служба игнорируется или не активируется автоматически. Советуем изменить ее настройки вручную, если это понадобится.
- Отыщите приложение «Службы» через «Пуск» и запустите его.
В списке найдите пункт «Windows Audio» и дважды кликните по нему для перехода в «Свойства».
Убедитесь в том, что тип запуска установлен как «Автоматически» или измените его на таковой.
Если служба сейчас неактивна, используйте кнопку «Запустить», после чего можно проверить, произошли ли изменения при воспроизведении. Не лишним будет перезагрузить устройство, если сразу звук не появился.
Способ 7: Проверка используемого разъема
Большинство новых моделей ноутбуков обладает совмещенным разъемом, когда к одному порту подключаются как наушники, так и микрофон. В случае когда на вашем устройстве расположено сразу два разъема 3,5 мм, важно выбирать именно тот, который предназначен для наушников, а не микрофона. Проверьте тип подключения и измените его, если вдруг оказалось, что выбран не тот порт. С компьютерами дела обстоят чуть сложнее. На переднюю панель системного блока тоже выведено два порта, как и на старых лэптопах, но вот на панели материнской платы присутствует целых три разъема разного цвета. Используйте зеленый для подключения наушников и красный для микрофона.
Найдите другие наушники для тестирования звука. Если они подключились и работают корректно, значит, подключенное ранее устройство физически неисправно. Осмотрите кабель или отнесите технику в сервисный центр для дальнейшей диагностики.
Способ 8: Включение наушников
Завершающий метод относится только к беспроводным наушникам, которые подключаются к компьютеру через специальный адаптер или Bluetooth. На корпусах многих из них расположена кнопка, отвечающая за включение девайса. Если ее не нажать, ноутбук не обнаружит устройство и, соответственно, звук на него просто не передастся. При возникновении проблем с соединением беспроводных наушников советуем ознакомиться с другими инструкциями на нашем сайте.
Помимо этой статьи, на сайте еще 12486 инструкций.
Добавьте сайт Lumpics.ru в закладки (CTRL+D) и мы точно еще пригодимся вам.
Отблагодарите автора, поделитесь статьей в социальных сетях.
Источник