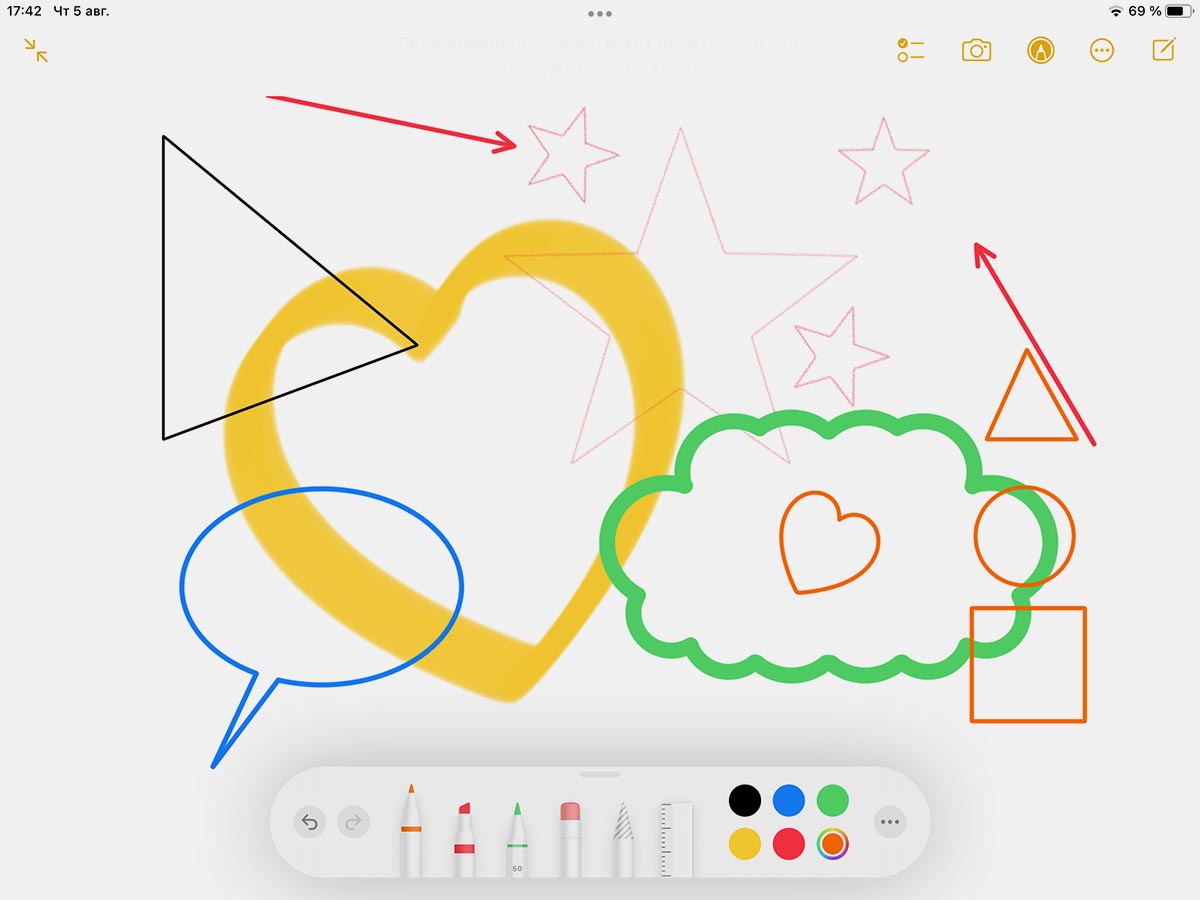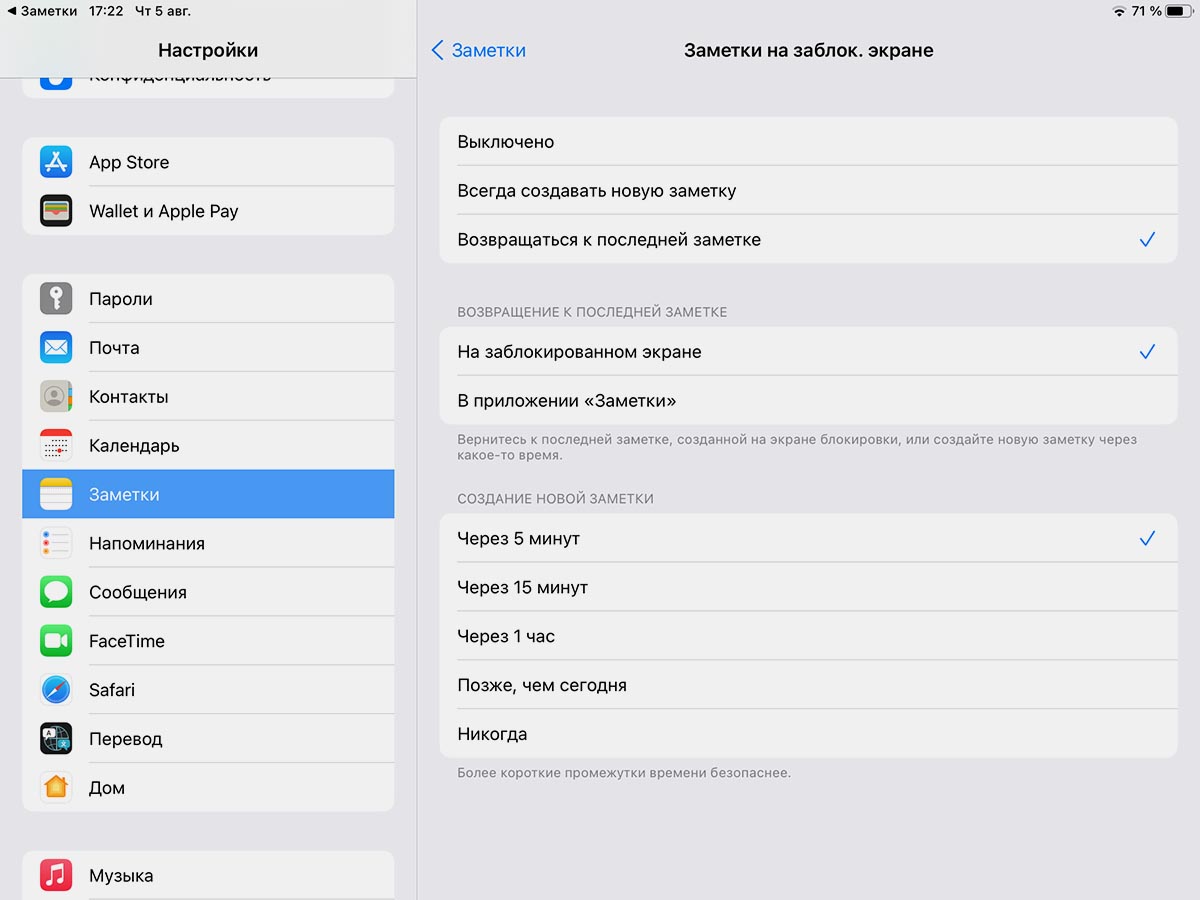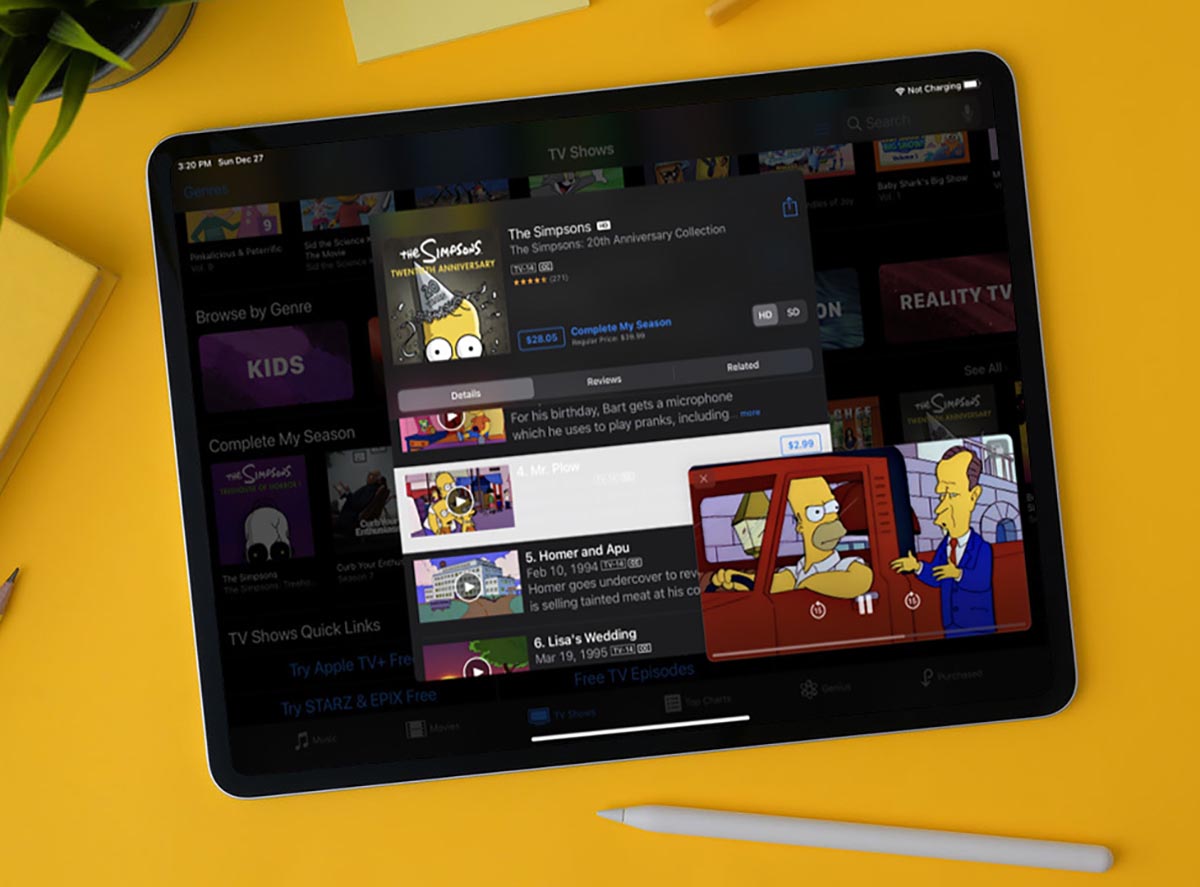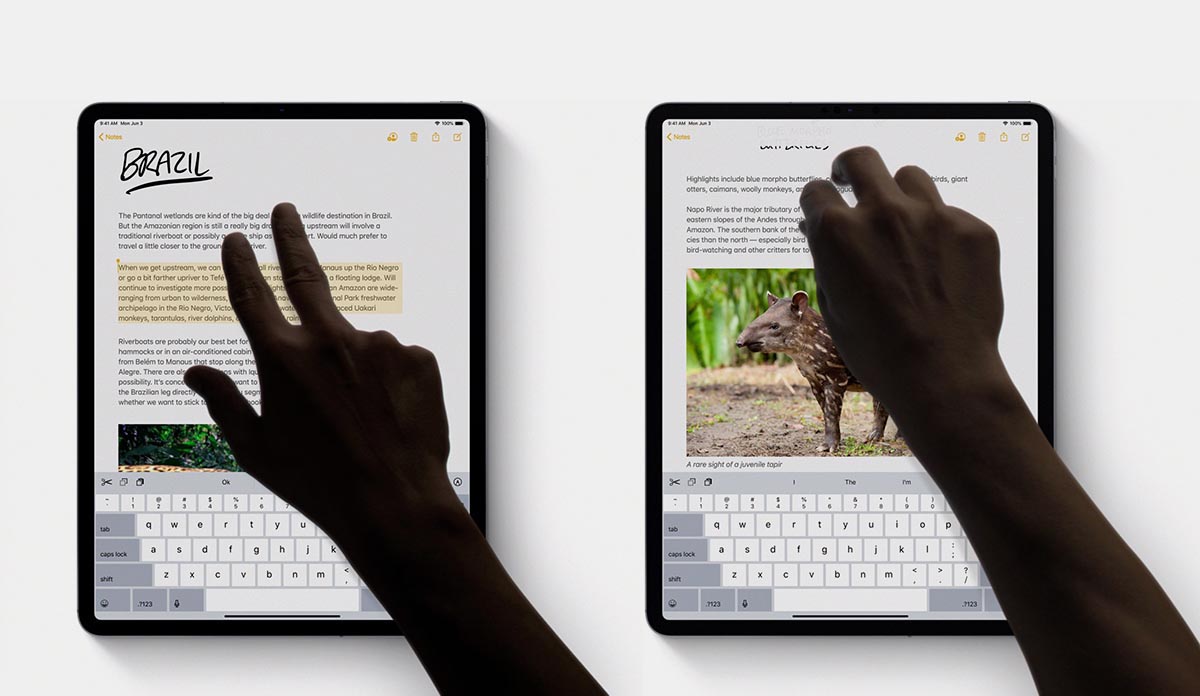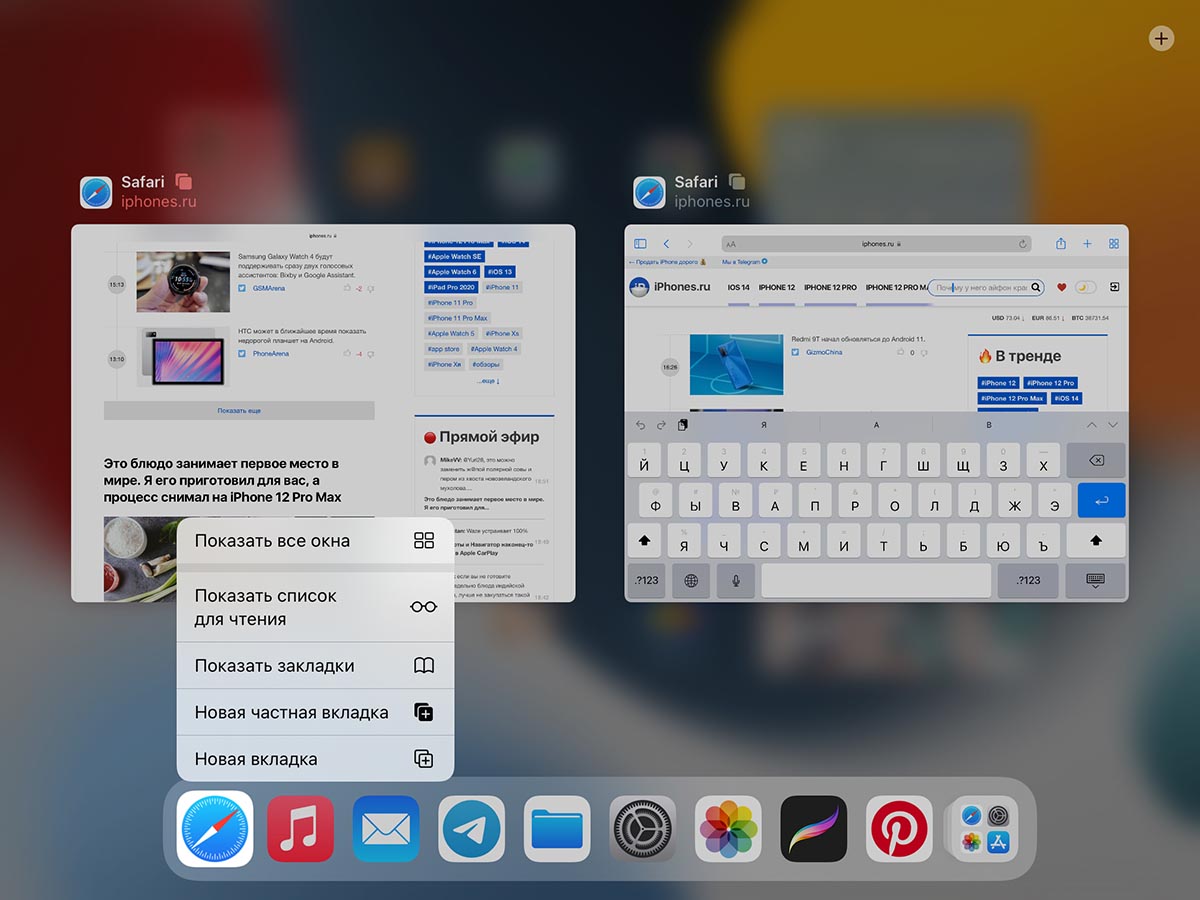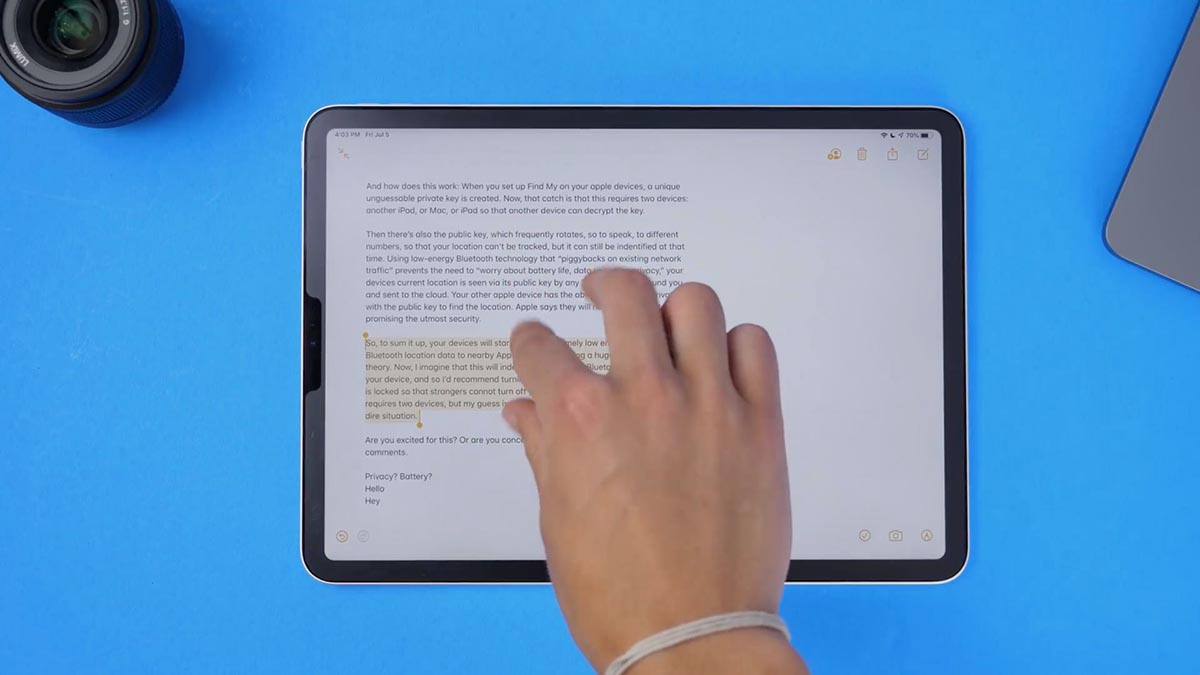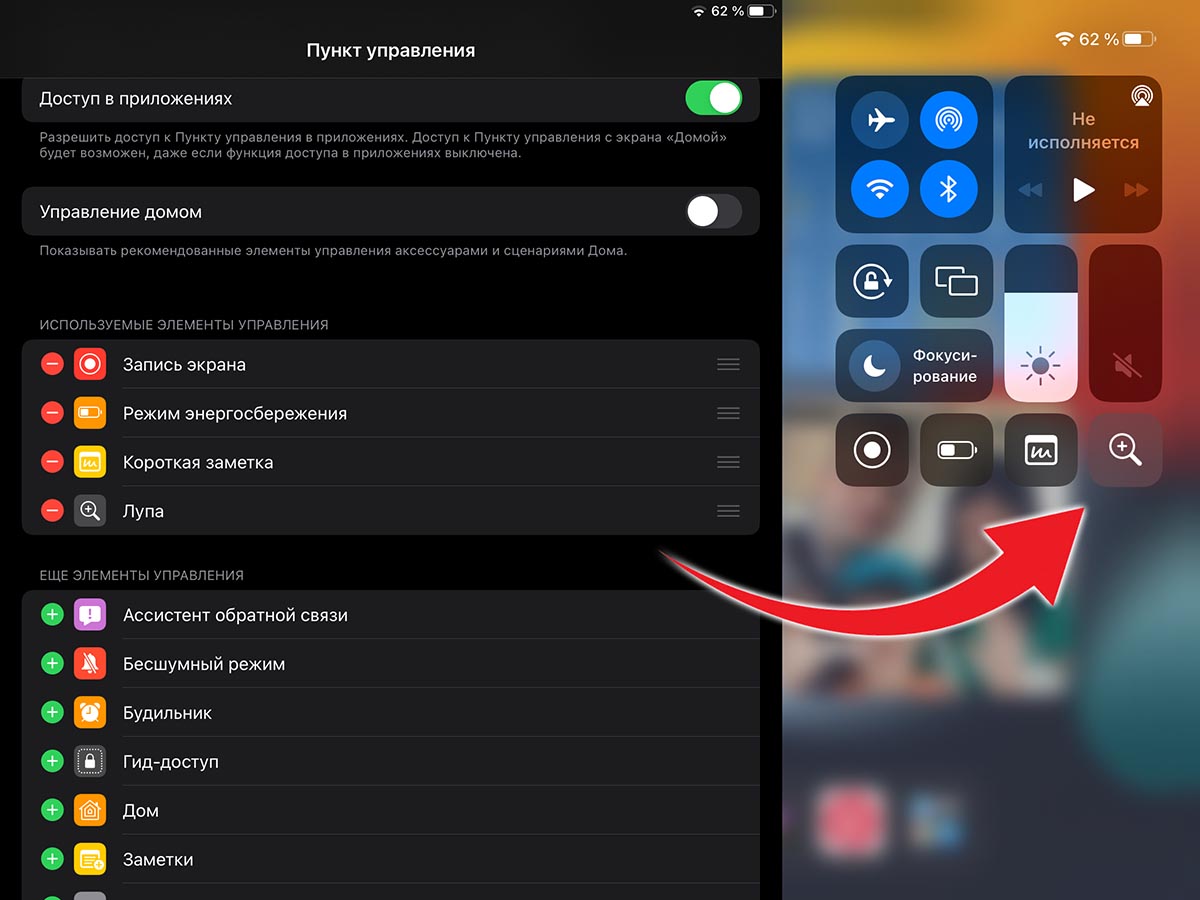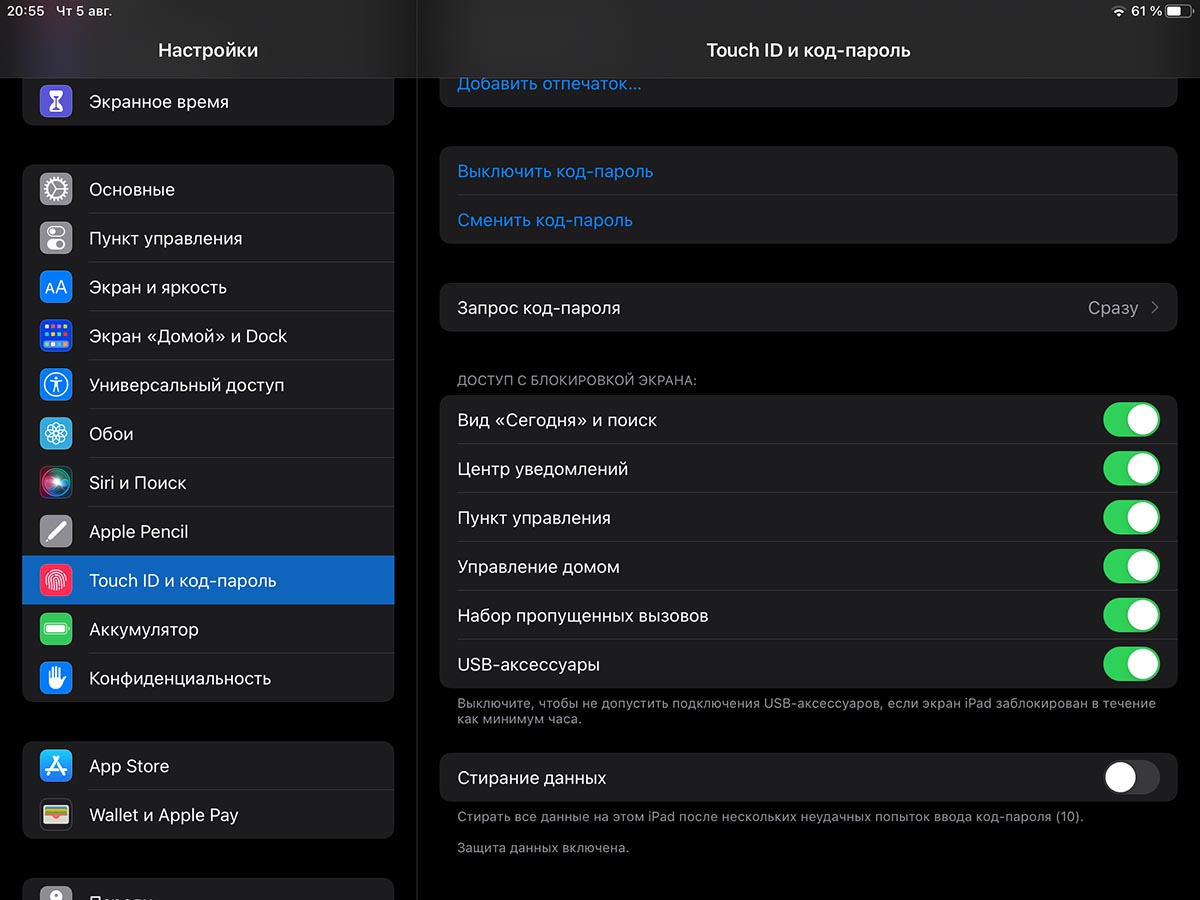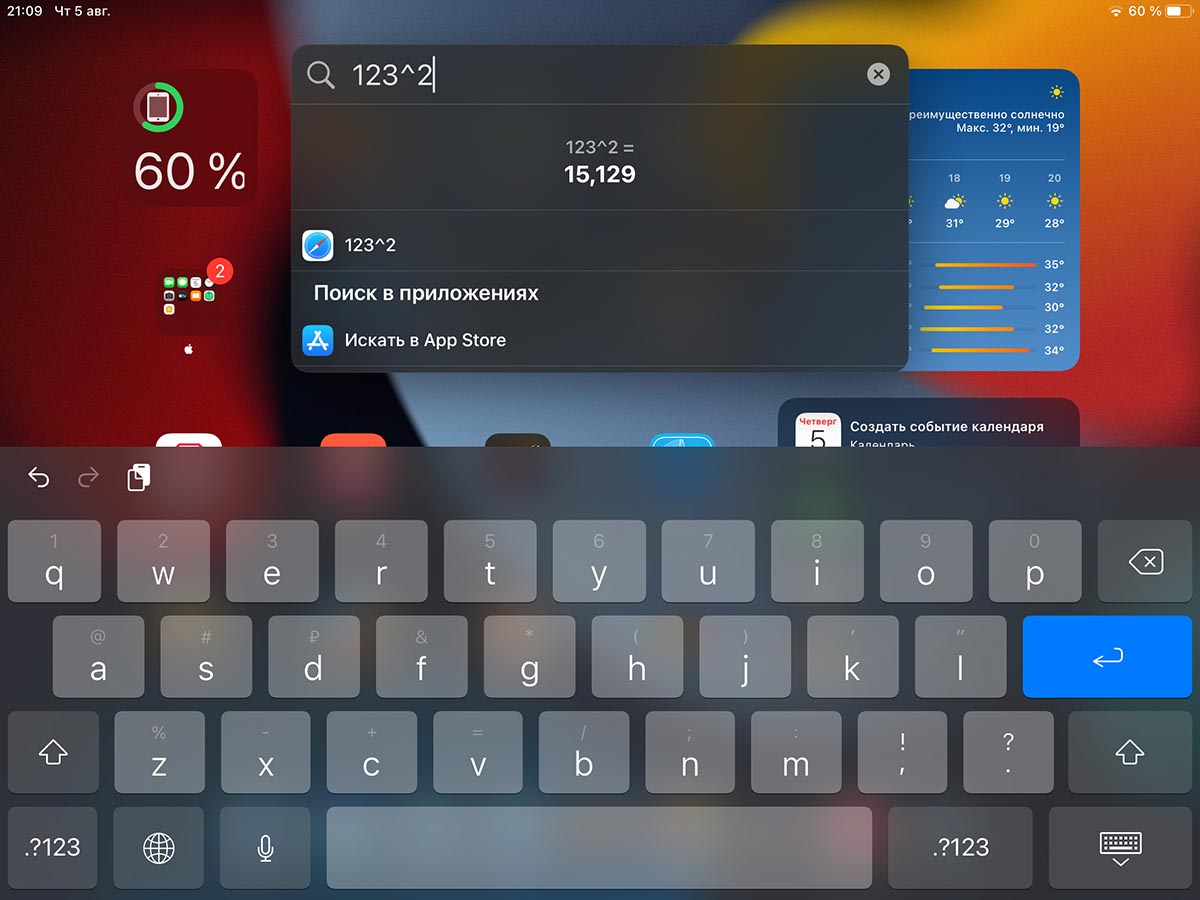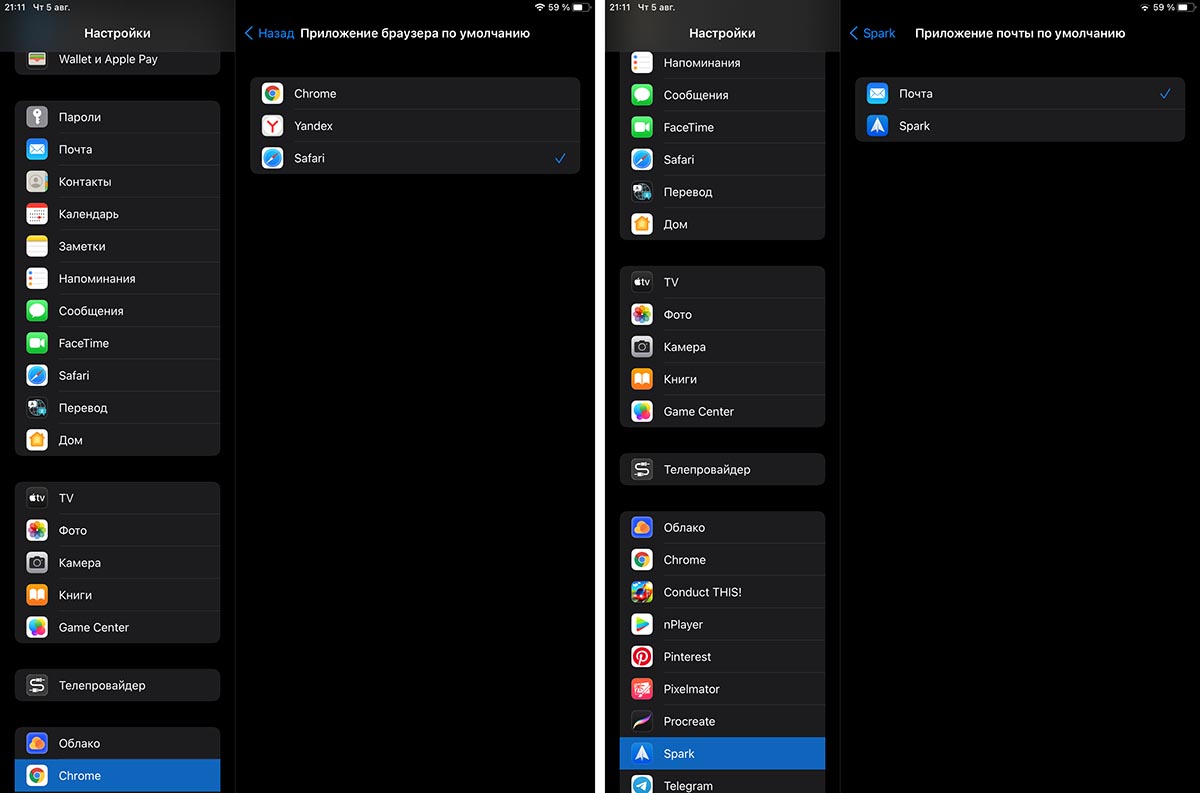- Вам открыты все пути.
- Производительность С места в карьеру.
- Microsoft Office, Mathematica, Autodesk ® Maya ® и многое другое.
- Много умеет, мало весит.
- Вкратце о производительности.
- Производительность Сотни задач в два счёта.
- Наклоните, чтобы растушевать, как будто держите обычный карандаш.
- Сделайте заметки на iPhone, продолжите работу на Mac.
- Создавайте эффектные доклады с помощью встроенных шаблонов.
- Сэмюэл Суреш
- Вкратце о функциях для учёбы.
- Творчество Думайте. Создавайте. Стройте. Добивайтесь.
- Зачем нужен Apple Pencil кроме рисования
- Приложение для заметок на iPad
- Как сделать iPad вторым монитором
- Рукописный ввод для Apple Pencil
- Работа с презентациями на iPad
- Игры с поддержкой Apple Pencil
- Лонгриды для вас
- 15 полезных функций iPad для учёбы. Рисуйте ровные схемы и считайте без калькулятора
- 1. Рисование ровных линий и фигур
- 2. Заметки с экрана блокировки
- 3. Просмотр видео “Картинка в картинке”
- 4. Приложения в компактном режиме
- 5. Два окна одного приложения
- 6. Перетаскивание контента между приложениями
- 7. Удобное управление жестами
- 8. Плавающая клавиатура на экране
- 9. Просмотр всех окон одного приложения
- 10. Жесты многозадачности
- 11. iPad в качестве лупы
- 12. Ограничения на экране блокировки
- 13. Отображение файлов в режиме столбцов
- 14. Калькулятор на iPad
- 15. Изменение приложений по умолчанию
Вам открыты все пути.
Когда приходит вдохновение или появляется задача, ничто не встанет у вас на пути. Выполняйте домашние задания на отлично. Создавайте потрясающие презентации. Разрабатывайте приложения, которые меняют мир. Открывайте новые удивительные возможности. Впереди у вас много работы. Но вы к ней готовы.
Производительность С места в карьеру.
С мощными и функциональными Mac и iPad вы готовы ко всему — от учёбы до успешной карьеры на работе вашей мечты.
Производительные процессоры легко выполняют самые ресурсоёмкие задачи. А великолепные дисплеи демонстрируют ваши идеи во всей красе. Вы сможете работать в профессиональных приложениях, которые используют специалисты в вашей сфере. Mac будет вашим помощником и во время учёбы, и после получения диплома.
Microsoft Office, Mathematica, Autodesk ® Maya ® и многое другое.
iPad — это максимально универсальное и интуитивно понятное устройство. Печатайте, пишите от руки, делайте наброски, записывайте аудио, творите, смотрите и слушайте потоковый контент. С iPad целый мир возможностей окажется прямо у вас в руках.
Много умеет,
мало весит.
Вкратце о производительности.
Полная совместимость с самыми необходимыми ресурсами и приложениями. От Microsoft Office и Google Документов на Mac, iPad и iPhone до Autodesk® AutoCAD®, Mathematica и Autodesk® Maya® на Mac.
Заряд аккумулятора на Mac и iPad расходуется с учётом ваших привычных действий, поэтому его хватает на весь день. Революционный чип Apple M1 позволяет MacBook Pro 13 дюймов работать без подзарядки до 20 часов, а MacBook Air — до 18 часов.
Места для хранения на каждом устройстве хватает для всех групповых проектов и памятных фото. А в облачном хранилище iCloud вы можете получить ещё до 2 ТБ пространства.
Забота об экологии : мы используем переработанные материалы и создаём надёжные устройства, которые долго вам прослужат.
Производительность Сотни задач в два счёта.
Все продукты Apple слаженно работают вместе, поэтому вы можете сосредоточиться на действительно важном. Начните работу над проектом на iPad, а закончите на Mac. Исправьте презентацию на iPhone прямо перед выступлением. Сочетайте разные методики, найдите свой ритм и учитесь с удовольствием.
Наклоните, чтобы растушевать, как будто держите обычный карандаш.
Делайте заметки и записывайте идеи, как только придёт вдохновение. На Mac и iPad уже установлены Заметки и Диктофон . Но вы можете скачать и другие приложения, например Notability и GoodNotes 5 .
Сделайте заметки на iPhone, продолжите работу на Mac.
Приложения Pages , Numbers и Keynote работают на Mac, iPad и iPhone, чтобы ваша креативность не знала границ.
Создавайте эффектные доклады с помощью встроенных шаблонов.
«iPad кардинально изменил мой подход к учёбе и пробудил живой интерес к знаниям».
Сэмюэл Суреш, будущий выпускник 2022 года,
Университет Западного Сиднея
Сэмюэл проходит курс обучения по естественным наукам и предпринимательской деятельности. iPad изменил его подход к учёбе. Узнайте, как любознательность и креативность помогли Сэмюэлу по-новому взглянуть на образование.
Сэмюэл Суреш составляет собственные учебные пособия в GoodNotes 5 на iPad.
Сэмюэл Суреш
Студент факультетов естественных наук и предпринимательской деятельности,
Университет Западного Сиднея, выпуск 2022 года
«С iPad я сам выбираю, как мне учиться. Благодаря ему я понял, что учёба — это не жёстко ограниченный набор действий. На самом деле это гибкий и меняющийся процесс, который отражает мой образ мысли».
Сэмюэл Суреш ненавидел учиться, хотя по его конспектам и учебным пособиям так не скажешь. Но когда Сэмюэл стал проявлять любознательность и творческий подход, он понял, что iPad не просто помогает выполнять учебные задания. Он помогает получать знания.
«С iPad легко пробовать новое и решать незнакомые задачи. Ошибку можно исправить всего одним касанием. И это полностью всё меняет».
Функции и возможности iPad позволяют Сэмюэлу учиться так, как ему удобно. Он работает над несколькими задачами сразу в режиме Split View, делает заметки с подробными диаграммами с помощью Apple Pencil и составляет для себя полноценные учебные пособия в приложении GoodNotes 5.
«iPad помогает контролировать процесс обучения. С ним можно взять знания из учебников, видео или лекций и представить их в том формате, который подходит именно вам. Мне нравится, что на iPad я могу разложить по полочкам изучаемую тему, а потом составить наглядные конспекты, чтобы во всём разобраться».
Самюэл считает, что iPad поощряет любознательность и воображение в учёбе, помогает контролировать учебный процесс и выводит его за рамки привычных учебников и университетских аудиторий.
«Любопытство хаотично и непредсказуемо. Оно может проявиться когда и где угодно. Ему не очень комфортно в рамках привычного класса. Для студентов, которым тесны ограничения стандартного учебного процесса, iPad открывает доступ к безграничным знаниям, давая возможность проявить себя».
Вкратце о функциях для учёбы.
Встроенные функции универсального доступа продуманы для учащихся с любыми потребностями. Например, VoiceOver описывает элементы на экране для навигации в приложениях. А функция «Экран вслух» превращает любой учебник в аудиокнигу.
Режим Night Shift автоматически адаптирует цветовой тон дисплея в зависимости от времени и вашей геолокации, чтобы снизить нагрузку на глаза вечером.
Функция Sidecar по беспроводной сети подключает iPad к Mac в качестве второго дисплея, чтобы раздвинуть границы вашего учебного пространства.
Функция Spaces позволяет использовать дополнительные рабочие столы на Mac, чтобы вам было удобнее работать над разными проектами.
Напоминания и Календарь помогают следить за расписанием и всё успевать.
Творчество Думайте. Создавайте. Стройте. Добивайтесь.
Каждый может творить. Всё можно изобрести заново или переосмыслить. Найдите интересное увлечение и освойте новые навыки. Создайте приложение, снимите сериал или запустите грандиозный проект. Удивите себя. Удивите весь мир.
iPhone, Mac и iPad со встроенными приложениями iMovie , GarageBand и Фото — это ваша полноценная студия записи и монтажа. Превращайте идеи в контент.
Источник
Зачем нужен Apple Pencil кроме рисования
Всем нам известно, что Стив Джобс был против внедрения умного пера в свои гаджеты. Можно долго рассуждать на тему прав был Стив или все-таки ошибся, однако нельзя исключать того факта, что сейчас Apple Pencil является ведущим инструментом многих профессиональных художников и дизайнеров. Эти профессии просто не представляют жизни без карандаша, а с помощью стороннего софта, который выпускается исключительно для iPad, альтернативы у этого гаджета просто не существует. Но что делать, если ты не рисуешь? Есть ли смысл приобретать себе такой аксессуар или это пустая трата денег? Тем более Apple Pencil стоит внушительных 11 тысяч рублей.
Зачем нужен Apple Pencil кроме рисования.
Надо сказать, что заимел я карандаш от Apple не по своей воле. Еще бы, такие деньги. После того, как я приобрел себе iPad Air 2020, моя жена сразу начала уговаривать меня на покупку Apple Pencil, аргументируя это тем, что собирается рисовать. Ну что ж, чем бы дитя ни тешилось, лишь бы не плакало. Только вот планшет я часто уношу на работу, и поэтому большую часть времени умное перо находится со мной. Так, волей-неволей пришлось осваивать новое устройство.
Приложение для заметок на iPad
Пообщавшись с теми, кто использует карандаш вне художественных целей, я понял, что большая часть пользователей видит в связке iPad + Apple Pencil отличное средство для создания рукописных заметок. Я же в своей жизни настолько давно отошел от тетрадей, что каждый раз, взяв в руки ручку, приходится вспоминать основы правописания.
В моей голове по неизвестным причинам, прочно укоренилась мысль о том, что тетради — прошлый век и от руки никто уже не пишет. Как оказалось, это не так. Поэтому первым делом я обратился к сторонним приложениям из App Store, которые имеют поддержку рукописного русского языка. И действительно, все, что так или иначе касается творчества: строчки из песен, выдержки из художественной литературы, эссе, — проще писать карандашом. Почему? Сам не знаю, но уверен я в этом на все сто.
Заметки от руки на iPad это настоящая находка.
Как сделать iPad вторым монитором
Я использовал свой iPad в качестве второго монитора для MacBook c самого момента покупки. Мне казалось это крайне удобной фичей планшета. Просто ставишь iPad справа от Mac, переходишь в Пункт управления и все. За время работы этой функции, никаких лагов или нареканий я не заметил. Но вся беда в том, что для полноценной работы iPad в качестве второго монитора нужен Apple Pencil. По сути, такая связка является единственным способом использовать сенсорный экран на MacOS, ведь если iPad подключить в качестве второго монитора, его экран не будет реагировать на прикосновения пальцев. А на карандаш будет. Маркетинг Apple в действии, друзья!
Как я использую Side car на своем MacBook.
Опробовав разные варианты использования, я понял, что самым выигрышным будет разделить свою работу на два блока. Так, на Mac я занимаюсь исключительно текстом, не касаясь графических нюансов, а iPad превратил в инструмент для редактирования фотографий и прочего контента такого характера. Это очень удобно.
Подписывайтесь на нас в Яндекс.Дзен, там вы найдете много полезной и интересной информации из мира Apple.
Рукописный ввод для Apple Pencil
С выходом последних крупных обновлений, я заметил, как компания Apple работает над браузером Safari в линейке iPad. С каждым апдейтом браузер на планшете все больше и больше напоминает таковой на macOS. Раньше я без проблем шастал по Интернету и без карандаша. Но теперь, когда он есть, к Safari без Apple Pencil я не прикасаюсь.
Пользоваться Safari на iPad становится практически невозможно.
Размер интерфейса браузера на iPad настолько маленький, что закрыть вкладку с первого раза просто не удается. Кроме того, когда вкладок открыто больше 10, их пролистывание вызывает у меня бурю негодования. А с карандашом сделать это гораздо проще. Также удобно выделять текст, просто нажав карандашом на слово. На мой взгляд, так это делать гораздо быстрее, чем с помощью пальцев. Это же касается ссылок. Также в Safari поддерживается рукописный ввод, что делает поиск в Интернете еще удобнее.
Работа с презентациями на iPad
Способность к рисованию имеют далеко не все люди. Недавно мы в редакции вспоминали о том, как заставляли рисовать домашнее задание по ИЗО наших мам. Рисуют не все, но вот презентации делают все, особенно в вузе. Каждый раз с ужасом вспоминаю, как делал презентацию в PowerPoint в 2 часа ночи. Университетские годы прошли, а необходимость в навыке осталась. Переодически до сих пор приходится представлять проекты или делать отчеты. Эх, если бы у меня тогда был Apple Pencil, думается мне сейчас.
Любую вставку, картинку, диаграмму — все я теперь делаю с помощью iPad. А если вдруг планшет занят, то смело говорю, что он нужен мне по работе. Если раньше на презентацию уходили часы, то сейчас я делаю это порядка получаса. Если вы только-только знакомитесь с Apple Pencil и не понимаете зачем он нужен в PowerPoint, просто перейдите во вкладку Рисование и откройте для себя новый мир.
Apple Pencil в работе над презентациями Microsoft PowerPoint.
Игры с поддержкой Apple Pencil
Скажите, кто из нас не любит провести часок другой за хорошей мобильной игрой? Да, сейчас в App Store существует огромное количество тайм-киллеров, играть в которые надоедает спустя 20 минут после скачивания. Однако тем ценнее становится сам процесс.
На прошлой неделе по рекомендации своего товарища я скачал игру Don’t Starve. Этот проект был представлен еще несколько лет назад в ПК версии, однако на мобильных устройствах появился позже. Ваш персонаж — ученый Уилсон, который попадает в суровый мир, где предоставлен самому себе с простой задачей: выжить. Любители мобильного гейминга предъявляют жалобы на маленькие элементы управления, но с Apple Pencil можно полностью нивелировать этот недостаток.
С Apple Pencil играть на iPad становится еще удобнее.
А как используете Apple Pencil вы? Обязательно поделитесь своим опытом в нашем Телеграм чате. Может быть, вместе мы сможем найти еще больше полезных применений стилус от Apple.
Новости, статьи и анонсы публикаций
Свободное общение и обсуждение материалов
Лонгриды для вас
Нужно ли носить iPhone в чехле — этот вопрос волнует всех с момента выхода iPhone. Рассуждаем о том, нужны ли чехлы, почему iPhone в чехле такой неудобный и какие чехлы лучше всего использовать
Приложение Погода стало одним из самых обсуждаемых изменений в iOS 15. И там действительно есть, на что посмотреть — от новой карты осадков до анимаций. Взгляните и вы, как теперь выглядит Погода на iPhone.
Если на экране iPhone появляется логотип компьютера, кабеля и надпись support.apple.com/iphone/restore, это значит, что он вошёл в режим восстановления. Разбираемся, что это за режим и как из него выйти
Кстати, если жалко денег — можно взять китайский аналог (например, от фирмы с непроизносимым названием Goojodoq) примерно за 2 тысячи. Там не будет чувствительности к нажатию и заряжаться от айпада он не умеет, но вот для таких применений, как в этой статье — пойдет.
Источник
15 полезных функций iPad для учёбы. Рисуйте ровные схемы и считайте без калькулятора
Планшеты компании Apple годятся не только для игр, просмотра видео или серфинга в сети. iPad является отличным гаджетом для учащихся и способен помочь в любом образовательном процессе.
Устройство не нужно настраивать специальным образом, следует лишь изучить полезные фишки и особенности iPadOS, которые помогут любому студенту и школьнику.
Предлагаем пятнадцать самых интересных опций iPad для учащихся.
🧑🎓 За подборку спасибо re:Store – сейчас там дают скидку 2000 рублей при покупке iPad вместе с Apple Pencil.
1. Рисование ровных линий и фигур
Создание заметок и блок-схем это очень важная часть любого обучающего процесса. Чтобы сделать визуальный конспект быстро и при этом оставить записи понятными, пригодится следующая фишка iPad.
Гаджет позволяет быстро рисовать ровные линии и правильные геометрические фигуры. Это работает как с Apple Pencil, так и при рисовании пальцем. Фишка появилась в iOS 14 и iPadOS 14 и работает на всех поддерживаемых гаджетах.
При создании линий, кругов, треугольников, квадратов, прямоугольников, стрелок и других геометрических фигур нужно задержать палец на долю секунды в самом конце рисования. Фигура будет выровнена автоматически и станет красивой.
Если с iPad используете Apple Pencil, для работы фишки при ручном рисовании нужно отключить опцию по пути Настройки – Apple Pencil – Рисование только Apple Pencil.
2. Заметки с экрана блокировки
При использовании iPad вместе с фирменным стилусом Apple пригодится возможность быстро создавать заметки прямо с экрана блокировки iPadOS.
Опция включается по пути Настройки – Заметки – Заметки на заблок. экране. Здесь же задаются параметры работы фишки.
Можно всегда создавать новую заметку с экрана блокировки или продолжать редактирование последней записи. Можно возвращаться к последней используемой заметке из одноименного приложения или к последней созданной с экрана блокировки.
Для активации опции нужно дважды тапнуть по экрану блокировки при помощи Apple Pencil.
3. Просмотр видео “Картинка в картинке”
Эта фишка iPad позволяет открепить видео от окна его приложения и расположить поверх других программ или игр. Так можно одновременно смотреть лекцию и конспектировать ее в заметках. Получится воспроизводить вебинар или презентацию и при этом работать с другим нужным приложением.
Включается опция по пути Настройки – Основные – Картинка в картинке.
Активировать режим получится в большинстве веб-плееров, которые запускаются через браузер Safari. Скоро такая возможность должна появиться в приложении YouTube, а пока можете воспользоваться этой фишкой для просмотра роликов с любимого видеохостинга.
4. Приложения в компактном режиме
Эта опция iPadOS позволяет открыть любую программу в компактном режиме поверх любого запущенного приложения. Основная программа или игра при этом остается запущена на весь экран, а дополнительное приложение выводится в компактном режиме. При этом окно при необходимости выдвигается или прячется за боковую границу экрана.
Для запуска приложения в режиме Side Over откройте любое основное приложение, свайпом от нижней части экрана достаньте док-панель, перенесите любое приложение поверх уже запущенного.
Программа примет компактный вид и расположится у правой или левой границы экрана. Таким способом можно запустить несколько нужных утилит, а для переключения между ними используются привычные в iOS жесты: боковой свайп или свайп вверх.
5. Два окна одного приложения
Почти все стандартные приложения на iPad могут быть запущены в режиме Split View (это когда экран делится на две части, отображая пару программ). Некоторые приложения при этом позволяют открыть второе окно на экране. Такая фишка есть, например, в браузере Safari, приложении Почта или стандартных Заметках.
Чтобы активировать второе окно программы, нужно потянуть любой контент и отпустить его возле боковой границы экрана.
Так можно сделать с любой заметкой или записью, вкладкой в браузере, письмом или перепиской.
6. Перетаскивание контента между приложениями
При работе в режиме Split View можно быстро перетянуть практически любой контент из одного окна в другое. Для этого даже не придется выделять объект, копировать его через контекстное меню и вставлять аналогичным образом.
Можно просто зажать нужный контент в одном приложении и перетянуть его в другое.
Так получится переносить текст, картинки, ссылки, файлы и другие виды данных (которые поддерживают обе запущенных программы).
7. Удобное управление жестами
Еще с обновлением iPadOS 13 разработчики добавили несколько полезных жестов для работы с текстом или данными на планшете.
► свайп тремя пальцами влево – отменяет последнее действие;
► свайп тремя пальцами вправо – повторяет последнее или отмененное действие;
► сведение трех пальцев скопирует выделенный объект;
► разведение трех пальцев вставит содержимое буфера обмена.
Кстати, данная фишка будет работать и на iPhone, но выполнять такие жесты удобнее на планшете Apple.
8. Плавающая клавиатура на экране
При работе с iPad на ходу удобно использовать компактную плавающую клавиатуру. Она очень маленькая и может располагаться в любом месте.
Вводить текст на такой клавиатуре можно даже одной рукой, а кнопки при этом не будут перекрывать контент или приложение.
Быстро переключаться на такую клавиатуру можно щипком (свести два пальца на большой клавиатуре). Чтобы снова вернуться от компактных кнопок к обычным, сделайте обратный жест разведения пальцев.
9. Просмотр всех окон одного приложения
С развитием многозадачности на iPad появилась возможность открывать несколько окон одной программы. Приложение может быть запущено в полноэкранном режиме, в виде части экрана для режима Split View или в боковом меню Side Over.
Чтобы после этого быстро собрать все окна программы, нужно зажать иконку приложения на рабочем столе или в док-панели.
В открывшемся меню следует выбрать пункт Показать все окна. Так на одном экране будут собраны все открытые экземпляры выбранной программы.
10. Жесты многозадачности
Это более старая фишка iPad, но многие пользователи планшетов Apple не знают о ней. С помощью данной опции можно переключаться между программами, переходить на рабочий стол или в меню многозадачности удобными многопальцевыми жестами. Они схожи с жестами Magic Trackpad на Mac.
► свайп четырьмя пальцами влево – переключение на предыдущее приложение;
► свайп четырьмя пальцами вправо – переключение на следующее приложение;
► свайп четырьмя пальцами снизу до середины экрана – переход в панель многозадачности;
► свайп четырьмя пальцами снизу до верха экрана – переход на рабочий стол;
► сведение четырех пальцев в приложении или на рабочем столе – запуск панели многозадачности.
Для работы фишки должен быть активирован переключатель Настройки – Основные – Жесты многозадачности. По умолчанию он включен в iPadOS.
11. iPad в качестве лупы
Планшет Apple может выступать в роли увеличительного стекла. Так получится рассмотреть мелкие объекты, прочесть маленький шрифт в инструкции или сноски в договоре.
Включите фишку по пути Настройки – Универсальный доступ – Лупа, а затем добавьте соответствующий переключатель в меню Настройки – Пункт управления.
Теперь достаточно активировать лупу из панели с переключателями и навести камеру iPad на нужный объект.
12. Ограничения на экране блокировки
Чтобы посторонний человек не смог воспользоваться разными фишками вашего iPad, можно ограничить некоторые его возможности на экране блокировки.
Так, например, можно отключить раздел с предстоящими событиями, уведомлениями и даже пункт управления с системными переключателями iPadOS.
Для этого перейдите в Настройки – Touch ID и код-пароль (или Face ID и код-пароль) и выключите те пункты, которые хотите убрать с заблокированного экрана.
13. Отображение файлов в режиме столбцов
Стандартное приложение Файлы на iPad сделано удобнее, чем на более маленьком экране iPhone. Специально для большого экрана добавлен режим просмотра файлов в виде столбцов.
Такой режим отображения будет привычен владельцам компьютеров с macOS или Windows.
Для переключения в удобный режим столбцов нужно открыть программу Файлы, нажать кнопку вида в правом верхнем углу и выбрать тип отображения Столбцы.
14. Калькулятор на iPad
Купертиновцы упорно не хотят выпускать собственное приложение Калькулятор для iPad. На это у компании есть определенные причины.
Пользователи могут установить любое сторонне приложение для вычислений из App Store или просто пользоваться поиском Spotlight для расчетов.
Для этого запустите поиск Spotlight (свайп вниз на рабочем столе) и введите нужный пример для вычисления.
15. Изменение приложений по умолчанию
В Apple долгое время не позволяли использовать сторонние программы из App Store в качестве приложений по умолчанию. Начиная с iOS 14 появилась возможность заменить некоторые стандартные утилиты.
Так, например, можно использовать любой сторонний браузер или почтовый клиент по умолчанию, в нем будут открываться ссылки или окна с созданием нового письма, соответственно.
Для изменения настроек по умолчанию установите любой сторонний браузер или почтовик, а затем в параметрах программы найдите раздел Приложение по умолчанию.
Вот такие полезные возможности iPad помогут вам в учебном процессе и повседневной эксплуатации планшета.
Источник