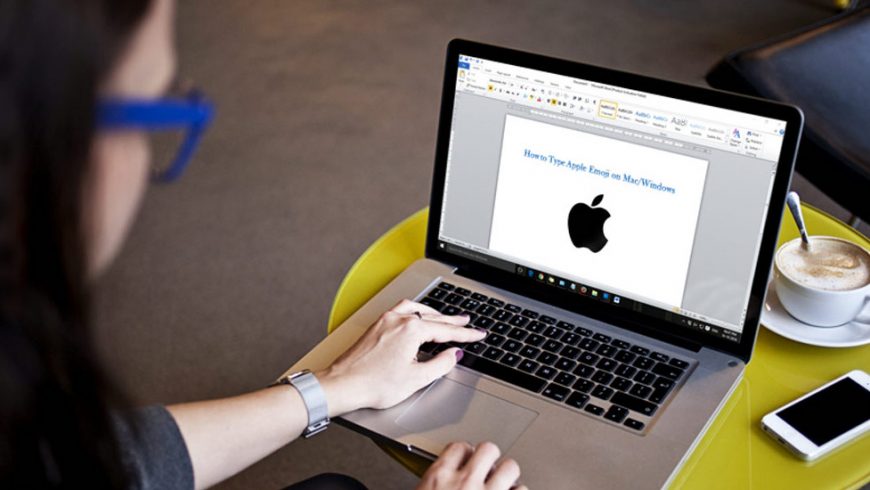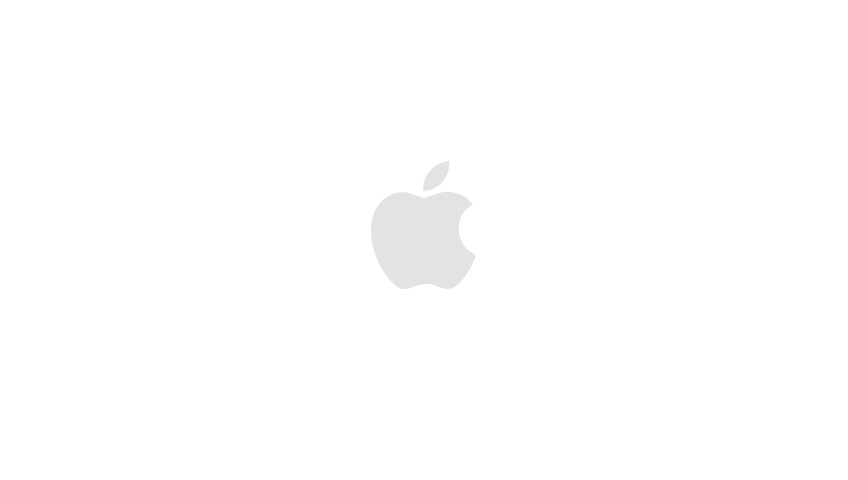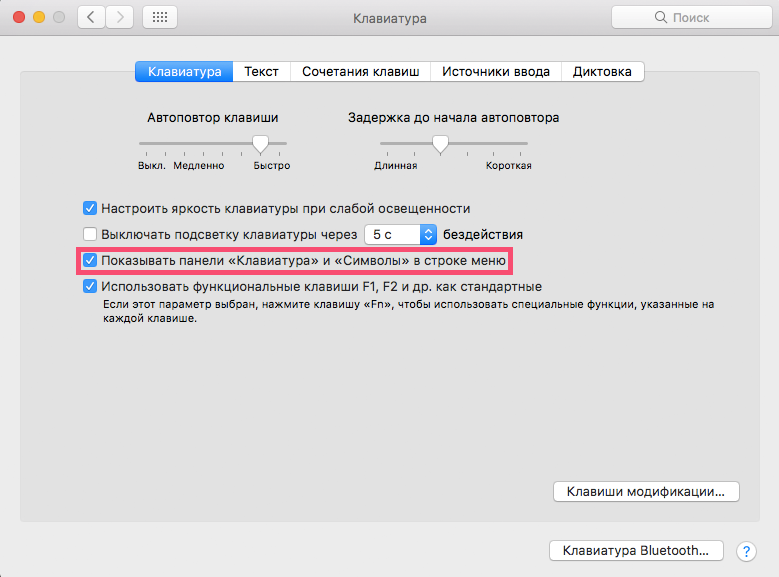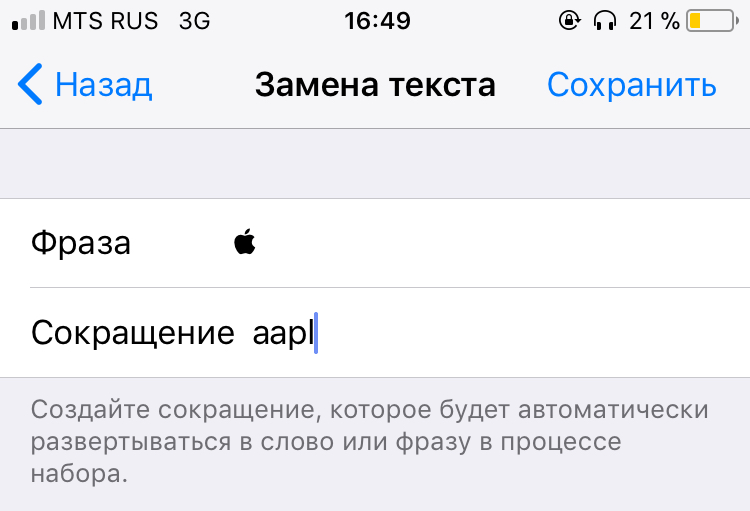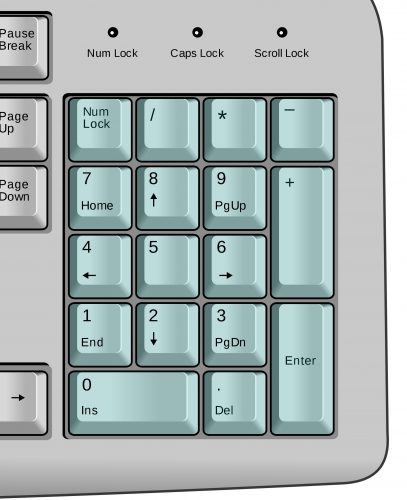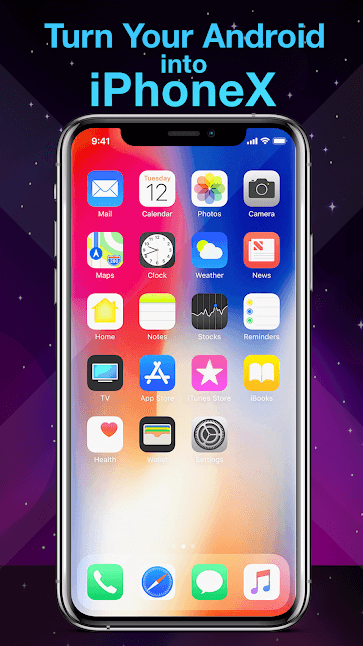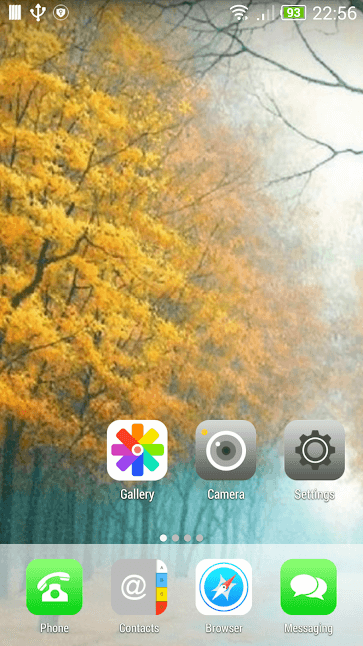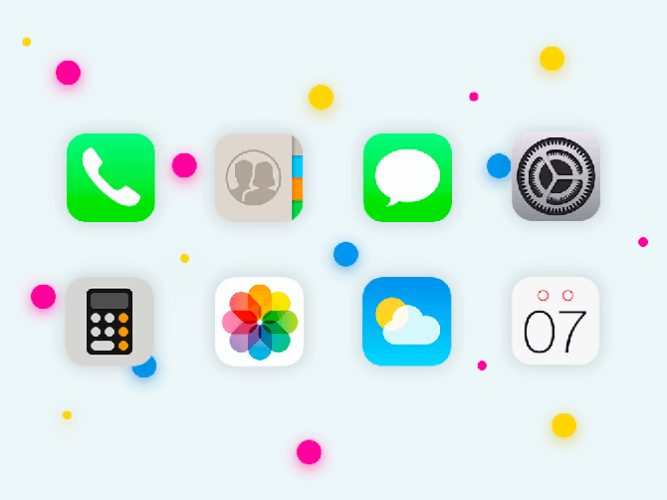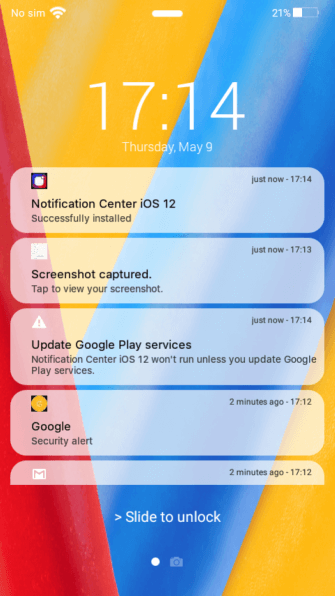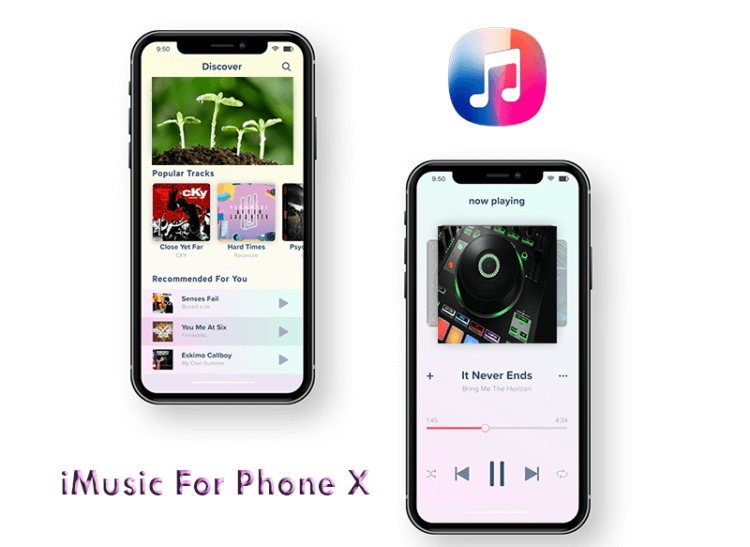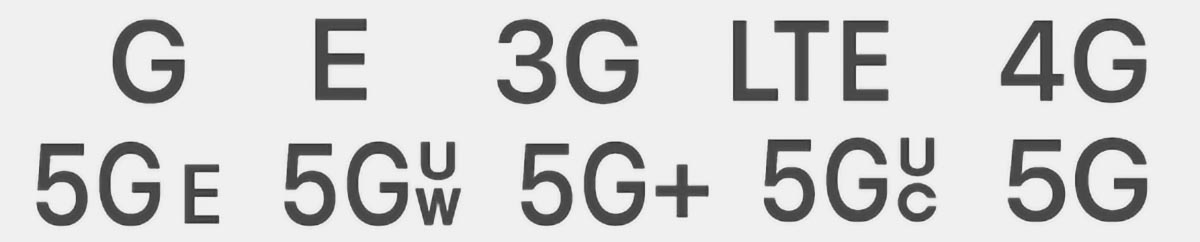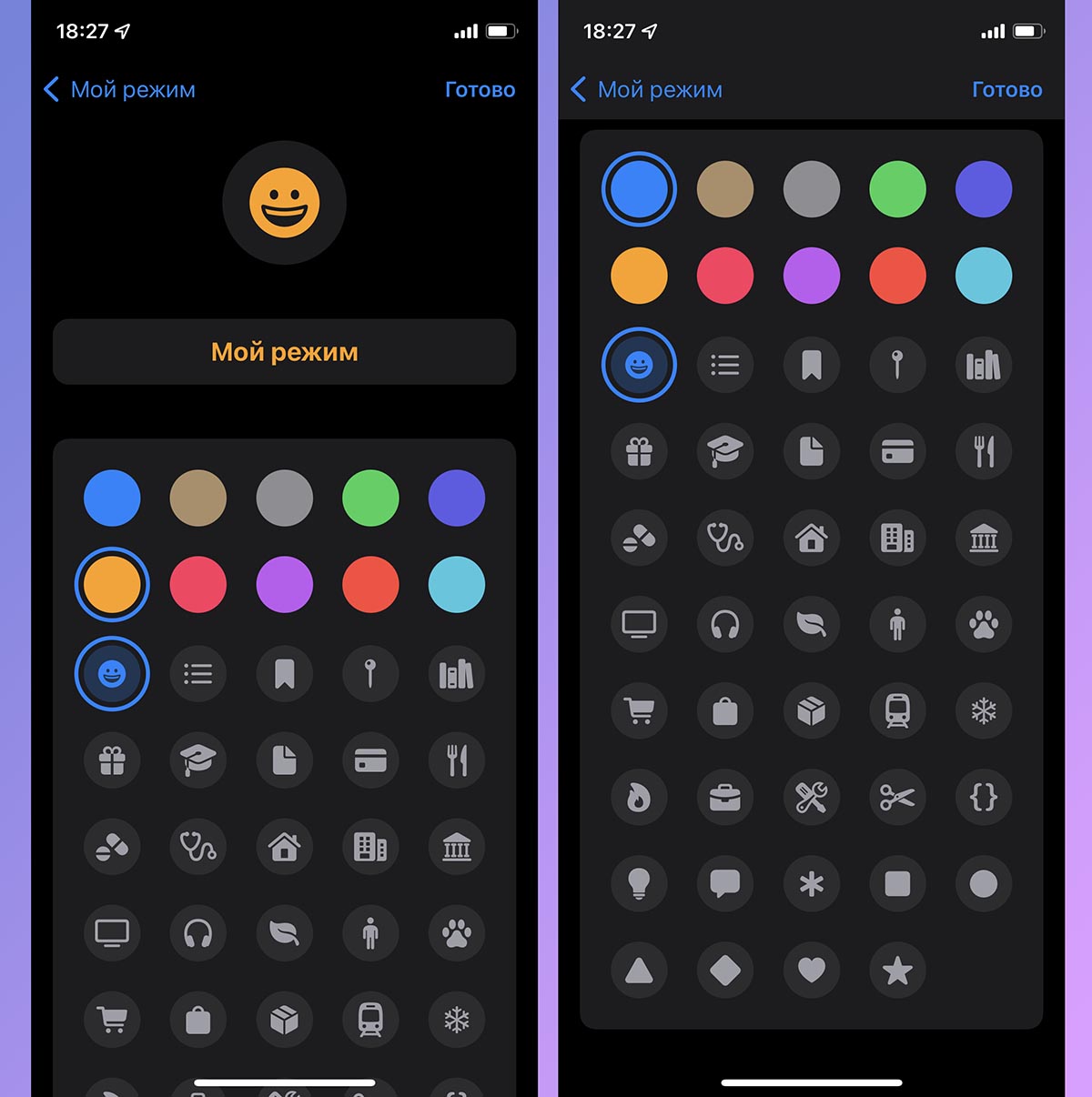- Как набрать значок Apple на любой клавиатуре
- Кодировка символа
- iPhone и iPad
- Apple Watch
- Apple TV
- Windows
- Как сделать так, чтобы Android выглядел как iPhone
- Установите лаунчер
- Наборы иконок в стиле iOS для Android
- Другие опции по кастомизации Android
- Что означают индикаторы в верхней части экрана iPhone. Стрелочка, самолёт, кружочек и другие
- Где могут располагаться индикаторы на iPhone и iPad
- Что означают разные индикаторы на iPhone и iPad
- Что означают цветные индикаторы в строке состояния
Как набрать значок Apple на любой клавиатуре
На клавиатуре практически любого яблочного (и не только) устройства можно набрать логотип Apple. Согласитесь, Pay и Music выглядит намного круче, чем обычный текст! К тому же, таким образом можно уменьшить объем текста на 4 символа, что может быть критично при написании поста для Twitter или Instagram.
Если у вас Mac, то вы наверняка уже заметили, что быстрого сокращения для значка Apple на его клавиатуре нет. Тем не менее, набрать его не так уж сложно.
Кодировка символа
Символ в виде логотипа Apple корректно отображается на всех iPhone, iPad, iPod touch, Mac, Apple TV и Apple Watch. На iOS, macOS и tvOS его можно напечатать, а вот на watchOS в режиме диктовки или рисования получить его не удастся.
На сторонних платформах и в браузерах вроде Google Chrome, Mozilla Firefox и Microsoft Edge символ может отображаться в виде пустого квадрата, странного значка или вовсе чего-то другого.
Вины Apple в этом нет.
Логотипы и Apple, и Windows являются частью расширенных наборов символов, поскольку в стандартный набор Юникода не могут входить логотипы корпораций. Из-за ограниченного внедрения такие символы могут не читаться на других платформах.
В кодировке ASCII логотипу Apple соответствуют следующие значения:
- Десятичный код: 240
- Шестнадцатеричный код: F0
- Юникод: U+F8FF
Совет: на сайте Alt-Codes.net вы можете найти коды для всех специальных символов.
Теперь мы пошагово расскажем, как набрать значок Apple на iPhone, iPad, Mac, Apple TV и сторонних платформах вроде Microsoft Windows.
На маке нужно выбрать язык раскладки Английский (US) и нажать следующее сочетание клавиш:
Если вы хотите визуализировать расположение символа на клавиатуре, нажмите на иконку в виде флага на верхней панели, и во всплывшем окне нажмите Показать клавиатуру. Если этой опции нет, зайдите в Системные настройки > Клавиатура и поставьте галочку в чекбоксе “Показывать панели “Клавиатура” и “Символы” в строке меню”.
На этой клавиатуре вы можете увидеть расположение всех специальных символов. Нажимайте клавиши вроде Control (⌃) и Command (⌘), чтобы увидеть их все.
Запомнить комбинацию несложно, но ввести этотт специальный символ можно и более элегантным способом.
iPhone и iPad
У сочетания клавиш Option (⌥)-Shift (⇧)-K нет альтернативы на iOS. Тем не менее, на i-девайсах есть функция, с помощью которой набрать будет даже проще, чем на маке.
Речь о замене текста (доступна и на macOS тоже). С её помощью вы можете настроить замену любого слова на нужный символ (или другое слово/фразу). К примеру, таким образом можно настроить замену (с) на значок © или поменять aapl на .
Вот как это сделать:
- Откройте Настройки на вашем iPhone или iPad
- Нажмите Основные
- Нажмите Клавиатура
- Нажмите Замена текста
- Нажмите на значок “+” в верхнем правом углу, чтобы добавить новое сокращение
- Скопируйте символ из этой статьи и вставьте его в строку Фраза
- В строке Сокращение введите слово, которое ваше iOS-устройство будет автоматически менять на нужный символ. К примеру, ‘aapl’ — главное не использовать слова, которые вы регулярно пишете, чтобы телефон не предлагал замену, когда это не нужно
- Нажмите Сохранить, чтобы принять изменения
Теперь каждый раз, когда вы вводите выбранное слово и нажимаете пробел, оно будет меняться на логотип. Это работает и на iOS, и на Mac везде, где вы вводите текст: в документах, заметках, браузере, сообщениях и т.д.
Главное преимущество здесь — это синхронизация. Фразы для замены текста автоматически синхронизируются на всех ваших устройствах через iCloud, поэтому вам не придётся настраивать каждый девайс по отдельности.
Если вы используете беспроводную клавиатуру с iPad или iPhone, то можете использовать сочетание Option (⌥)-Shift (⇧)-K, как на маке.
Apple Watch
Как уже упоминалось, на Apple Watch ввести логотип нет возможности, поскольку способы ввода часов не поддерживают специальные символы.
Тем не менее, этот значок читается во всех приложениях (например, в Сообщениях и Напоминаниях), поскольку поддерживается шрифтом по умолчанию в watchOS.
Apple TV
Чтобы ввести логотип на приставке Apple TV, сделайте следующее:
Способ 1 (с внешней клавиатурой)
- На Apple TV 4 или Apple TV 4K в настройках перейдите в Удаленный доступ и устройства >Bluetooth. На более ранних моделях просто выберите Настройки >Основные >Bluetooth.
- Выберите клавиатуру в списке доступных устройств.
- Если система потребует, то введите 4-значный код
- Нажмите на любое поле, которое поддерживает ввод текста — например, на панель поиска в приложении настроек
- На клавиатуре нажмите Option (⌥)-Shift (⇧)-K
Способ 2 (без внешней клавиатуры)
- На iPhone или iPad с прошивкой iOS 11 или выше откройте Настройки >Пункт управления > Настроить элементы управления и нажмите “+” рядом с пунктом Пульт Apple TV Remote
- Убедитесь, что на вашем устройстве добавлено сокращения описанным выше способом
- В Пункте управления вашего смартфона добавьте виджет Apple TV Remote
- На Apple TV с помощью Siri Remote выделите любой текст в панели ввода
- На iOS-устройстве коснитесь только что добавленного виджета, выберите нужную приставку, при необходимости введите 4-значный пароль на экране Apple TV или коснитесь уведомления, которое придёт на iPhone после выделения текста на Apple TV
Отметим, что виджет работает только с Apple TV 4 и Apple TV 4K и требует iOS 11 и выше. Если у вас более старая модель Apple TV или вы пока не обновились до iOS 11, скачайте бесплатное приложение Apple TV Remote (или iTunes Remote) в App Store, чтобы контролировать приставку через него.
Любым из этих двух способов вы можете сменить название вашей Apple TV на tv.
Windows
Как мы уже упоминали, символ Apple включён в расширенный набор символов.
Он относится к символам персонального использования, которые предназначены для определённых приложений и устройств, которые отображают символы вне базового набора Юникода.
Это связано как раз с тем, что Юникод не содержит корпоративных логотипов, так что значок Apple не будет отображаться в Windows, Linux и на других платформах, а на маке не доступен значок Windows.
В Windows есть несколько способов ввода специальных символов, но мы сосредоточимся на, пожалуй, самом популярном методе: alt-коды. Для этого необходимо зажать и удерживать клавишу Alt на клавиатуре и набрать десятичный код нужного символа. Полный список кодов можно найти на unicode-table.com.
- Откройте документ, в который хотите добавить логотип Apple
- Убедитесь, что клавиша Num Lock активна, нажмите и удерживайте левую клавишу Alt
- На цифровой клавиатуре введите 0 2 4 0
Важно: в начале обязательно вводить 0, хотя в Юникоде десятичный код этого символа — просто 240.
Не волнуйтесь, если на вашем ноутбуке нет цифровой клавиатуры: вы всё равно можете вводить специальные символы. Для этого:
- Откройте документ, в который хотите добавить логотип Apple
- Введите на клавиатуре F 8 F F
- Нажмите Alt-X
Логотип Apple появится в месте документа, на котором стоит курсор.
Отметим, что введение символов через alt не сработает, если в выбранном шрифте не предусмотрено графическое изображение нужного символа. Если это ваш случай, но вам всё равно нужен этот символ, просто введите его, используя другой шрифт (подойдёт Baskerville Old Face), скопируйте и вставьте в нужное место документа.
Логотип Apple и любые другие специальные символы можно использовать в блог-постах и на веб-страницах с помощью HTML. Для этого введите &#x и значение символа в Юникоде — в нашем случае это F8FF.
Таким образом, чтобы использовать логотип Apple на веб-странице, нужно в редакторе HTML ввести следующее:
В режиме предварительного просмотра вы увидите, что на месте кода появился символ .
Источник
Как сделать так, чтобы Android выглядел как iPhone
Хотели бы вы, чтобы в вашем смартфоне сочетались функциональность и гибкость операционной системы Android и внешний вид iOS? Или вы хотите получить функции ОС от Apple на Зеленом Роботе? Или, быть может, вам просто хочется поэкспериментировать или удивить друзей? Какой бы вариант вы не выбрали (кстати, свои версии можете предлагать в нашем чате в Телеграм), превратить Android в iOS чисто внешне довольно просто. И сейчас мы расскажем вам, как это сделать.
Превратить Android в iOS? Легко!
Установите лаунчер
Один из лучших способов быстро изменить внешний вид вашей операционной системы — это установить сторонний лаунчер. В случае, если вы не знаете, что это такое, то вкратце расскажем, что это программа, которая отвечает за то, как выглядит домашний экран вашего устройства, как запускаются приложения (то есть анимация их открытия и закрытия), в общем все то, что отвечает за взаимодействие с операционной системой Android.
Лаунчер — верный способ изменить внешний вид операционной системы
В плане изменения внешнего вида Android с целью сделать ее более похожей на iOS мы бы посоветовали обратить внимание на 2 лаунчера. Первый из них — это Phone X Launcher. Он нацелен в первую очередь на воссоздание внешнего вида актуальной на данной момент iOS 12, а также, если так можно выразится, «закос» под последние модели iPhone начиная с iPhone X. Например, в верхней части экрана у вас будет «челка», независимо от того, есть ли она у вашей модели телефона. Помимо этого под iOS тут переделана поисковая строка, которая вызывается свайпом вниз, экран блокировки, центр управления, панель быстрого доступа с переключателями Wi-Fi, фонариком и другими опциями, а также подборка обоев прямиком из iOS.
iLauncher сделает Android лишь отдаленно похожим на iOS
Далее по списку у нас идет iLauncher. И он уже имитирует внешний вид более ранних версий iOS. В данном случае, если верить разработчику, «слепок» снят с 9 версии. Но в целом имитация тут сделана (на наш скромный взгляд) не так круто, как в предыдущем лаунчере. В нижней части экрана размещается док с основными запущенными приложениями, а сами программы (точнее, их значки) заменяются на нечто похожее, что было в iOS. К сожалению, используемые значки не являются «живыми». Например, приложение «Часы» не будет отображать фактическое время, а приложение «Календарь» не указывает сегодняшнюю дату в миниатюре значка.
Наборы иконок в стиле iOS для Android
Набор значков с iOS
Еще один способ придать вашему телефону внешний вид iPhone — использовать набор значков для приложений. Чтобы использовать пакет, вам нужно сначала установить лаунчер. Но вам не обязательно выбирать один из тех, что мы предложили. Вполне возможно, что вы захотите использовать свой любимый лаунчер (о которых мы также недавно писали) вместе с иконками в стиле iOS. Для этих целей прекрасно подойдет iOS 11: Icon Pack. Значки тут даже сам Джонни Айв не отличил бы от настоящих.
Другие опции по кастомизации Android
Уведомления в стиле iOS на Android? Почему бы и нет!
В целом большинству пользователей должно хватить вышеописанных вариантов изменения внешнего вида. Однако если вы хотите еще глубже кастомизировать Android, то рекомендуем обратить внимание на, например, экран блокировки в стиле iOS. Приложение iOS12 Lock Screen сделает ваш экран блокировки Android похожим на последнюю версию экрана блокировки iPhone. Приложение также предлагает уведомления в стиле iOS, элементы управления музыкальным плеером, которые выглядят как iOS и варианты разблокировки экрана прямиком с iPhone.
iMusic — полноценный музыкальный плеер
Другим вариантом будет «допиливание» календаря и музыки. Программы iCalendar и iMusic сделают соответствующие приложения на Android практически братьями-близнецами со своими коллегами с iOS. И если календарь — это по факту лишь перерисовка приложения, сохранившая при этом полную совместимость с календарем от Google, то iMusic уже представляет собой полнофункциональный MP3-плеер, который поддерживает редактирование тегов, плейлисты и эквалайзер. Есть даже таймер сна и выбор мелодии звонка. Мелодии эти, естественно, взяти прямиком с iOS.
Источник
Что означают индикаторы в верхней части экрана iPhone. Стрелочка, самолёт, кружочек и другие
Мобильные операционные системы iOS и iPadOS обросли большим количеством фишек и возможностей. Некоторые режимы работы сопровождаются соответствующей индикацией в верхней строке статуса.
Если там появился незнакомый или новый индикатор, можете запросто найти его в списке ниже. Так вы точно поймете, что происходит с гаджетом и какая опция включилась.
📌 Спасибо re:Store за полезную информацию. 👌
Где могут располагаться индикаторы на iPhone и iPad
Статусная строка iOS до появления айфонов с модулем Face ID могла вмещать множество индикаторов и символов. До сих пор на таких моделях смартфонов (iPhone SE второго поколения, iPhone 8 и более старые) все пиктограммы будут отображаться в верхней панели без каких-либо ограничений.
Новые модели смартфонов Apple начиная с iPhone X имеют уменьшенный статус-бар, в котором нашлось место лишь самым важным индикаторам. Чтобы увидеть остальные иконки, нужно открыть Пункт управления (верхняя шторка с переключателями).
На всех моделях iPad проблем со свободным местом в статусной строке нет. Индикаторы и пиктограммы будут выводиться там без ограничений даже на моделях iPad mini с самым компактным дисплеем.
Что означают разные индикаторы на iPhone и iPad
1. Индикатор уровня сигнала сотовой связи. При отсутствии сигнала вместо индикатора будет выводиться надпись «Нет сети».
2. Индикатор сети для двух SIM-карт. Такая иконка отображается на моделях iPhone с парой SIM-карт (двумя физическими, физической и eSIM или парой eSIM в iPhone 13)
При этом верхний ряд отображает сигнал сети, которая используется для передачи данных. Если открыть Пункт управления, увидите два полноценных индикатора с названием операторов.
3. Авиарежим. Индикатор активности соответствующего режима на устройстве.
4. Индикатор сигнализирует о работе фишки Вызовы по Wi‑Fi (при наличии поддерживаемой услуги у оператора связи).
5. Индикатор активного Wi‑Fi подключения.
6. Индикатор доступности соответствующего подключения к мобильной сети оператора с возможностью выхода в интернет.
Возможны варианты для таких видов соединений: GPRS (G), EDGE (E), 3G, LTE, UMTS (4G), 5G E, 5G UW, 5G+, 5G UC, 5G.
7. Подключение к другому устройству, которые раздает интернет в режиме модема.
8. Активная работа режима VPN. Он может быть настроен на стороне оператора, подключен при помощи установленного профиля настроек или активирован через соответствующее приложение.
9. Наличие сетевой активности. Индикатор доступен для разработчиков сторонних приложений, в которых он обычно сигнализирует процесс активной загрузки данных.
10. Синхронизация. Смартфон или планшет синхронизирует данные с компьютером или загружает контент из резервной копии iCloud.
11. Работа в режиме CarPlay.
12. iPhone или iPad заблокирован.
13. Включена блокировка вертикальной ориентации дисплея.
14. Индикатор установленного будильника.
15. Задействованы службы геолокации. Это могут быть как системные события, так и отслеживание местоположения в приложениях.
Подробнее о каждой из настроек можно узнать в этой статье.
16. Включен режим Не беспокоить.
17. Уровень заряда подключенной гарнитуры.
18. Подключение к наушникам или Bluetooth-гарнитуре. В случае с беспроводной гарнитурой иконка отображается только при активном подключении, когда наушники готовы (включены\находятся вне зарядного кейса).
19. Активирован режим телетайпа и текстовой трансляции. Это одна из опций универсального доступа для пользователей с нарушениями слуха или речи.
20. Включена переадресация вызовов.
21. Активирован режим передачи сигнала по AirPlay.
22. Уровень заряда аккумулятора.
23. iPhone подключен к зарядному устройству.
24. Включен режим голосового управления. Подробнее о работе этого режима можно почитать в этой статье.
25. Индикатор активности голосового ассистента Siri.
26. Индикатор навигации. Активирован, когда одно из приложений на iPhone работает в режиме пошаговой навигации.
27. Индикатор режима модема. Сигнализирует о работе смартфона в режиме точки доступа.
28. Индикатор активного вызова. Отображается при незавершенном телефонном вызове.
29. Индикатор активного видеовызова. Отображается при незавершенном вызове FaceTime.
30. Индикатор записи экрана. Отображается во время работы соответствующей фишки iOS.
31. Оранжевый индикатор в правом верхнем углу статусной строки означает, что одно из приложений на устройстве в данный момент использует микрофон.
32. Зеленый индикатор в правом верхнем углу статусной строки означает, что одно из приложений на устройстве в данный момент использует камеру.
Если при этом открыть Пункт управления, увидите название приложения, которое задействует камеру или микрофон смартфона.
33. В статусной строке может отображаться один из индикаторов (на фото сверху), который будет сигнализировать о работе соответствующего профиля режима Фокусирование.
Что означают цветные индикаторы в строке состояния
На iPhone с Face ID такие индикаторы располагаются в левом верхнем углу за часами. Остальные модели iPhone при этом полностью окрашивают статусную строку в нужный цвет.
▸ Синяя подсветка часов сигнализирует о трансляция экрана по AirPlay или об активном использовании геолокации приложением.
▸ Зеленая подсветка часов сигнализирует о незавершенном вызове или активном режиме модема.
▸ Красная подсветка часов означает, что на устройстве ведется запись звука или экрана.
▸ Темно-синяя подсветка часов означает, что в данный момент ведется трансляция дисплея через SharePlay.
Теперь вы точно сможете понять, что случилось с вашим iPhone и в каком режиме он находится в данный момент.
Источник