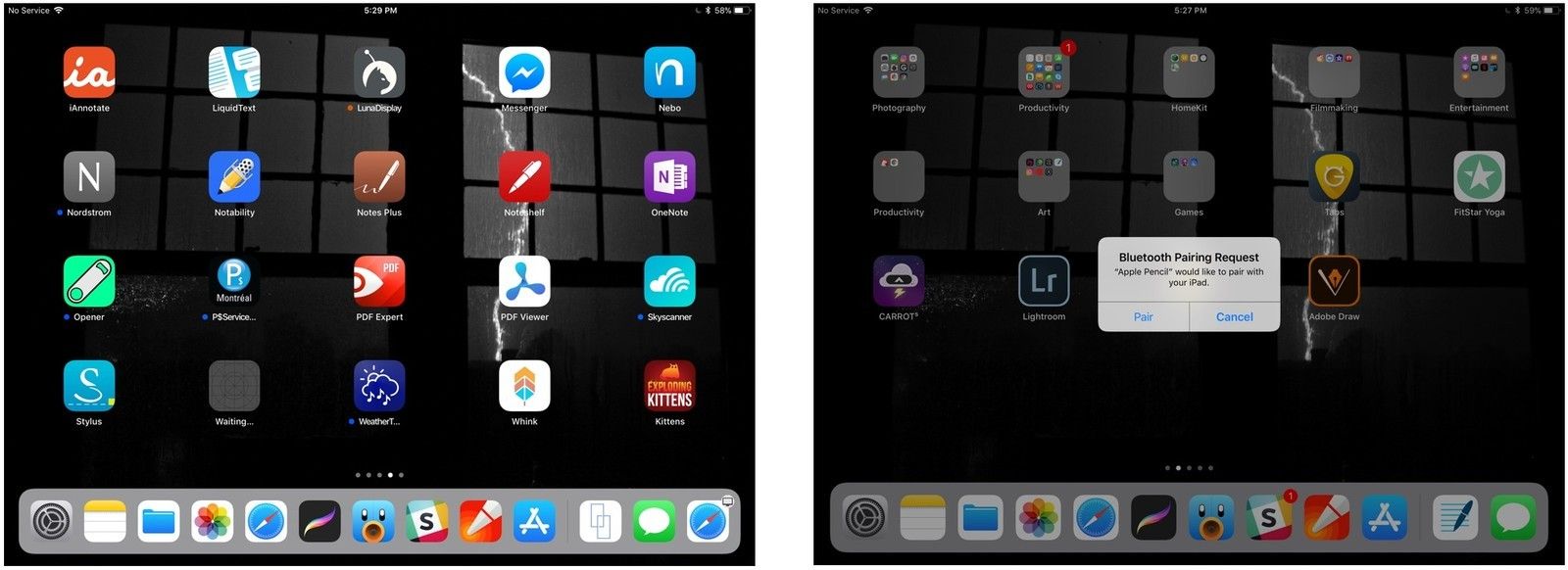- Использование Apple Pencil с iPad
- Подготовка
- Рисование с помощью Apple Pencil
- Ввод текста с помощью Apple Pencil
- Ввод текста в любое текстовое поле с помощью функции «От руки»
- Преобразование рукописных заметок в печатный текст
- Использование введенных от руки телефонных номеров, дат, адресов и других данных
- Рисование идеальных фигур
- Двойное касание Apple Pencil (2-го поколения)
- Как использовать Apple Pencil (1-го и 2-го поколения): полное руководство |
- Познакомьтесь с Apple Pencil
- Как связать Apple Pencil с iPad
- Как соединить Apple Pencil первого поколения
- Как связать Apple Pencil второго поколения с iPad Pro
- Как проверить уровень заряда батареи на Apple Pencil
- Как проверить уровень заряда батареи Apple Pencil первого поколения
- Как проверить уровень заряда батареи Apple Pencil второго поколения
- Как зарядить Apple Pencil
- Как зарядить Apple Pencil первого поколения с помощью iPad Pro
- Как зарядить Apple Pencil первого поколения с помощью адаптера Lightning
- Как зарядить Apple Pencil второго поколения
- Как отсоединить ваш Apple Pencil от вашего iPad
- Как использовать Apple Pencil с вашим iPad или iPad Pro
- У Apple Pencil нет ластика — но он полностью чувствителен к давлению и наклону
- Как изменить функции на Apple Pencil второго поколения
- Вы можете использовать Apple Pencil для навигации по iPad или iPad Pro
- Apple Pencil можно использовать практически для всего
- Некоторые дополнительные советы и рекомендации по использованию Apple Pencil
- Лучшие аксессуары для карандашей Apple
- Apple Pencil не работает? Вот исправление!
- Другие вопросы Apple Pencil?
Использование Apple Pencil с iPad
С помощью Apple Pencil можно писать, делать пометки и рисовать.
Подготовка
- Убедитесь, что ваша модель Apple Pencil совместима с вашим iPad.
- При необходимости зарядите Apple Pencil.
- Создайте пару с устройством Apple Pencil, прежде чем пытаться им пользоваться.
Рисование с помощью Apple Pencil
Откройте приложение, например «Заметки». В iPadOS панель инструментов можно перемещать по экрану или уменьшать, чтобы получить больше пространства для создания схем и зарисовок. Набор инструментов в панели зависит от используемого приложения. Используйте инструмент «Линейка» для рисования прямых линий, которые затем можно повернуть пальцами. Допустили ошибку? Вы можете стирать объекты и даже пиксели.
Чтобы рисовать в приложении Заметки, выполните указанные ниже действия.
- Откройте приложение «Заметки».
- Нажмите , чтобы создать другую заметку.
- Начните рисовать с помощью Apple Pencil.
Вы также можете начать, нажав значок , чтобы открыть панель инструментов. Можно выбрать любой из доступных инструментов для рисования и цветов, а в случае ошибки — воспользоваться ластиком. Дважды нажмите ластик, чтобы просмотреть параметры стирания на устройстве iPad. В процессе рисования Apple Pencil можно наклонять, чтобы сделать линию более выразительной, и усиливать нажим, чтобы сделать линию более темной. Панель инструментов можно перетащить к другому краю экрана. Нажмите , чтобы автоматически уменьшить панель инструментов и отобразить дополнительные параметры.
Если вы рисуете с помощью Apple Pencil у края экрана, то при этом не активируется Пункт управления, Центр уведомлений или функция «Многозадачность». В любой части экрана можно рисовать без каких-либо помех.
Ввод текста с помощью Apple Pencil
Вы можете делать заметки с помощью Apple Pencil в приложении «Заметки» и некоторых других. В iOS 14 писать с помощью Apple Pencil можно в любом текстовом поле*. Написанный от руки текст можно преобразовать в печатный. После этого вы можете использовать написанные от руки номер телефона, дату или адрес как обычные напечатанные данные.
Ввод текста в любое текстовое поле с помощью функции «От руки»
Вы можете писать от руки с помощью Apple Pencil на iPad в любом текстовом поле, например в поле поиска Safari или текстовом поле в приложении «Почта»*. Весь процесс ввода рукописного текста и его преобразование в печатный происходит на iPad, поэтому ваши записи будут в безопасности.
Вы можете научиться удалять, выбирать, вставлять и соединять слова с помощью функции «От руки». Для этого перейдите в меню «Настройки» > Apple Pencil и нажмите «Попробуйте написать от руки».
Преобразование рукописных заметок в печатный текст
Написанный от руки текст* можно преобразовать в печатный двумя указанными ниже способами.
- Вы можете писать с помощью ручки с обозначением «A», расположенной дальше всего от линейки. Набираемые от руки заметки будут автоматически преобразованы в печатный текст.
- Вы можете выбрать уже имеющиеся рукописные заметки и преобразовать их в печатный текст.
- Дважды коснитесь нужного слова или коснитесь и удерживайте его. Чтобы выбрать больше слов, проведите по ним пальцем. Можно выбрать все слова в строке тройным касанием.
- Коснитесь выбранных слов.
- В открывшемся меню нажмите «Скопировать как текст».
- Вставьте текст в другое место в том же документе или в другое приложение.
Использование введенных от руки телефонных номеров, дат, адресов и других данных
- Коснитесь номера, даты, адреса или других распознанных данных, которые вы ввели. К этим данным добавится подчеркивание*.
- Выберите действие, которое вы хотите выполнить, например вызов по номеру или создание события.
Рисование идеальных фигур
Вы можете сгладить неровный круг или выровнять линии квадрата. Вот как использовать эту функцию:
- Нарисуйте фигуру от руки, например круг, квадрат или звезду, одним движением.
- Закончив рисовать, не отрывайте наконечник Apple Pencil от экрана. Нарисованная фигура примет идеальную форму.
Двойное касание Apple Pencil (2-го поколения)
Apple Pencil (2-го поколения) позволяет двойным касанием возле его наконечника быстро переключиться на инструмент, который вы использовали последним. Чтобы изменить настройки для двойного касания, перейдите в меню «Настройки» > Apple Pencil и выберите один из указанных ниже вариантов.
- Переключение между текущим инструментом и ластиком
- Переключение между текущим инструментом и предыдущим
- Отображение цветовой палитры
- Выключено
Двойное касание работает только в поддерживаемых приложениях (например, «Заметки»).
Источник
Как использовать Apple Pencil (1-го и 2-го поколения): полное руководство |
По состоянию на март 2019 года все текущие модели iPad поддерживают Apple Pencil первого или второго поколения. Независимо от того, начинаете ли вы с iPad начального уровня, используете iPad Air везде, где бы вы ни находились, запускаете профессиональные программы на iPad Pro или просматриваете Apple News + на iPad mini, вы можете использовать одно из двух поколений Apple Pencil. Он имеет полную чувствительность к давлению для динамической толщины линий, контроль наклона для затенения, отклонение ладони для полного рисования и работает как простой стилус, если вы не хотите касаться экрана.
Чтобы в полной мере воспользоваться всем, что вы можете сделать с помощью Apple Pencil, вам нужно знать, как использовать некоторые забавные дополнения. Вот наше полное руководство по Apple Pencil, независимо от того, являетесь ли вы художником, автором заметок или профессиональным графическим редактором.
- Познакомьтесь с Apple Pencil
- Как связать Apple Pencil с вашим iPad
- Как проверить уровень заряда батареи на Apple Pencil
- Как зарядить Apple Pencil
- Как отключить Apple Pencil от вашего iPad
- Как использовать Apple Pencil с вашим iPad
- Лучшие аксессуары для карандашей Apple
- Apple Pencil не работает? Вот исправление!
Познакомьтесь с Apple Pencil
Если вы ранее пользовались стилусом для iPad или других графических планшетов, вы найдете знакомые аспекты Apple Pencil — и другие очень разные. Вот ускоренный курс по всем вопросам Apple Pencil для вас!
Существует две разные версии Apple Pencil: Apple Pencil (1-го поколения) и Apple Pencil (2-го поколения). Если вы думаете, что их имена слишком похожи, учтите, что они оба белые и имеют почти одинаковые размеры. Однако важно знать разницу между двумя поколениями, поскольку ни одно из них не поддерживается на всех устройствах iPad.
Apple Pencil (1st Generation) работает с:
- iPad Air (3-го поколения)
- iPad mini (5-го поколения)
- iPad (6-го поколения)
- 10,2-дюймовый iPad (7-го поколения)
- iPad Pro 12,9 дюйма (2-го поколения)
- iPad Pro 12,9 дюйма (1-го поколения)
- iPad Pro 10,5-дюймовый
- iPad Pro 9,7-дюймовый
Apple Pencil (2nd Generation работает с:
- iPad Pro 12,9 дюйма (3-го поколения)
- iPad Pro 11-дюймовый
Если вы беспокоитесь о том, выбираете ли вы Apple Pencil правильного поколения, наиболее отличительным отличием является то, что Apple Pencil 1-го поколения имеет серебряную полосу вокруг верхней части. Apple Pencil (2-го поколения) нет.
Есть некоторые дополнительные отличительные особенности, которые не так легко определить на фотографиях, но в реальной жизни они более очевидны. Apple Pencil (2nd Generation) имеет матовую поверхность и одну плоскую сторону. Яблочный карандаш (1-го поколения) имеет гладкую, блестящую поверхность и полностью круглый. У Apple Pencil второго поколения на плоской стороне написано слово «Apple Pencil». Apple Pencil первого поколения имеет серебряную полосу. Apple Pencil первого поколения имеет съемный колпачок, который имеет разъем Lightning, который используется для сопряжения и зарядки Pencil. Второе поколение Apple Pencil соединяет и заряжает магнитно, поэтому не использует разъем Lightning (из-за этого он также примерно на полдюйма короче).
Прежде чем начать, убедитесь, что вы знаете, какое поколение Apple Pencil у вас есть. Там, где есть различия между ними (например, сопряжение и зарядка), мы включили разделы для каждого поколения отдельно.
Как связать Apple Pencil с iPad
Прежде чем вы сможете начать использовать свой Apple Pencil, вам необходимо подключить его к iPad или iPad Pro. IPad Pro первого и второго поколений по-разному, поэтому убедитесь, что вы знаете свое поколение, прежде чем начать.
Как соединить Apple Pencil первого поколения
- Убедитесь, что iPad вы хотите использовать и разблокирован, тогда откупоривать твой карандаш
- Подключите ваш карандаш на новый iPad.
- Когда появится запрос на соединение Bluetooth, нажмите пара.
Как связать Apple Pencil второго поколения с iPad Pro
- Убедитесь, что iPad вы хотите использовать и разблокирован.
- Поместите яблочный карандаш в широкая сторона iPad Pro с магнитной полосой.
- Нажмите пара когда появится запрос на соединение Bluetooth.
Теперь вы можете использовать свой Apple Pencil с вашим iPad или iPad Pro! Если вы хотите переместить карандаш на другой iPad, выполните те же шаги, что и выше, с новым.
Как проверить уровень заряда батареи на Apple Pencil
У Apple Pencil нет цилиндрического индикатора физического заряда или светодиодного индикатора на корпусе; вместо этого вы можете проверить текущее время автономной работы на подключенном в данный момент iPad или iPad Pro.
Как проверить уровень заряда батареи Apple Pencil первого поколения
- Проведите пальцем вниз от верхней панели iPad, чтобы вызвать Центр уведомлений (или включите iPad для просмотра экрана блокировки).
- Проведите пальцем вправо, чтобы увидеть экран виджетов.
Посмотреть батареи раздел.
Если вы не видите батареи раздел, возможно, вам сначала нужно нажать редактировать в нижней части области виджетов и нажмите зеленый плюс Кнопка рядом с батареями, чтобы добавить его в качестве активного виджета.
Как проверить уровень заряда батареи Apple Pencil второго поколения
Apple Pencil второго поколения еще проще проверить. Вы можете выполнить описанные выше действия для Apple Pencil первого поколения или просто поместить его на магнитную зарядную полоску на iPad Pro (или удалить, а затем снова положить обратно, если он в данный момент подключен к магнитной зарядной полоске). Появится уведомление о текущем проценте заряда батареи.
Как зарядить Apple Pencil
Когда ваш Apple Pencil достигнет 20%, 10% и 5% соответственно, он выдаст вам предупреждение о зарядке. (Вы также можете проверить текущее состояние батареи в любое время, открыв Центр уведомлений.)
Первое и второе поколение Apple Pencil заряжаются по-разному, поэтому убедитесь, что вы знаете свое поколение, прежде чем читать дальше.
Как зарядить Apple Pencil первого поколения с помощью iPad Pro
- Удалить колпачок от твоего Яблочный карандаш. (Если вы беспокоитесь о потере крышки во время зарядки, вы можете прикрепить ее к iPad рядом с кнопкой «Домой».)
Вставьте свой Apple, карандаш Разъем молнии в ваш iPad или iPad Pro Молния порт.
Как зарядить Apple Pencil первого поколения с помощью адаптера Lightning
- Удалить колпачок из задней части вашего Яблочный карандаш.
- Вставьте свой Apple, карандаш Разъем молнии в Адаптер молнии.
Подключи Адаптер молнии в ваш Кабель молнии.
Как зарядить Apple Pencil второго поколения
Для Apple Pencil второго поколения Apple значительно упростила процесс зарядки. Есть только один способ.
Просто поместите карандаш Apple на широкая сторона iPad Pro с магнитной полосой.
Технология быстрой зарядки Apple Pencil предоставляет пользователям до 30 минут использования после 15-секундной зарядки, но мы обычно рекомендуем заряжать карандаш в течение не менее 5-10 минут — особенно если он составляет менее 20% — чтобы избежать необходимости постоянно перезаряжать ,
Как отсоединить ваш Apple Pencil от вашего iPad
Ваш Apple Pencil автоматически отключится от вашего iPad или iPad Pro, если вы подключите его к другому iPad или вы подключите другой Apple Pencil к своему iPad. Вы также можете отменить сопряжение вручную, если возникнет такая необходимость.
- Запустите настройки приложение с домашнего экрана вашего iPad.
- Нажмите блютус.
- Нажмите Информация Кнопка справа от Яблочный карандаш под Мои устройства.
Нажмите на забывать.
Для повторного сопряжения первого поколения Apple Pencil просто подключите его к порту Lightning на iPad или iPad Pro.
Для повторного сопряжения Apple Pencil второго поколения просто поместите его на магнитную полоску зарядки вашего iPad Pro (2018) снова.
Как использовать Apple Pencil с вашим iPad или iPad Pro
Вам не нужно использовать специальное меню или сложный процесс сопряжения для каждого приложения, чтобы использовать Apple Pencil: после того, как вы подключили его к iPad или iPad Pro, вы готовы рисовать, писать, рисовать или перемещаться в любом какое приложение вы выберете — просто поместите перо Pencil Pen на стеклянный экран iPad и доберитесь до него!
У Apple Pencil нет ластика — но он полностью чувствителен к давлению и наклону
В отличие от запатентованных стилусов Wacom, Apple Pencil не предлагает ластик ластика: все ваши основные взаимодействия с экраном iPad происходят через белый кончик Pencil на Apple Pencil первого поколения и с белым nib или двойным касанием на плоской поверхности. сторона Apple Pencil второго поколения.
Это не значит, что у карандаша нет нескольких хитростей в рукаве, однако: он полностью чувствителен к давлению и наклону, что означает, что вы можете сильнее нажимать на экран, чтобы получить более толстую линию, или наклонять карандаш к экрану, чтобы практически «затенить» на рисунке или нарисовать каллиграфические буквы.
Некоторые приложения, такие как Astropad Studio, даже предлагают специальные комбинированные жесты карандашом и касанием, которые используются так же, как функциональные кнопки.
Как изменить функции на Apple Pencil второго поколения
Второе поколение Apple Pencil имеет дополнительное преимущество в виде одной дополнительной функции, доступ к которой можно получить, дважды нажав плоская сторона яблочного карандаша рядом с пером. В большинстве случаев это вызывает функцию ластика приложения.
Разработчики приложений могут назначить другое действие двойному касанию, например, выбрать другой инструмент художника, но до сих пор мы видели, что оно используется только для запуска ластика в большинстве приложений, кроме приложения Notes.
В приложении Notes вы можете изменить функцию двойного нажатия, чтобы инициировать переключение между текущим и последним использованным инструментом, отображая цветовой вкус, переключение между текущим инструментом и ластиком и отключение Apple Pencil 2.
Вот как переключить функцию двойного нажатия на Apple Pencil 2
Вы можете использовать Apple Pencil для навигации по iPad или iPad Pro
Независимо от того, есть ли у вас проблемы с RSI или вы просто хотите использовать стилус на своем планшете в промежутках между рисованием или записью, Apple Pencil поддерживает базовое навигационное нажатие и считывание в iOS. Поскольку жесты мультитач и карандаш распознаются операционной системой iPad отдельно, он может не поддерживаться для расширенной навигации на основе жестов (например, операций с несколькими пальцами) в отдельных приложениях.
Однако есть и обратная сторона: в некоторых приложениях (как в вышеупомянутой Astropad Studio) вы даже можете одновременно использовать свои пальцы и Apple Pencil. Заметки также являются отличным примером этого: коснитесь двумя пальцами при рисовании в Notes, и вы получите линейку, которую можно использовать для рисования прямых линий с помощью Apple Pencil.
Apple Pencil можно использовать практически для всего
Даже если вы плохо знакомы с рисованием эскизов, почерком или каллиграфией, вы можете многое сделать с помощью карандаша и iPad. Вот лишь некоторые из замечательных вещей, которые вы можете сделать:
- Проверьте некоторые приложения для рисования туза для Apple Pencil
- Проверьте некоторые замечательные приложения для создания заметок для Apple Pencil
- Обзор Apple Pencil — используя сам Apple Pencil!
- Обзор Apple Pencil 2 — опять же, используя сам Apple Pencil
Некоторые дополнительные советы и рекомендации по использованию Apple Pencil
Вы изучили основы, а теперь ознакомьтесь с несколькими дополнительными советами и приемами, позволяющими максимально эффективно использовать Apple Pencil (первое и второе поколение).
Лучшие аксессуары для карандашей Apple
Apple Pencil быстро становится необходимым компаньоном для пользователей iPad, но часто теряется. Между его тонким цилиндрическим белым корпусом и съемной магнитной крышкой нетрудно потерять одну или другую из-за диванных подушек или забывчивых умов. С другой стороны, существуют десятки отличных аксессуаров Apple Pencil, которые помогут обеспечить безопасность, надежность и готовность к рисованию карандаша (и кепки). Вот некоторые из моих фаворитов!
- Лучшие аксессуары Apple Pencil (1-го поколения)
- Лучшие чехлы для Apple Pencil 2
Apple Pencil не работает? Вот исправление!
Чаще всего Apple Pencil просто работает. Но если у вас есть проблема с тем, что стилус Apple не отвечает в приложениях, исчезает из меню батареи Центра уведомлений или отказывается включаться, у нас есть несколько простых советов, которые помогут вам восстановить его в исправном состоянии.
Устранение неполадок Apple Pencil
Другие вопросы Apple Pencil?
Дайте мне знать ниже!
Обновлено сентября 2019 года: Обновлен для 10,2-дюймового iPad.
Источник