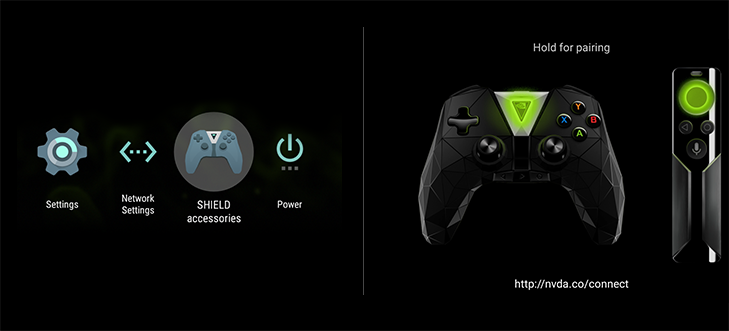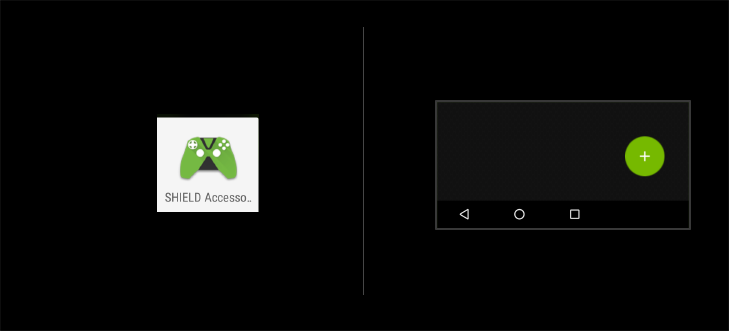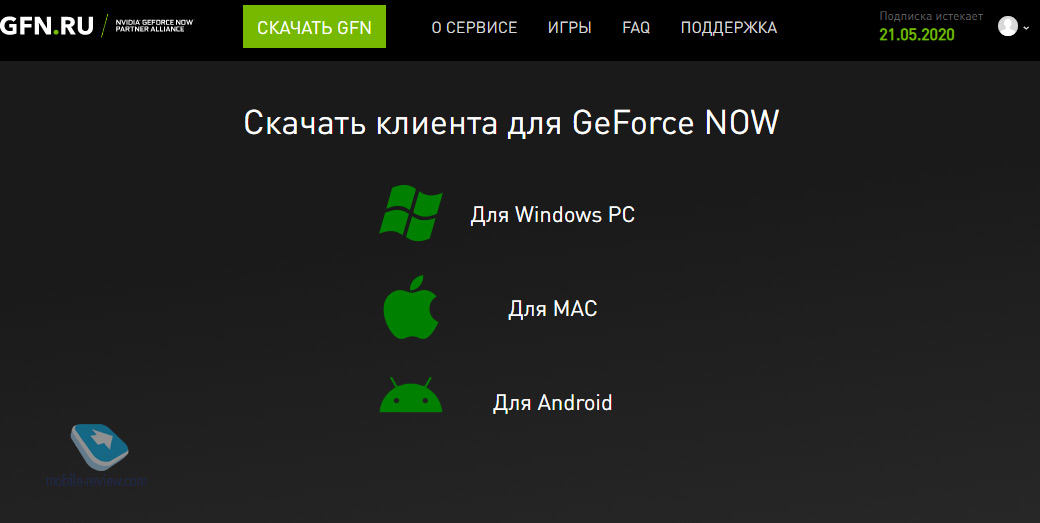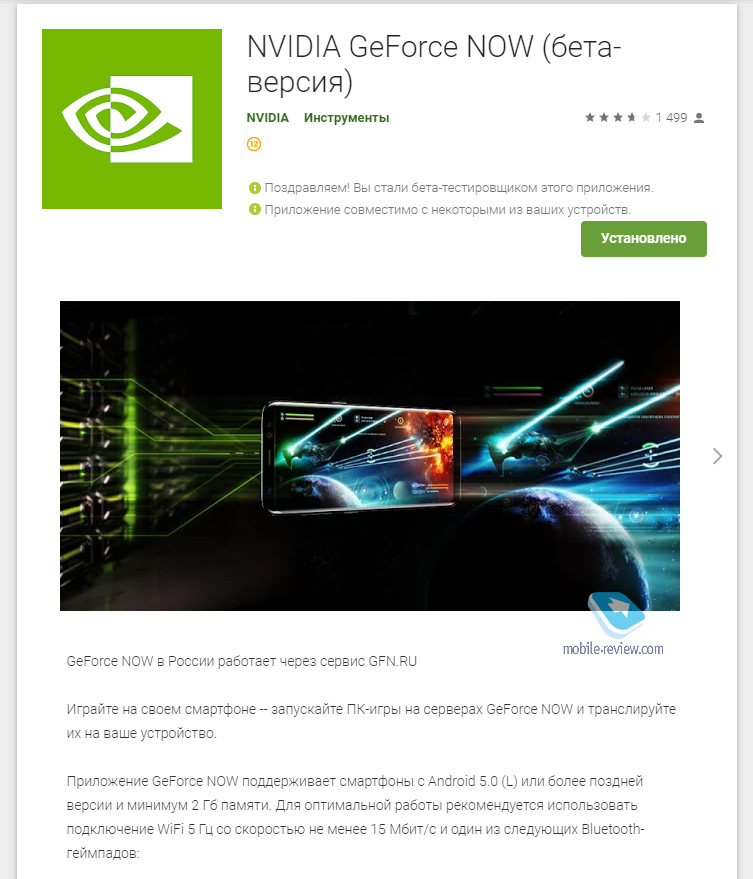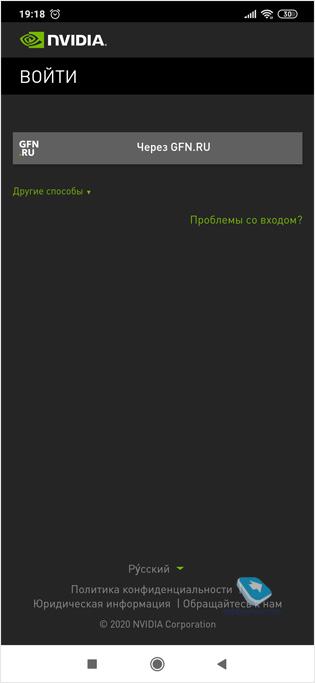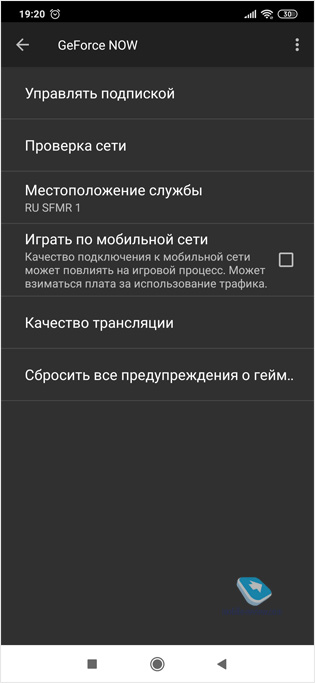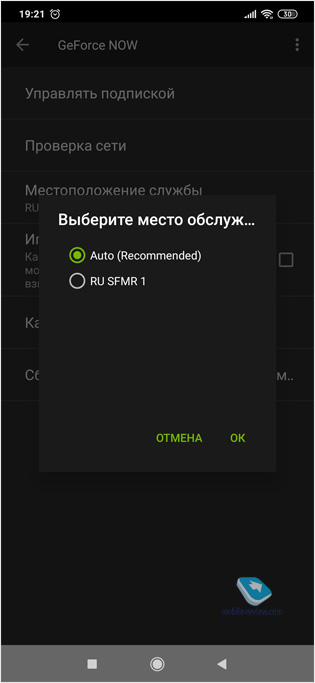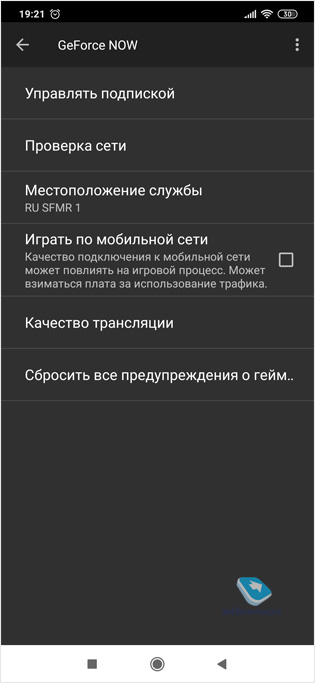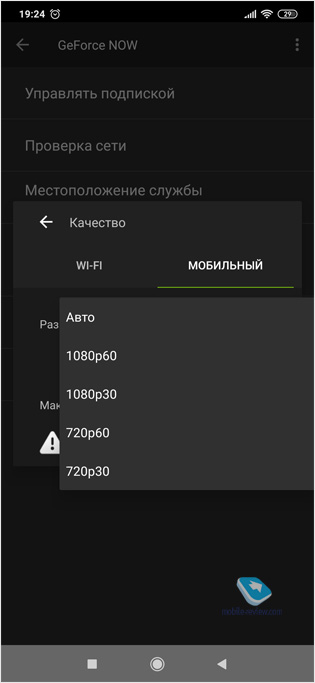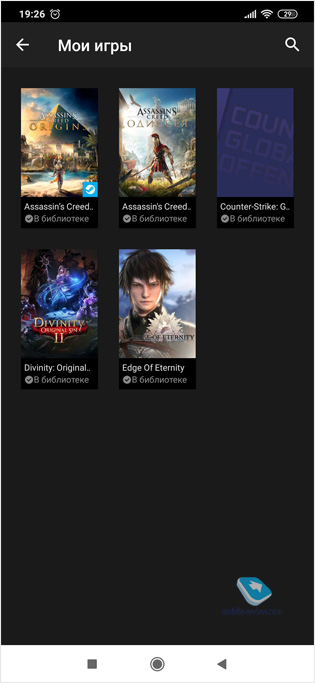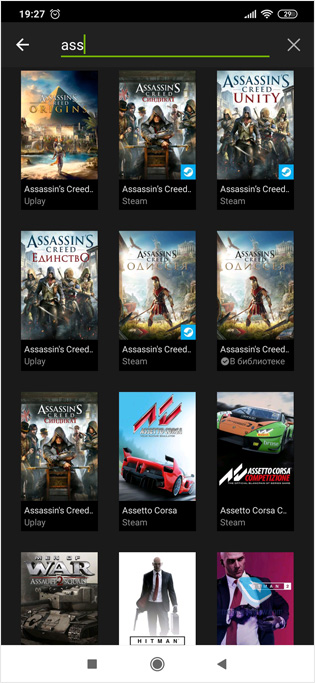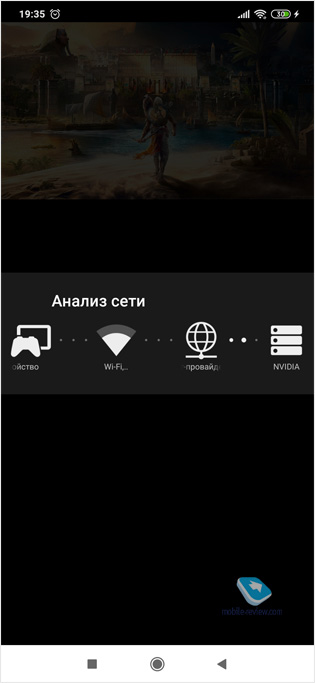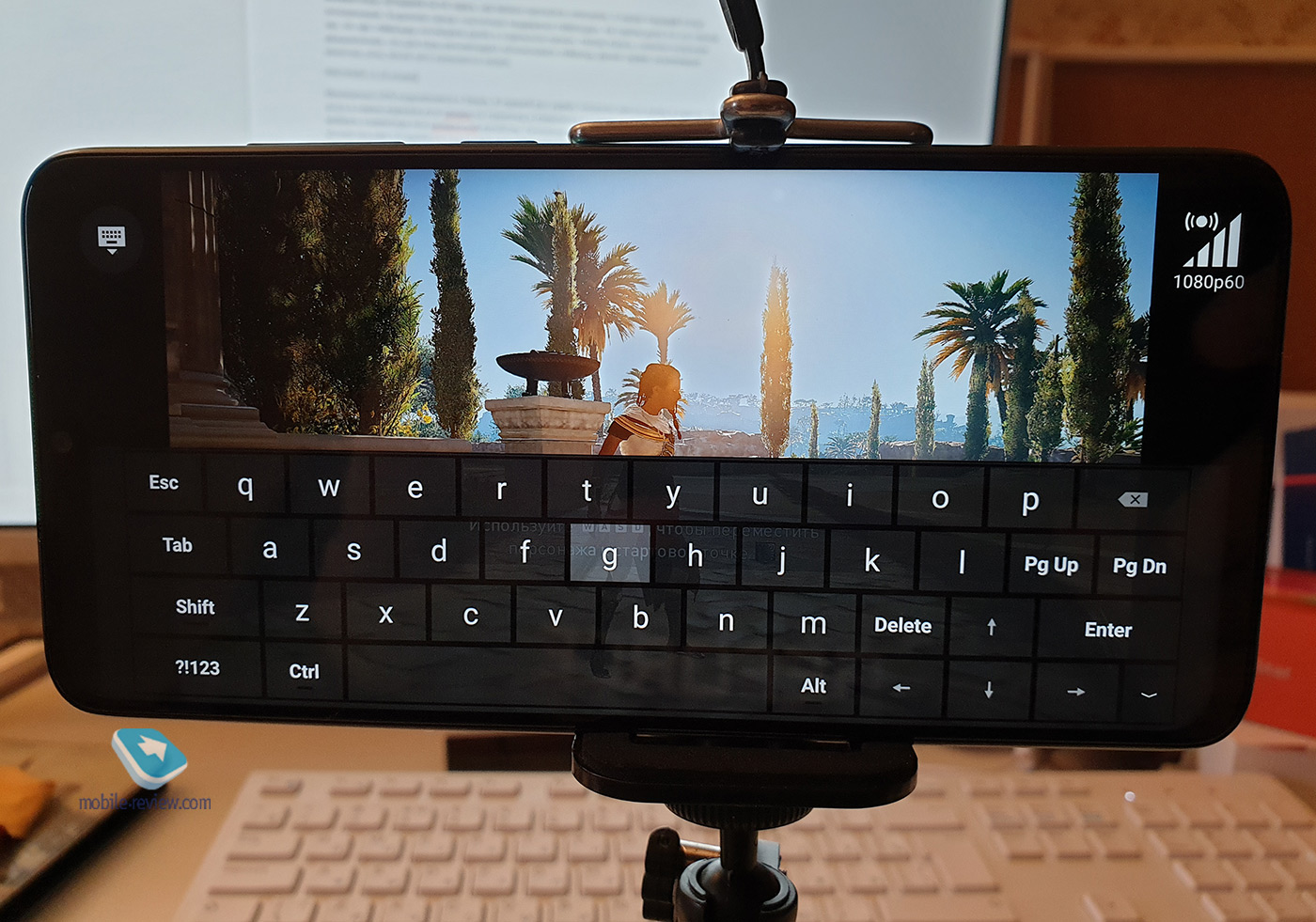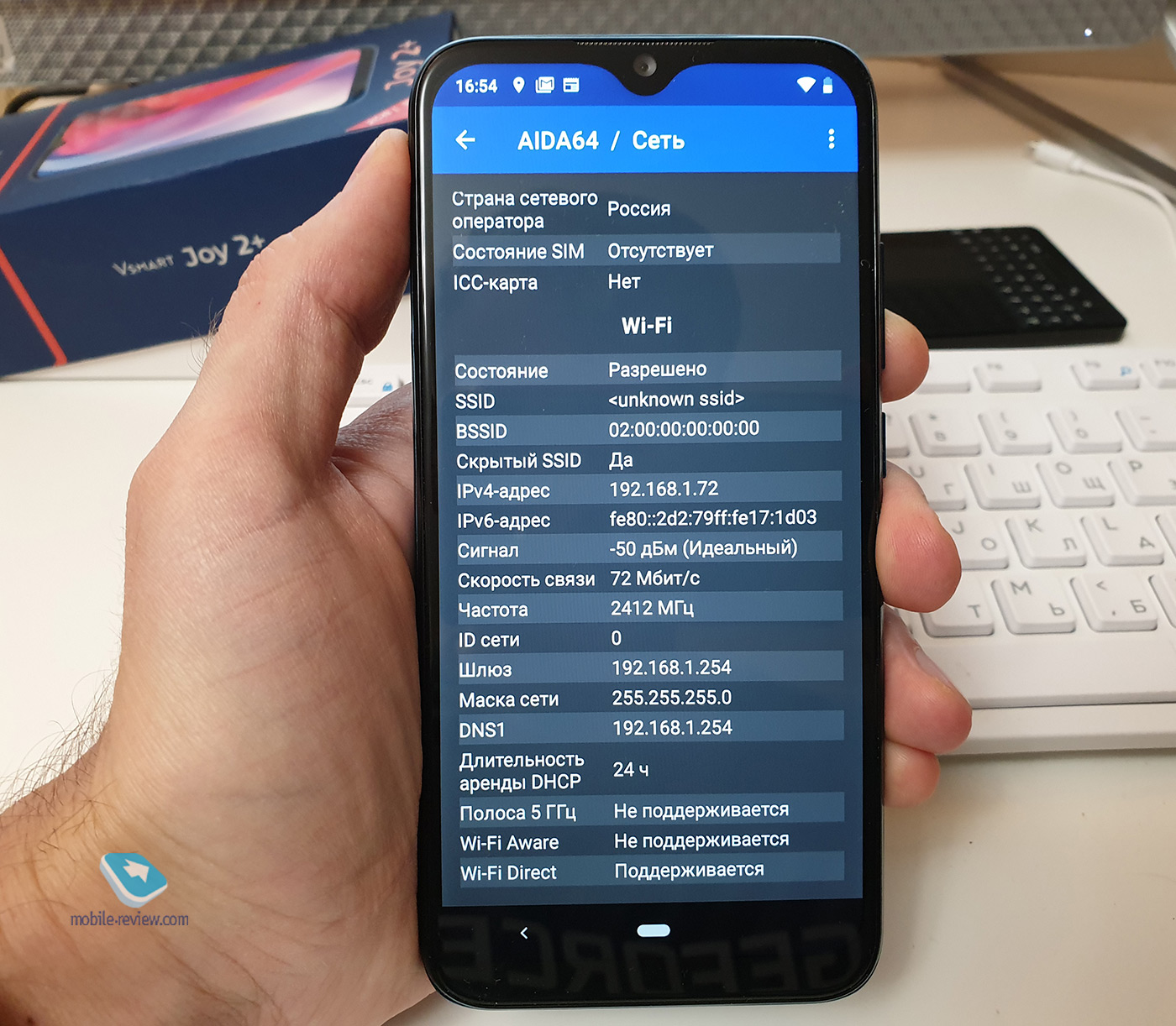- УКАЖИТЕ, КАКИЕ ДОПОЛНИТЕЛЬНЫЕ УСТРОЙСТВА ВЫ ХОТИТЕ ПОДКЛЮЧИТЬ
- УКАЖИТЕ УСТРОЙСТВО, К КОТОРОМУ ВЫ ХОТИТЕ ПОДКЛЮЧИТЬ ДОПОЛНИТЕЛЬНЫЙ АКСЕССУАР
- УКАЖИТЕ УСТРОЙСТВО, К КОТОРОМУ ВЫ ХОТИТЕ ПОДКЛЮЧИТЬ ДОПОЛНИТЕЛЬНЫЙ АКСЕССУАР
- ПОДКЛЮЧЕНИЕ КОНТРОЛЛЕРА
- ПОДКЛЮЧЕНИЕ КОНТРОЛЛЕРА
- ПОДКЛЮЧЕНИЕ КОНТРОЛЛЕРА
- ПОДКЛЮЧЕНИЕ КОНТРОЛЛЕРА
- ПОДКЛЮЧЕНИЕ КОНТРОЛЛЕРА
- Контроллер SHIELD
- ПОДКЛЮЧЕНИЕ КОНТРОЛЛЕРА
- ПОДКЛЮЧЕНИЕ КОНТРОЛЛЕРА
- ПОДКЛЮЧЕНИЕ КОНТРОЛЛЕРА
- ПОДКЛЮЧЕНИЕ КОНТРОЛЛЕРА
- ПОДКЛЮЧЕНИЕ КОНТРОЛЛЕРА
- ПОДКЛЮЧЕНИЕ КОНТРОЛЛЕРА
- ПОДКЛЮЧЕНИЕ КОНТРОЛЛЕРА
- ПОДКЛЮЧЕНИЕ КОНТРОЛЛЕРА
- ПОДКЛЮЧЕНИЕ ПУЛЬТА ДИСТАНЦИОННОГО УПРАВЛЕНИЯ
- ПОДКЛЮЧЕНИЕ ПУЛЬТА ДИСТАНЦИОННОГО УПРАВЛЕНИЯ
- Какие контроллеры совместимы с NVIDIA Shield TV Pro (2019)?
- Специально разработан NVIDIA : контроллер NVIDIA Shield
- Ретро игровое блаженство : 8Bitdo SNES30
- Последние новости от SteelSeries : SteelSeries Stratus Duo
- Лучший вариант для фанатов Sony : беспроводной контроллер DualShock 4
- Отличный контроллер для Android : SteelSeries Stratus XL
- Лучший контроллер от Microsoft : беспроводной контроллер Xbox One
- Стоит ли покупать контроллер NVIDIA Shield?
- Возможно, у вас уже есть контроллер, который будет работать нормально
- Обзор: как GeForce Now (GFN) работает на Android-смартфонах
- Содержание
- Установка и настройка
- Встроенные элементы управления
- Внешние элементы управления
- На чем можно играть?
- В какие игры играть?
- Заключение
УКАЖИТЕ, КАКИЕ ДОПОЛНИТЕЛЬНЫЕ УСТРОЙСТВА ВЫ ХОТИТЕ ПОДКЛЮЧИТЬ
УКАЖИТЕ УСТРОЙСТВО, К КОТОРОМУ ВЫ
ХОТИТЕ ПОДКЛЮЧИТЬ ДОПОЛНИТЕЛЬНЫЙ АКСЕССУАР
УКАЖИТЕ УСТРОЙСТВО, К КОТОРОМУ ВЫ
ХОТИТЕ ПОДКЛЮЧИТЬ ДОПОЛНИТЕЛЬНЫЙ АКСЕССУАР
ПОДКЛЮЧЕНИЕ КОНТРОЛЛЕРА
Для подключения дополнительных устройств на консоли SHIELD TV должен мигать индикатор.
Если индикатор не мигает, нажмите и держите кнопку питания на консоли, пока на экране
телевизора не появится экран подключения дополнительного устройства.
ПОДКЛЮЧЕНИЕ КОНТРОЛЛЕРА
Убедитесь, что контроллер отключен, затем нажмите и удерживайте кнопку NVIDIA,
пока она не замигает. Контроллер будет подключен через несколько секунд.
Если кнопка не мигает, зарядите контроллер и повторите попытку.
ПОДКЛЮЧЕНИЕ КОНТРОЛЛЕРА
Подключив контроллер или пульт дистанционного управления к консоли SHIELD TM TV с
помощью кабеля USB, откройте на главном экране приложение «Аксессуары SHIELD» и
выберите опцию «Начать сопряжение с устройством».
ПОДКЛЮЧЕНИЕ КОНТРОЛЛЕРА
Убедитесь, что контроллер отключен, затем нажмите и удерживайте кнопку NVIDIA,
пока она не замигает. Контроллер будет подключен через несколько секунд.
Если кнопка не мигает, зарядите контроллер и повторите попытку.
ПОДКЛЮЧЕНИЕ КОНТРОЛЛЕРА
Убедитесь, что главный экран SHIELD TM отображается на экране вашего телевизора.
Поднесите контроллер SHIELD к консоли SHIELD TV на расстояние 30 см. Нажмите и удерживайте
кнопку NVIDIA на контроллере, пока не начнет мигать синий LED-индикатор (расположен над кнопкой NVIDIA).
Контроллер будет подключен через несколько секунд.
Если LED-индикатор не мигает, зарядите контроллер и повторите попытку.
Контроллер SHIELD
Wait until you see a «SHIELD controller connected» notification appear
Если LED-индикатор не мигает, зарядите контроллер и повторите попытку.
ПОДКЛЮЧЕНИЕ КОНТРОЛЛЕРА
Запустите приложение «Аксессуары SHIELD TM » на экране планшета SHIELD.
В приложении нажмите зеленый значок «+».
ПОДКЛЮЧЕНИЕ КОНТРОЛЛЕРА
Нажмите и удерживайте кнопку NVIDIA на контроллере, пока не
начнет мигать синий LED-индикатор (расположен над кнопкой NVIDIA).
Контроллер будет подключен через несколько секунд.
Если LED-индикатор не мигает, зарядите контроллер и повторите попытку.
ПОДКЛЮЧЕНИЕ КОНТРОЛЛЕРА
Запустите приложение «Аксессуары SHIELD TM » на экране планшета SHIELD.
В приложении нажмите зеленый значок «+».
ПОДКЛЮЧЕНИЕ КОНТРОЛЛЕРА
Нажмите и удерживайте кнопку NVIDIA, пока она не замигает. Контроллер
будет подключен через несколько секунд.
Если кнопка не мигает, зарядите контроллер и повторите попытку.
ПОДКЛЮЧЕНИЕ КОНТРОЛЛЕРА
Для подключения к ПК, оснащенному видеокартой GeForce, сначала необходимо
обновить программное обеспечение контроллера SHIELD TM до версии 1.0 или более
поздней через консоль SHIELD TV или планшет SHIELD.
Убедитесь, что на вашем ПК установлена последняя версия приложения GeForce Experience.
Подключите контроллер SHIELD к ПК при помощи USB-кабеля, поставляемого в комплекте.
Скоро будет доступно беспроводное подключение контроллера по Bluetooth.
ПОДКЛЮЧЕНИЕ КОНТРОЛЛЕРА
Wait until you see a «SHIELD controller connected» notification appear
Если LED-индикатор не мигает, зарядите контроллер и повторите попытку.
ПОДКЛЮЧЕНИЕ КОНТРОЛЛЕРА
Убедитесь, что на вашем ПК установлена последняя версия приложения GeForce Experience.
Подключите контроллер SHIELD TM к ПК при помощи кабеля USB, поставляемого в комплекте.
ПОДКЛЮЧЕНИЕ КОНТРОЛЛЕРА
Wait until you see a «SHIELD controller connected» notification appear
Если LED-индикатор не мигает, зарядите контроллер и повторите попытку.
ПОДКЛЮЧЕНИЕ ПУЛЬТА ДИСТАНЦИОННОГО УПРАВЛЕНИЯ
Убедитесь, что главный экран SHIELD отображается на экране телевизора.
Поднесите пульт дистанционного управления SHIELD к консоли SHIELD TV на расстояние 30 см.
При подключении нового пульта нажмите и удерживайте кнопку выбора, пока не замигает индикатор. Если пульт был подключен к другому медиаплееру SHIELD, нажмите и удерживайте кнопки «Домой» и «Назад» пока не замигает индикатор.
Пульт дистанционного управления будет подключен через несколько секунд. Если подключить не получилось, выберите «Подключение вручную».
Если индикатор не мигает, зарядите пульт или замените батарейки и повторите попытку.
ПОДКЛЮЧЕНИЕ ПУЛЬТА ДИСТАНЦИОННОГО УПРАВЛЕНИЯ
Подключив контроллер или пульт дистанционного управления к консоли SHIELD TV с помощью кабеля USB, откройте на главном экране приложение «Аксессуары SHIELD» и выберите опцию «Начать сопряжение с устройством».
Нажмите и удерживайте кнопку выбора на пульте дистанционного управления, пока на нем не замигает индикатор.
Пульт дистанционного управления будет подключен через несколько секунд.
Источник
Какие контроллеры совместимы с NVIDIA Shield TV Pro (2019)?
У NVIDIA Shield TV (2019) и Shield TV Pro могут быть радикально новые дизайны ламп, но он по-прежнему удерживает корону как лучшее потоковое устройство под управлением Android TV. Это также способная игровая консоль, которая может получать доступ к играм из Google Play Store или с устройства потоковой передачи игр NVIDA GeForce NOW. Для всего этого вам понадобится контроллер. К счастью, NVIDIA предлагает надежную поддержку контроллеров Bluetooth, что означает, что у вас есть множество вариантов на выбор.
Специально разработан NVIDIA : контроллер NVIDIA Shield
Контроллер NVIDIA Shield разработан таким образом, чтобы в полной мере использовать все возможности NVIDIA Shield со встроенным микрофоном для Google Assistant и разъемом для наушников, а также выделенным регулятором громкости и системой Android. В отличие от других опций контроллера, он подключается через Wi-Fi, поэтому проблем с задержкой не возникает.
69 долларов на Amazon
Ретро игровое блаженство : 8Bitdo SNES30
Контроллер 8Bitdo SNES30 предлагает привычный контроллер с некоторыми современными улучшениями, такими как двойные ручки и вторая пара плечевых кнопок. По сути, он поддерживает тот же форм-фактор, что и классический контроллер Super Nintendo, обновляя его всеми функциями DualShock от PlayStation. Он подключается по беспроводной связи через Bluetooth, а также может быть подключен через USB-C.
45 долларов на Amazon
Последние новости от SteelSeries : SteelSeries Stratus Duo
SteelSeries Stratus Duo — это беспроводной контроллер, который позволяет подключаться к вашему NVIDIA Shield или телефону Android через Bluetooth или может быть подключен к ПК с помощью прилагаемого USB-ключа Wi-Fi. Это исключительно удобный контроллер с аккумулятором, который не подведет вас во время марафонской игры.
50 долларов на Amazon
Лучший вариант для фанатов Sony : беспроводной контроллер DualShock 4
Беспроводной контроллер Sony для PlayStation 4 также можно подключить к NVIDIA Shield. Переведите контроллер в режим сопряжения, и он должен появиться в качестве доступного аксессуара Bluetooth в настройках Shield. Работая от перезаряжаемого внутреннего аккумулятора с прилагаемым зарядным кабелем, есть веская причина, по которой Sony придерживалась конструкции контроллера DualShock для нескольких поколений консолей.
44 доллара в Amazon
Отличный контроллер для Android : SteelSeries Stratus XL
Stratus XL по-прежнему является одним из наших любимых контроллеров Bluetooth для телефонов Android, поэтому он заслуживает отдельного упоминания в качестве отличного аксессуара для нашего любимого устройства потоковой передачи Android. Он имеет специальные элементы управления для управления устройствами Android и быстро и надежно подключается. Это требует батарей AA.
27 долларов на Amazon
Лучший контроллер от Microsoft : беспроводной контроллер Xbox One
Не все контроллеры Xbox One будут работать с NVIDIA Shield — контроллеры, выпущенные начиная с Xbox One S, включают функцию Bluetooth для подключения к другим устройствам. Этот иконический контроллер доступен в широком диапазоне цветов и стилей и является отличным вариантом, который вы уже можете приобрести, если играете на Xbox.
40 долларов на Amazon
Стоит ли покупать контроллер NVIDIA Shield?
Источник: Android Central
Вы действительно не ошибетесь, если будете использовать собственный игровой контроллер NVIDIA, который был переработан в 2017 году, когда NVIDIA обновила Shield TV. Это удобный контроллер, который легко сочетается с новым NVIDIA Shield TV (2019) и предлагает такие функции, как сенсорный слайдер для управления громкостью и разъем для наушников для полного погружения во время игры. Вы также можете использовать его для игр на других устройствах Android, что круто.
NVIDIA раньше предлагала комплект геймеров, который включает в себя игровой контроллер со старыми моделями Shield TV, но пока такого комплекта нет для NVIDIA Shield TV (2019) или модели Pro. Вместо этого контроллер продается отдельно и, к сожалению, он входит в число более дорогих вариантов контроллера, доступных для Shield TV.
Это прискорбно, потому что, честно говоря, как бы ни был хорош контроллер, может быть трудно оправдать цену, когда есть другие доступные опции, которые будут работать так же хорошо, с
Возможно, у вас уже есть контроллер, который будет работать нормально
Хотя использование собственного контроллера NVIDIA имеет некоторые преимущества, подключить его можно практически к любому другому Bluetooth-контроллеру, который у вас уже есть. Это включает в себя совместимые контроллеры PS4 или Xbox One, которые работают по Bluetooth.
Однако, если вы хотите добавить новый Bluetooth-контроллер в свою коллекцию, я бы порекомендовал SteelSeries Stratus Duo . Это действительно хорошо продуманный контроллер, который можно использовать с NVIDIA Shield TV (2019), вашим смартфоном или планшетом на Android и даже вашим ПК с помощью прилагаемого USB-ключа Wi-Fi. Он питается от перезаряжаемой литиево-ионной батареи, которая обеспечивает более 20 часов автономной работы, поэтому вы можете включить свою игру на всех ваших любимых устройствах Android.
Мы можем заработать комиссию за покупки, используя наши ссылки. Узнайте больше
Источник
Обзор: как GeForce Now (GFN) работает на Android-смартфонах
Удивительно, но в вопросах облачного стриминга игр Россия впереди планеты всей. На Западе Google Stadia ещё работает в ограниченном режиме, поддерживая всего 44 игры, некоторые из которых ещё не вышли. Сервис GeForce Now от Nvidia в США только несколько дней назад запустился в коммерческое использование. А в России GeForce Now под брендом GFN уже выпустил первую статистику за 4 месяца работы. А с середины декабря сервис поддерживает возможность играть в топовые PC игры на смартфоне.
Про работу сервиса на смартфоне и поговорим в этом материале. Базовые вопросы, как зарегистрироваться, сколько стоит сервис, тонкости про оплату и как удалить привязанную банковскую карту, рассматриваются в этом материале:
Содержание
Установка и настройка
Чтобы скачать клиент для смартфона, надо зарегистрироваться, войти в личный кабинет, нажать большую зеленую кнопку «Скачать GFN» и выбрать пункт Android.
После чего вас перекинет в Google Market.
Тут же изложены минимальные требования. Это Android 5.0, 2 ГБ оперативной памяти, и желательно, чтобы Wi-Fi был 5.0 ГГц. Таким образом, получается, что мобильный клиент GeForce Now можно установить даже на совсем бюджетный смартфон. В конце обзора попробуем!
После установки на рабочем столе появится зеленая иконка сервиса.
Важно! Если до этого вы использовали международный клиент GeForce Now, то его нужно будет удалить и скачать заново, тогда появится опция «войти через GFN»:
В плане настроек клиент базовый. Например, есть «Управление подпиской», но он перекидывает на сайт сервиса.
В теории, когда на территории России появится больше дата-центров GFN, то можно будет выбрать, к какому серверу подключаться. Пока что доступен только 1 сервер.
За час тратится примерно 5 ГБ трафика, поэтому по умолчанию игра по мобильной сети отключена. Но всегда можно включить.
В настройках можно выбрать качество трансляции стриминга. Это актуально как для Wi-Fi, так и для мобильной сети. Снизив качество до 720p, можно сэкономить порядка 2 ГБ трафика в час.
На домашнем экране находится вкладка с вашей библиотекой игр, а также подборка популярных игр.
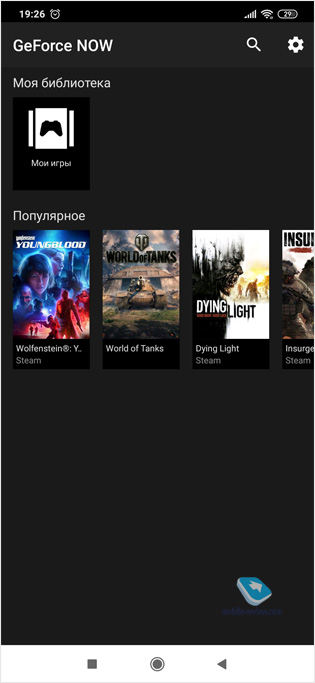
Чтобы добавить игру, нажимаем на значок лупы. Обратите внимание, под постером игры написано, в каком магазине она находится. На текущий момент в GFN доступны два магазина: Steam и Uplay. Также важно отметить, что пока что мобильная версия поддерживает меньше игр, чем стационарная версия. Как я понимаю, это связано с процессом оптимизации настольных игр под мобильные устройства.
Выбрав игру, попадаем на её экран, где можно прочитать описание. А также текущий статус оптимизации. В данном случае «частичная поддержка геймпада». На самом деле, это не совсем так. Но про геймпады поговорим далее в отдельном пункте. Нажав «Играть», сначала получаем уведомление, что для игры рекомендуют использовать геймпад. Далее сервис анализирует качество сети, после чего начинается запуск.
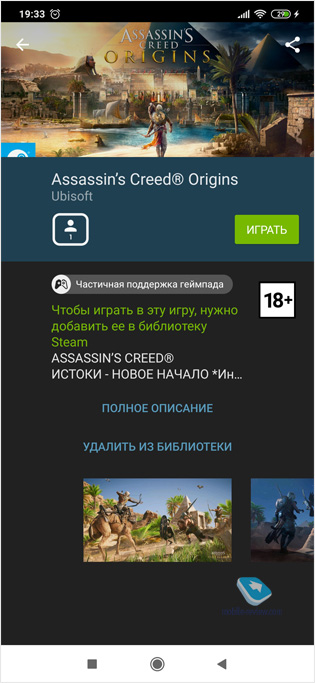
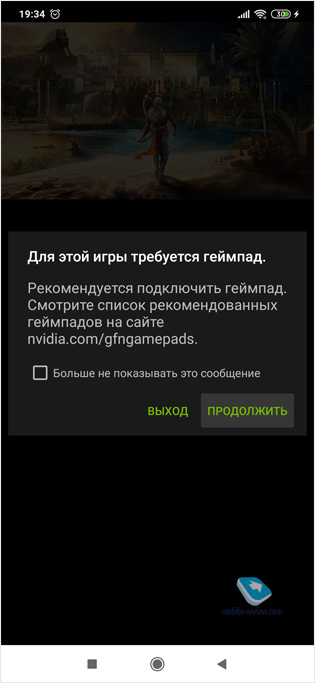
Сначала GFN подключается к Steam. В первый раз сервис попросит ввести логин и пароль. Для этого в левом верхнем углу тапаем на стрелочку, и появляется полоска с выбором. Там можно выбрать клавиатуру или наэкранный джойстик. Реализация клавиатуры не самая удобная. Но в целом она вам понадобится только для того, чтобы ввести логин пароль от Steam, а в случае с Assassin’s Creed система попросит ввести пароль и от Uplay. А вообще, процесс запуска игры выглядит вот так и занимает примерно 2 минуты, если ничего не трогать. Однако всегда можно поторопить систему, и как только откроется Steam, то самостоятельно войти в библиотеку и запустить игру.
Встроенные элементы управления
Для качественной игры лучше всего подключить джойстик, но можно играть, используя и наэкранный геймад.
Наэкранная клавиатура есть, она неудобная. Я её использую для того, чтобы Esc нажать или имя персонажа придумать. Работает по принципу древних наэкранных клавиатур. Например, чтобы сделать восклицательный знак, нужно нажать shift, а потом 1.
Внешние элементы управления
Здесь у вас есть простор для творчества, учитывая, что теперь по Bluetooth или через USB к смартфону можно подключить даже клавиатуру и мышку. Но лучше всего, конечно, использовать геймпады. Я рекомендую стандартные геймпады от Xbox или PlayStation. Причина проста: все игры рассчитаны на взаимодействие с этими устройствами, поэтому их можно просто подключить и играть.
Для того, чтобы использовать геймпад в сервисе GeForce Now, просто подключайте его по Bluetooth. Например, у геймпада GameSir G5 есть фирменное приложение для сопряжения. Его не надо использовать. Просто соединяете по Bluetooth, и вперед. К слову, GameSir G5 выглядит как очень продвинутый геймпад. И клипса под смартфон, и сенсорная панель, и куча кнопок, и целых три этажа L и R клавиш. Однако придётся потратить кучу время на настройку, которую нельзя назвать интуитивной. Я пока что не разобрался. Например, чтобы в настройках использовать эмуляцию мыши, надо зажать верхний правый шифт. Зато такой геймпад хорошо подходит для Android-игр.

На чем можно играть?
Это самое классное. Играть можно на любом смартфоне с Android 5.0 и старше, у которого минимум 2 ГБ оперативной памяти. Очень желательно, чтобы смартфон поддерживал Wi-Fi 5.0 ГГц. Например, Xiaomi Redmi Note 8 Pro, который сегодня можно найти за 14 тысяч рублей, отлично подходит для игр, шалостей, утех и забав.
Однако я решил проверить, как поведет себя GFN на действительно бюджетном устройстве. И взял Vsmart Joy 2+. У этого смартфона хороший экран размером 6.2 дюйма, но работает он на чипсете Snapdragon 450 и обладает 2 ГБ оперативной памяти, 32 ГБ встроенной. Разрешение экрана – 1520 на 720 точек. У него на борту Android 9, но Wi-Fi b/g/n и работает только на частоте 2.4 ГГц.
Соответственно, формально по требованиям он не проходит. С другой стороны, ну не бывает смартфонов с 2 ГБ оперативной памяти, у которых Wi-Fi ac и 5.0 ГГц. Клиент GFN отлично установился, но при первом включении выдал мне рекомендацию, что лучше бы подключить по 5.0 ГГц. К сожалению, не сфотографировал, а после таких уведомлений уже не выскакивало.
Хотел играть на 1080р60fps, но качества Wi-Fi 2.4 ГГц не хватало, и были лаги. Зато при 720р60fps всё работало замечательно. Таким образом, даже на смартфоне за 8.5 тысяч рублей можно играть в GFN, абсолютно не обращая внимания на то, что смартфон супербюджетный.
В какие игры играть?
Как вы понимаете, экран смартфона накладывает определенные ограничения. И наиболее комфортно будет играть в гонки, файтинги, игры по типу Assassin’s Creed.
Для тестирования мелкого интерфейса я выбрал Divinity: Original Sin 2.
С геймпадом играть более чем комфортно. Тут, конечно, зависит ещё от остроты вашего зрения. У меня смартфон на подставке стоял на расстоянии примерно 30 см от глаз, и было вполне комфортно читать всплывающие описания.

С GFN можно играть в любые игры, у вас будет ровно такой же опыт, что и при игре за компьютером с геймпадом, но с поправкой на небольшой экран смартфона. Следует отметить, что пока что в мобильной версии сервиса меньше игр, чем в настольной. Не совсем понятна логика. Так, например, доступны все Assassin’s Creed, а вот «Ведьмака 3», который, по статистике, после сериала от Netflix стал очень популярной игрой, пока что нет.
Заключение
Самое главное впечатление от GeForce Now на Android – это абсолютно такой же игровой опыт, что и на большом компьютере. Желательно играть по Wi-Fi. При игре по мобильной сети лучше сразу ставить качество 720p. И тут всё зависит от точки, в которой вы находитесь: хорошее там покрытие или нет. Например, у меня дома мой МТС выше 25 Мбит/с не разгоняется, но этого вполне хватает даже для 1080p. А вот на «Теле2» играть у меня вообще не получилось пока что. И пинг, и скорость. Эльдар же рассказывает, как его «МегаФон» на 75 Мбит/с летает.
У нас выходила статья с подробным разбором вопросов про GFN: как установить на PC, сколько стоит, можно ли доверять и вводить данные карты, как удалить привязанную карту и т.д. Почитайте!
Напоследок скажу так, игровой стриминг не для всех. Тут и игрой владеть надо, и подпиской, и геймпад иметь. Если у вас была консоль, то повезло. А если нет, то поищите, сколько отдельно геймпад для Xbox или Сони стоит.
Если у вас PC, вы играете дома, вам комфортно и других потребностей нет, то и супер. Спокойно вздохните. Вы только что сэкономили денег. Вы молодец!
У меня, например, нередко бывают командировки и просто поездки, в которые я беру MacBook Air и смартфон. Раньше, уезжая в Питер, я откладывал игры в стороны. Теперь я просто бросил в чемодан геймпад от Xbox. И отлично поиграл и с MacBook, и с телефона. Мог ли я потерпеть с играми, пока не вернусь в Москву? Конечно. Но зачем? Прелесть в том, что скоро даже при поездке в другую страну можно будет играть, подключившись к местному провайдеру, а сохранения Steam/Uplay хранят в облаке.
В ближайшее время постараюсь разжиться доступом к xCloud от Microsoft. И рассказать впечатления от него.
Источник