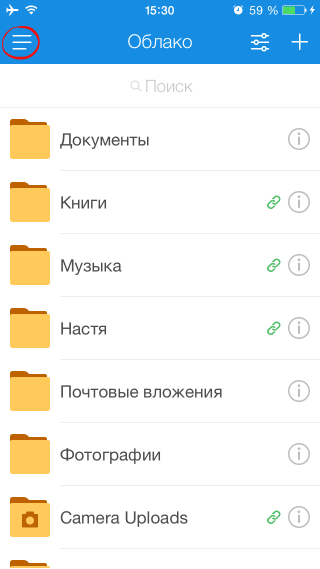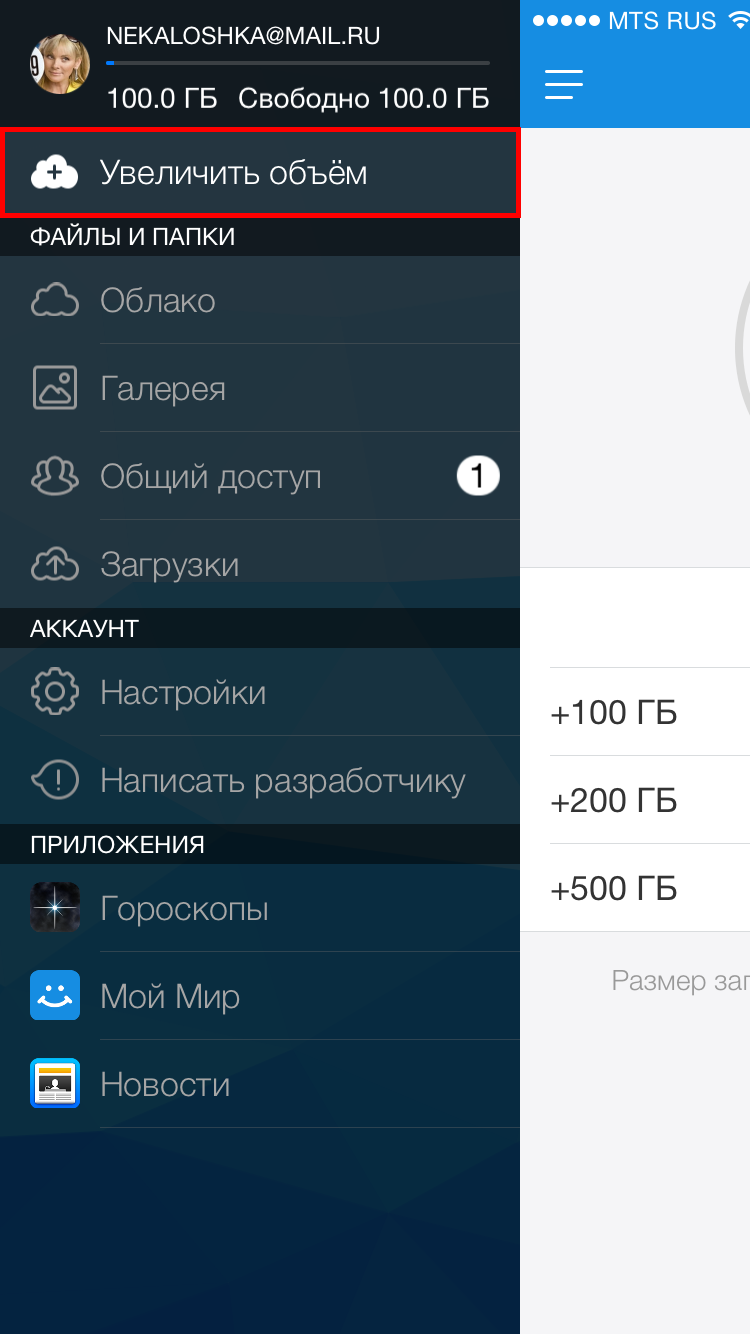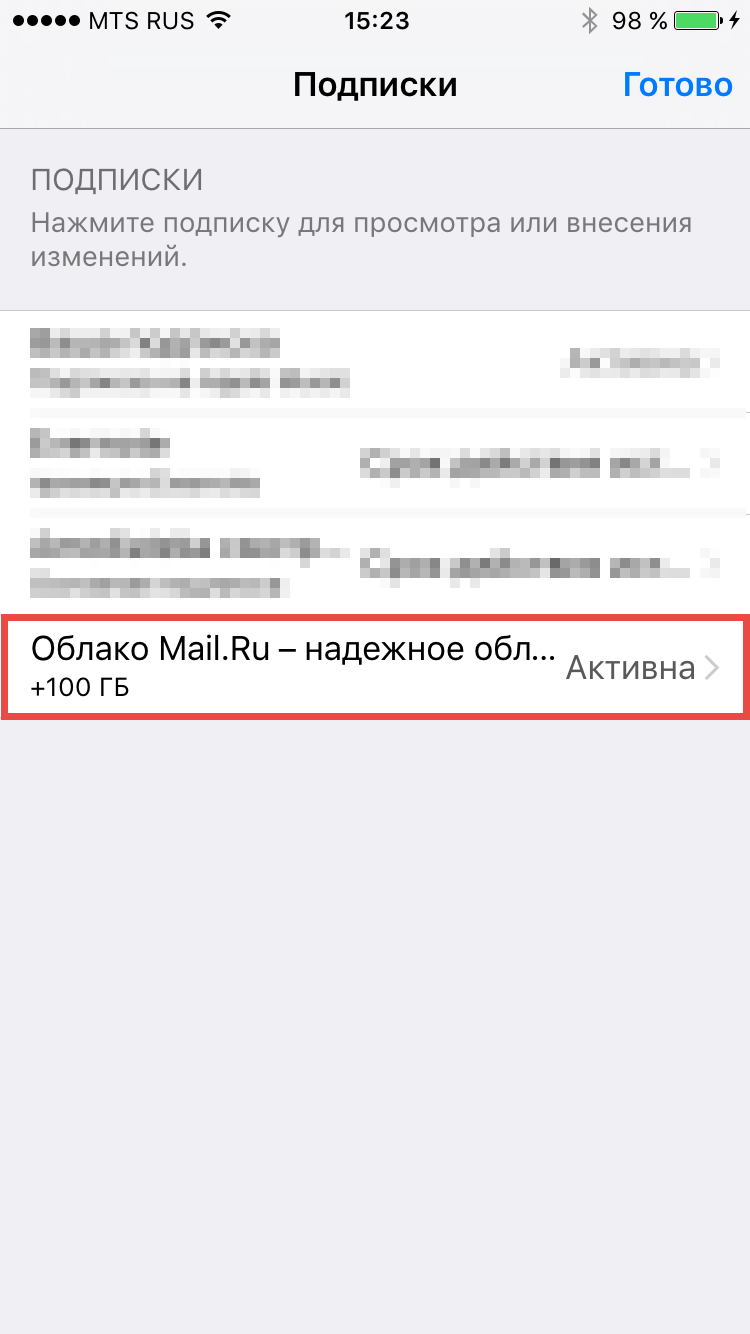- Облако майл для айфона
- Скачать приложение
- Авторизация
- Загрузить файл
- Получить ссылку на файл
- Отправить файл
- Удалить файл (папку)
- Переместить файл (папку)
- Переименовать файл (папку)
- Создать папку
- Меню быстрых действий
- Общие папки
- Автозагрузка фото и видео
- Управление галереей
- Фоновая загрузка файлов
- Настройки отображения
- Защита приложения PIN-кодом или Touch ID (Пароль на приложение)
- Сохранить файл из Облака в фотогалерею
- Прикрепить файл из Облака в другом приложении (Почте, Социальной сети и пр.)
- Увеличить объем
Облако майл для айфона
Если вы установите на телефон приложение, то у вас будет доступ ко всем тем файлам, которые хранятся в веб-версии Облака. Вы также сможете добавлять вручную с телефона в Облако новые файлы, а также настроить автоматическую загрузку фото и видео.
Скачать приложение
Чтобы скачать приложение, перейдите по ссылке.
Авторизация
Чтобы зайти в Облако на телефоне:
- Запустите приложение, коснувшись пальцем иконки Облака;
- Введите логин и пароль;
- Нажмите «Вход».
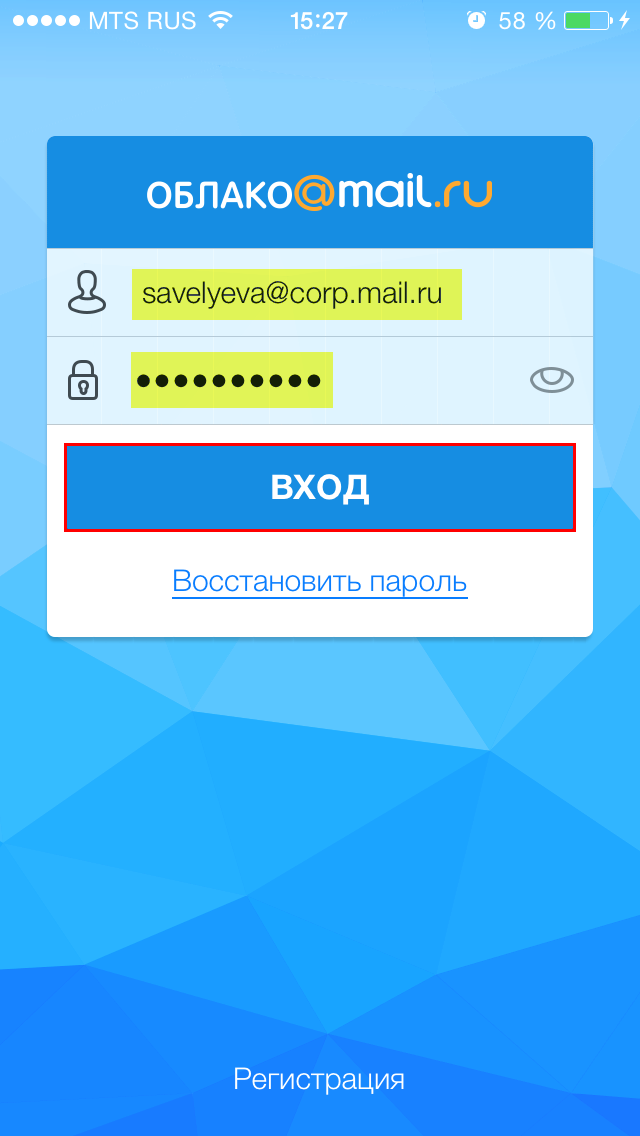
Для входа в Облако используется тот же пароль, что и для входа в почтовый ящик.
Загрузить файл
Чтобы загрузить новый файл:
- Коснитесь значка
 «Добавить», который расположен в правом верхнем углу экрана;
«Добавить», который расположен в правом верхнем углу экрана;
Нажмите «Выбрать из альбома», чтобы добавить в Облако фото или видео из альбома телефона, или «Сделать фото», чтобы снять фото или видео и добавить их в Облако.
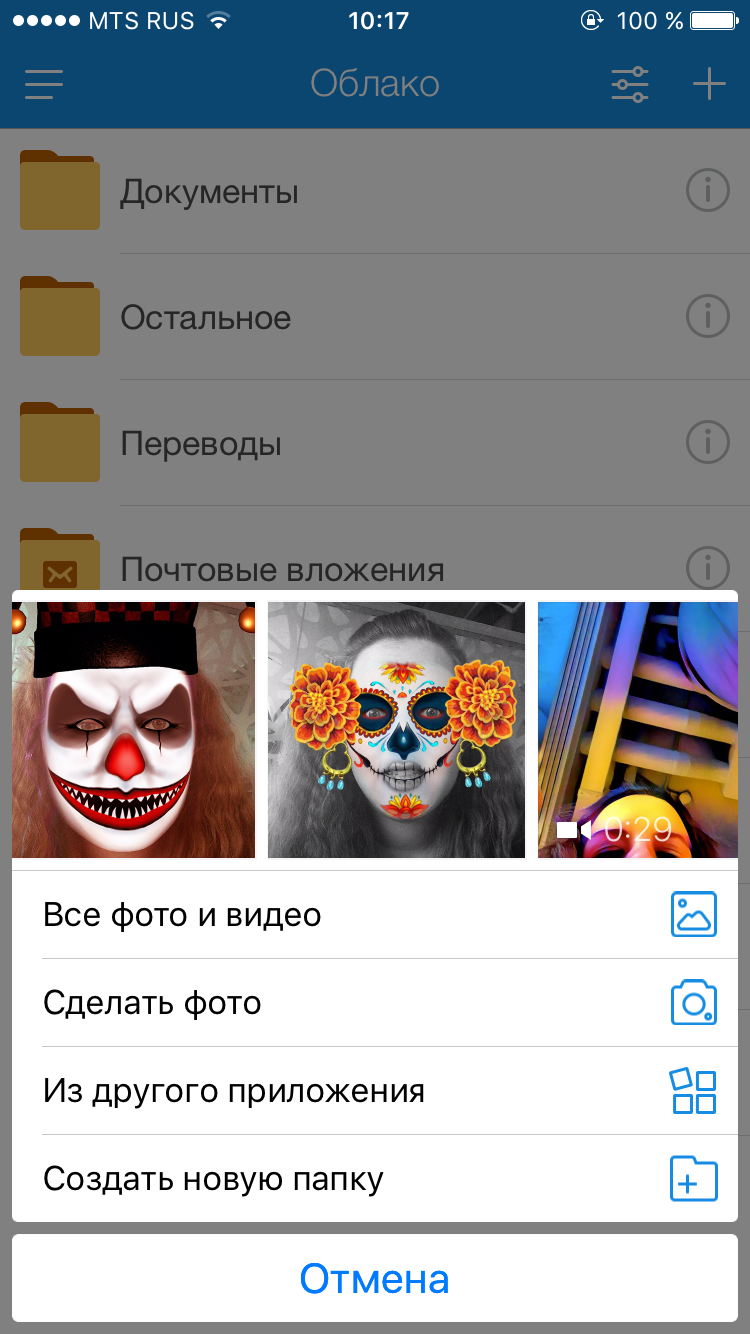
После того как вы загрузите файл в Облако, он будет доступен там, даже если вы удалите или измените исходный файл на телефоне.
Обратите внимание, что файлы, добавленные вручную в загрузку, будут закачиваться по любому доступному в данный момент каналу — Edge, 3G, LTE, WiFi.
Максимальный размер файла, загружаемого через мобильное приложение — 2 Гб.
Получить ссылку на файл
Чтобы получить ссылку на файл:
- Нажмите на значок
«Свойства» напротив файла (папки), ссылку на который вы хотите отправить;
- Нажмите на значок
«Ссылка», расположенный в нижней части экрана;
Вы также можете сразу выбрать программу, в которую необходимо скопировать ссылку.
Отправить файл
С помощью приложения вы можете отправить не только ссылку на файл в Облаке, но и сам файл из Облака. Для этого:
- Откройте файл, ссылку на который вы хотите получить;
- Нажмите на значок
«Действие», расположенный в правом верхнем углу экрана;
- Выберите необходимую программу в предложенном списке или нажмите «Открыть в программе» и найдите ту, в которой хотите открыть файл.
Например, если вы выберите приложение Почта Mail.Ru, то перед вами откроется страница написания письма, выбранный вами файл уже будет прикреплен к письму.
Удалить файл (папку)
Чтобы удалить файл(папку) из Облака:
- Нажмите на значок
 «Свойства» напротив файла (папки);
«Свойства» напротив файла (папки);
Коснитесь значка 

Переместить файл (папку)
Чтобы переместить файл(папку) в Облаке:
- Нажмите на значок
 «Свойства» напротив файла (папки);
«Свойства» напротив файла (папки); 
 «Переместить», который расположен внизу экрана.
«Переместить», который расположен внизу экрана.
Переименовать файл (папку)
Чтобы переименовать файл(папку) в Облаке:
- Нажмите на значок
 «Свойства» напротив файла (папки);
«Свойства» напротив файла (папки); 
 и выберите «Переименовать». Введите новое имя и нажмите ОК.
и выберите «Переименовать». Введите новое имя и нажмите ОК.Создать папку
Чтобы создать новую папку:
- Коснитесь значка
 «Добавить», который расположен в правом верхнем углу экрана;
«Добавить», который расположен в правом верхнем углу экрана; Нажмите «Создать новую папку»;
Меню быстрых действий
Для работы с файлами (папками) вы можете использовать быстрое меню, для этого проведите по файлу (папке) справа налево.





Общие папки
Вы можете не только отправлять ссылки на свои папки, но и создавать общие папки для нескольких пользователей. Все пользователи, которым вы дадите доступ к папке, смогут видеть все файлы, содержащиеся в папке, добавлять и удалять любые файлы (при наличии соответствующих прав).
Чтобы сделать папку общей:
- Нажмите на значок
«Свойства» напротив папки, которую вы хотите сделать общей;
- Нажмите «Добавить участников» или на значок
«Доступ»;
Введите адрес пользователя, которому вы хотите выделить права на папку, а под полем для ввода укажите, какими правами будет обладать пользователь: редактирование (пользователи с такими правами могут удалять содержащиеся в папке файлы, добавлять свои файлы, а также редактировать документы) или просмотр (пользователи могут только смотреть файлы, которые содержатся в данной папке). Нажмите «Отправить».
Теперь в свойствах папки отображаются все пользователи, которые имеют доступ к данной папке;
Чтобы изменить или удалить права пользователя, кликните на те права, которыми пользователь обладает сейчас.
Для того чтобы закрыть доступ к папке, прокрутите страницу со свойствами вниз и нажмите «Закрыть доступ».
В общем списке папок вы также легко сможете отличить общую папку от личной:

Если кто-то даст вам доступ к папке, то вам придет письмо об этом. Вы сможете или принять приглашение, или отказаться.
Обратите внимание, если вы принимаете приглашение доступа к папке, то она создается и в вашем Облаке. Поэтому, если в данную папку другие пользователи будут загружать большие по объему файлы, то эти файлы будут занимать свободное место и вашем Облаке тоже.
Все папки, которые доступны вам, находятся в разделе «Настройки» — «Общий доступ» на вкладке «Доступные мне» .
На вкладке «Мои файлы и папки» находятся все файлы и папки, ссылки на которые вы создавали.
Автозагрузка фото и видео
Используя мобильное Облако, вы можете настроить автоматическую загрузку в Облако своих фото и видео: как только вы сделаете новое фото, оно будет добавлено в Облако и станет доступно как в веб-интерфейсе, так и в мобильном приложении.
Чтобы настроить автозагрузку:
- Нажмите на значок
 «Меню», расположенный в левом верхнем углу экрана;
«Меню», расположенный в левом верхнем углу экрана;
Выберите раздел «Настройки»;
Перейдите в раздел «Автозагрузка»;
Установите переключатель напротив надписи «Автозагрузка» в активное положение, чтобы фотографии с телефона автоматически сохранялись в Облако.
- Установите переключатель напротив надписи «Только по Wi-Fi» в неактивное положение, если хотите, чтобы фотографии загружались постоянно в том числе через 3G или 4G, или оставьте настройки по умолчанию.
- Выберите папку, куда будут сохраняться фотографии с телефона, нажав на надпись «Папка», создайте новую папку или оставьте папку по умолчанию.
- Установите переключатель напротив надписи «Загрузка видео», если не хотите, чтобы видео с телефона сохранялись в Облако.
- Установите переключатель напротив надписи «Только по Wi-Fi», если хотите, чтобы видео загружались постоянно, в том числе через 3G или 4G, или оставьте настройки по умолчанию.
- Выберите папку, куда будут сохраняться фотографии с телефона, нажав на надпись «Папка», создайте новую папку или оставьте папку по умолчанию

Управление галереей
В разделе «Галерея» хранятся все изображения, загруженные в Облако вами самостоятельно или через автозагрузку.
Вид
Чтобы изменить режим просмотра нажмите на иконку 
Чтобы вернуться к предыдущему виду (например, из недели в месяц) проведите большим и указательным пальцами по диагонали по направлению друг к другу.
Действия с файлами
Выберите файл и задержите на нем палец, чтобы выделить изображение. Выделите галочками нужные изображения.
Нажмите 



Фоновая загрузка файлов
Фоновая загрузка обозначает, что вам не нужно держать приложение открытым, пока загрузятся в Облако все файлы. Пока файлы загружаются, вы можете продолжать работу в интернете, общаться с друзьями и пользоваться любыми другими приложениями.
Чтобы включить фоновую загрузку:
- Перейдите на телефоне в раздел «Настройки»;
- Выберите подраздел «Основные»;
- Перейдите в раздел «Обновление контента» и напротив приложения Облако установите переключатель в положение ВКЛ.
Обратите внимание, что для фоновой загрузки необходимо также соблюдать следующие условия:
- Не убирать приложение из диспетчера задач;
- Иметь достаточный объем свободного места на самом устройстве и д остаточный уровень заряда батареи;
- Стабильное подключение к интернету, желательно по сети Wi-Fi для экономии вашего трафика.
Во время фоновой загрузки файлов, число оставшихся загрузок (а также приглашений в общие папки) отображается на иконке приложения.
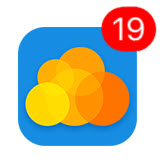
Настройки отображения
Вы можете настроить тот вид Облака, который нравится вам: выводить файлы списком или таблицей, выбрать удобный вид сортировки (от А до Я или от Я до А), а такж е выводить новые или старые файлы в начале списка. Чтобы перейти к настройкам, нажмите на значок 
Защита приложения PIN-кодом или Touch ID (Пароль на приложение)
Вы можете установить на свое приложение Облака дополнительную защиту — доступ после ввода PIN-кода или по отпечатку пальца, если ваше устройство поддерживает данную опцию.
Чтобы включить PIN-код:
- Нажмите на значок
 «Меню», расположенный в левом верхнем углу экрана;
«Меню», расположенный в левом верхнем углу экрана; Выберите раздел «Настройки»;
Перейдите в раздел «PIN-код»;
Нажмите «Установить PIN-код» и задайте код, который будет использоваться для входа в приложение;
Установите переключатель «Touch ID» в положение ВКЛ, если вы хотите использовать отпечаток пальца для входа в приложение (доступно для тех устройств, которые поддерживают данную функцию), а также укажите время блокировки (сразу, через 1 мин, через 5 мин и пр.);

Если вы забудете PIN-код, н ажмите на значок 
Если вы, или злоумышленник, получивший доступ к вашему телефону, введете 3 раза неправильно PIN-код, то также произойдет автоматический выход из приложения. И вам также придется заново ввести логин и пароль для дальнейшего использования приложения Облако.
Обратите внимание, ваши данные, хранящиеся в Облаке, не будут стерты, если вы забудете PIN-код или введете его некорректно.
Сохранить файл из Облака в фотогалерею
Чтобы сохранить изображение из Облака в фотогалерее телефона:
- Откройте необходимое фото и нажмите на значок
 «Сохранить как»;
«Сохранить как»;
В появившемся меню выберите «Сохранить в галерею».
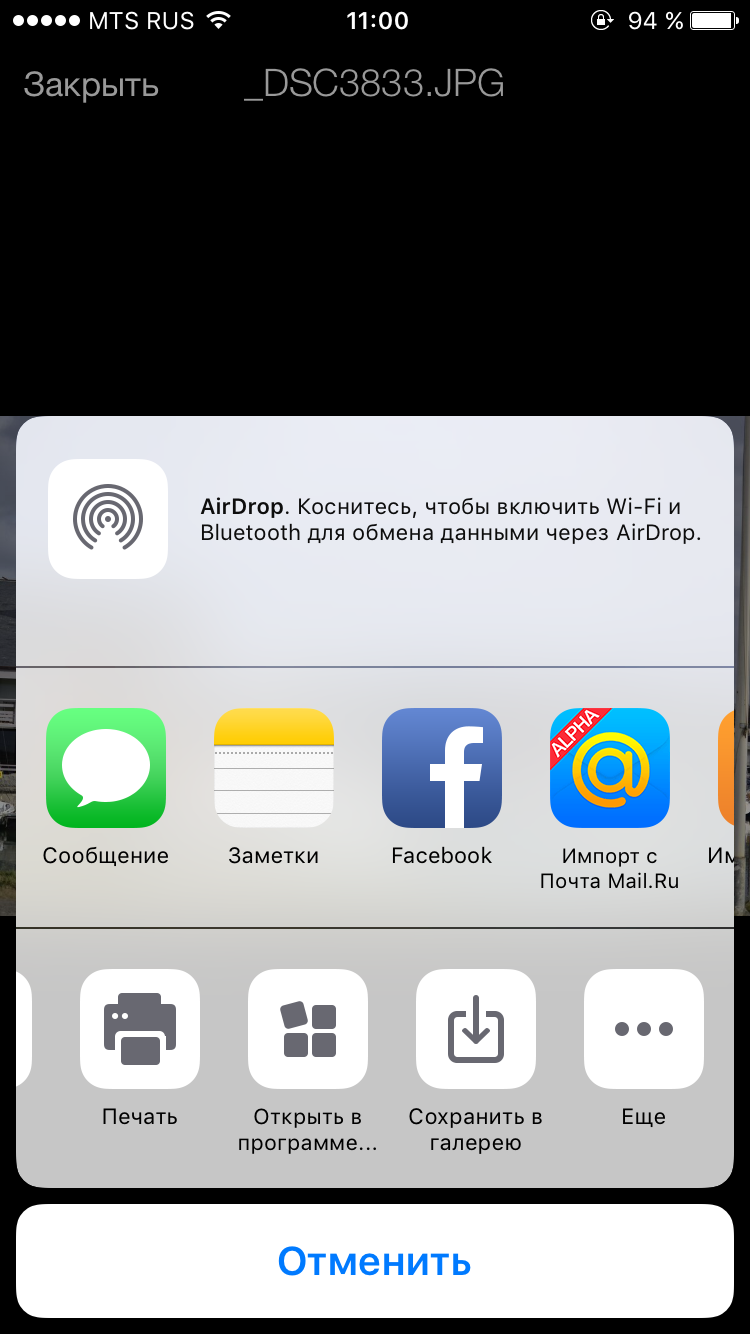
Прикрепить файл из Облака в другом приложении (Почте, Социальной сети и пр.)
Вы можете прикреплять файлы из Облака, находясь в других приложениях. Например, из Почты Mail.Ru:
- Перейдите на страницу написания письма, нажав на значок
«Написать»;
- Нажмите на значок
«Скрепка», а в открывшемся меню выберите Облако;

Увеличить объем
Чтобы увеличить объем Облака:
- К текущему объему Облака добавляется то количество ГБ, которое указано в названии тарифа. Например, если объем Облака был 16 ГБ, то после подключения пакета +200ГБ, объем будет составлять 216 ГБ.
- Все тарифы позволяют увеличить размер загружаемого файла со стандартных 2 ГБ до 32 ГБ.
- Нажмите на значок
 «Меню», расположенный в левом верхнем углу экрана;
«Меню», расположенный в левом верхнем углу экрана; Перейдите в раздел «Увеличить объём»;
Ознакомьтесь с предложенными тарифами и выберите тот, который оптимален для вас.
При увеличении объема Облака через приложение:
Выгоднее выбирать тарифы сразу на год, чем оплачивать каждый месяц отдельно.
Обратите внимание, что из-за особенностей магазина приложений AppStore список тарифов, доступных для подключения через приложение, будет отличаться от тарифов, доступных в веб-версии Облака, в том числе и по стоимости.
Чтобы отменить автоматическое продление подписки:
- Перейдите в настройки смартфона и выберите «iTunes Store и App Store».
Коснитесь своего Apple ID.
В открывшемся окне выберите «Просмотреть Apple ID».
Перейдите в раздел «Управлять».
Выберите подписку на дополнительный объем хранилища в сервисе Облако Mail.Ru.
Переведите переключатель «Автовозобновление» в неактивное положение.

Рекомендуем вам также воспользоваться видеопомощью по приложению.
Источник
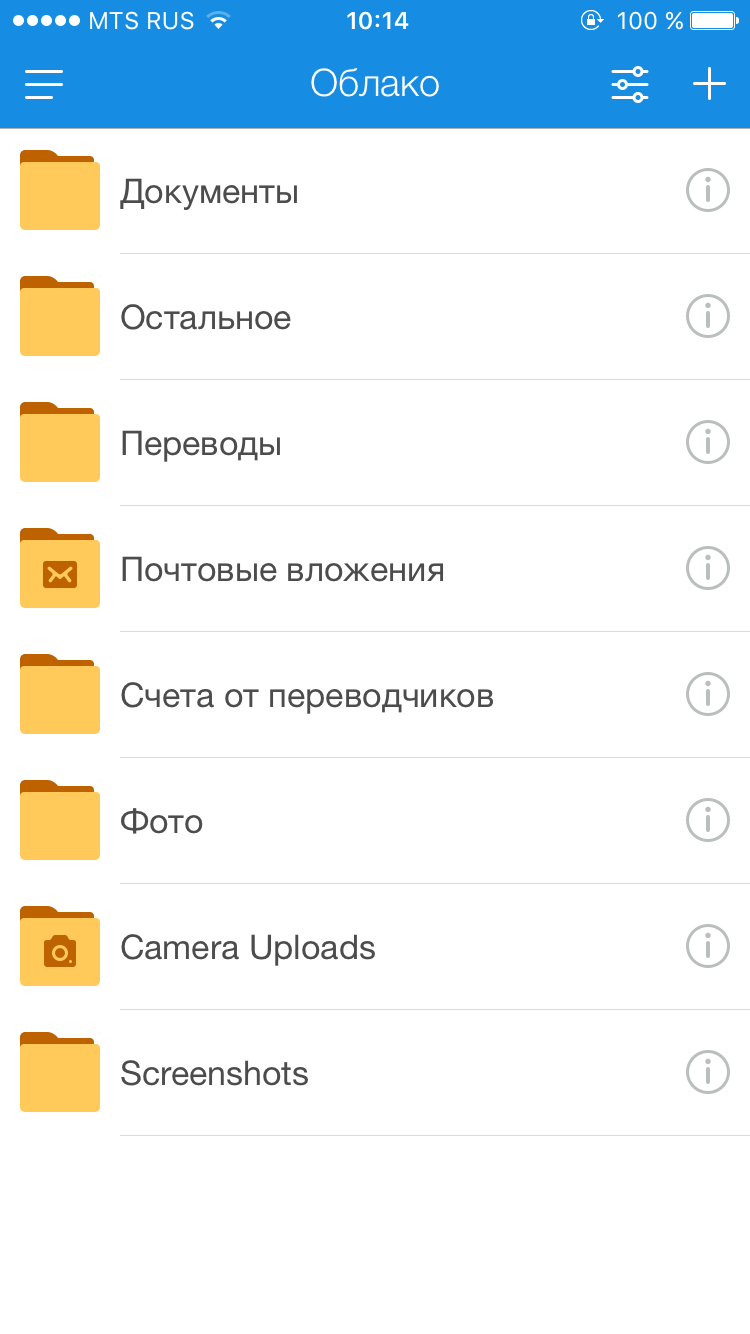



 «Действие», расположенный в правом верхнем углу экрана;
«Действие», расположенный в правом верхнем углу экрана;
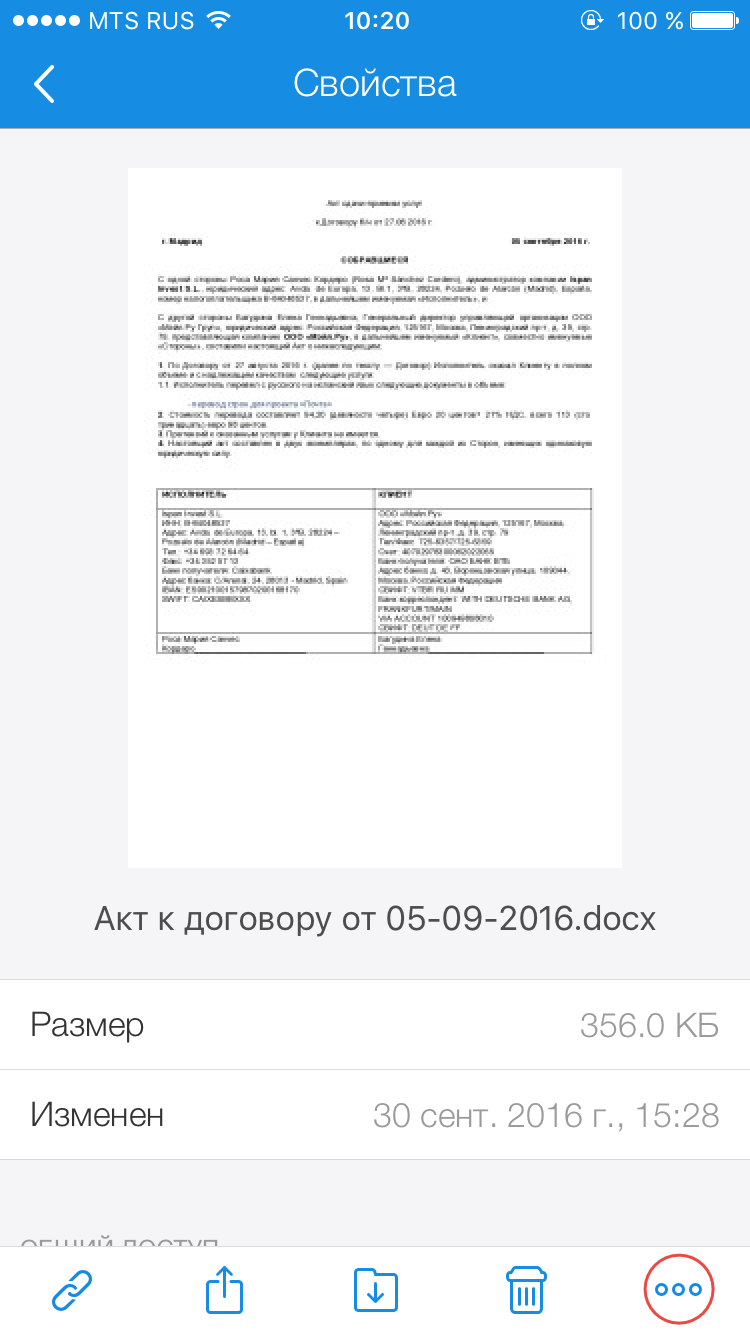
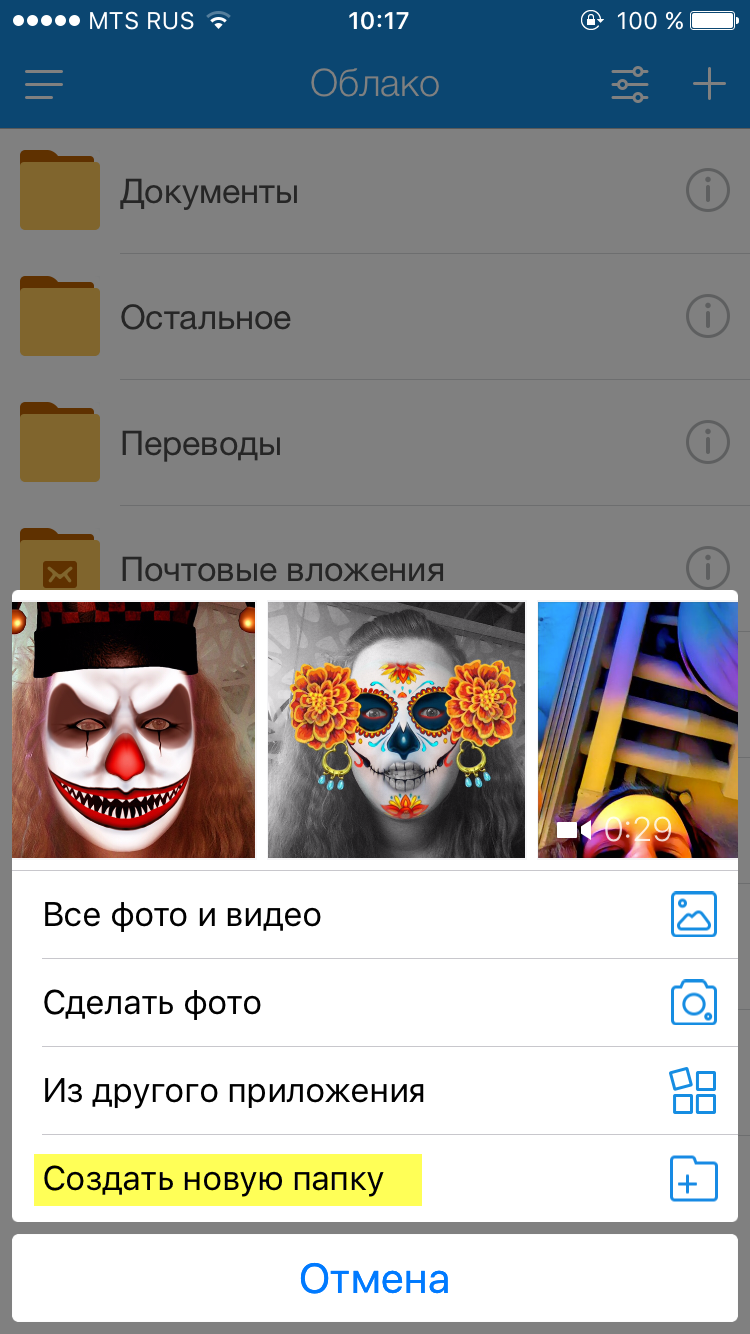




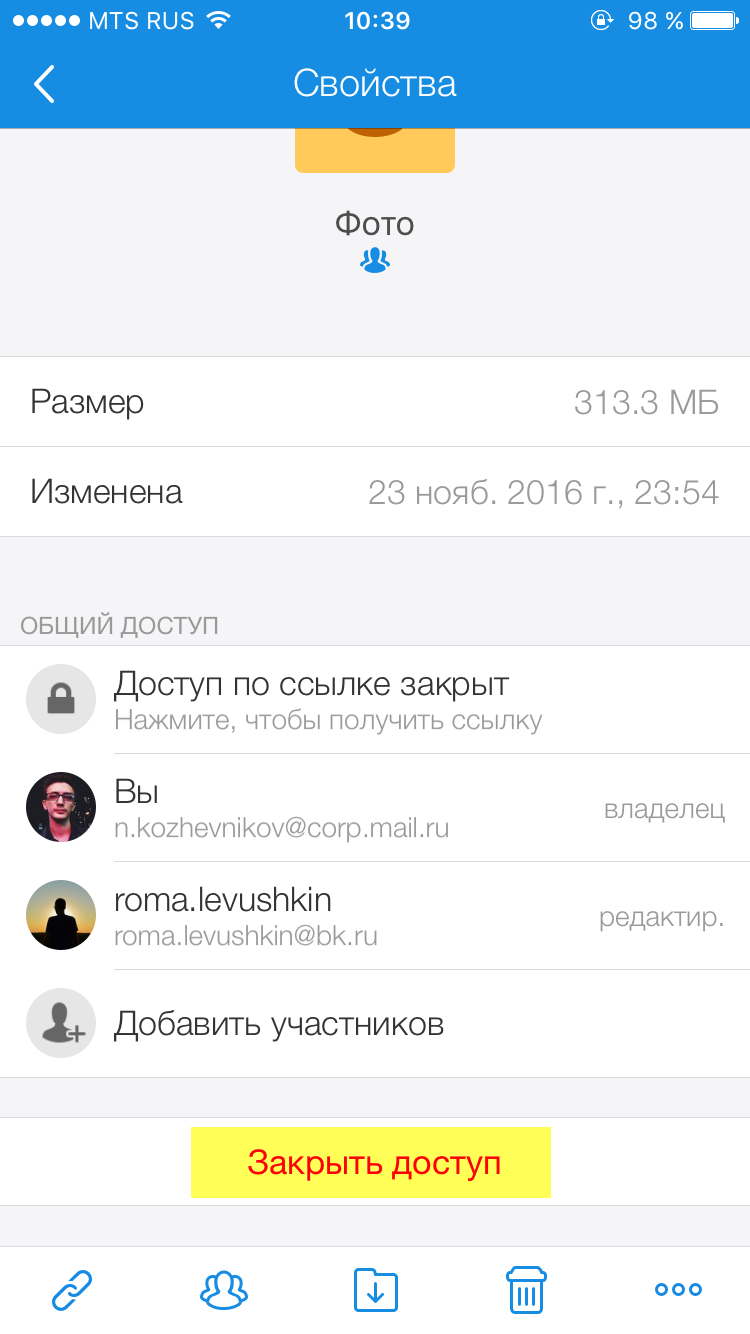






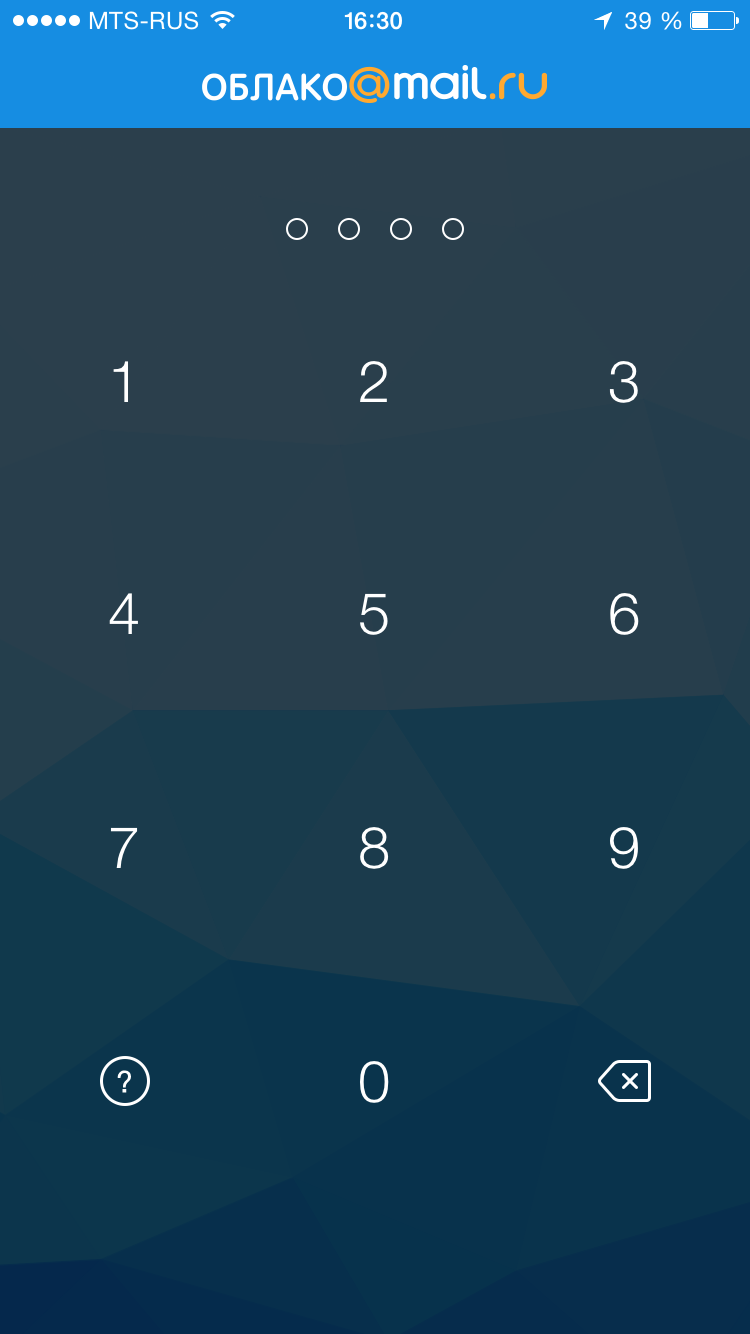
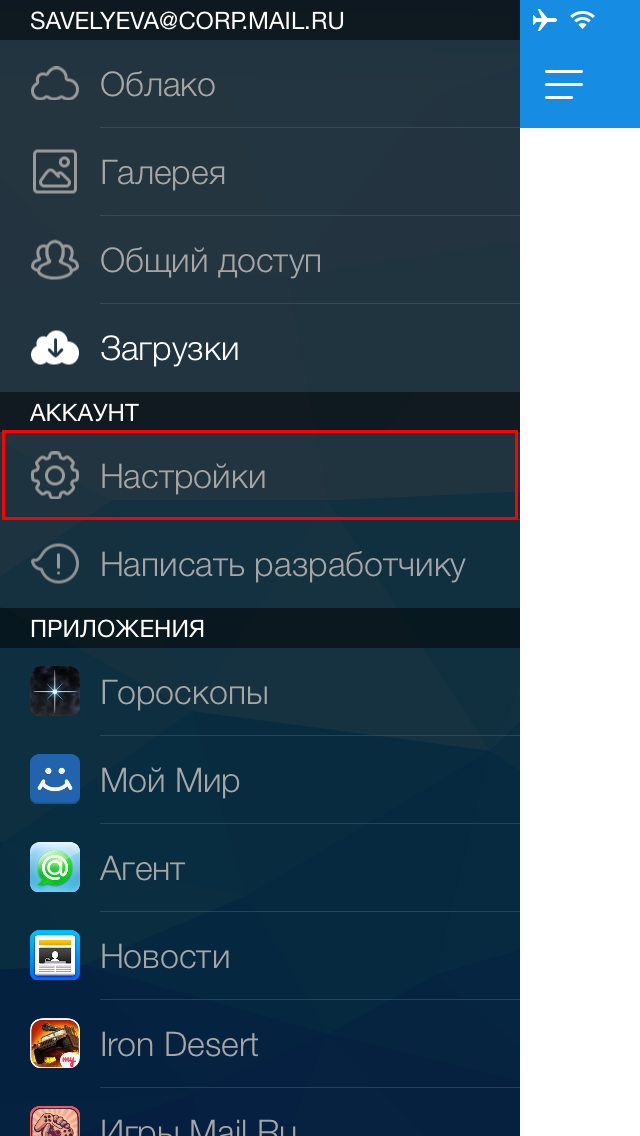


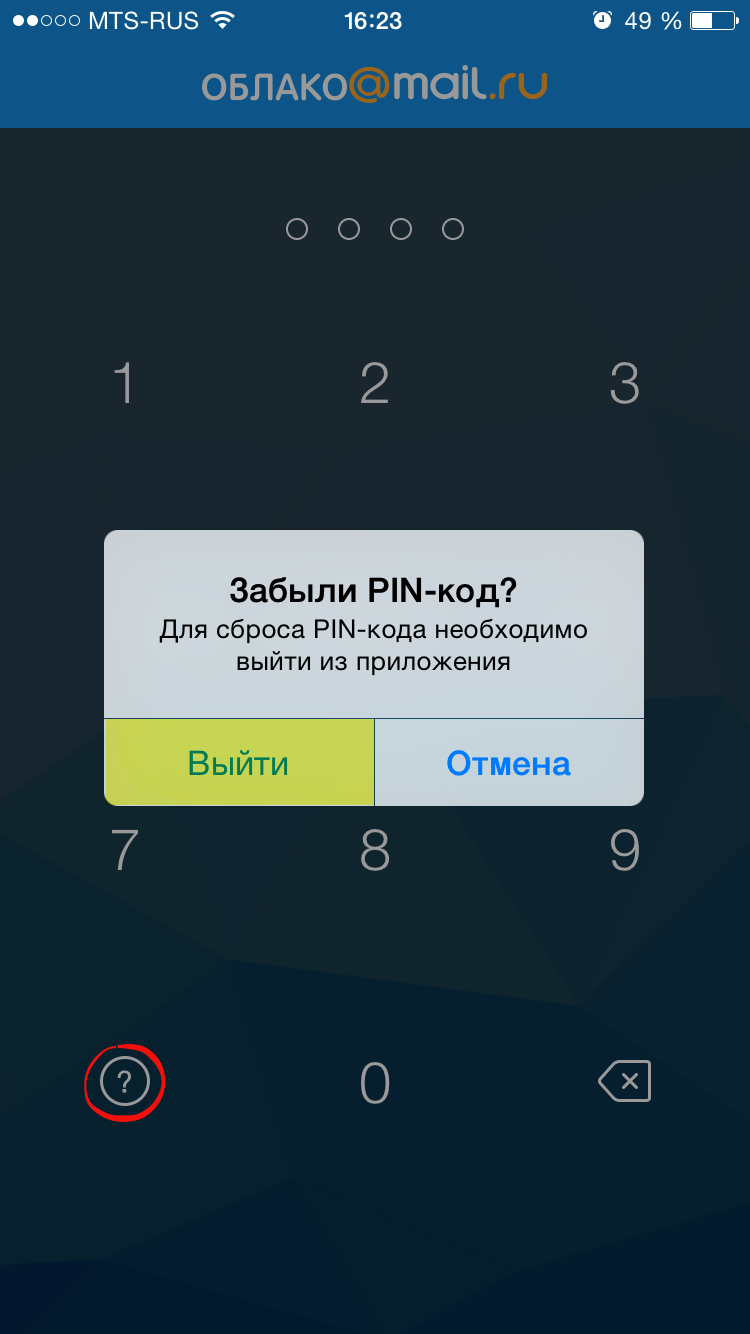

 «Написать»;
«Написать»; «Скрепка», а в открывшемся меню выберите Облако;
«Скрепка», а в открывшемся меню выберите Облако;