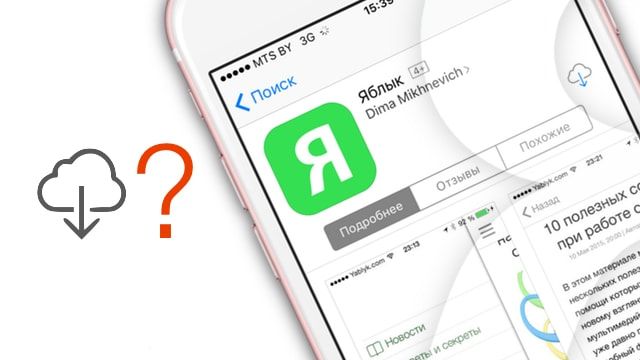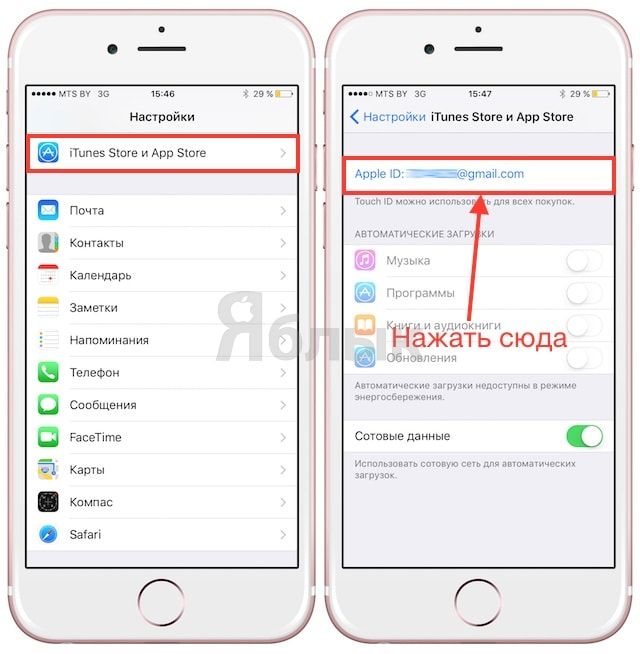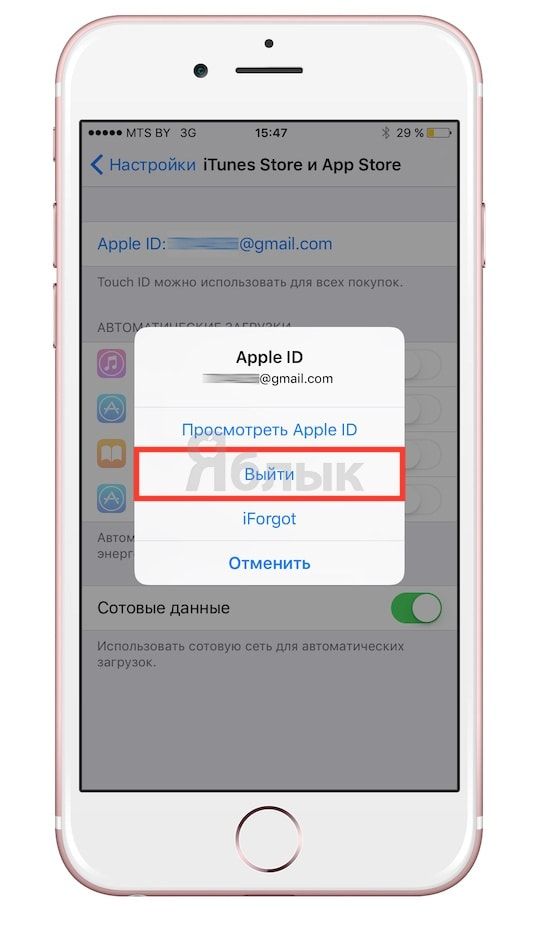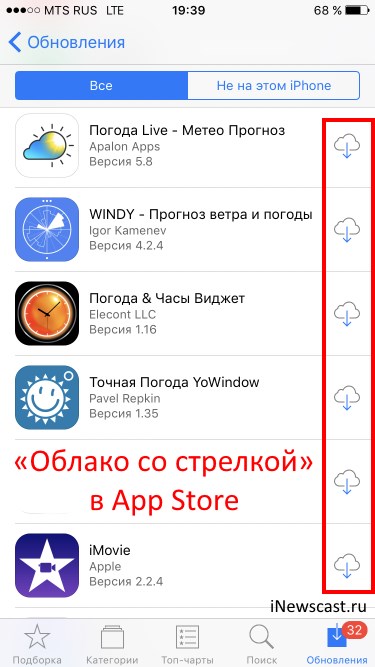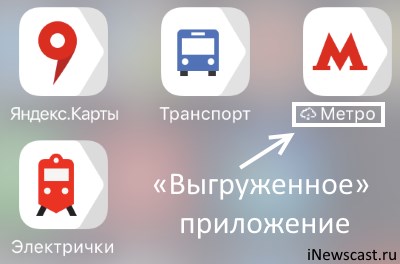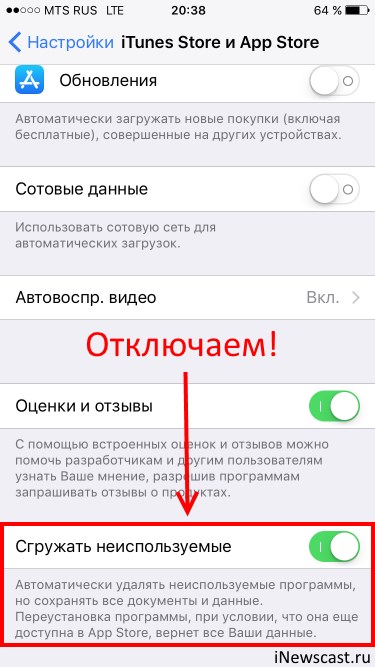- Что означает значок облака со стрелкой в App Store
- Символ iCloud рядом с приложениями на iPhone или iPad? Вот что это значит и как это исправить
- Что означает символ облака рядом с названием приложения в iOS?
- Как избавиться от значка облака?
- Как предотвратить появление символа облака, остановив выгрузку приложений?
- Что вообще выгружает приложение?
- Значок «Облако со стрелкой» в iPhone — что это и как убрать?
- Что значит «облако со стрелкой» в App Store и как его убрать?
- Что означает «облако со стрелкой» рядом с названиями программ на рабочем столе iPhone?
- Значок «Облако со стрелкой» в iPhone — что это и как убрать? Отвязать Айфон от облака.
- Как выйти из облака
- Как очистить хранилище iCloud на Айфоне
- Отвязать Айфон от облака
- Способ 2. Отключение OneDrive в редакторе групповой политики
- Способ 3. Отключение OneDrive с использованием редактора реестра
- Способ 4. Удаление OneDrive
- Отключение в настройках локальной групповой политики
- Как отключить автозагрузку OneDrive в Windows 8.1 в настройках реестра?
- Как вернуть все файлы из “Рабочего стола” и “Документов” в iCloud назад на компьютер
- Что значит «облако со стрелкой» в App Store и как его убрать?
- Что означает «облако со стрелкой» рядом с названиями программ на рабочем столе iPhone?
Что означает значок облака со стрелкой в App Store
Впервые приобретая iPhone или iPad, новички часто сталкиваются с проблемами, кажущимися для опытных пользователей просто смешными. Тем не менее, мы получаем множество подобных вопросов в социальных сетях и постараемся отвечать на них по мере возможности.
В этой заметке рассмотрим следующую проблему — установив приложение из App Store, а затем удалив его, пользователь впоследствии видит напротив данной игры или приложения пиктограмму с облаком и стрелкой, что означает возможность бесплатной загрузки (часто без запроса пароля Apple ID). Однако иногда, авторы вопросов возмущаются, мол «облачко исчезло», и за приложение приходится платить еще раз.
Очевидно, проблема заключается в использовании нескольких аккаунтов Apple ID. Дело в том, что для Apple идентификатором пользователя является именно его Apple ID, а не конкретное устройство, и именно к нему привязывается весь приобретенный или загруженный бесплатно контент.
То есть, установив приложение под Apple ID «ivanov@gmail.com» на iPhone, пользователь увидит «облачко» и на своем iPad, авторизовавшись под тем же логином. И напротив, если на том же iPhone войти в аккаунт «petrov@gmail.com», то приложение придется устанавливать по новой.
Для того, чтобы сменить аккаунт Apple на iPhone или iPad:
1. Откройте приложение Настройки;
2. Перейдите в раздел iTunes Store и App Store.
3. Нажмите на учетную запись Apple ID (E-mail).
4. В появившемся всплывающем окне выберите «Выйти«.
5. Введите данные другого Apple ID, на котором и было загружено искомое приложение или игра
Источник
Символ iCloud рядом с приложениями на iPhone или iPad? Вот что это значит и как это исправить
Вы видели символ облака рядом с названием приложения или значком на экране вашего iPhone или iPad? Если это так, вам может быть интересно, что означает этот символ белого облака, что он делает и как от него избавиться, и вы, конечно, не одиноки!
После того, как несколько раз задавались различные варианты этого вопроса, стоит обратиться к символу облака, который иногда появляется рядом с именами приложений iOS на устройствах iPhone и iPad.
Что означает символ облака рядом с названием приложения в iOS?
Если вы видите значок облака рядом с названием приложения на iPhone или iPad, это означает, что приложение было выгружено с устройства. Символ облака в основном говорит вам, что приложение находится в iCloud (ну, в App Store), доступно для загрузки и доступа, когда или при необходимости.
Если это кажется случайным, то обычно это происходит, если вы ранее включили автоматическую выгрузку неиспользуемых приложений iOS в настройках на iPhone или iPad, а затем на устройстве не хватило места для хранения. Если этот параметр включен, как только на устройстве iOS заканчивается доступное хранилище, оно начнет выгружать приложения, которые не использовались в последнее время.
Как избавиться от значка облака?
Просто нажмите на значок приложения с символом облака рядом с названием приложения.
В приведенных здесь примерах снимков экрана мы сосредоточимся на приложении «Календарь», рядом с названием которого есть значок облака:
Нажатие, чтобы открыть приложение, приведет к повторной загрузке приложения из App Store с переустановкой на iPhone или iPad. Вы увидите сообщение «Загрузка» или «Установка» в названии приложения на короткое время, а значок превратится в колесо загрузки.
После того, как приложение завершит повторную загрузку и переустановку на устройство iOS, символ облака больше не будет отображаться рядом с именем приложения.
Если это не удается, это, вероятно, связано с тем, что на устройстве нет подключения к Интернету или на нем недостаточно свободного места для хранения.
Как предотвратить появление символа облака, остановив выгрузку приложений?
Если вы обнаружите, что многие приложения имеют символ облака рядом с названием приложения, и вы не хотите, чтобы эти приложения больше выгружались, вы можете отключить выгрузку неиспользуемых приложений в настройках iOS:
- Откройте «Настройки» в iOS и перейдите в «iTunes & App Store».
- Найдите «Выгрузить неиспользуемые приложения» и установите переключатель в положение ВЫКЛ.
Отключение функции «Выгрузить неиспользуемые приложения» предотвратит саморазгрузку приложений.
Однако при желании вы можете продолжить выгрузку приложений с iPhone или iPad вручную.
Что вообще выгружает приложение?
Выгрузка приложений — это, по сути, способ для устройства iOS удалить приложение (я), но сохранить настройки и данные, хранящиеся в приложении, включая любые файлы, документы или настройки, связанные с этим приложением. Это помогает освободить место без полного удаления приложений из iOS.
Стоит упомянуть, что иногда не само приложение занимает место в хранилище, а иногда на самом деле связанные документы и данные приложения iOS занимают значительное место в хранилище.
Источник
Значок «Облако со стрелкой» в iPhone — что это и как убрать?
Всем привет! В который раз убеждаюсь в том, что iPhone — это классный телефон, который никогда не даст тебе заскучать. Вот я вроде бы все про них знаю (на самом деле нет), пользуюсь «яблочными» смартфонами достаточно давно и уже ничему не должен удивляться. Но не тут-то было!
Сюрпризы от Apple подстерегают нас на каждом шагу:)
Что же случилось? А произошла очень интересная история. Я, как обычно, беру iPhone в руки, открываю меню и вижу, что рядом с названиями некоторых приложений появился значок «облако со стрелкой вниз». Первая мысль — чего это за ерунда такая? Вторая — как это убрать? Третья — как только разберусь, надо написать инструкцию про этот значок. Разобрался. Пишу. Поехали!
Итак, значок «облако со стрелкой» может встретиться нам:
- В App Store, iTunes Store, музыке и прочих местах с загружаемым контентом.
- Рядом с названиями игр и программ непосредственно на рабочем столе.
Начнем с самого распространенного…
Что значит «облако со стрелкой» в App Store и как его убрать?
Вот этот случай как раз знаком многим. Если открыть App Store и перейти в раздел «Обновления — Покупки», то можно увидеть все приложения и игры, которые вы когда-то скачивали и напротив них значок «облако со стрелкой».
В данном случае, «облако» означает возможность бесплатной повторной загрузки контента.
Зачем это сделано?
Всё очень просто. Например:
- Вы купили игру, потратили деньги, наигрались и удалили ее.
- Вдруг, через какое-то время захотели сыграть еще разок.
- И чтобы не платить повторно, всегда есть возможность скачать эту программу бесплатно из раздела «ранее загруженных».
Так как информация о покупках привязывается к учетной записи Apple ID, то даже если поменять iPhone, второй раз деньги платить все равно не придется. На мой взгляд, все честно, понятно и правильно.
Кстати, не многие знают, что приложения из списка загрузок в App Store можно убрать. Но не удалить полностью (это просто противоречило бы смыслу этого списка), а просто скрыть. Как это сделать? Использовать iTunes — вот подробная инструкция по удалению приложения из списка покупок в App Store.
Что означает «облако со стрелкой» рядом с названиями программ на рабочем столе iPhone?
А теперь поговорим о том, что на некоторое время ввело в ступор автора этого блога. Итак, почему «облако со стрелкой вниз» может появиться рядом с названием уже установленных программ?
Оказывается, во всем виновата iOS 11. В этой версии операционной системы у iPhone появилась замечательная опция — экономия места. Если памяти на устройстве мало, опция экономии включена, а программа используется вами редко, то iPhone выгружает ее.
Дескать, все равно вы ее не используете — чего это она драгоценную память занимает? Вот такие вот «выгруженные» программы как раз и помечаются значком «облака».
Вы спросите — а в чем разница по сравнению с обычным удалением? Вот несколько отличий со знаком «плюс»:
- Ярлык программы остается на рабочем столе — для повторной загрузки ее не надо искать в App Store.
- Пользовательские данные не удаляются.
- При всем этом, место все равно освобождается.
Минусы тоже есть:
- Перед началом использования программы потребуется ее загрузить (нужен доступ к интернету).
Есть желание убрать значок «облако со стрелкой» и вы больше не хотите пользоваться этой опцией? Её всегда можно выключить:
- Открываем «Настройки — iTunes Store и App Store».
- Отключаем переключатель напротив «Сгружать неиспользуемые».
Все. Теперь iPhone не будет автоматически выгружать приложения. Победа!
Источник
Значок «Облако со стрелкой» в iPhone — что это и как убрать? Отвязать Айфон от облака.
iCloud — это облачное хранилище, предоставляемое компанией Apple для хранения музыки, фотографий, документов и контактов. Оно позволяет иметь доступ к своим файлам с любого устройства. Осуществить резервное копирование и делиться информацией с другими устройствами iOS.
Объём, который можно хранить здесь бесплатно составляет 5 Гб. Для фотографий размер определяется в количестве файлов и не имеет значения размер. Сервис будет держать 1000 фотографий за последние 30 дней , что будет больше и раньше этого удаляется.
Как выйти из облака
Причин, по которым может возникнуть необходимость покинуть Айклоуд, может быть множество: от покупки б/у телефона до потери пароля от аккаунта.
Чтобы выйти из iCloud на iPhone, надо сделать следующее:
- Войти в «Настройки», а потом в «iCloud».
- В этом меню в самом низу списка будет опция «Выйти».
- После этого учётка на iOS приборе будет удалена, и больше не будут сохраняться данные.
Нажимаем на Выйти
При нажатии на кнопку «Выйти» появится всплывающее окно с сообщением. В котором будет предупреждение о том, что если произойдёт удаление учётной записи, то будут удалены все данные.
Чтобы этого избежать, нужно кликнуть «Отменить» и перейти на вкладку «iCloudDrive», при помощи которого, если эта опция включена, происходит сохранение данных. Надо сохранить необходимую информацию и выключить iCloud Drive.
Как очистить хранилище iCloud на Айфоне
Теперь при повторно нажатии «Выйти» в учётной записи может возникнуть сообщение о том, что, если удалить профиль, то фотографии, хранящиеся в Фотопотоке и документы, находящиеся в облаке, будут удалены из смартфона.
Соответственно, если там находятся важные и ценные данные, то необходимо их перенести. Например, если речь идёт о фотографиях, то надо их переместить из Фотопотка на Фотоплёнку.
Затем следует вернуться в меню, выбрать «Фото» и напротив опций «Мои фотопотоки» и «Общий доступ к фото» передвинуть переключатель на «Выкл.».
Теперь надо снова вернуться в меню и попытаться удалить аккаунт.
Приложение может поинтересоваться, как поступить с объектами Saphari, календарём и контактами. Будет предложено несколько вариантов:
- «Оставить на iPhone»-и тогда все контакты и даты будут доступны на девайсе.
- «Удалить с iPhone» -и тогда данные будут стёрты.
Чтобы очистить, надо зайти в «Настройки» — «iCloud» и выбрать «Хранилище». Появится список файлов, чтобы их стереть, достаточно смахнуть пальцем или же сделать это через меню «Правка».
Но в обоих случаях информация будет доступна в облаке. Чтобы это проверить, надо зайти на сайт Apple-облака и войти в свой кабинет. При вводе прежнего пароля и логина появятся контакты и даты этой учётной записи.
Отвязать Айфон от облака
Чтобы отвязать iPhone от iCloud, надо зайти с ПК на http/icloud.com, используя учётные данные Apple ID и пароль iPhone.
- Перейти во вкладку «Найти iPhone »
- Выбрать пункт меню «Все устройства».
- В выпадающем списке будут все устройства iOS, привязанные к этому профилю. Надо выбрать тот аппарат, который необходимо удалить.
- Если гаджет находится вне сети, то нажать «Удалить из «Найти iPhone». А если в сети, то «Стереть iPhone», в появившемся окошке в правом верхнем углу.
- Затем подтвердить действия «Удалить из учётной записи».
Айклоуд — отличное и полезное приложение для управления своими файлами и синхронизации устройств. Но иногда возникает необходимость избавиться от Айклоуд с телефона или очистить его содержимое. Чтобы выйти оттуда, нужно придерживаться инструкции по удалению iCloud на iPhone.
Способ 2. Отключение OneDrive в редакторе групповой политики
Этот способ вы можете использовать в Windows 10 редакций Professional, Enterprise и Education.
- Откройте редактор групповой политики: Win + R — gpedit.msc
- Перейдите в раздел Конфигурация компьютера — Административные шаблоны — Компоненты Windows — OneDrive
- В правой части редактора откройте параметр Запретить использование OneDrive для хранения файлов и установите его состояние в положение Включено
В результате применения этой политики OneDrive будет полностью отключен и будут выполнены следующие условия:
- Пользователи не могут получать доступ к OneDrive из приложения OneDrive и средства выбора файлов.
- Приложения Магазина Windows не могут получать доступ к OneDrive посредством API WinRT
- OneDrive не отображается в области навигации проводника
- Файлы OneDrive не синхронизируются с облаком
- Пользователи не могут автоматически добавлять фотографии и видеозаписи из папки «Пленка»
Для возобновления использования OneDrive установите значение политики в состояние Не задано .
Способ 3. Отключение OneDrive с использованием редактора реестра
Если вы используете домашнее издание Windows 10, в котором отсутствует редактор групповых политик, вы можете включить политику, описанную в способе 2 используя редактор реестра.
Для отключения этой политики и восстановления работы OneDrive присвойте параметру DisableFileSyncNGSC значение 0 или удалите подраздел OneDrive , созданный на шаге 3 этой инструкции.
- Файл реестра для отключения OneDrive:
- Файл реестра для включения OneDrive:
Способ 4. Удаление OneDrive
- Повторная установка OneDrive может быть невозможна, восстановление OneDrive будет возможно только путем переустановки Windows в режиме обновления.
- OneDrive может быть восстановлен в процессе обновления сборки Windows
- Есть вероятность проявления непредвиденных неполадок в других компонентах Windows
Если вы уверены, что хотите избавиться от OneDrive таким радикальным способом, выполните следующие шаги:
- Чтобы завершить процесс OneDrive и убедиться, что он не запущен, выполните команду
- Для удаления OneDrive используйте следующую команду:
- Для 32 -разрядной Windows 10
Microsoft достаточно часто интегрирует свои вторичные программы в оболочку Windows. Для многих пользователей функция OneDrive удобна, но некоторые не , а кое-кого просто раздражает такая навязчивость со стороны компании. Недовольных сервисом интересует вопрос: как отключить автозагрузку OneDrive, если она встроена в операционную систему Windows 8.1?
Синхронизация с облачным сервисом производится по умолчанию, а отключение OneDrive в Windows 8.1 разработчиками предусмотрено только внесением изменений в реестр, поэтому просто удалить папку в корзину не получится. И тогда перед пользователями встает вопрос: как отключить OneDrive в Windows 8.1? Существует 2 способа решения этой проблемы.
Отключение в настройках локальной групповой политики
По сути, редактор групповой политики дублирует редактор . Все параметры реестра представлены здесь в более наглядной и понятной обычному пользователю форме. Рассмотрим, как в нем полностью отключить OneDrive в Windows 8.1. Сделать это несложно.
Гайд «Как полностью отключить OneDrive в Windows 8.1» с фото:
Данная инструкция «Как отключить синхронизацию с OneDrive в Windows 8.1» подойдет для владельцев версий Proffessional или Enterprise.
Как отключить автозагрузку OneDrive в Windows 8.1 в настройках реестра?
В версии Base редактор групповой политики отсутствует. Поэтому отключаем синхронизацию с OneDrive в Windows 8.1 непосредственно в реестре.
Пошаговая инструкция «Как полностью отключить OneDrive в Windows 8.1 в реестре» с фото:
Важно! Данный гайд «как отключить OneDrive» является универсальным для любых версий.
Как видим, все решаемо. Если вы не пользуетесь OneDrive и расцениваете этот сервис как посягательство на вашу личную жизнь, то его достаточно просто отключить. Надеюсь, что данная статья будет полезной.
Одним из самых последних нововведений в macOS стала функция iCloud Drive, позволяющая хранить содержимое папок “Рабочий стол” и “Документы” в облаке. Благодаря этому пользователь может получить доступ к файлам с компьютера или iOS-устройств. Владельцы Mac включают данную функцию во время установки macOS Sierra или High Sierra, но многие из них потом желают ее отключить.
Просто выключить синхронизацию вышеупомянутых папок с iCloud очень просто, но в результате пользователь может потерять важных данные. В этом материале мы покажем вам как выключить загрузку данных на рабочем столе и документов в облако, а также вернуть файлы в память компьютера обратно.
Обратите внимание: прежде чем приступать, вы должны иметь локальную резервную копию данных, а создать ее можно с помощью инструмента под названием Time Machine, которым комплектуется каждый Mac. Если у вас ограниченный трафик и низкая скорость интернета, тогда не включайте/выключайте функцию синхронизации с облаком папок “Рабочий стол” и “Документы.
Функция для загрузки данных в облако уже отключена, но это еще не все, если вы хотите, чтобы эти файлы были перемещены на ваш Mac.
После того, как вы выключите загрузку вышеупомянутых папок в iCloud, вы увидите, что эти файлы теперь хранятся в iCloud, а не на самом компьютере. Этот нелогично, из-за чего пользователи думают, что их данные были утеряны. На самом деле вы можете просто вернуть необходимые документы, фотографии, скриншоты, переместив их из папки “iCloud” любое другое место в Finder.
Как вернуть все файлы из “Рабочего стола” и “Документов” в iCloud назад на компьютер
- Откройте Finder на вашем Маке и перейдите в папку “iCloud Drive”
- Переместитесь в папку “Документы”, которая находится в облаке
- Откройте другое окно Finder и перейдите в папку “Документы”
- Выберите в iCloud Drive все нужные вам файлы и вручную перенесите их в другое окно — “Документы”
- Повторите свои действия с папкой “Рабочий стол”, чтобы скопировать все файлы из облака в память Mac.
Так как этот процесс требует скачивание данных из облака, вам потребуется хорошее подключение к Интернету. Скорость перемещения файлов напрямую зависит от скорости вашего Интернет-соединения. К примеру, чтобы перенести 55 ГБ данных из папки “Документы” в iCloud на компьютер, мне пришлось несколько дней не выключать Mac. Все это время он был подключен к Wi-Fi. Проблема в том, что у меня далеко не самый быстрое подключение.
Если вы хотите, чтобы нужные вам документы, фотографии или что-либо еще хранилось в облаке и на диске компьютера, то просто копируйте их, а не перемещайте.
В том случае, если у вас остались вопросы или вам есть что добавить, тогда воспользуйтесь формой добавления комментариев внизу.
Всем привет! В который раз убеждаюсь в том, что iPhone — это классный телефон, который никогда не даст тебе заскучать. Вот я вроде бы все про них знаю (на самом деле нет), пользуюсь «яблочными» смартфонами достаточно давно и уже ничему не должен удивляться. Но не тут-то было! Сюрпризы от Apple подстерегают нас на каждом шагу:)
Что же случилось? А произошла очень интересная история. Я, как обычно, беру iPhone в руки, открываю меню и вижу, что рядом с названиями некоторых приложений появился значок «облако со стрелкой вниз». Первая мысль — чего это за ерунда такая? Вторая — как это убрать? Третья — как только разберусь, надо написать инструкцию про этот значок. Разобрался. Пишу. Поехали!
Итак, значок «облако со стрелкой» может встретиться нам:
- В App Store, iTunes Store, музыке и прочих местах с загружаемым контентом.
- Рядом с названиями игр и программ непосредственно на рабочем столе.
Начнем с самого распространенного.
Что значит «облако со стрелкой» в App Store и как его убрать?
Вот этот случай как раз знаком многим. Если открыть App Store и перейти в раздел «Обновления — Покупки», то можно увидеть все приложения и игры, которые вы когда-то скачивали и напротив них значок «облако со стрелкой».
В данном случае, «облако» означает возможность бесплатной повторной загрузки контента.
Зачем это сделано? Все очень просто. Например:
- Вы купили игру, потратили деньги, наигрались и удалили ее.
- Вдруг, через какое-то время захотели сыграть еще разок.
- И чтобы не платить повторно, всегда есть возможность скачать эту программу бесплатно из раздела «ранее загруженных».
Так как информация о покупках привязывается к учетной записи Apple ID, то даже если поменять iPhone, второй раз деньги платить все равно не придется. На мой взгляд, все честно, понятно и правильно.
Кстати, не многие знают, что приложения из списка загрузок в App Store можно убрать. Но не удалить полностью (это просто противоречило бы смыслу этого списка), а просто скрыть. Как это сделать? Использовать iTunes — .
Что означает «облако со стрелкой» рядом с названиями программ на рабочем столе iPhone?
А теперь поговорим о том, что на некоторое время ввело в ступор автора этого блога. Итак, почему «облако со стрелкой вниз» может появиться рядом с названием уже установленных программ?
Оказывается, во всем виновата iOS 11. В этой версии операционной системы у iPhone появилась замечательная опция — экономия места. Если памяти на устройстве мало, опция экономии включена, а программа используется вами редко, то iPhone выгружает ее.
Дескать, все равно вы ее не используете — чего это она драгоценную память занимает? Вот такие вот «выгруженные» программы как раз и помечаются значком «облака».
Вы спросите — а в чем разница по сравнению с обычным удалением? Вот несколько отличий со знаком «плюс»:
- Ярлык программы остается на рабочем столе — для повторной загрузки ее не надо искать в App Store.
- Пользовательские данные не удаляются.
- При всем этом, место все равно освобождается.
Минусы тоже есть:
- Перед началом использования программы потребуется ее загрузить (нужен доступ к интернету).
Есть желание убрать значок «облако со стрелкой» и вы не хотите пользоваться этой опцией?
Ее всегда можно отключить:
Все. Теперь iPhone не будет автоматически выгружать приложения. Победа!
Источник