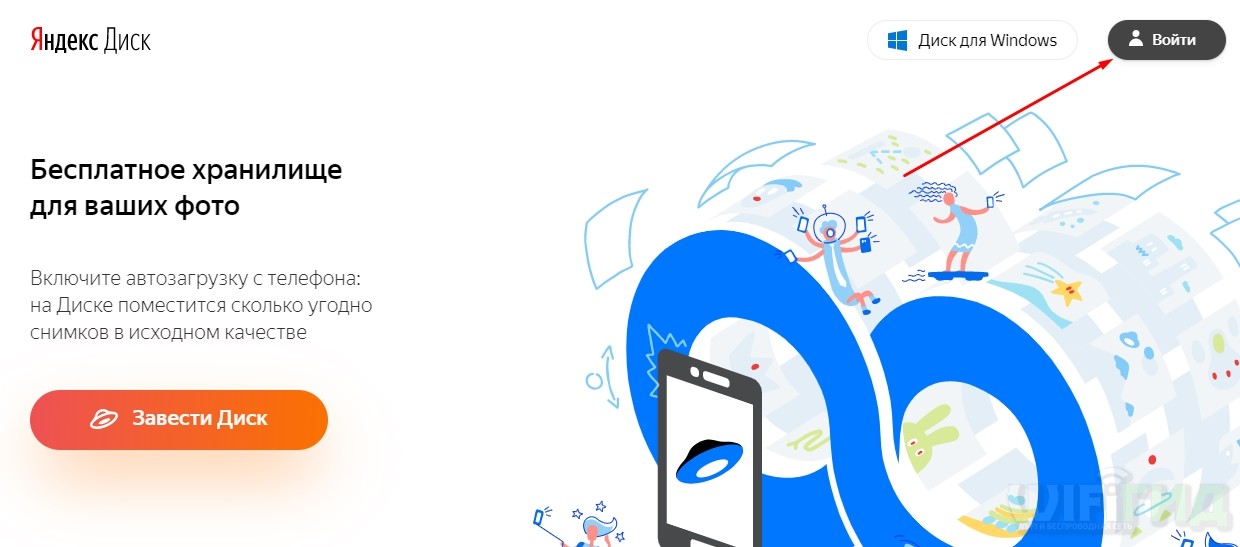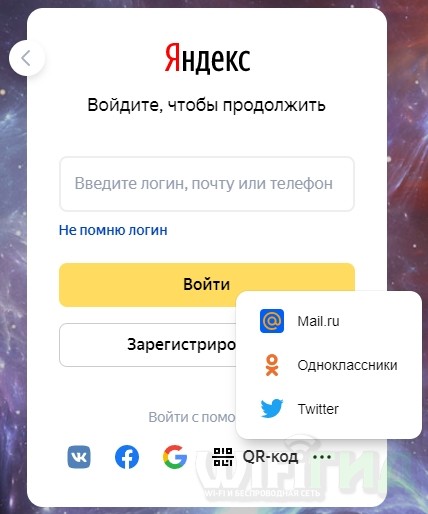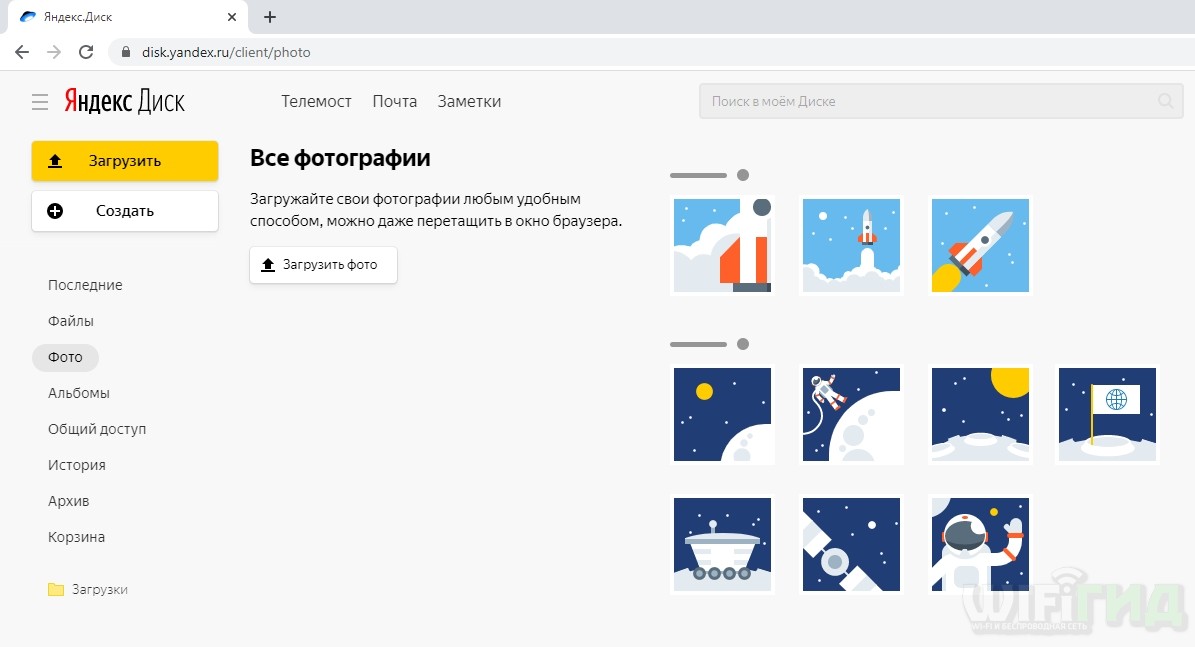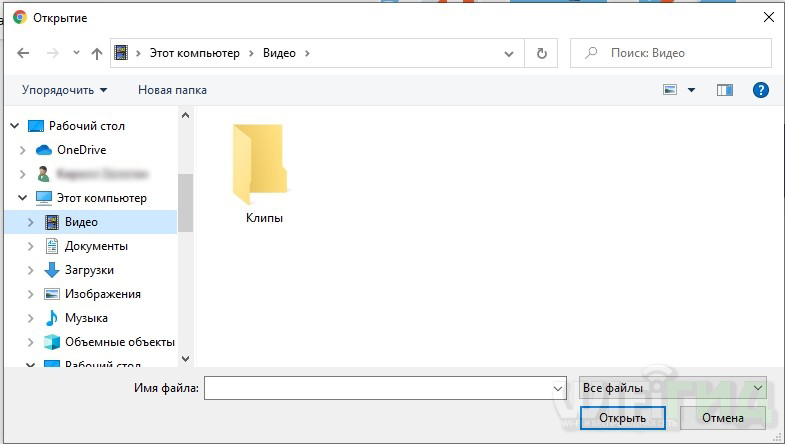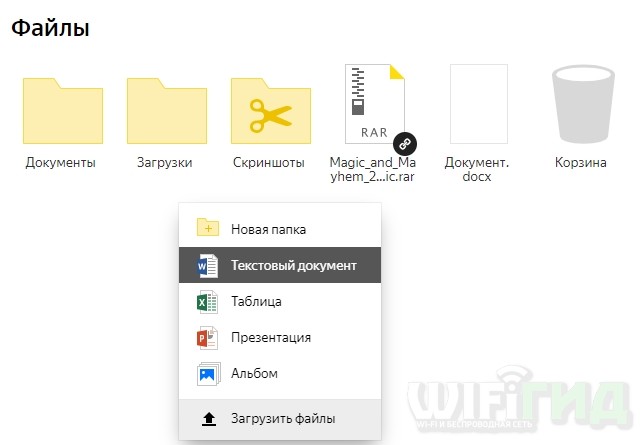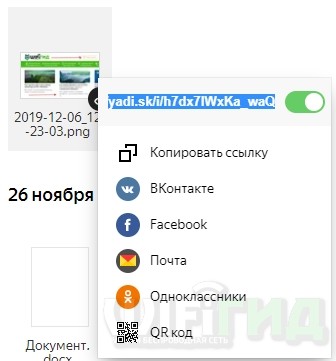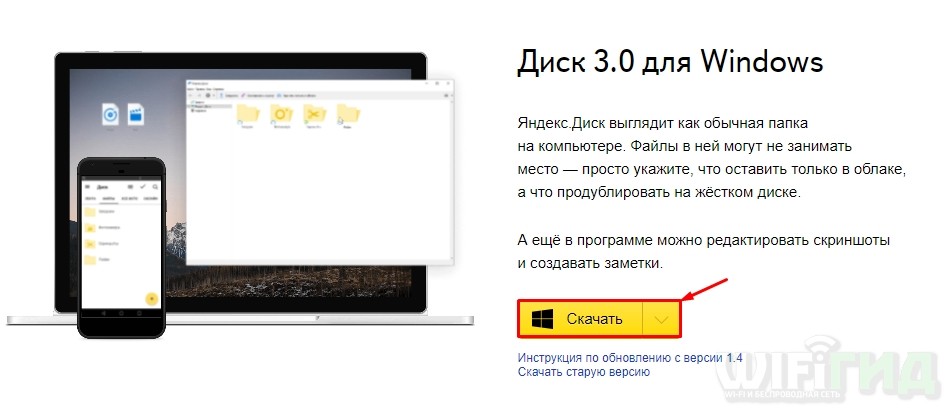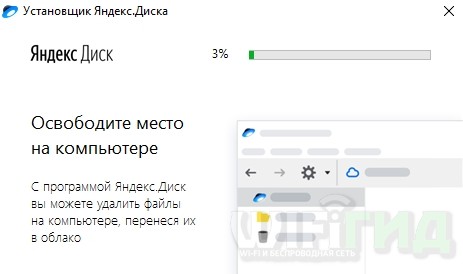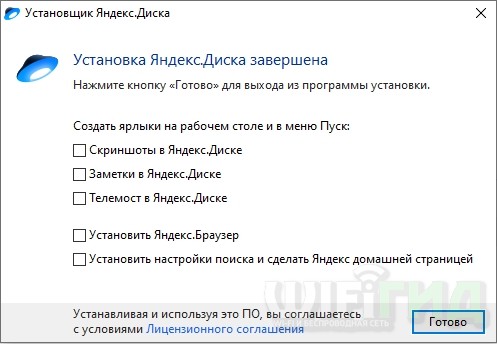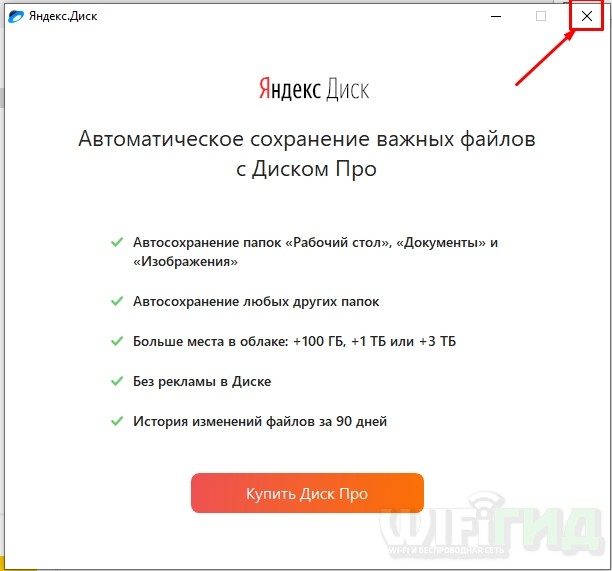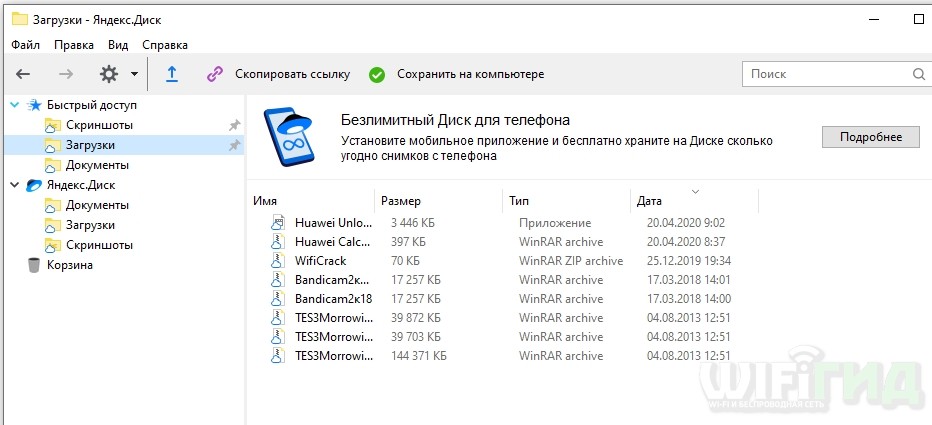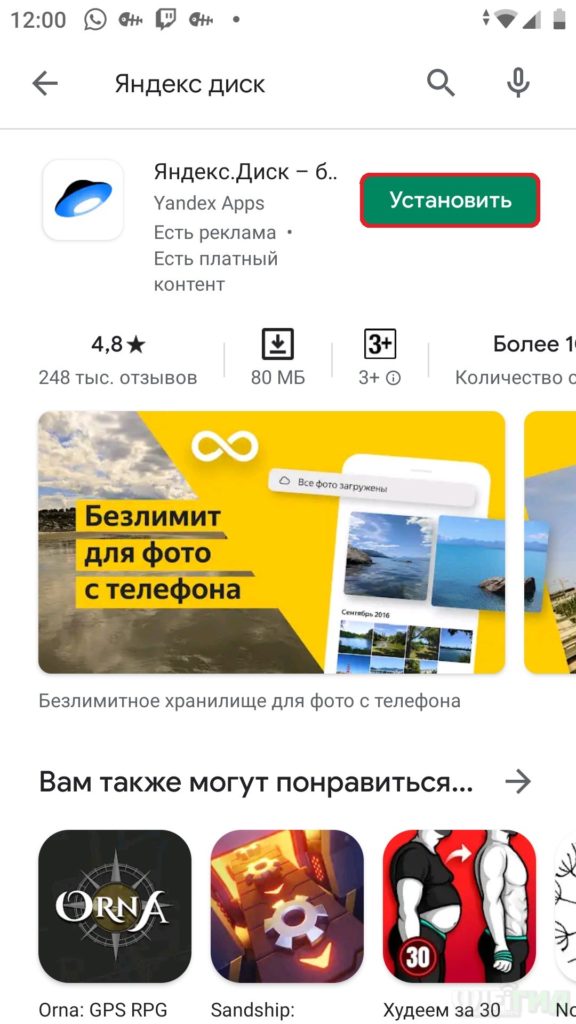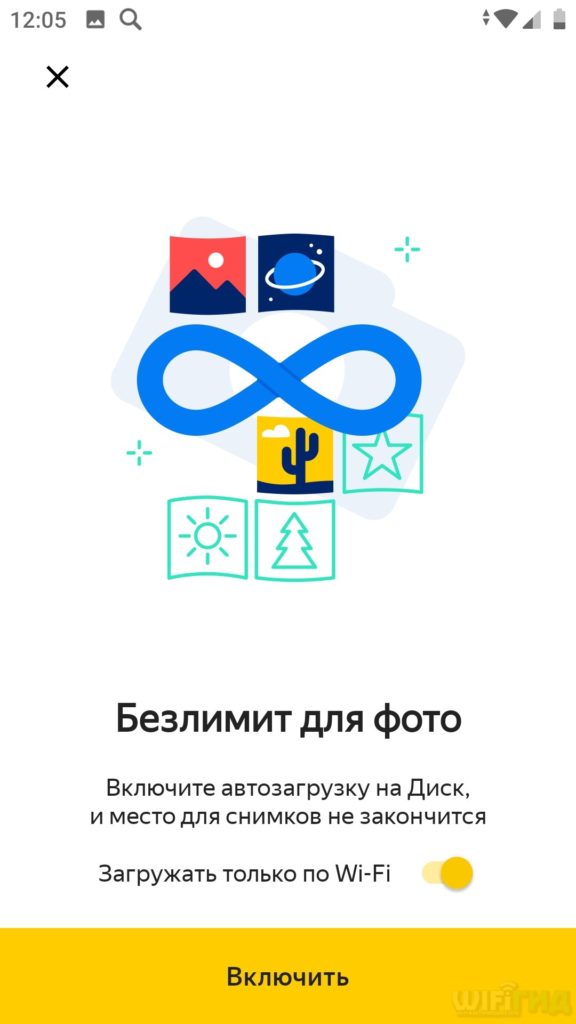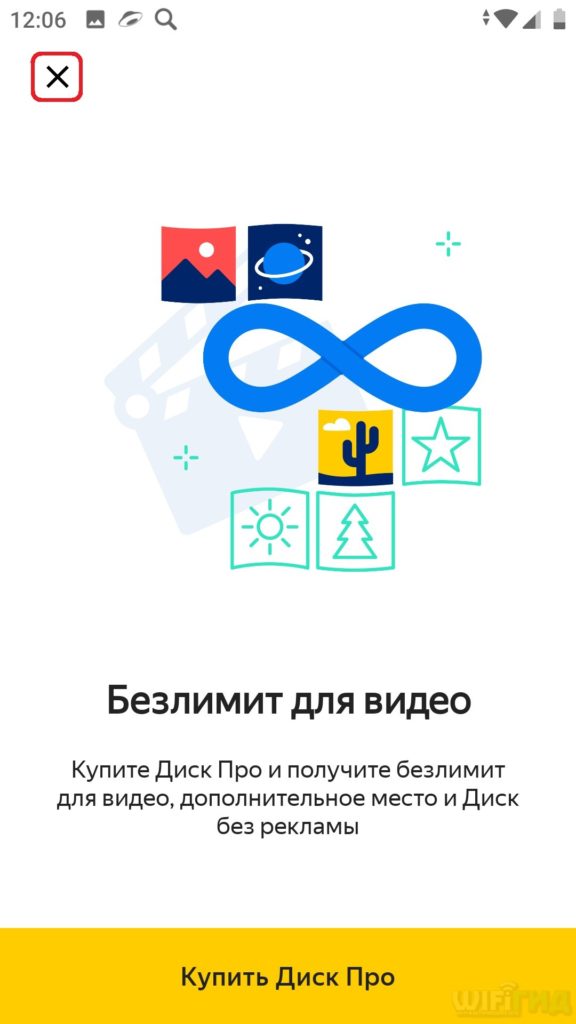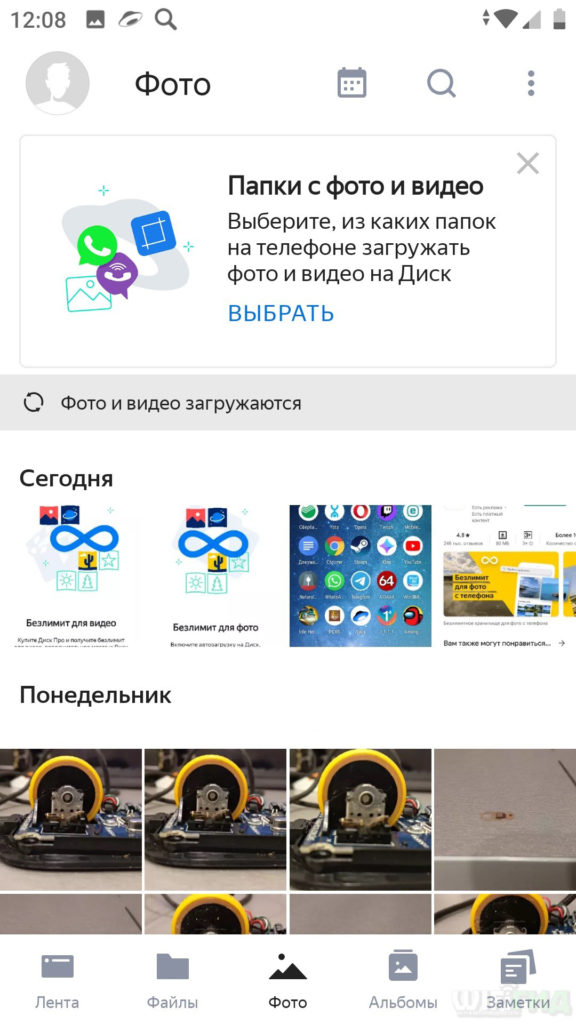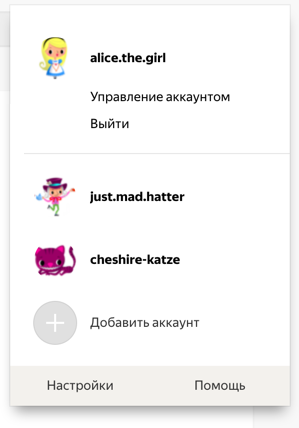- Создать Яндекс.Диск бесплатно для хранения фото и видео: пошаговая инструкция
- Регистрация, вход и знакомство
- Программа для компьютера
- Программа для телефона
- Вход, выход и действия с аккаунтом
- Войти в Диск
- Не могу войти в Диск
- Переключиться на другой аккаунт
- Выйти из Диска
- Как сменить пароль или ответ на контрольный вопрос?
- Скачать все файлы с Диска
- Переместить все файлы на другой аккаунт
- Удалить аккаунт на Диске
- Вход, выход и действия с аккаунтом
- Войти в Диск
- Не могу войти в Диск
- Переключиться на другой аккаунт
- Выйти из Диска
- Как сменить пароль или ответ на контрольный вопрос?
- Яндекс.Диск
- Облако от Яндекса
- Как войти в Яндекс.Диск
- Если у вас его ещё нет
- Если Диск уже есть или был когда-то
- Как пользоваться
- Веб-интерфейс
- Программа на компьютер
Создать Яндекс.Диск бесплатно для хранения фото и видео: пошаговая инструкция
Всем привет! Сегодня я расскажу вам – как бесплатно создать облако в Яндексе и пользоваться им с любого компьютера, телефона или планшета. Напомню, что облако – это место в интернете, куда вы можете складывать фотографии, видео, музыку или файлы, а также создавать таблица, текстовые файлы. Этими же файлами вы можете делиться со своими родными и близкими. Работать с можно без установки каких-то программ через браузер.
Но для удобства все же можно установить приложение, которое доступно для всех видов операционных систем: Windows, Android, MacOS, Linux и iOS. Самый главный плюс Яндекс диска в том, что на нем можно безлимитно хранить фотографии, загруженные с телефона или планшета.
Регистрация, вход и знакомство
- Переходим на официальную страницу, чтобы создать облачное хранилище Яндекс.Диск .
- Нажимаем по кнопке «Войти», даже если у вас нет почты от Яндекса.
- Если у вас уже есть почта от Яндекс, то просто вводим в поле: логин почту или номер телефона, который привязан. Вы также можете создать учетную запись и привязать её к аккаунту: Вконтакте, Facebook, Google, Mail.ru, Одноклассники или Twitter. Но вы можете зарегистрировать отдельную учетную запись, нажав на кнопку «Зарегистрироваться».
ПРИМЕЧАНИЕ! Для регистрации новой учетки нужно будет просто ввести новые учетные данные.
После того как вы авторизовались, вам доступно (на момент написание статьи) 13 ГБ бесплатного хранилище. Вы его можете увеличить за определенную плату. Вы можете работать с хранилищем через любой браузер. Давайте пройдемся по всем разделам и кнопкам, чтобы с ними познакомиться:
- Загрузить – нажав на эту кнопку откроется окошко, где вы можете выбрать файлы для загрузки.
- Фото – раздел где отображаются фотографии, в том числе и те, что будут загружены с телефона.
- Файлы – здесь отображаются папки и другие файлы. Аналогично вы можете здесь создать электронную версию Word, Excel и презентацию PowerPoint.
- Общий доступ – вы можете делиться своими файлами, фотографиями, видео с друзьями. Для этого нажмите правой кнопкой по любому загруженному файлу, далее нажмите «Поделиться». После этого вы увидите, что на нем появилась вот такая вот ссылка. Вы можете скинуть её напрямую или через социальные сети. После этого по данной ссылке ваши друзья смогут скачать расшареный файл. В разделе «Общий доступ» можно будет создать общие папки, доступ к которым могут также иметь другие пользователи. Чтобы убрать общий доступ к папке или файлу, нужно нажать ПКМ по файлу и выбрать «Удалить ссылку».
- История – вся история создания, загрузки и удаления файлов.
Программа для компьютера
Для удобства можно установить облако в виде программы к себе на компьютер с операционными системами: Windows, Linux и MacOS.
- Заходим по ссылке .
- Нажимаем по кнопке «Скачать».
- Загружаем файл в любое место и запускаем его.
- Сразу начнется процесс установки.
- Вам будет предложено установить дополнительные программы от Яндекс, если вам что-то нужно, то устанавливайте, я лично убрал все галочки. Кстати, достаточно неплохая программа для работы со скриншотами, так что, если кому нужна, можно её установить.
- Опять Яндекс нам что-то предлагает – на этот раз это какой-то про-режим, если кому интересно, можете ознакомиться или просто нажмите на крестик.
Установка закончена, а меню программы выглядит вот так. Слева вы видите основные папки, которые синхронизируются с облаком. Справа идет основное поле, где отображаются файлы, видео и фото.
Программа для телефона
Приложение доступно для всех видов смартфонов, а также планшетов.
- Заходим в Google Play или App Store, вводим в поисковую строку название: «Яндекс диск». Далее открываем, устанавливаем и запускаем.
- А вот и то, ради чего мы устанавливали это приложение, и ради чего вообще нужно пользоваться Яндекс диском – безлимитное место в облаке для фото, которое вы делаете с телефона. Нажимаем «Включить».
- Опять нам предлагают установить Про-версию – отказываемся, если вам это не интересно.
Меню программы примерно такое же как в браузере. Фотографии автоматом начнут загружаться в облако, если вы подключены к Wi-Fi.
И самое интересное, я загрузил почти все фотографии с телефона, а свободное место на диске не убавилось. Значит не соврали, и для фотографий место и правда безлимитное. Конечно порыв интересный, но у того же Google стратегия аналогичная, и фотографии, загруженные с телефона, не занимают места в облаке.
Источник
Вход, выход и действия с аккаунтом
Войти в Диск
Вы можете зайти в свой Диск с любого устройства, подключенного к интернету. Для этого наберите в адресной строке браузера disk.yandex.ru, введите ваш логин и пароль на Яндексе и нажмите кнопку Войти . Если вы используете или раньше использовали двухфакторную аутентификацию, для авторизации нужен одноразовый пароль, сгенерированный приложением Яндекс.Ключ.
Яндекс.Диск доступен только для пользователей, у которых есть Яндекс ID. Если для входа на Яндекс вы используете профиль соцсети или номер телефона, измените тип вашего аккаунта. Для этого на странице Яндекс ID нажмите ссылку Создать логин .
Подробнее см. в разделе Вход на Яндекс.
Как войти в облачное хранилище через программу Яндекс.Диск на компьютере, смотрите в разделах Справки для Windows, macOS и Linux. Как авторизоваться в мобильном приложении, читайте в инструкциях к Android и iOS. В других программах, неофициальных, для доступа к Диску используйте пароли приложений.
Не могу войти в Диск
Выберите проблему, с которой столкнулись:
Переключиться на другой аккаунт
Если вы пользуетесь несколькими аккаунтами на Яндексе, вы можете переключаться между ними, не вводя логин и пароль:
Вы можете выбирать аккаунт в Диске, Почте и других сервисах Яндекса, которые поддерживают эту возможность. Выбранный аккаунт считается основным: с ним вы будете авторизованы на сервисах, которые пока не поддерживают переключение.
В список можно добавить не более 15 Яндекс ID. Чтобы убрать какой-либо аккаунт из списка, переключитесь на него и перейдите по ссылке Выйти . Текущий аккаунт исчезнет из списка, и вы автоматически переключитесь на следующий.
Чтобы убрать из списка несколько аккаунтов, перейдите по ссылке Добавить аккаунт , нажмите значок в левом верхнем углу и нажмите кнопку Выйти справа от аккаунта, который хотите убрать.
Выйти из Диска
Откройте меню аккаунта в правом верхнем углу экрана и нажмите кнопку Выйти .
Если вы забыли выйти из Диска на чужом устройстве, откройте Яндекс ID и в блоке История входов и устройства нажмите ссылку Выйти на всех устройствах .
Как сменить пароль или ответ на контрольный вопрос?
В целях безопасности рекомендуется менять пароль каждые 6 месяцев.
Чтобы сменить ваш пароль на Яндексе, откройте меню аккаунта в правом верхнем углу экрана, нажмите кнопку Управление аккаунтом и в блоке Пароли и авторизация нажмите ссылку Сменить пароль .
На открывшейся странице укажите свой текущий пароль и дважды новый для подтверждения правильности ввода. Введите символы с картинки и нажмите кнопку Сохранить .
Вы можете изменить контрольный вопрос или ответ на него в настройках Яндекс ID, нажав ссылку контрольный вопрос в блоке Пароли и авторизация .
Скачать все файлы с Диска
Файлы скачаются в системную папку «Загрузки» .
Со страницы Яндекс.Диска
Чтобы скачать несколько файлов через браузер:
Файлы скачаются в виде архива.
Скачать несколько папок не получится — папки скачиваются только по одной. Но вы можете переместить все папки и файлы в одну папку и скачать ее.
Переместить все файлы на другой аккаунт
Удалить аккаунт на Диске
Яндекс.Диск включен по умолчанию у всех пользователей Яндекса, отключить его нельзя. Поэтому удалить аккаунт Диска не получится. Но вы можете удалить все файлы на Диске и перестать им пользоваться. В этом случае вам по-прежнему будут доступны другие сервисы Яндекса (например Почта).
Если вы хотите полностью удалить аккаунт на Яндексе, ознакомьтесь со статьей Удаление аккаунта. В этом случае удалятся все ваши данные на всех сервисах Яндекса, доступа к этим сервисам не будет.
Вход, выход и действия с аккаунтом
Войти в Диск
Вы можете зайти в свой Диск с любого устройства, подключенного к интернету. Для этого наберите в адресной строке браузера disk.yandex.ru, введите ваш логин и пароль на Яндексе и нажмите кнопку Войти . Если вы используете или раньше использовали двухфакторную аутентификацию, для авторизации нужен одноразовый пароль, сгенерированный приложением Яндекс.Ключ.
Яндекс.Диск доступен только для пользователей, у которых есть Яндекс ID. Если для входа на Яндекс вы используете профиль соцсети или номер телефона, измените тип вашего аккаунта. Для этого на странице Яндекс ID нажмите ссылку Создать логин .
Подробнее см. в разделе Вход на Яндекс.
Как войти в облачное хранилище через программу Яндекс.Диск на компьютере, смотрите в разделах Справки для Windows, macOS и Linux. Как авторизоваться в мобильном приложении, читайте в инструкциях к Android и iOS. В других программах, неофициальных, для доступа к Диску используйте пароли приложений.
Не могу войти в Диск
Выберите проблему, с которой столкнулись:
Переключиться на другой аккаунт
Если вы пользуетесь несколькими аккаунтами на Яндексе, вы можете переключаться между ними, не вводя логин и пароль:
Вы можете выбирать аккаунт в Диске, Почте и других сервисах Яндекса, которые поддерживают эту возможность. Выбранный аккаунт считается основным: с ним вы будете авторизованы на сервисах, которые пока не поддерживают переключение.
В список можно добавить не более 15 Яндекс ID. Чтобы убрать какой-либо аккаунт из списка, переключитесь на него и перейдите по ссылке Выйти . Текущий аккаунт исчезнет из списка, и вы автоматически переключитесь на следующий.
Чтобы убрать из списка несколько аккаунтов, перейдите по ссылке Добавить аккаунт , нажмите значок 
Выйти из Диска
Откройте меню аккаунта в правом верхнем углу экрана и нажмите кнопку Выйти .
Если вы забыли выйти из Диска на чужом устройстве, откройте Яндекс ID и в блоке История входов и устройства нажмите ссылку Выйти на всех устройствах .
Как сменить пароль или ответ на контрольный вопрос?
В целях безопасности рекомендуется менять пароль каждые 6 месяцев.
Чтобы сменить ваш пароль на Яндексе, откройте меню аккаунта в правом верхнем углу экрана, нажмите кнопку Управление аккаунтом и в блоке Пароли и авторизация нажмите ссылку Сменить пароль .
На открывшейся странице укажите свой текущий пароль и дважды новый для подтверждения правильности ввода. Введите символы с картинки и нажмите кнопку Сохранить .
Вы можете изменить контрольный вопрос или ответ на него в настройках Яндекс ID, нажав ссылку контрольный вопрос в блоке Пароли и авторизация .
Источник
Яндекс.Диск
Яндекс.Диск – это хранилище для файлов (облако) от компании Яндекс. Получить его может любой желающий после регистрации. Бесплатно выделяется 10 ГБ места. Навсегда!
На заметку . Облачное хранилище – это современный файлообменник. Информация там хранится не в одном каком-то месте, а на множестве небольших серверов, которые находятся в разных концах земного шара. Главное достоинство – крайне низкая вероятность потери данных.
Облако — это удобно, ведь для доступа к сохраненной информации нужно просто иметь интернет. Это позволяет легко получать и передавать разные файлы, в том числе и большого размера.
Облако от Яндекса
Сайт Яндекс уже несколько лет раздает бесплатные «облака» всем желающим. Там можно хранить файлы и передавать их другим пользователям. Причем не только в рамках системы – можно получить ссылку, по которой любой человек сможет скачать файл. Кроме того, сервис даёт возможность настроить автоматическую загрузку фотографий с телефона, планшета и других устройств.
Называется всё это Яндекс.Диск . Чтобы получить себе такую штуку нужно просто зарегистрироваться в системе. А тем, у кого есть почта на Яндексе, облако доступно и без регистрации.
По утверждению создателей сервиса, срок хранения данных на нём неограничен.
Как войти в Яндекс.Диск
Если у вас его ещё нет
Бесплатный диск объемом 10 ГБ выдается любому желающему после регистрации в системе. Но если у вас есть почта в yandex.ru, то специально получать его не нужно – просто зайдите в ящик, а там, наверху, нажмите на «ДИСК».
Если же почты нет, то чтобы получить себе облако, нужно будет зарегистрироваться в системе:
1 . Открываем сайт disk.yandex.ru и нажимаем кнопку «Завести свой диск».
2 . Отвечаем на несколько вопросов о себе и нажимаем «Зарегистрироваться».
По завершении регистрации вы сразу получите возможность пользоваться сервисом.
Только не забудьте записать выбранный логин и пароль в надежное место. Ведь это данные для входа – без них попасть в облако вы не сможете.
Если Диск уже есть или был когда-то
Значит, чтобы в него попасть, нужно войти на свою страницу. Сделать это можно на официальном сайте disk.yandex.ru. Просто печатаем свой логин/пароль вверху и нажимаем «Войти».
А еще туда можно попасть через главную страницу yandex.ru. Сначала входим в почту через прямоугольник в правом верхнем углу сайта.
Ну, и из почты переходим в Диск.
Как пользоваться
Пользоваться Яндекс.Диском можно так:
- Через веб-интерфейс, то есть через сайт прямо в браузере.
- Через программу: скачать/установить ее на компьютер.
- Через мобильное приложение: установить на телефон или планшет.
Веб-интерфейс
Вот как выглядит диск, когда мы открываем его в браузере (программе для интернета):
Обычно здесь уже есть несколько фотографий, видеозапись и папка с музыкой. Их система создает автоматически, чтобы пользователь мог ознакомиться со всеми возможностями сервиса.
Например, картинки можно не только просматривать, но и редактировать: поворачивать, обрезать, осветлять и др.
Как загрузить свои файлы . Чтобы добавить свой файл в облако, нужно нажать кнопку «Загрузить», которая находится в верхней части страницы.
Откроется окошко (проводник), из которого выбираем файл и жмем кнопку «Открыть». Ну, или просто щелкаем по нему два раза левой кнопкой мыши.
После загрузки файл добавится в Диск. Теперь он будет храниться и на вашем компьютере, и в облаке.
Как поделиться файлом. Любой файл и даже папку с файлами можно передать другому человеку. Отправить по скайпу, почте, опубликовать на своей странице в социальной сети. Для этого нужно получить на него ссылку.
1 . Наводим курсор на файл или папку, которую нужно передать, и в появившемся квадратике ставим птичку.
2 . С правой стороны, в части «Поделиться ссылкой» щелкаем по «Выкл».
3 . Копируем ссылку или сразу же отправляем/публикуем ее, где надо.
Открыть файл, отредактировать его, переместить куда-то, скачать и даже удалить можно точно так же – через меню с правой стороны.
Программа на компьютер
Облаком также можно пользоваться прямо со своего компьютера через специальную программу. Это удобно, когда часто с ним работаешь. Программу эту можно взять из веб-интерфейса. Щелкаем по пункту «Скачать диск для Windows» и на отдельной странице загружаем программу.
После скачивания запускаем файл и устанавливаем. Здесь всё как обычно, единственное, можно снять птички с пунктов «Установить Яндекс.Браузер» и «Установить настройки поиска и сделать Яндекс домашней страницей», чтобы ничего лишнего в ваш не в компьютер не добавилось.
При первом запуске программы откроется окно, где сразу будет выделена кнопка «Начать работу», но нажав внизу на надписи синего цвета можно изменить некоторые настройки (например, папку, где будет храниться информация).
По умолчанию все папки в Яндекс.Диске будут синхронизироваться с компьютером (и наоборот) при любом обновлении содержимого, но для отдельных папок можно отменить синхронизацию.
А еще помимо программы есть приложение для планшетов и телефонов, что весьма удобно для тех, кто часто пользуется сервисом с этих устройств.
Подробнее о том, как пользоваться веб-интерфейсом, программой и мобильным приложением можно найти на официальной странице сервиса и в блоге.
Источник