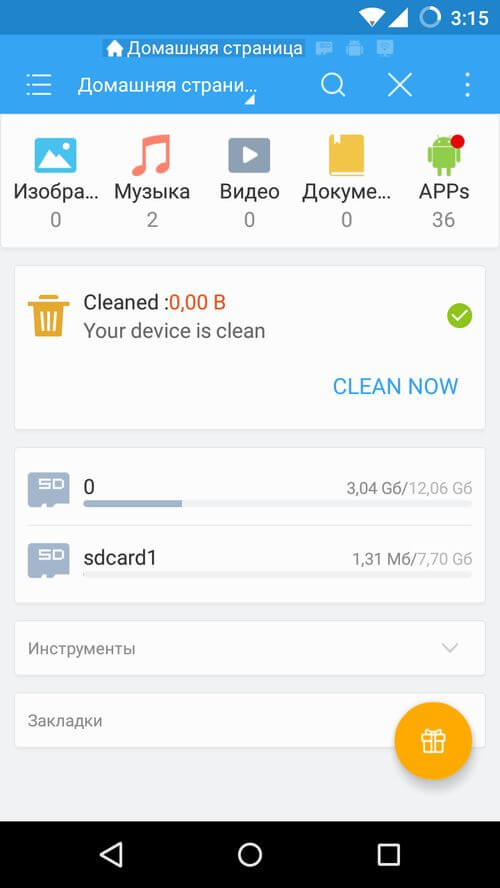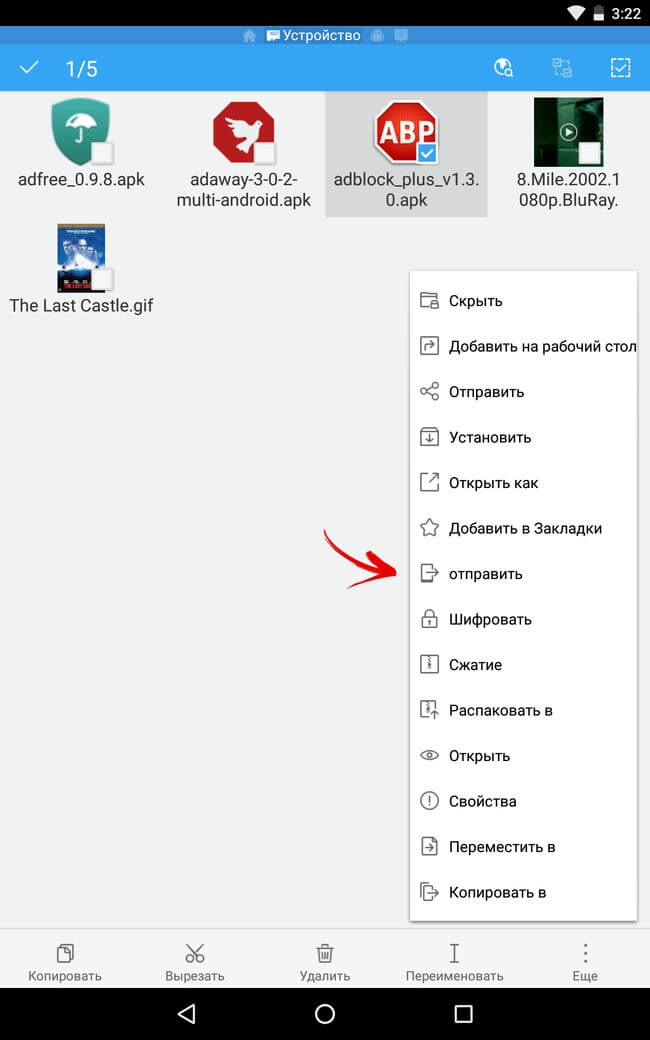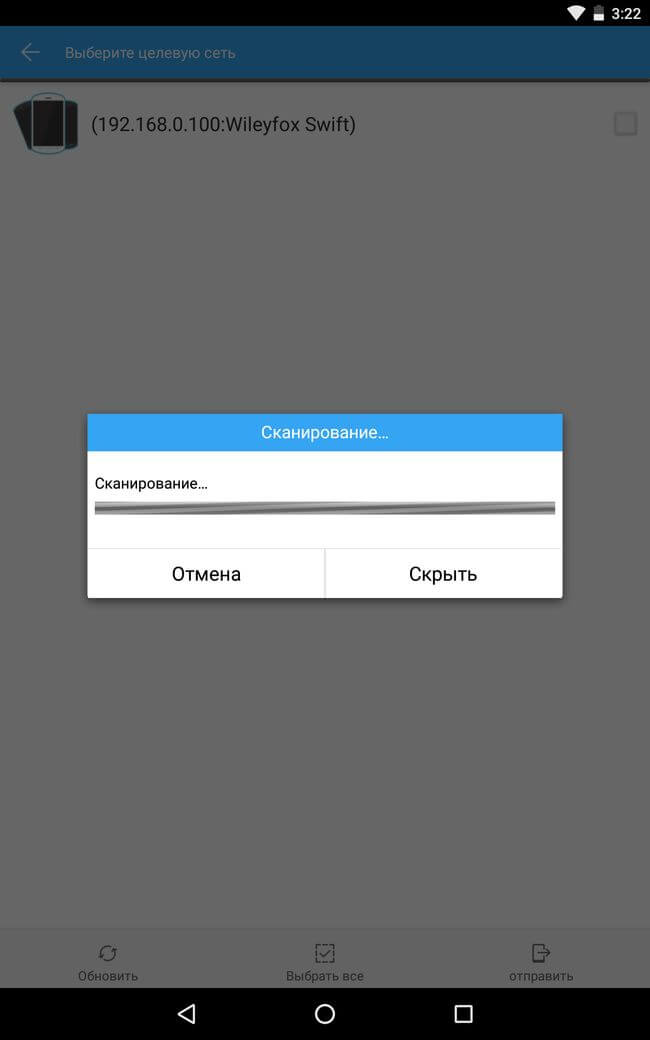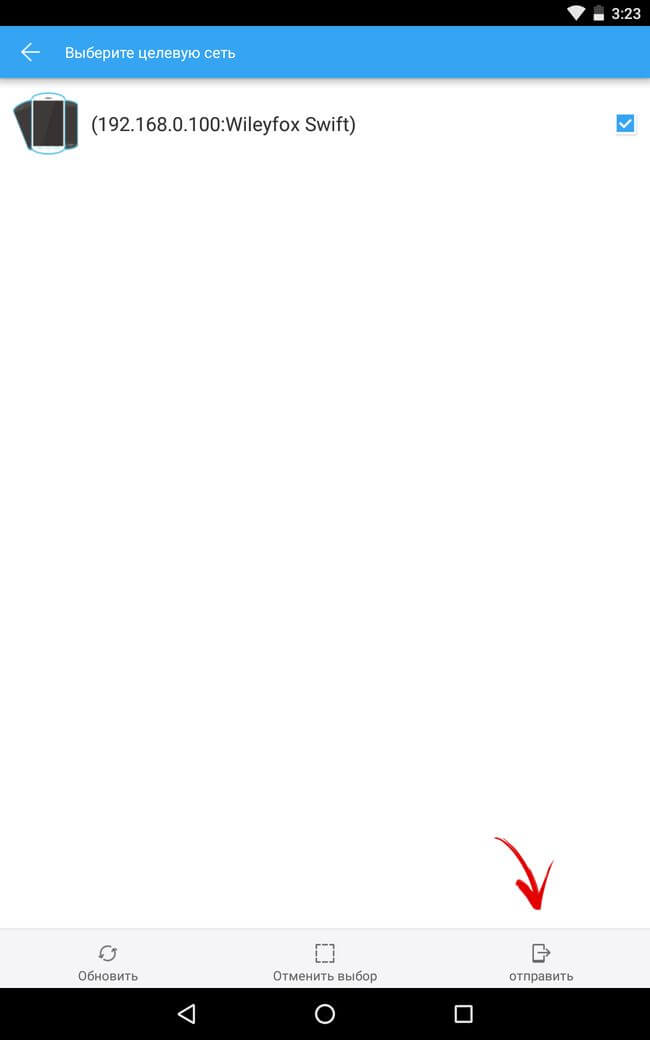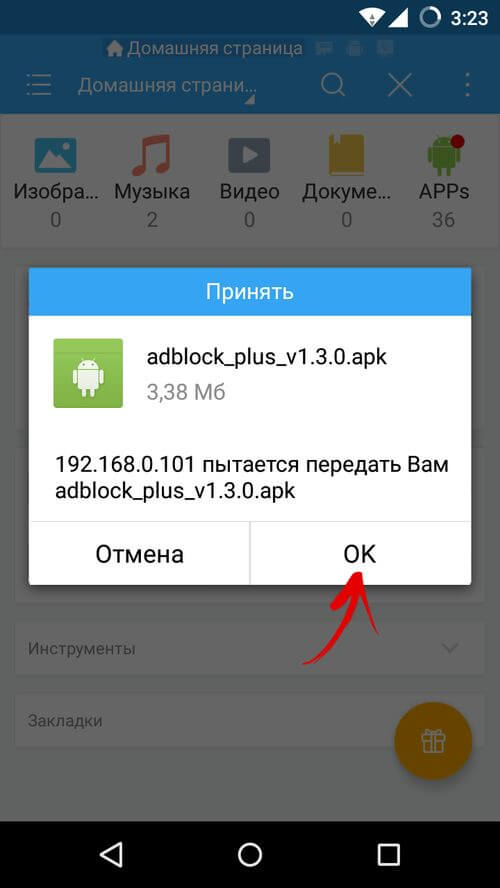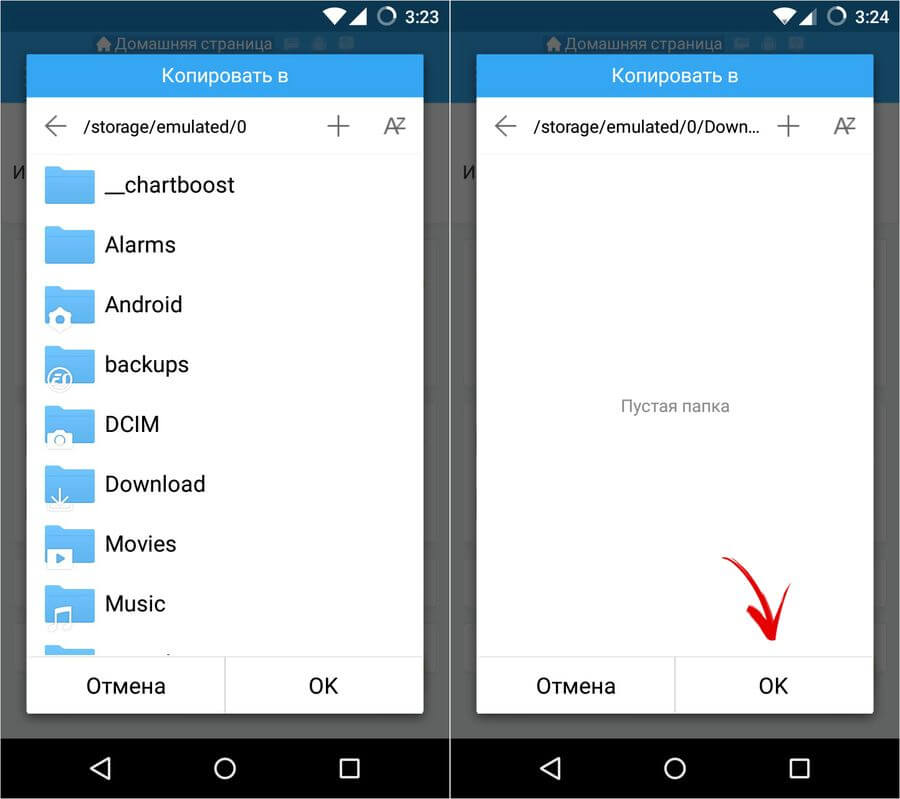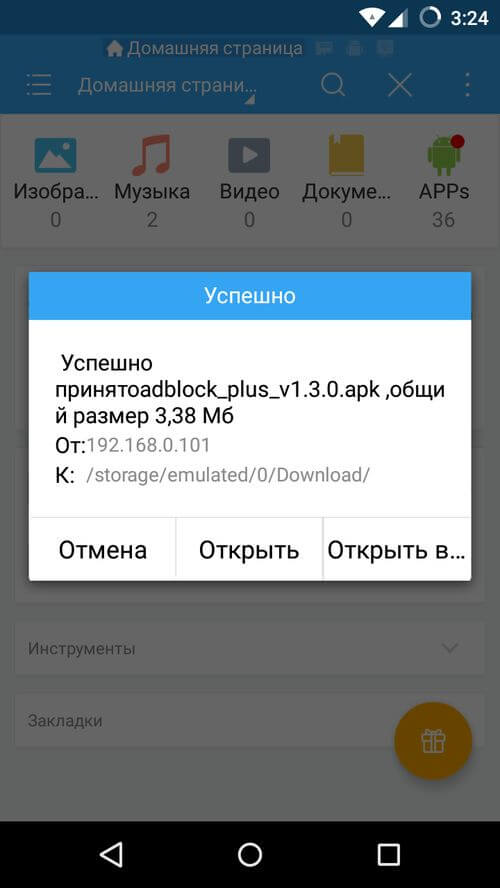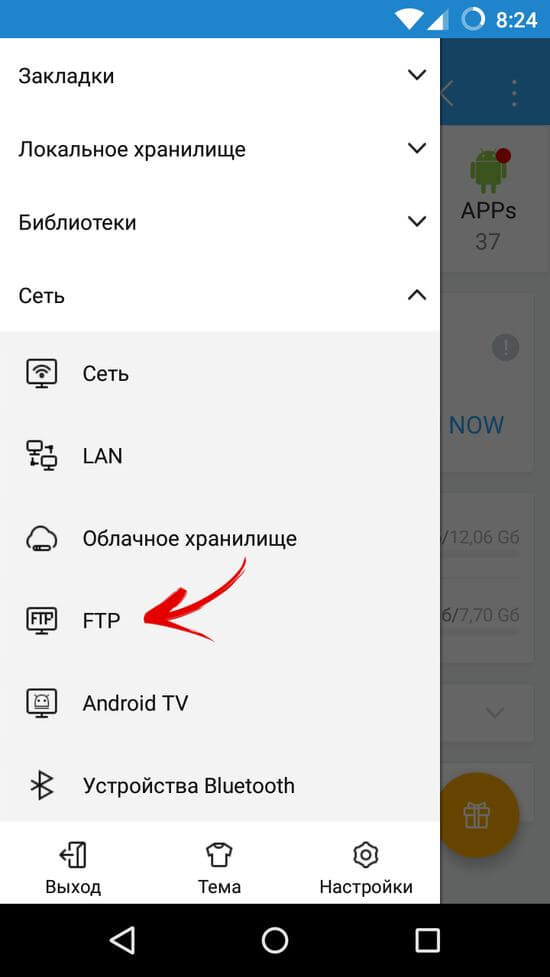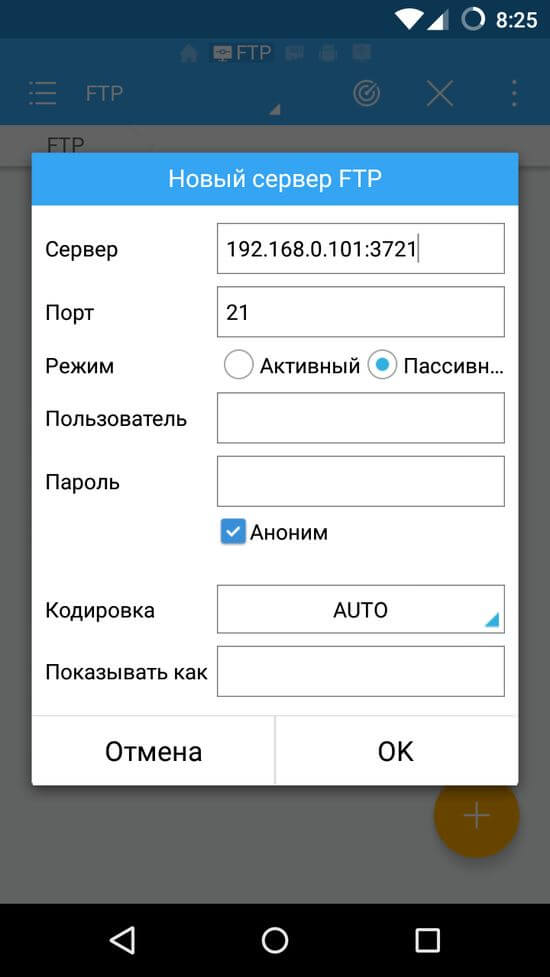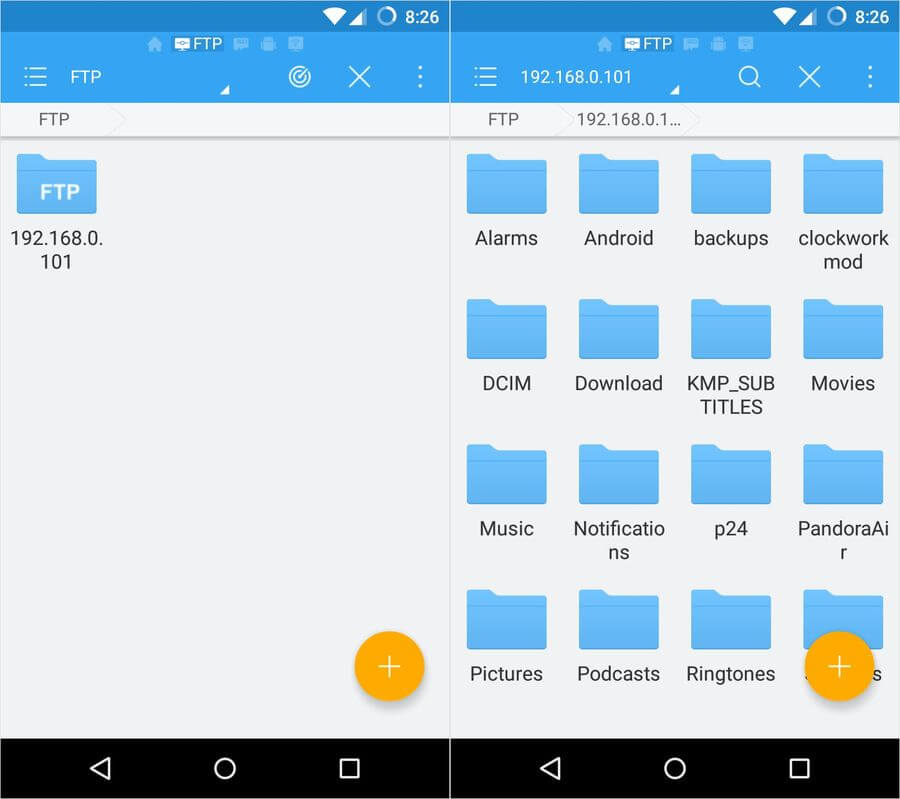- Обмен файлами между андроид устройствами по wifi
- Как передать файлы с телефона на телефон за 2 шага
- ШАГ 1: Подключаемся к Wi-Fi или создаем точку доступа
- ШАГ 2: Передача файлов
- Способ 1
- Способ 2: передача через FTP
- Видео
- Как передавать файлы между устройствами на Android по Wi-Fi
- Способ 1. Простая отправка файлов по Wi-Fi
- Способ 2. Подключаемся к Android с другого смартфона или планшета
Обмен файлами между андроид устройствами по wifi
Краткое описание:
Передача файлов между устройствами на Android с использованием WiFi и другими способами
Описание:
Служит для передачи файлов между устройствами на Android.
Является легковесным аналогом ShareIt
Имеет встроенный проводник с категориями
Возможно создание локального FTP-сервера
Требуется Android: 4.4+
Русский интерфейс: Да
Версия: 1.2.90 GP Сообщение №48, автор And_RU
Версия: 1.2.88 Передача файлов WiFi (GP) (MISSHANYA)
Версия: 1.2.65.66 (GP) (Холодный Бескрайний Космос)
Версия: 1.2.64.64 Передача файлов WiFi (Пост Холодный Бескрайний Космос #96540761)
версия: 1.2.63.63 (MOD)
Версия:1.2.63.63 (GP) (Quasar717)
версия: 1.2.45 (MOD) 
Версия: 1.2.50.60 (GP) (Quasar717)
Версия: 1.2.49.59 (GP) (Quasar717)
версия: 1.2.45 
Сообщение отредактировал Chudmin — 22.09.21, 20:45
Источник
Как передать файлы с телефона на телефон за 2 шага
Всем привет! Сегодня мы рассмотрим способ передачи файлов по WiFi с Андроида на Андроид. У данного варианта (в отличие от Bluetooth) есть как свои плюсы, так и минусы. Плюс: скорость передачи данных куда выше. Минус: для передачи нужно будет устанавливать специальную программу. Еще в качестве минуса можно отнести тот факт, что если поблизости нет роутера, то нужно дополнительно с одного из устройств раздать точку доступа (или Wi-Fi).
Поэтому если вы хотите передать небольшие файлы, песни или фотографии, то я советую использовать Bluetooth – об этом подробно написано тут. Также не забываем, что данные можно передать через мессенджеры, например, через тот же Telegram. Можно воспользоваться облаком или отправить все по почте.
ШАГ 1: Подключаемся к Wi-Fi или создаем точку доступа
Если поблизости есть роутер, то просто подключитесь к его вай-фай и переходите к следующему шагу. Если маршрутизатора нет, то нам нужно раздать Wi-Fi с первого телефон и подключиться к нему вторым смартфоном, а уже потом мы перейдем к передаче файлов.
- Зайдите в раздел «Сеть и Интернет». В некоторых прошивках «Режим модема» будет находиться сразу тут, или нужно будет нажать на кнопку «Еще».
- Находим режим точки доступа или модема.
- Далее нужно включить раздачу.
- Чтобы поменять имя сети и пароль от неё нажимаем по кнопке настроек и меняем нужное значение.
- После включения раздачи со второго телефона подключаемся к этой сети. Теперь можно приступить к обмену файлами.
ШАГ 2: Передача файлов
Передавать файлы, фото, музыку, видео и другие данные с Android напрямую на Android достаточно просто, но нужно будет выполнить дополнительные манипуляции. На оба устройства вам нужно установить программу «CX проводник» – да, к сожалению, но без неё никак, и у Android пока нет подобной встроенной программы.
После запуска программы обязательно соглашаемся со всем, чтобы программа имела доступ к вашей внутренней памяти. Теперь у вас есть два способа передачи данных по Wi-Fi (и по Bluetooth).
Способ 1
- Первая вкладка «Локально» показывает всю информацию, которая хранится у вас в памяти или на SD-карте – можно использовать этот вариант.
- Но все же проще перекидывать фото, видео, музыку используя категории – переходим в «Библиотеку». Далее выберите категорию. Я покажу на примере «Фото». Если же вы хотите перекинуть какой-то большой файл, например, APK-установщик, то используем раздел «Локально» – правда вам его еще нужно будет найти.
- Как только вы найдете нужные фото, видео, или любой другой файлик – выделите их, зажав пальцем. Далее нажимаем в правом нижнем углу по трем точкам и кликаем по кнопке «Поделиться».
- Теперь нажимаем «Обмен с окружением».
- Далее просто выбираем телефон, который аналогично будет подключен по Wi-Fi.
Способ 2: передача через FTP
Второй способ немного отличается, но он иногда удобнее. Особенно когда вам нужно передать некорректные файлы. Суть в том, что мы на одном телефоне создаем FTP-сервер и со второго смартфона к нему подключаемся. В итоге мы имеем доступ ко всем данным телефона.
- Переходим в раздел «Сеть» и нажимаем по кнопке «Доступ из сети».
- Кликаем «Пуск», вы можете убрать галочку «Случайный пароль», чтобы его задать вручную.
- Далее вы увидите настройки FTP-сервера этого телефона. Из этого нам понадобится:
- IP адрес – у меня это 192.168.1.100.
- Порт – пишется в самом конце после двоеточия.
- Имя пользователя и пароль – тут все понятно.
- На втором телефоне в разделе сети кликаем по плюсику.
- Вводим IP, порт, логин и пароль FTP первого телефона. После того как вы нажмете «ОК» вы сможете увидеть все файлы основного смартфона. Не забываем правильно указать порт.
Таким же образом можно иметь доступ к этим данным и с компьютера. Достаточно ввести адрес FTP в адресную строку браузера. Также вы можете подключить FTP через любой доступный проводник.
Видео
Источник
Как передавать файлы между устройствами на Android по Wi-Fi
Если у вас дома несколько устройств на Android и вам нужно быстро и удобно передать файлы между ними, то нет ничего проще, чем сделать это по Wi-Fi в вашей локальной сети.
А нужен нам всего лишь один файловый менеджер ES Проводник. Кстати, все, что будет рассказано в этой статье можно сделать и при помощи того же Solid Explorer или MiXplorer. Подробнее о них можно узнать из обзоров лучших файловых менеджеров: часть 1, часть 2.
Также я просто не могу не посоветовать обратить внимание на наши предыдущие статьи по теме передачи файлов между ПК и Android и удаленного управления компьютером:
А теперь переходим к самой инструкции. При помощи ES Проводника можно не только отправлять файлы по Wi-Fi между устройствами, но и полностью управлять ими (удалять, просматривать, редактировать и т.д.) на одном гаджете с другого. Поэтому мы расскажем сразу о двух способах.
Способ 1. Простая отправка файлов по Wi-Fi
1. Установите ES Explorer на оба смартфон или планшета: на тот, с которого вы собираетесь передавать файлы и на тот, который будет их принимать. На обоих устройствах откройте данное приложение.
2. Выделите файлы, которые собираетесь передавать и нажмите на кнопку «Еще» в правом нижнем углу (на планшетах) или на три точки в правом верхнем углу (на смартфонах). В списке опций нажмите на «отправить» (там есть 2 таких пункта, поэтому обратите внимание, что нужно выбрать «отправить», которое начинается с маленькой буквы «о»).
3. Начнется сканирование устройств в вашей локальной сети.
4. После завершения сканирования отметьте нужный телефон либо планшет и нажмите на кнопку «отправить» в правом нижнем углу.
5. На принимающем файлы смартфоне или планшете появится уведомление о передаче файлов. Нажмите «OK».
6. После этого выберите папку, в которую хотите сохранить их и нажмите «OK».
7. Начнется отправка и в конце появится сообщение об успешной передаче файлов.
Окей, с этим разобрались. Но куда интереснее управлять файлами с одного Android аппарата на другом. Это тоже можно сделать при помощи ES Explorer.
Способ 2. Подключаемся к Android с другого смартфона или планшета
Помните, в начале данной инструкции я рекомендовал вам ознакомиться со статьей на нашем сайте, в которой рассказывалось как подключиться к Android с компьютера. В ней мы сначала создавали FTP сервер, то есть открывали доступ к файлам на смартфоне или планшете, а после подключались с компа. Сейчас мы сделаем то же самое, но теперь подключимся с другого Android устройства.
Сначала вам нужно запустить FTP сервер на вашем устройстве. В прошлый раз мы это делали при помощи удобного приложения My FTP Server. Вы можете и сейчас воспользоваться им, но поскольку мы уже установили ES Проводник, то сделаем все через него. А с этой задачей он справляется не хуже My FTP Server.
1. Сделайте свайп от левого края и в разделе «Сеть» откройте «Удаленный доступ».
2. Вы можете сразу запустить сервер. Для этого нажмите «Включить».
3. Сервер будет запущен и на экране появится его адрес.
4. Но (если хотите) вы можете задать следующие параметры: имя пользователя и пароль. Для этого внизу нажмите «Настройки».
5. Выберите пункт «Управление аккаунтом».
6. Придумайте и введите свое имя пользователя и пароль, после чего нажмите «OK».
7. Теперь переходим к устройству с которого вы будете подключаться к только что созданному серверу. В боковом меню выберите «FTP».
8. Нажмите на кнопку «Создать» в правом нижнем углу.
10. Введите адрес сервера (см. пункт 3), имя пользователя и пароль. Если вы не задавали эти параметры, то поставьте галочку напротив пункта «Аноним». И потом нажмите «OK».
Готово! Вы подключились к одному Android смартфону либо планшету с другого.
Теперь вы можете полностью управлять файлами на нем: просматривать, редактировать или удалять. Уверен, что вам пригодится эта инструкция. Если у вас остались какие-то вопросы, можете задавать их в комментариях.
Главная / Инструкции / Как передавать файлы между Android устройствами по Wi-Fi
Источник