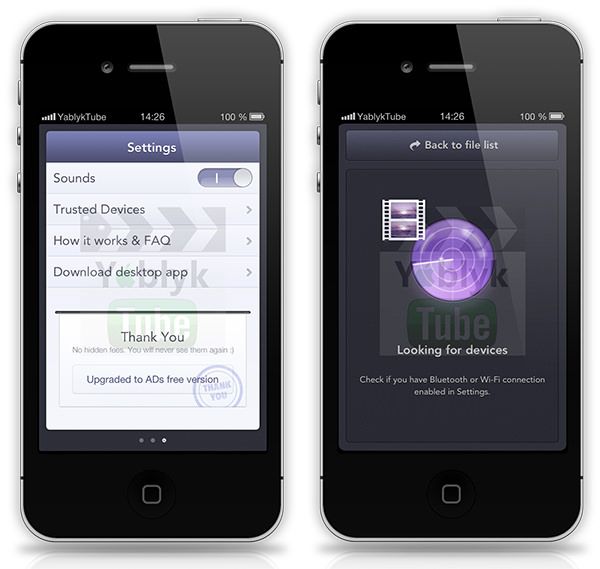- Как пользоваться AirDrop для обмена файлами между Mac и iPhone/iPad
- Как включить AirDrop на iPhone, iPad, MacBook
- Как передать фото, видео и другие данные между Mac и iOS без AirDrop
- Как передавать любые типы файлов между iPhone, iPad, iPod Touch и Mac без джейлбрейка
- Как передавать любые типы файлов между iPhone, iPad, iPod Touch и Mac без джейлбрейка
- Нашёл, чем заменить AirDrop на Windows. Это просто
- Что потребуется
- Как настроить сверхлёгкую передачу файлов с Windows на iPhone и iPad (и обратно)
- Как теперь всем этим пользоваться?
Как пользоваться AirDrop для обмена файлами между Mac и iPhone/iPad
Многие пользователи iOS-устройств не знают, что для обмена данными между iPhone/iPad и Mac компания Apple разработала собственную технологию AirDrop. Функция AirDrop представляет собой самый быстрый и простой способ передачи нужных файлов по беспроводному соединению Wi-Fi и Bluetooth. Используя ее, вы сможете быстро поделиться фотографиями, видеороликами, своим местоположением, данными Safari и контактами с пользователями, которые расположены поблизости от вас. Несмотря на простоту использования этой фичи, большая часть владельцев мобильных устройств и понятия не имеет, как включить и пользоваться AirDrop. Поэтому мы решили рассказать вам об этом подробнее.
Как включить AirDrop на iPhone, iPad, MacBook
Прежде чем начать обмениваться данными через AirDrop, убедитесь, что ваше устройство поддерживает данную функцию. Обратите внимание, что функция AirDrop доступна на операционной системе iOS 7 и выше и OS X Lion и выше. В список устройств, которые поддерживают функцию быстрого обмена, входят: iPhone 5 и версии выше, iPad 4 и выше, iPad mini и выше, iPad Pro, iPod Touch 5G и выше, MacBook и MacBook Pro с конца 2008 года и выше, MacBook Air с конца 2010 года и выше, iMac и Mac Pro с начала 2009 года и выше, Mac Mini с середины 2010 или новее.
Если оба устройства имеют встроенную функцию AirDrop и на момент передачи файлов подключены к Wi-Fi, тогда переходим к инструкции, как ее использовать.
На компьютере Mac откройте Finder и в левой панели открывшего окна нажмите AirDrop. Далее нажмите «Включить Bluetooth».
Здесь же вы можете сразу же настроить разрешение обнаружения вас всем или только контактам.
1. На iPhone, iPad, iPod Touch откройте Пункт управления с помощью свайпа из нижней части экрана вверх и нажмите на AirDrop. Либо доступ к этой функции можно получить через приложение Настройки – Основные – AirDrop. Здесь выберите возможность обнаружение устройства для всех или только контактам.
2. Далее если вы хотите передать, например, фото с Mac на iPhone, выберите фотографию, нажмите на нее правой кнопкой мыши и выберите функцию «Поделиться», затем AirDrop.
3. После этого укажите кому вы хотите отправить и по завершению нажмите на кнопку «Готово». Фотография мгновенно окажется на iPhone.
4. Если вы хотите передать фото или другие данные с iPhone на Mac через AirDrop, тогда в ленте выберите нужное фото и нажмите на кнопку «Поделиться». Выберите нужного человека и коснитесь его иконки. Передача фото через AirDrop будет мгновенна совершена.
Как передать фото, видео и другие данные между Mac и iOS без AirDrop
Если ваше устройство не имеет встроенной поддержки функции AirDrop или по каким-то причинам она перестала работать, вы не можете включить AirDrop на одном из устройств, тогда можно использовать альтернативный вариант обмена данными между iPhone, iPad и Mac с помощью программы Tenorshare iCareFone. В вашем случае нужно использовать версию программы для Mac, но помните, что для загрузки также доступна версия и для Windows.

С помощью iCareFone можно передать между iOS-устройством и Mac до 9 типов различных файлов, в том числе музыка, видео, контакты, Safari, календарь, приложения, заметки и другие. Пользоваться программой очень просто:
1. Скачайте с официального сайта программу iCareFone, затем установите ее на ваш Mac и запустите.
2. Подключите ваше мобильное устройство к Mac, используя USB кабель. Программа быстро идентифицирует ваше устройство.
3. В главном окне программы выберите пункт «Файл-менеджер».
4. Далее укажите, с каким типом файлов вы хотите сейчас поработать.
5. После этого вам нужно просто использовать кнопку Импорт или Экспорт для того чтобы переносить данные с Mac на iOS-устройство или наоборот. Для отдельных типов данных вы также можете использовать кнопку «Добавить», можно также объединять дубликаты и управлять файлами, указывая место конечного сохранения.
Использование программы Tenorshare iCareFone не должно вызвать у вас сложностей, плюс она может вам пригодиться и для решения ошибок на iOS-системе , для резервного копирования, для очистки устройства от мусора и т.д.

Обновление 2020-02-12 / Обновление для Перенести iPhone данные
Источник
Как передавать любые типы файлов между iPhone, iPad, iPod Touch и Mac без джейлбрейка
Недавно мы рассказывали Вам о способе обмена файлами между яблочными устройствами при помощи приложения Sync от BitTorrent. Этот метод крайне похож на облачное хранение данных со своими особенностями. Сегодня мы расскажем о более удобном и функциональном способе обмена файлами, он очень похож на описанный ранее сервис Image Transfer Plus.
Изначально приложение разрабатывалось для iOS-устройств, тестовая версия для компьютеров Mac уже доступна для скачивания на сайте разработчиков.
Как передавать любые типы файлов между iPhone, iPad, iPod Touch и Mac без джейлбрейка
Происходит все предельно просто, достаточно запустить Instashare на обоих устройствах. Программа имеет три вкладки, первая отображает принятые файлы, вторая — фото и видео из галереи iДевайса, а третья — параметры приложения.
Достаточно выбрать файл из уже принятых или из раздела галереи и перетащить его на доступное устройство. При первом обмене данными будет предложено сделать устройства доверенными, что позволит в дальнейшем передавать данные без подтверждения. Обмен тут же начнется, о статусе загрузки будет сигнализировать строка на новом имени файла. Есть возможность отправить через instashare файл из другого приложения, например из клиента DropBox или из облака MailRu. Для этого в соответствующей программе достаточно нажать кнопку «открыть файл в…» и выбрать приложение instashare. 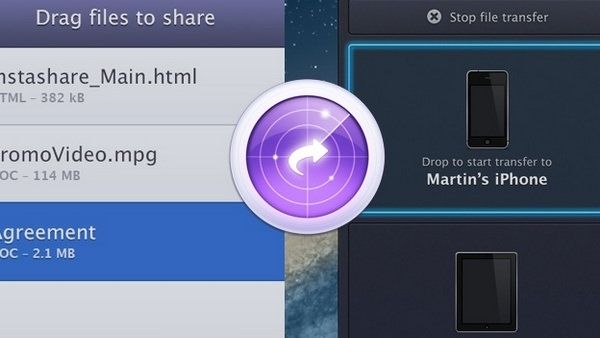
Стоит отметить, что авторы на стали устанавливать ограничение на тип передаваемых файлов. Можно отправить любой вид документа, фото, видео, архив и т.д. Далее следует лишь открыть его в соответствующем приложении. Наличие джейлбрейка на iДевайсе расширит возможности открытия не поддерживаемых из коробки типов файлов, например, deb пакет (установочный файл твика) можно открыть через файловый менеджер iFile из Cydia.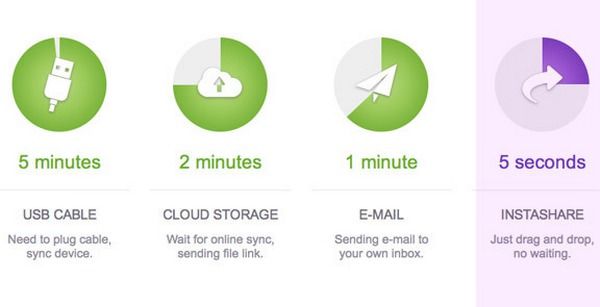
Кроме всего перечисленного выше сервис умеет просматривать распространенные типы файлов. При нажатии на иконку объекта можно активировать воспроизведение видео или музыки. Есть возможность просмотреть фото, документы, PDF, текстовые и некоторые другие типы файлов.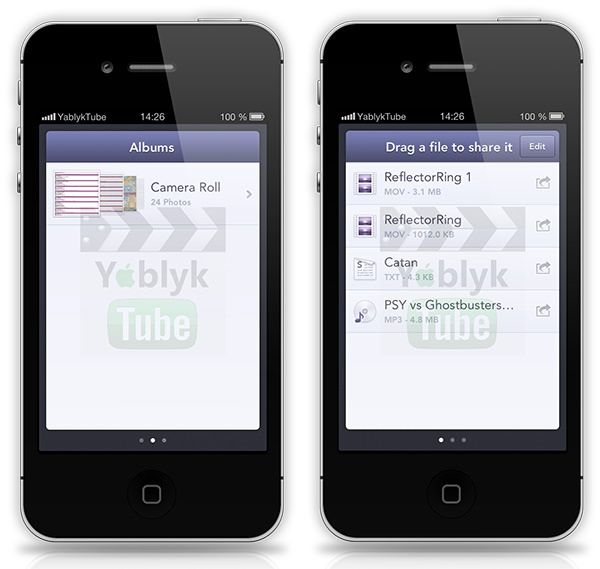
Приложение для OS X распространяется бесплатно. Стоит отметить следующие плюсы сервиса:
- Быстрый поиск устройств и передача данных;
- Поддержка любого типа файлов;
- Возможность просматривать самые распространенные типы файлов;
- Возможность открыть принятые файлы в других приложениях;
- Возможность передавать любые файлы из других приложений;
- Работа по протоколам Wi-Fi и Bluetooth;
- Возможна передача файлов без сети Wi-Fi;
- Нет необходимости авторизироваться и вводить пароли и капчу;
- Возможна передача данных в фоновом режиме.
- Поддерживается только мобильная платформа iOS и операционная система OS X.
Оно не касается всех, кто работает в «яблочной экосистеме». Сервис стоящий и заслуживает внимания, но, я думаю, что со временем он будет вытеснен AirDrop в iOS 7. Хотя, зная любовь Apple к ограничениям, можно предположить, что родной функционал не позволит передавать абсолютно любые типы файлов. Да и уже сейчас известно, что получат возможность обмениваться данными через AirDrop не все iOS-устройства.
Источник
Нашёл, чем заменить AirDrop на Windows. Это просто
У меня есть обычный стационарный компьютер с Windows на борту, и я периодически им пользуюсь. Это, скажем, игровая машина, а также просто рудимент прошлого, от которого пока избавляться не хочется.
Иногда я за ним работаю и быстро вспоминаю, как хорошо всё-таки оставаться внутри экосистемы Apple. Взять тот же AirDrop: два тапа – и файлы с iPhone или iPad практически моментально улетают на ноутбук и обратно, без всяких кабелей.
На Windows сделать что-то подобное оказывается КРАЙНЕ проблематично. Протоколы AirDrop закрыты, а пользоваться сторонними программами-передатчиками я не хочу, это небезопасно (особенно для «винды»).
Поэтому при необходимости быстро закинуть на айфон несколько файлов с компьютера на Windows, или сбросить что-нибудь с айпэда на сам компьютер, приходится колхозить что-то ужасное. Вроде перекидывания файлов вначале в Telegram себе в «сохранёнки», а потом скачивания с десктопного клиента.
Но есть решение в десятки, если не сотни раз проще. Его достаточно один раз настроить за пару минут. И после этого у вас будет что-то похожее на AirDrop.
Никакими навыками для этого обладать не стоит. Нам даже Команды не понадобятся.
Что потребуется
▪ компьютер на Windows 10 (подозреваю, что и пара предыдущих версий подойдут)
▪ любое устройство на iOS или iPadOS, желательно с прошивкой от iOS 14 и новее
▪ локальная сеть Wi-Fi (подойдет и проводное подключение до ПК, если в итоге через него этот ПК выходит в одну локальную сеть вместе с iPhone или iPad).
То есть берём айфон в руки, садимся за компьютер с Windows – и поехали.
Как настроить сверхлёгкую передачу файлов с Windows на iPhone и iPad (и обратно)

Папку можете назвать как угодно, но рекомендую использовать латиницу.
1. В компьютере с Windows создаём папку, которая будет служить «свалкой» для файлов, предназначенных для передачи или скачивания с iPhone и iPad.
Свою я назвал iPhoneShare и поместил на Рабочий стол.
2. Щёлкаем правой кнопкой мыши на папке, в выпадающем меню выбираем Свойства. Во вкладках открывшегося окна нажимаем на Доступ.
3. В блоке Общий доступ к сетевым файлам и папкам кликаем на Общий доступ…

Тут будет ваш логин. Запомните его для пункта 8 инструкции.
4. В открывшемся окне запоминаем, что написано в скобках в подменю Имя. Это ваш полный логин аккаунта в Windows, и он нам скоро понадобится.
Затем жмём Поделиться.

Это сетевой адрес вашей папки, его надо запомнить для пункта 7 инструкции. Лучше сделать скриншот или сфотографировать.
5. В появившемся окне запомните сетевой адрес для доступа к этой папке. Он написан светло-серым шрифтом.
Окно можно закрыть, а можно и временно оставить открытым, чтобы перед глазами было, с чего списывать путь в пункте 7 этой инструкции.
6. Берём iPhone или iPad в руки. Открываем встроенное приложение Файлы. Кто удалил, можете скачать заново из App Store.
В правом верхнем углу нажимаем на иконку с троеточием, в выпадающем меню тапаем на Подключиться к серверу.

Сюда в приложении Файлы вписывайте то, что вам больше подходит: либо доступ ко всем Общим папкам Windows (если их много), либо только к специально созданной (тогда надо ввести полный путь).
7. Пишем в пункте Сервер что-то из нижеследующего, сверяясь с адресом, который был указан в Windows на пункте 5.
▶ если хочется получить доступ сразу ко всем Общим папкам на Windows, то пишем только часть сетевого пути доступа, дописывая в конце без пробела текст .local:
▶ если хочется получить доступ только к свежесозданной папке, то пишем весь путь доступа и добавляем в конце (снова без пробела) текст .local:
▶ если хочется получать доступ ко всем папкам именно через IP-адрес вашего Windows-ПК, то заходим на компьютере в Настройки, Сеть, кликаем по активной и запоминаем текущий IP-адрес ПК (строка IPv4 адрес). Вот этот адрес и пишем в строку Сервер на iOS (например, 192.168.0.98).
Но в этом случае помните, что при смене IP-адреса компьютера (такое часто бывает, когда ПК подключен через Wi-Fi) вам придется повторять эту инструкцию заново с шестого пункта по последний.

Здесь вписывайте ваш полный логин учётной записи в Windows и его пароль.
8. В следующем окне на iPhone или iPad выбираем пункт Как зарегистрированный пользователь, а в меню ниже указываем то, что запомнили в пункте 4 этой инструкции:
▪ Имя: это ваш логин в Windows
▪ Пароль: это пароль вашего логина в Windows
9. Нажимаем на Далее в правом верхнем углу и ждём подключения.
Если через некоторое время выскакивает ошибка про невозможность найти сервер, то проверьте корректность адреса, указанного вами в пункте 7 инструкции, а также попробуйте убрать .local с его конца. Если же в ошибке сказано про неверный пароль или логин, то вы ошиблись в имени или пароле.

Теперь здесь вы можете открыть облачную папку в Windows.
10. Если всё получилось, то теперь в приложении Файлы у вас появилось подменю Общий доступ.
Это и есть доступ к файлам на Windows, а также любым другим облачным папкам с файлами внутри вашей сети. Открываете его и видите то, что лежит в папке на компьютере с Win. Туда же можно кидать любые файлы.
Как теперь всем этим пользоваться?

С iPhone можно перекидывать любые файлы в такую папку прямо через стандартный интерфейс Поделиться.
Через встроенное приложение Файлы в iPhone и iPad вы можете копировать, удалять, вставлять и переименовывать любые файлы, которые лежат в вашей новой папке на компьютере с Windows.
Например, если нужно передать на компьютер с Windows фотографию, вы просто копируете её в Фото на iOS, открываете Файлы, затем находите эту папку в общем меню приложения и вставляете в пустое место, прямо как текст (долгий тап пальцем -> Вставить).
То же самое работает в обратную сторону. Если понадобится забрать какие-то файлы с ПК, просто кидаете их в эту папку, а затем в приложении Файлы на iOS забираете всё в локальную память (долгий тап пальцем на файле -> Поделиться или Сохранить).
Всё это будет работать, пока вы находитесь в одной локальной сети с компьютером.
Конечно, способ и рядом не стоит с простотой использования AirDrop. Но в целом – сильно облегчает взаимодействие iPhone, iPad и Windows-компьютеров во всём, что касается передачи и приёма файлов. Пользуйтесь на здоровье.
Источник