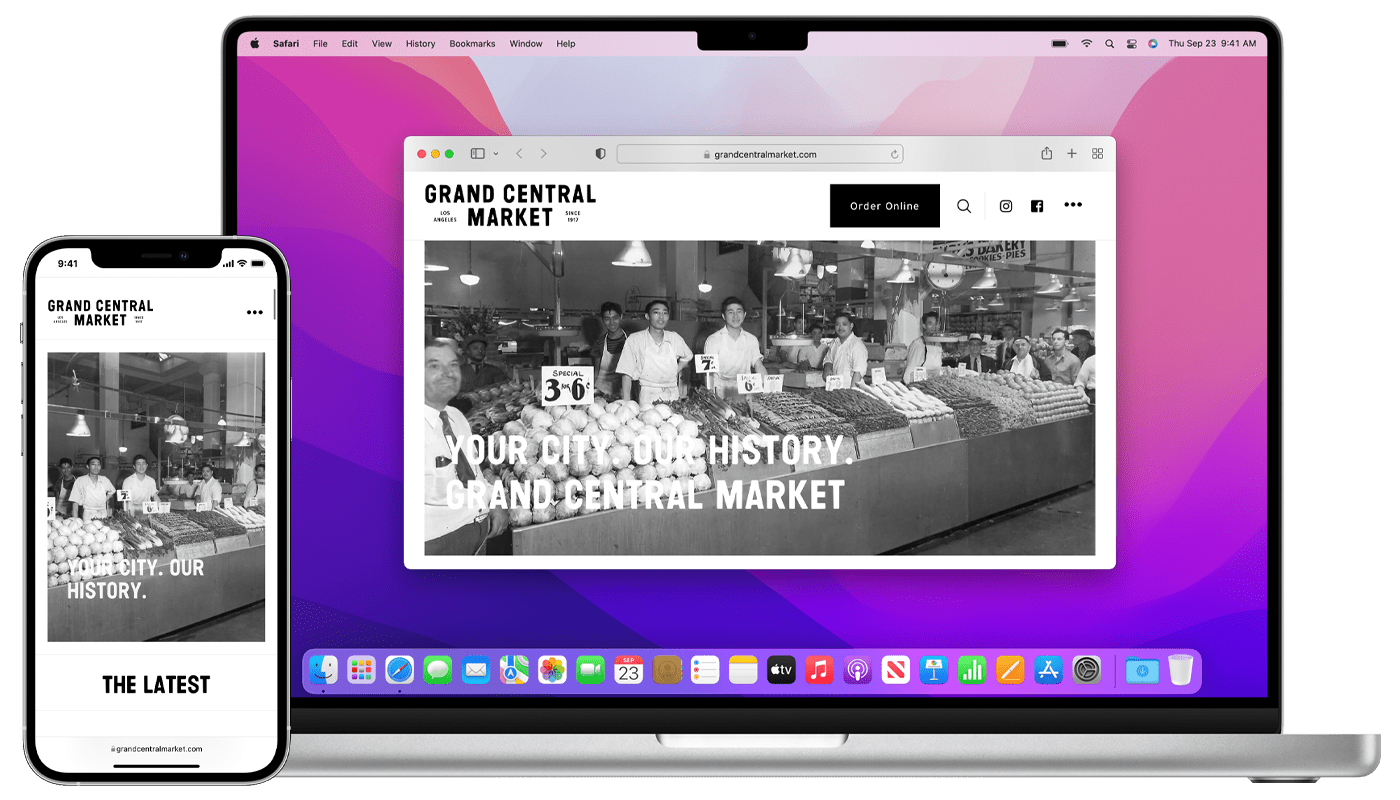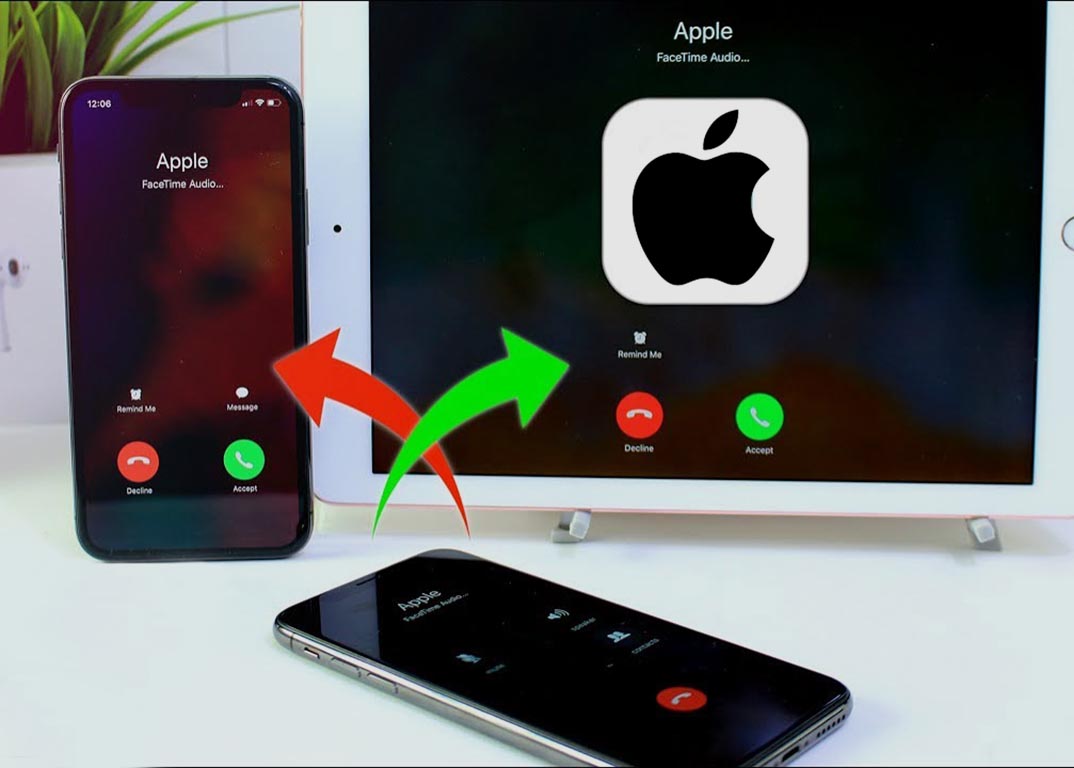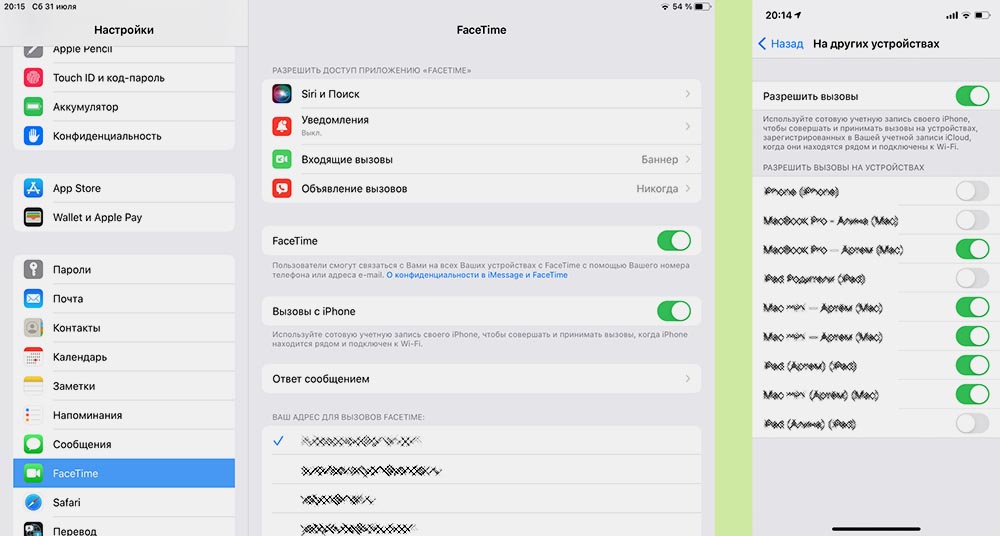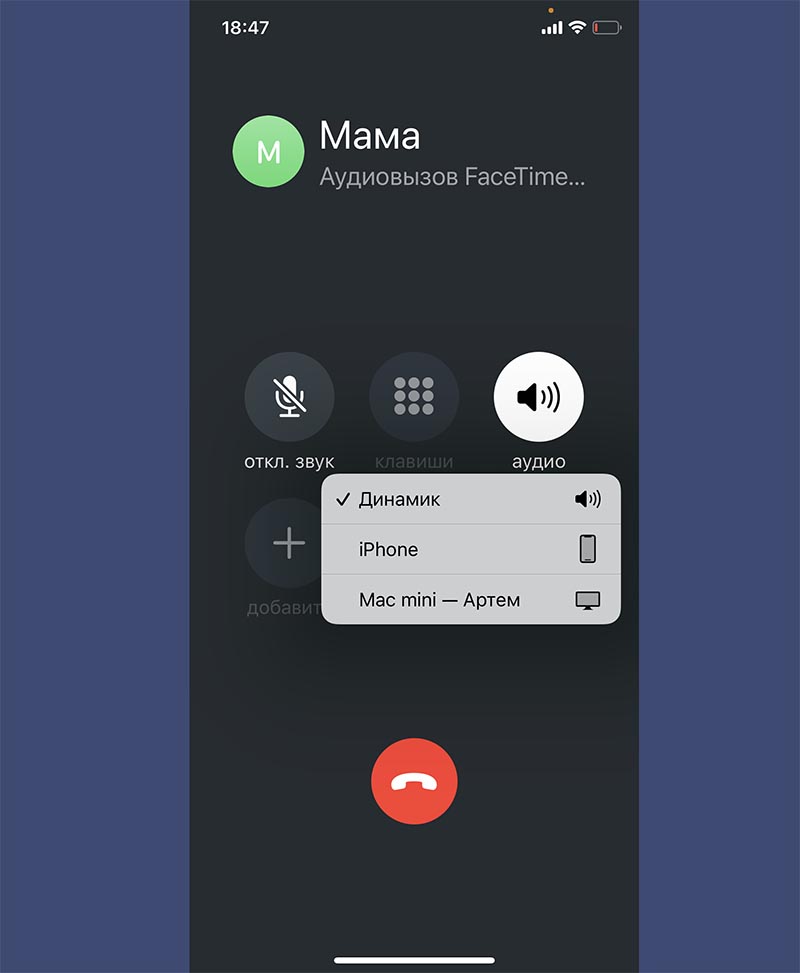- Использование функции «Непрерывность» на Mac, iPhone, iPad, iPod touch и Apple Watch
- Использование Непрерывности для работы с несколькими устройствами Apple
- Sidecar
- Handoff
- Камера Continuity
- Разметка с функцией «Непрерывность»
- Зарисовка с функцией «Непрерывность»
- Универсальный буфер обмена
- Авторазблокировка и подтверждение с Apple Watch
- Телефонные звонки
- SMS-сообщения
- AirDrop
- Мгновенная точка доступа
- Использование функции Handoff для продолжения выполнения задач на других устройствах
- Настройка функции Handoff
- Как продолжить телефонный звонок с iPhone на другом устройстве Apple поблизости
- Что нужно изначально настроить
- Как перевести звонок с iPhone на другое устройство
- Как использовать Обмен с устройствами поблизости (Near Share) в Windows 10
- Как включить режим Обмена с устройствами поблизости в Windows 10
- Как передать файл на соседний компьютер с помощью Nearby sharing
- Не работает режим Обмен с устройствами поблизости (Nearby sharing) в Windows 10
Использование функции «Непрерывность» на Mac, iPhone, iPad, iPod touch и Apple Watch
Если вы вошли в учетную запись с идентификатором Apple ID на всех своих устройствах, вы можете использовать функцию «Непрерывность», которая позволяет легко переключаться между устройствами. Щелкните функцию ниже, чтобы узнать о ней больше, например, как автоматически разблокировать Mac с помощью Apple Watch, или как использовать iPad для расширения рабочего пространства Mac.
AirDrop: отправляйте беспроводным способом документы, фотографии, видео, ссылки на веб-сайты, геопозиции и другие данные на находящийся поблизости iPhone, iPad, iPod touch или компьютер Mac.
AirPlay на Mac: общий доступ, воспроизведение или презентация содержимого с другого устройства Apple на экране компьютера Mac.
Apple Pay: делайте покупки через Интернет на компьютере Mac и завершайте процесс с помощью Apple Pay на iPhone или часах Apple Watch.
Авторазблокировка: получайте мгновенный доступ к компьютеру Mac, когда на вас надеты часы Apple Watch, и быстро подтверждайте другие запросы на ввод пароля администратора компьютера Mac.
Камера Continuity: сканируйте документы или делайте снимки с помощью iPhone, iPad или iPod touch, и они будут мгновенно переноситься на компьютер Mac.
Разметка Continuity: добавляйте зарисовки, фигуры и вносите другие элементы разметки в документы на компьютере Mac с помощью iPad, iPhone или iPod touch, и они будут сразу же отображаться на компьютере Mac.
Зарисовка Continuity: создавайте зарисовки на iPad, iPhone или iPod touch и без труда вставляйте их в документы на компьютере Mac.
Handoff: начинайте работу на одном устройстве и продолжайте с того же места на другом, находящемся поблизости.
Instant Hotspot: подключайтесь к iPhone или iPad (Wi-Fi + Cellular) в режиме модема с компьютера Mac, iPad, iPod touch или другого iPhone, не вводя пароль.
iPhone (сотовые вызовы): совершайте и принимайте вызовы с помощью Mac, iPad или iPod touch, когда это устройство подключено к той же сети, что и iPhone.
Sidecar: используйте iPad в качестве второго дисплея, который расширяет или повторяет рабочий стол компьютера Mac. Или используйте его как планшет для рисования с помощью Apple Pencil в приложениях для Mac.
Переадресация: отправляйте и принимайте SMS- и MMS-сообщения с iPhone на Mac, iPad и iPod touch.
Универсальный буфер обмена: копируйте содержимое, такое как текст, изображения, фотографии и видео, на одном устройстве Apple и вставляйте на другом.
Информация о продуктах, произведенных не компанией Apple, или о независимых веб-сайтах, неподконтрольных и не тестируемых компанией Apple, не носит рекомендательного или одобрительного характера. Компания Apple не несет никакой ответственности за выбор, функциональность и использование веб-сайтов или продукции сторонних производителей. Компания Apple также не несет ответственности за точность или достоверность данных, размещенных на веб-сайтах сторонних производителей. Обратитесь к поставщику за дополнительной информацией.
Источник
Использование Непрерывности для работы с несколькими устройствами Apple
Непрерывность включает в себя различные функции, позволяющие компьютеру Mac и другим устройствам Apple, поддерживающим Непрерывность, например iPhone, iPad, iPod touch и Apple Watch, взаимодействовать друг с другом, а Вам — беспрепятственно переходить с одного устройства на другое.
Чтобы можно было использовать функции непрерывности, на Ваших устройствах должны быть включены Wi-Fi и Bluetooth и Ваши устройства должны соответствовать системным требованиям. См. статью на сайте поддержки Apple: Системные требования для использования функции «Непрерывность» на устройствах iPhone, iPad, iPod touch, Apple Watch и компьютере Mac.
Sidecar
Используя iPad в качестве второго дисплея, можно показать на iPad те же приложения и окна, что и на Mac, или расширить свое рабочее пространство, отобразив другие приложения и окна. Использование iPad в качестве второго дисплея для Mac.
Handoff
Вы можете создать документ, электронное письмо или сообщение на одном устройстве, а потом перейти на другое и продолжить с того места, где остановились. Handoff поддерживают Почта, Safari, Карты, Сообщения, Напоминания, Календарь, Контакты, Pages, Numbers и Keynote. См. раздел Продолжение работы с того места, на котором Вы остановились, благодаря Handoff.
Камера Continuity
Можно сделать фотоснимок или отсканировать документ на iPhone или iPad, находящийся рядом, и изображение сразу появится на Mac. См. раздел Вставка фотографий и отсканированных изображений при помощи Камеры Continuity.
Разметка с функцией «Непрерывность»
Правки, внесенные в документ PDF или изображение на Mac, отобразятся на находящемся рядом iPhone или iPad. Надписи или зарисовки, сделанные на устройстве с помощью инструментов разметки (а также Apple Pencil на iPad), сразу появятся на Mac. Добавление примечаний к файлам на Mac.
Зарисовка с функцией «Непрерывность»
Сделайте рисунок с помощью находящегося рядом iPhone или iPad, и зарисовка сразу появится на Mac. См. Вставка зарисовок с функцией «Зарисовки Continuity» на Mac.
Универсальный буфер обмена
Вы можете скопировать текст, изображения, фотографии и видео на одном устройстве Apple, а вставить на другом. Например, Вы можете скопировать рецепт, который нашли в Safari на Mac, а затем вставить его в список покупок в Заметках на расположенном рядом iPhone. Копирование и вставка на Mac с использованием нескольких устройств.
Авторазблокировка и подтверждение с Apple Watch
Для разблокировки Mac и подтверждения запросов аутентификации от Mac можно использовать Apple Watch, чтобы не вводить пароль. Разблокировка Mac и подтверждение запросов с Apple Watch.
Телефонные звонки
Когда Вы хотите сделать телефонный звонок или ответить на вызов, не доставайте Ваш iPhone, используйте Mac. Вы можете делать звонки из приложений FaceTime, Контакты, Safari, Почта, Карты, Spotlight и многих других приложений. Когда кто-нибудь звонит Вам, отображается уведомление. Для ответа нажмите уведомление. См. раздел Совершение и прием вызовов FaceTime.
SMS-сообщения
Отправляйте и получайте SMS и MMS прямо с Вашего Mac. Когда друзья отправляют Вам текстовые сообщения, независимо от типа их телефона, Вы можете отвечать с ближайшего устройства. Все сообщения, которые отображаются на Вашем iPhone, появляются также и на Mac. См. раздел Настройка iPhone на получение SMS-сообщений.
AirDrop
AirDrop позволяет быстро делиться фотографиями, видео, контактами и другими объектами по беспроводной сети с находящимися поблизости пользователями. При этом обмен файлами на iPad, iPhone, iPod touch и Mac упрощается до простого перетягивания. Использование AirDrop на Mac для отправки файлов на соседние устройства.
Мгновенная точка доступа
Отсутствует Wi‑Fi? Нет проблем. Mac может подключаться к интернету, используя режим модема на Вашем iPhone или iPad, когда они находятся рядом с Mac — никакая настройка не требуется. Ваш iPhone или iPad автоматически отображается в меню «Wi‑Fi» на компьютере Mac. Для включения точки доступа достаточно нажать его. Использование iPhone или iPad для подключения Mac к интернету.
Источник
Использование функции Handoff для продолжения выполнения задач на других устройствах
С помощью функции Handoff можно начать работу на одном устройстве, а затем переключиться на другое устройство, которое находится поблизости, и продолжить работу с того же места.
Настройка функции Handoff
Функцию Handoff можно использовать на любом компьютере Mac, устройстве iPhone, iPad, iPod touch или Apple Watch, отвечающем системным требованиям для использования функции «Непрерывность». Функция Handoff работает, когда устройства находятся близко друг к другу и настроены следующим образом:
- На каждом устройстве выполнен вход в iCloud с одним и тем же идентификатором Apple ID.
Чтобы узнать, какой идентификатор Apple ID используется на часах Apple Watch, откройте приложение Apple Watch на iPhone, затем выберите «Основные» > Apple ID. - На каждом устройстве включена связь Bluetooth.
- На каждом устройстве включена связь Wi-Fi.
- На каждом устройстве включена функция Handoff.
Чтобы включить функцию Handoff, выполните следующие действия.
- На компьютере Mac выберите меню Apple > «Системные настройки», затем нажмите «Основные». Установите флажок «Разрешить Handoff между этим Mac и Вашими устройствами iCloud».
- На iPhone, iPad или iPod touch перейдите в меню «Настройки» > «Основные» > «AirPlay и Handoff», затем включите параметр Handoff.
- Apple Watch: откройте приложение Apple Watch на iPhone, затем нажмите «Основные» и включите параметр «Включение Handoff». (Часы Apple Watch поддерживают передачу данных с помощью функции Handoff на iPhone или компьютер Mac.)
Источник
Как продолжить телефонный звонок с iPhone на другом устройстве Apple поблизости
Владельцы большого арсенала техники Apple не всегда пользуется мелкими и полезными возможностями яблочной экосистемы.
Сейчас расскажем о полезной фишке, которая позволяет переводить звонки с одного своего устройства на другое всего в пару тапов.
📌 Спасибо re:Store за полезную информацию. 👌
Что нужно изначально настроить
Фишка довольно давно существует в экосистеме, и работает практически на любых современных гаджетах Apple.
Нужно лишь иметь iPhone или iPad с iOS 8.1 и новее либо Mac с OS X Yosemite или новее. Для перевода вызовов на компьютеры Mac mini и Mac Pro для них потребуется внешний микрофон или гарнитура.
Другим требованием является наличие одной Wi-Fi сети, к которой будут подключены используемые гаджеты, и одна учетная запись Apple ID.
► Если ваш набор устройств удовлетворяет всем этим требованиям, нужно активировать фишку Разрешить вызовы по пути Настройки – Телефон – На других устройствах.
После этого нужно отметить устройства из вашей учетной записи, на которых можно будет принимать и переводить вызовы. Фишка будет работать для телефонных звонков, FaceTime, Telegram и большинства актуальных мессенджеров.
► На остальных устройствах с iOS или iPadOS на борту следует активировать переключатель Настройки – FaceTime – Вызовы с iPhone.
► На Mac нужно включить аналогичную фишку Вызовы с iPhone в параметрах приложения FaceTime.
На этом настройка вызовов с одного гаджета на другом завершена, при поступлении входящего звонка он будет отображаться на всех настроенных по примеру гаджетах поблизости.
Как перевести звонок с iPhone на другое устройство
Разумеется, можно изначально выбрать нужный гаджет и на нем ответить на вызов. Однако, есть возможность переключить устройство и после приема звонка на iPhone.
1. Откройте приложение Телефон либо перейдите в полноэкранный режим программы, откуда поступил текущий вызов.
2. Нажмите кнопку Аудио (как для включения громкой связи).
3. Выберите нужное устройство из выпадающего списка, чтобы перевести вызов на него.
Через пару секунд сможете вести разговор с другого гаджета в сети.
Источник
Как использовать Обмен с устройствами поблизости (Near Share) в Windows 10
Как вы возможно уже знаете, в последнем обновлении Windows 10 1803 April Update Microsoft решила отказаться от функционала «Домашней группы» (HomeGroup), позволяющего организовать простой общий доступ к файлам и принтерам в домашней локальной сети. Вместо использования «Домашней группы» в Windows 10 1803 предлагается новый способ обмена файлов между соседними устройствами под названием Обмен с устройствами поблизости ( Nearby sharing ). Данный способ передачи файлов похож на режим передачи AirDrop в уставах Aplle.
Как и AirDrop, Nearby sharing может использоваться для передачи файлов с соседними устройствами по Wi-Fi или Bluetooth. Microsoft специально сделала этот способ передачи файлов максимально простым и эффективным в использовании и практически не требующим настройки. Таким образом любой пользователь должен легко передать или получить нужный файл, документ, изображение, видео, ссылку или другой контент на соседний компьютер в своей домашней сети.
Как включить режим Обмена с устройствами поблизости в Windows 10
Для передачи файлов между устройствами с помощью данной функции, на обоих устройствах должен быть включен адаптер Bluetooth или Wi-Fi. Включить режим Обмен с устройствами поблизости можно через Центр действий / Action Center (плитка Обмен с устройствами / Nearby Sharing).
Настроить режим работы обмена данных с устройствами можно а приложении Параметры -> Система -> Общие возможности ( Settings -> System -> Shared experiences ). Найдите секцию « Обмен с устройствами поблизости » ( Nearby sharing ).
Функция обмена с устройствами поблизости позволяет обмениваться содержимым через Bluetooth или Wi-Fi с любым пользователем, находящимся поблизости.
Переведите переключатель в положение Вкл . Чуть ниже в параметре « Куда я могу передавать и откуда получать содержимое » выберите хотите ли вы обмениваться файлами только со своими устройствами (My devices only) или всеми устройствами поблизости (Everyone nearby). Также можете указать папку, куда Windows 10 будет сохранять полученные с других устройств файлы (по умолчанию это папка Загрузки / Downloads в профиле пользователя).
Также можно включить режим Nearby sharing через реестр. Для этого запустите regedit.exe и перейдите в раздел HKCU\Software\Microsoft\Windows\CurrentVersion\CDP . Найдите в этой ветке два REG_DWORD параметра:
Чтобы отключить Nearby sharing измените их значение на 0 , при значении 1 – разрешен обмен данными только с авторизованными устройствами, значение 2 – разрешен обмен со всеми соседними устройствами. Для применения настроек компьютер нужно перезагрузить.
Как передать файл на соседний компьютер с помощью Nearby sharing
После того, как вы включили режим «Обмен с устройствами поблизости», вы можете отправить любой файл на соседний компьютер через беспроводную сеть. В проводнике щелкните правой кнопкой но нужному файлу и в меню выберите пункт Отправить .
В открывшемся окне « Поделиться » будет выполнен поиск доступных через беспроводную сеть устройств (Поиск устройств поблизости). Если нужного устройства нет в списке, убедитесь, что нам нем включен режим « Обмена с устройствами поблизости » и активен Wi-Fi / Bluetooth адаптер.
Выберите имя компьютера, на который вы хотите отправить файл. На втором компьютере появится уведомление о том, что вы хотите поделится файлом. Он может принять или отклонить передачу файла.
Естественно, передача файлов через Bluetooth выполняется намного медленнее, чем через WiFi сеть.
В большинстве приложений магазина Windows Store доступна кнопка Поделиться (например в Edge, приложении Фотографии и т.д.). Таким образом вы можете передать ссылку, фото или другой файл прямо из окна приложения.
Не работает режим Обмен с устройствами поблизости (Nearby sharing) в Windows 10
Если при нажатии кнопки «Поделиться» компьютер не обнаруживает другое устройство, необходимо проверить следующие условия:
- На обоих устройствах установлена Windows 10 1803 или выше, и режим Nearby sharing включен.
- Должен быть включен режим обмена со всеми соседними устройствами, либо устройства добавлены в аккаунт Microsoft или в друзья.
Wi-Fi или Bluetooth адаптеры активны. Необходим адаптер Bluetooth 4.0 (LMP 6.x) или выше с поддержкой режиме Low Energy (LE). Это можно проверить в свойствах драйвера адаптера в разделе Bluetooth radio supports Low Energy Central Role = True.
- Компьютеры находятся в одной Wi-Fi сети (вы можете использовать свой компьютер с Windows 10 как виртуальную точку доступа Wi-Fi ).
- При передаче файлов через Bluetooth устройства нужно держать ближе друг к другу.
Измените профиль сети на с Public на Private на обоих устройствах (Settings -> Network and Internet -> Status Change connection properties -> Private).
Microsoft анонсировала, что в ближайшем времени приложение для поддержки Nearby sharing появится для устройств с Android и iOS. Таким образом со своего компьютер с Windows 10 вы сможете легко передать файл на свой смартфон и планшет.
Источник