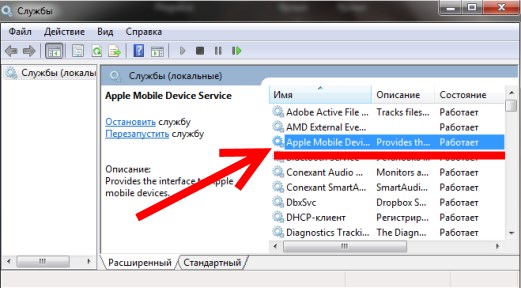- Ошибка «Обнаружен iPhone, но его не удалось правильно идентифицировать» — как исправить
- Ошибка «Обнаружен iPhone, но его не удалось правильно идентифицировать» — как исправить
- Ошибка в iTunes «Обнаружен iPhone, но его не удалось правильно идентифицировать» — решение!
- Причина 1. iTunes
- Причина 2. Программная
- Причина 3. Железная
- IPod был обнаружен, но не может быть идентифицирован должным образом [ИСПРАВЛЕНО]
- IPod был обнаружен, но не может быть идентифицирован должным образом [ИСПРАВЛЕНО]
- 7 быстрых решений для решения проблем идентификации iPod
- Что делать, если ваш iPod был обнаружен, но не может быть идентифицирован
- 1. Подключите iPod с помощью альтернативного USB-кабеля
- 2. Проверьте, запущены ли сервисы Apple
- 3. Проверьте наличие обновлений iTunes
- 4. Переустановите iTunes
- 5. Исправьте iTunes с помощью iMyFone TunesFix
- 6. Проверьте, включен ли драйвер USB для мобильного устройства Apple
- 7. Переустановите драйвер USB для мобильного устройства Apple.
Ошибка «Обнаружен iPhone, но его не удалось правильно идентифицировать» — как исправить
Ошибка, из-за которой iPhone или iPad обнаруживаются в iTunes, но не могут быть правильно идентифицированы, проявляется по множеству различных причин. К счастью, вне зависимости от причины, решение данной проблемы одно. О том, как исправить ошибку «Обнаружен iPhone, но его не удалось правильно идентифицировать» рассказали в этой инструкции.
Ошибка «Обнаружен iPhone, но его не удалось правильно идентифицировать» — как исправить
Шаг 1. Откройте «Панель управления».
Шаг 2. С помощью поиска выберите раздел настроек «Администрирование».
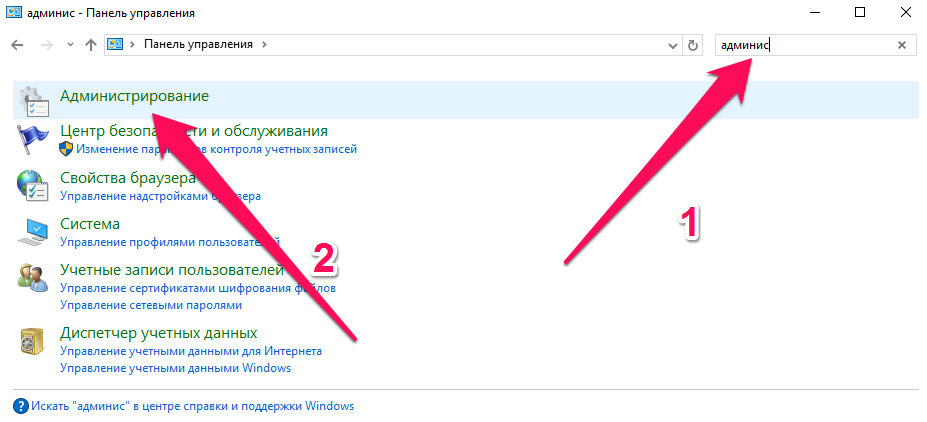
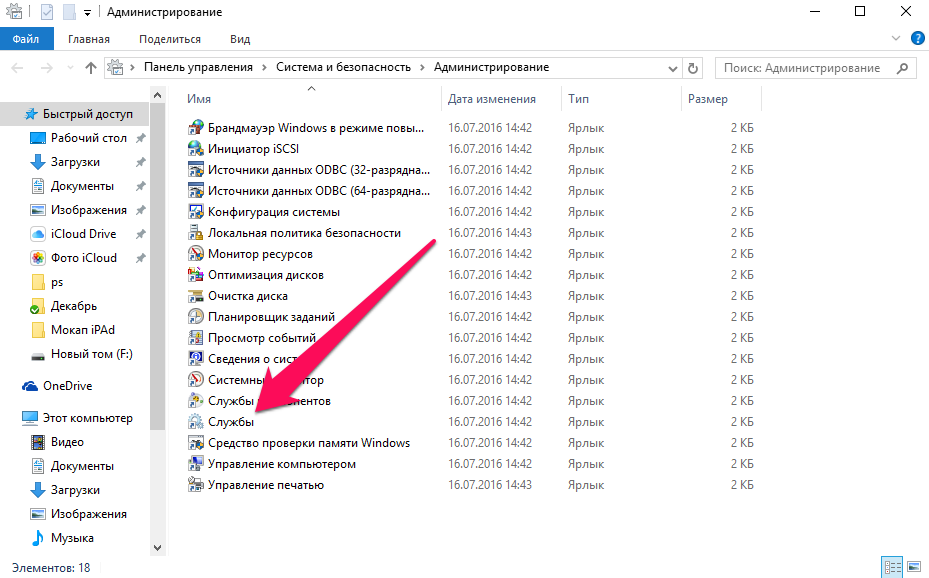
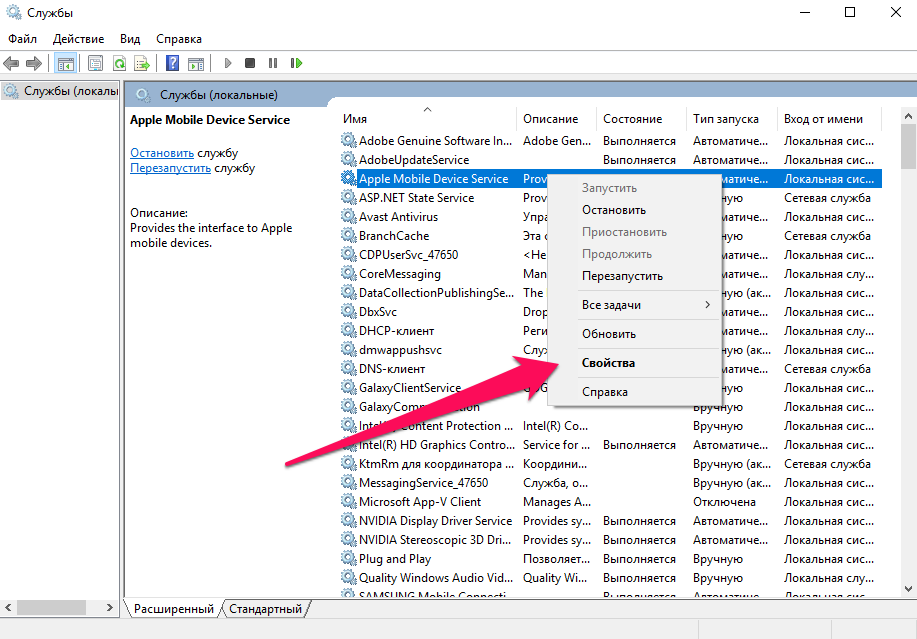
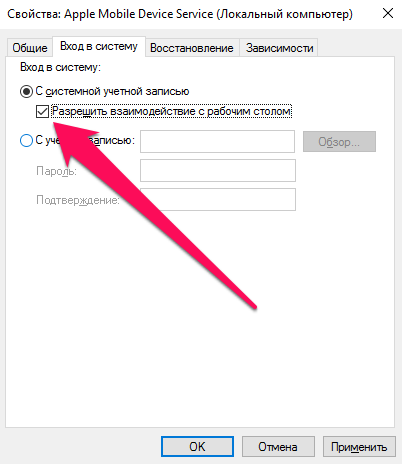
Готово! В большинстве случаев ошибка с правильной идентификацией iPhone или iPad пропадет и устройство будет распознано в iTunes. Важно отметить, что в некоторых особенных случаях данный способ, увы, не помогает. Выручает при осложнениях лишь полная переустановка iTunes. О том, как правильно ее выполнить вы можете узнать в этой инструкции.
Источник
Ошибка в iTunes «Обнаружен iPhone, но его не удалось правильно идентифицировать» — решение!
Приветствую! Подключение iPhone (да и любого другого iOS-устройства) к компьютеру — это такая уж и простая задача, как многим может показаться с первого взгляда. Здесь работы — вагон! Сначала установи правильно iTunes, затем научись бороться с различными ошибками при подключении, потом попытайся найти ответ на вопрос — почему подключиться все-таки не удается? И в этот самый момент, когда радостный миг сопряжения близок как никогда, можно запросто получить вот такую досадную ошибку.
На всякий случай, приведу ее полный текст: «Обнаружен iPhone, но его не удалось правильно идентифицировать. Отсоедините и повторно подсоедините iPhone, затем повторите попытку». Гениальное описание. То есть, с одной стороны — iTunes телефон видит, а с другой — для него большая проблема определить,что же это за трубка?!
Кстати, аналогичные сложности с идентификацией запросто могут испытывать и другие гаджеты на iOS — iPod и iPad. Текст ошибки будет идентичным.
Как вы уже наверно поняли (и абсолютно точно попробовали), тот совет, который дает нам iTunes (отсоединить и подсоединить заново), не работает. Просто потому, что причина подобной ошибки частенько заключается в… Чем? Сейчас все расскажу, поехали же!
Причина 1. iTunes
Так сама программа для синхронизации не понимает что за устройство к ней подключается, то очень логично будет поправить ей «мозги» — переустановить. Причем речь идет не о простом обновлении (хотя иногда и этого будет достаточно), а о полной переустановке. Алгоритм простой:
- Удаляем iTunes со всеми его компонентами — инструкция.
- Перезагружаем компьютер — инструкции нет.
- Скачиваем последнюю версию программы с сайта Apple — как это сделать?
- Устанавливаем iTunes — подсказки тут.
- Пробуем подключиться.
По-прежнему получаем сообщение о том, что, несмотря на подключение, идентифицировать iPhone не удается? Переходим к следующему пункту.
Не стоит отчаиваться, если пока ничего не получилось. Хоть iTunes обновили — это всегда полезно.
Причина 2. Программная
Поправить программное обеспечение нужно как для самого устройства, так и для компьютера. С iPhone стоит поступить таким образом — сделать ему жесткую перезагрузку (две кнопки и нет проблем). И все.
А вот с компьютером манипуляций будет чуть больше:
- Отключаем все антивирусы и файрволы — пробуем подключиться без них.
- Переходим в Панель управления — Администрирование — Службы (локальные). Находим там элемент под названием Apple Mobile Device Service и смотрим на ее состояние. Она должна быть в статусе — работает. Если нет, то запустите ее.
- Проверяем файл hosts (располагается по адресу C:\Windows\System32\drivers\etc) и заменить его «чистым». Подробная инструкция есть на официальном сайте Microsoft — вот здесь.
Все сделали, а ошибка «iPhone обнаружен, но его не удалось…» продолжает появляться? Случай тяжелый, но поправимый. Едем дальше…
Причина 3. Железная
Далеко не всегда проблема может скрываться в программном обеспечении, иногда во всем виноваты «железки».
На что стоит обратить внимание:
- Кабель для подключения — очень желательно использовать именно оригинал. Если зарядить iPhone «китайским» проводом иногда можно, то подключать устройство подобным кабелем к ПК — отличный способ получить кучу проблем. И «не удалось идентифицировать» еще не самая страшная из них. Куда опасней будет получить ошибку в процессе восстановления или обновления ПО. Поэтому — только оригинальный аксессуар.
- Не использовать различные USB-разветвители, концентраторы и прочие гаджеты. Подключать исключительно напрямую. Попробовать различные порты.
- Почистить разъем на самом iPhone. Со временем в разъеме может накапливаться пыль и грязь, которая препятствует нормальному соединению. Чистить следует очень аккуратно и не использовать металлические предметы (подойдет зубочистка или обычный лист бумаги).
Как видите, все советы очень простые и не требуют чего-то особенного. А самое приятное, что они помогут с 99% вероятностью. Удалось пробиться через ошибку «Обнаружен iPhone, но его не удалось правильно идентифицировать» и все-таки подключить iPhone к iTunes? Отметь это дело «лайком»!:)
Источник
IPod был обнаружен, но не может быть идентифицирован должным образом [ИСПРАВЛЕНО]
IPod был обнаружен, но не может быть идентифицирован должным образом [ИСПРАВЛЕНО]
7 быстрых решений для решения проблем идентификации iPod
- Подключите iPod с помощью альтернативного USB-кабеля
- Убедитесь, что сервисы Apple запущены
- Проверьте обновления iTunes
- Переустановите iTunes
- Исправить iTunes с помощью iMyFone TunesFix
- Проверьте, включен ли драйвер USB для мобильного устройства Apple
- Переустановите драйвер USB для мобильного устройства Apple
Многим пользователям iPod, iPhone и iPad необходимо передавать файлы между устройствами Apple и Windows. Однако пользователи iPod не могут передавать файлы, когда появляется сообщение « iPod был обнаружен, но не может быть идентифицирован должным образом ».
Полное сообщение об ошибке гласит: iPod был обнаружен, но не может быть идентифицирован должным образом. Пожалуйста, отключите, затем снова подключите и попробуйте снова. Если проблема не устраняется, удалите iTunes, затем установите iTunes снова.
Вышеуказанное сообщение об ошибке также может появиться для пользователей iPhone и iPad. Это сообщение об ошибке, которое появляется, когда iTunes не обнаруживает подключенное устройство Apple. Вот некоторые из различных разрешений, которые могут исправить iTunes, когда он не обнаруживает подключенные устройства.
Что делать, если ваш iPod был обнаружен, но не может быть идентифицирован
1. Подключите iPod с помощью альтернативного USB-кабеля
Некоторым пользователям iPod может потребоваться заменить свои кабели iPod USB, когда появляется сообщение « iPod обнаружен, но не может быть правильно определен ». Поэтому попробуйте подключить iPod к ПК с помощью альтернативного USB-кабеля, если он есть. Кроме того, подключите iPod к альтернативному USB-слоту.
2. Проверьте, запущены ли сервисы Apple
Существует несколько служб Apple, которые необходимо запустить в Windows, чтобы пользователи iPod могли передавать файлы с помощью iTunes. Это сервисы iPod, Bonjour и Apple Mobile Device Service. Вот как пользователи могут запускать эти службы в Windows 10.
- Откройте «Выполнить» с помощью сочетания клавиш Windows + X.
- Введите «services.msc» в поле «Открыть» и выберите « ОК» .
- Затем дважды щелкните Apple Mobile Device Service, чтобы открыть окно на снимке экрана ниже.

- Выберите « Автоматически» в раскрывающемся меню «Тип запуска».
- Затем нажмите кнопку «Пуск», чтобы статус службы работал.
- Нажмите кнопку Применить и ОК .
- Повторите вышеуказанные шаги для Bonjour и iPod Service.
3. Проверьте наличие обновлений iTunes
« IPod обнаружен, но не может быть идентифицирован должным образом » может появиться у пользователей, использующих устаревшие версии iTunes. Поэтому проверка обновлений iTunes может решить проблему для некоторых пользователей. Чтобы проверить наличие обновлений, нажмите « Справка» > « Проверить наличие обновлений в iTunes». Затем пользователи могут обновить программное обеспечение iTunes до последней версии, если есть более новая версия обновления.
4. Переустановите iTunes
Переустановка iTunes — это решение, которое, как подтверждают многие пользователи, исправляет сообщение об ошибке « iPod был обнаружен ». Это обеспечит обновление программного обеспечения iTunes и отсутствие других необходимых дополнительных компонентов. Таким образом, пользователи iTunes могут переустановить это программное обеспечение.
- Откройте апплет Панели управления программами и функциями, введя appwiz.cpl в «Выполнить» и нажав « ОК» .

- Затем выберите iTunes и нажмите « Удалить» .
- Нажмите кнопку Да , чтобы подтвердить.
- Пользователи также должны удалить Apple Software Update, Bonjour, Apple Application Support и Apple Mobile Device Support (при условии, что они все установлены). Апплет Панели управления программами и функциями перечисляет все эти компоненты.
- Перезагрузите Windows после удаления iTunes и другого программного обеспечения Apple.
- Затем откройте страницу iTunes в MS Store и нажмите кнопку « Получить» .
- Откройте загруженный установщик для iTunes, чтобы добавить программное обеспечение в Windows. Это также приведет к переустановке Apple Software Update, Bonjour, Apple Application Support и Apple Mobile Device Support.
- Перезагрузите компьютер и ноутбук снова после переустановки iTunes.
5. Исправьте iTunes с помощью iMyFone TunesFix
Программное обеспечение iMyFone TunesFix для Windows 10, 8 и 7 может исправить все виды сообщений об ошибках iTunes. Так что это, безусловно, программное обеспечение, которое стоит отметить для исправления ошибки « iPod был обнаружен, но не может быть правильно идентифицирован ». TunesFix в настоящее время продается по сниженной цене $ 14,95, и пользователи iTunes могут щелкнуть « Попробуй бесплатно» на веб-странице программного обеспечения, чтобы опробовать демоверсию. Таким образом пользователи iPod могут исправить iTunes с помощью iMyFone TunesFix.
- Добавьте iMyFone TunesFix в Windows, а затем откройте окно программного обеспечения.
- Программное обеспечение автоматически сканирует установку iTunes, когда пользователи запускают ее.

- Программное обеспечение iMyFone TunesFix может обнаружить некоторые проблемы после первого сканирования. Если это так, нажмите кнопку Восстановить , чтобы исправить программное обеспечение.

- Если при первоначальном сканировании не обнаружены какие-либо ошибки, нажмите « Восстановить проблемы с iTunes Connect» в окне «iMyFone TunesFix».
- Затем нажмите кнопку « Восстановить» , чтобы исправить проблемы с подключением iTunes.
6. Проверьте, включен ли драйвер USB для мобильного устройства Apple
- Драйвер USB для Apple Mobile Device USB Driver может быть не включен. Чтобы проверить это, подключите iPod к USB-порту ноутбука или настольного компьютера.
- Щелкните правой кнопкой мыши кнопку меню «Пуск» и выберите « Диспетчер устройств» в открывшемся меню.
- Затем дважды щелкните Контроллеры универсальной последовательной шины, чтобы развернуть эту категорию.

- Стрелка вниз подсвечивается, если драйвер USB для мобильного устройства отключен. Щелкните правой кнопкой мыши Apple Mobile Device и выберите « Включить», если требуется.
7. Переустановите драйвер USB для мобильного устройства Apple.
Переустановка Apple Mobile Device USB Driver — это еще одно потенциальное разрешение, которое, как утверждают некоторые пользователи, исправляет ошибку iPod, не распознанную. Для этого подключите iPod к ПК.
- Откройте диспетчер устройств из меню Win + X.
- Дважды щелкните Контроллеры универсальной последовательной шины, чтобы развернуть список устройств.
- Затем щелкните правой кнопкой мыши USB-драйвер Apple Mobile Device и выберите « Удалитьустройство» .
- Нажмите кнопку Удалить , чтобы подтвердить.

- Нажмите кнопку « Сканировать на предмет изменений оборудования» , показанную непосредственно ниже. Эта опция переустановит драйвер для Apple Mobile Device USB Driver.
Существует высокая вероятность того, что хотя бы одно из указанных выше разрешений исправит iTunes, если он не распознает устройства iPod. Обратите внимание, что приведенные выше разрешения могут также решить ту же проблему для iPhone и iPad.
ПРОВЕРЬТЕ ЭТИ СВЯЗАННЫЕ СТАТЬИ:
Источник