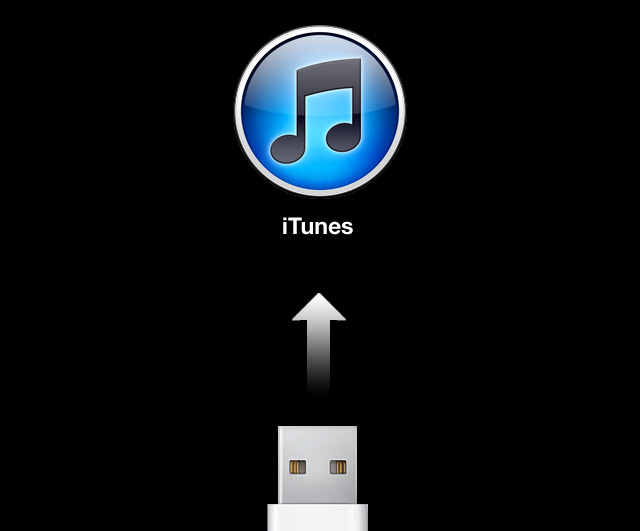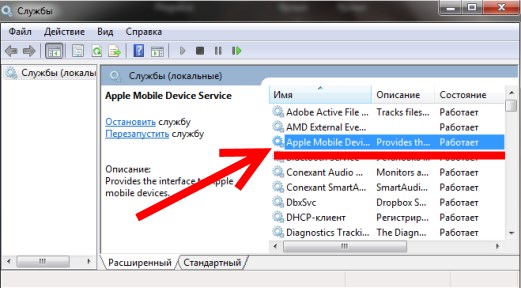- Ошибка «Обнаружен iPhone, но его не удалось правильно идентифицировать» — как исправить
- Ошибка «Обнаружен iPhone, но его не удалось правильно идентифицировать» — как исправить
- «Устройство обнаружено, но неправильно идентифицировано» — что делать?
- «Устройство обнаружено, но неправильно идентифицировано» — что делать?
- 1. Устраните неполадки с подключением через USB
- 2. Отключите Интернет-подключение
- 3. Временно отключите антивирус и фаервол
- 4. Обновите iTunes
- 5. Переустановите iTunes
- 6. Попробуйте идентифицировать устройство на другом компьютере
- Ошибка в iTunes «Обнаружен iPhone, но его не удалось правильно идентифицировать» — решение!
- Причина 1. iTunes
- Причина 2. Программная
- Причина 3. Железная
- «Устройство обнаружено, но неправильно идентифицировано» — что делать?
- «Устройство обнаружено, но неправильно идентифицировано» — что делать?
- 1. Устраните неполадки с подключением через USB
- 2. Отключите Интернет-подключение
- 3. Временно отключите антивирус и фаервол
- 4. Обновите iTunes
- 5. Переустановите iTunes
- 6. Попробуйте идентифицировать устройство на другом компьютере
- Не удается активировать iPhone
- Подготовка
- Необходимые действия
Ошибка «Обнаружен iPhone, но его не удалось правильно идентифицировать» — как исправить
Ошибка, из-за которой iPhone или iPad обнаруживаются в iTunes, но не могут быть правильно идентифицированы, проявляется по множеству различных причин. К счастью, вне зависимости от причины, решение данной проблемы одно. О том, как исправить ошибку «Обнаружен iPhone, но его не удалось правильно идентифицировать» рассказали в этой инструкции.
Ошибка «Обнаружен iPhone, но его не удалось правильно идентифицировать» — как исправить
Шаг 1. Откройте «Панель управления».
Шаг 2. С помощью поиска выберите раздел настроек «Администрирование».
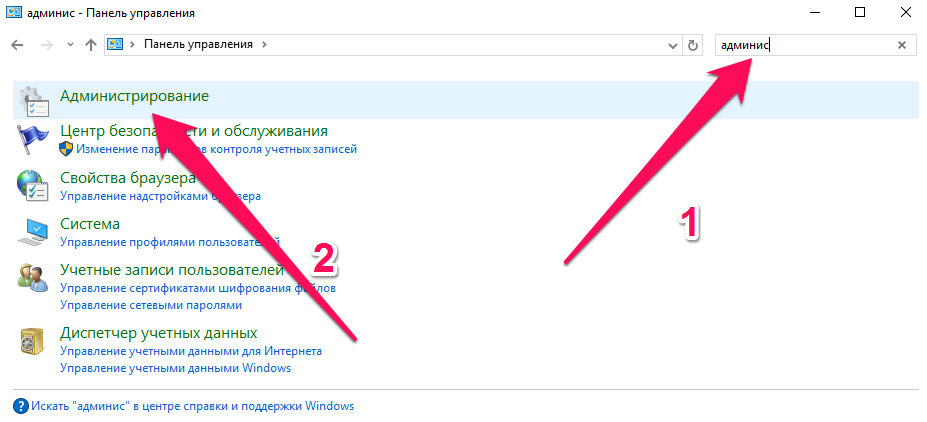
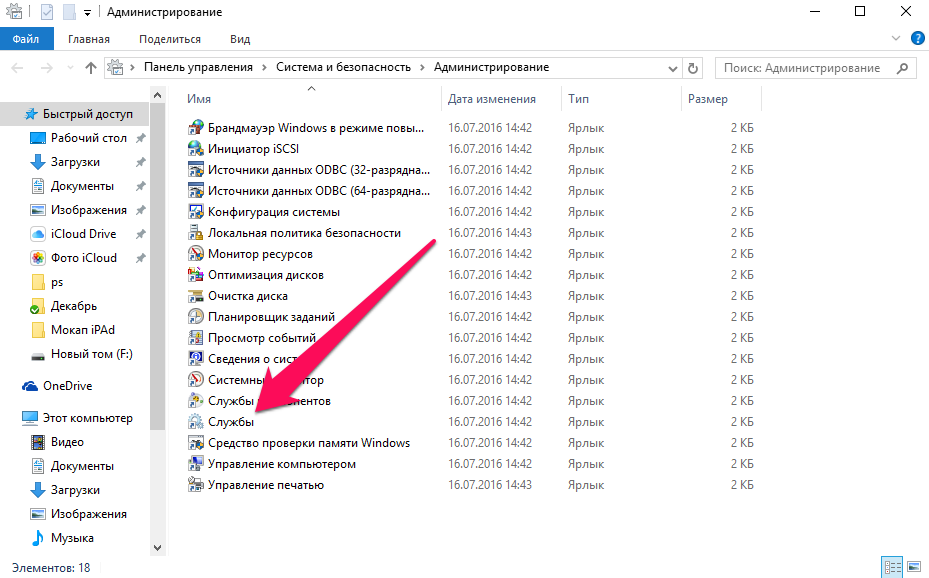
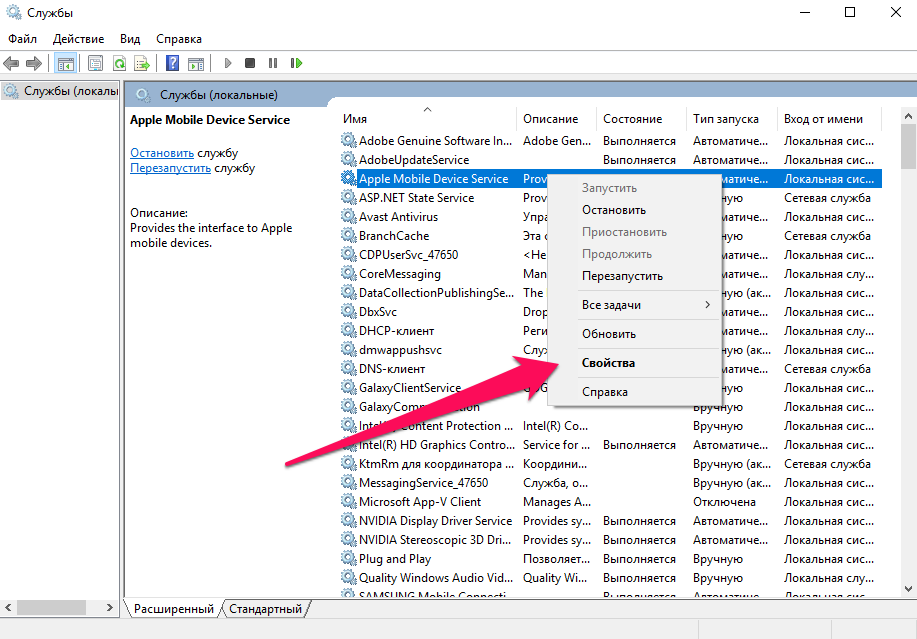
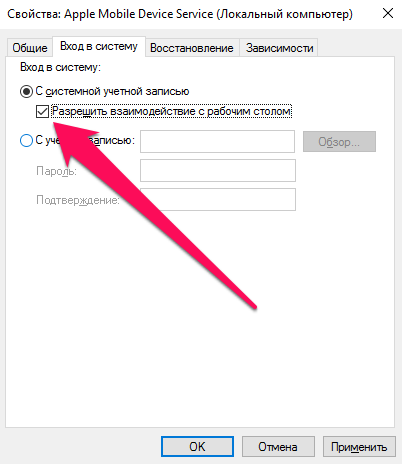
Готово! В большинстве случаев ошибка с правильной идентификацией iPhone или iPad пропадет и устройство будет распознано в iTunes. Важно отметить, что в некоторых особенных случаях данный способ, увы, не помогает. Выручает при осложнениях лишь полная переустановка iTunes. О том, как правильно ее выполнить вы можете узнать в этой инструкции.
Источник
«Устройство обнаружено, но неправильно идентифицировано» — что делать?
Некоторые владельцы iPhone, iPad или iPod Touch негативно отзываются об iTunes, называя его «сложной и проблемной» программой. В большинстве случаев эти обвинения вызваны столкновениями пользователей с неизведанными ошибками, решить которые бывает нелегко. Одной из таких ошибок является сообщение программы, которое звучит так: «Устройство обнаружено, но неправильно идентифицировано». Что делать в таком случае разберемся в этой инструкции.
Причин по которым iTunes может выдавать сообщение: «Устройство обнаружено, но неправильно идентифицировано» множество. Самые популярные — неверно установленный iTunes и неполадки при подключении устройства через USB. Бороться со всеми причинами единым способом не получится, поэтому каждый пункт изложенной ниже инструкции необходимо выполнить для устранения сообщения об ошибке.
«Устройство обнаружено, но неправильно идентифицировано» — что делать?
1. Устраните неполадки с подключением через USB
Первое, что нужно сделать — попробовать сменить USB-порт и USB-кабель через которые вы подключаете iPhone, iPad или iPod Touch к компьютеру. Если это не помогло, убедитесь, что компьютер не выводит никаких системных предупреждений о неполадках при подключении устройства.
2. Отключите Интернет-подключение
Зачастую сообщения об ошибках в iTunes могут быть вызваны службами или программами сторонних производителей, загружаемые из глобальной сети. Отключите свой компьютер от Интернета, перезагрузите его и попробуйте идентифицировать iPhone, iPad и iPod Touch повторно.
3. Временно отключите антивирус и фаервол
На успешную идентификацию устройства в iTunes могут влиять и защитные программы, установленные на компьютере. Отключите используемые антивирусы и фаерволы (включая системные) на время и попробуйте подключить iPhone, iPad или iPod Touch к компьютеру.
4. Обновите iTunes
Старые версии iTunes могут работать неправильно, поэтому для увеличения шансов на идентификацию обновите мультимедийный комбайн до последней версии. Сделать это можно перейдя в меню Справка -> Обновления. После завершения обновления попытайтесь подключить мобильное устройство заново.
5. Переустановите iTunes
Однако и финальная версия iTunes может не дать необходимого эффекта и тогда дело может быть в поврежденных файлах программы. Удалять iTunes с компьютера необходимо через средство «Удаления программ» и только в следующем порядке:
- iTunes
- Apple Software Update
- Apple Mobile Device Support
- Bonjour
- Apple Application Support (iTunes 9 или более поздних версий)
После того как все компоненты iTunes удалены с компьютера, необходимо перезагрузить его и установить последнюю версию iTunes, загрузив ее с официального сайта компании Apple.
6. Попробуйте идентифицировать устройство на другом компьютере
Если вышеописанные методы не помогли, необходимо воспользоваться другим компьютером, если таковой доступен. В случае если идентификация на стороннем компьютере выполнена успешно, избавиться от проблем на вашем компьютере должна помочь переустановка Windows.
Источник
Ошибка в iTunes «Обнаружен iPhone, но его не удалось правильно идентифицировать» — решение!
Приветствую! Подключение iPhone (да и любого другого iOS-устройства) к компьютеру — это такая уж и простая задача, как многим может показаться с первого взгляда. Здесь работы — вагон! Сначала установи правильно iTunes, затем научись бороться с различными ошибками при подключении, потом попытайся найти ответ на вопрос — почему подключиться все-таки не удается? И в этот самый момент, когда радостный миг сопряжения близок как никогда, можно запросто получить вот такую досадную ошибку.
На всякий случай, приведу ее полный текст: «Обнаружен iPhone, но его не удалось правильно идентифицировать. Отсоедините и повторно подсоедините iPhone, затем повторите попытку». Гениальное описание. То есть, с одной стороны — iTunes телефон видит, а с другой — для него большая проблема определить,что же это за трубка?!
Кстати, аналогичные сложности с идентификацией запросто могут испытывать и другие гаджеты на iOS — iPod и iPad. Текст ошибки будет идентичным.
Как вы уже наверно поняли (и абсолютно точно попробовали), тот совет, который дает нам iTunes (отсоединить и подсоединить заново), не работает. Просто потому, что причина подобной ошибки частенько заключается в… Чем? Сейчас все расскажу, поехали же!
Причина 1. iTunes
Так сама программа для синхронизации не понимает что за устройство к ней подключается, то очень логично будет поправить ей «мозги» — переустановить. Причем речь идет не о простом обновлении (хотя иногда и этого будет достаточно), а о полной переустановке. Алгоритм простой:
- Удаляем iTunes со всеми его компонентами — инструкция.
- Перезагружаем компьютер — инструкции нет.
- Скачиваем последнюю версию программы с сайта Apple — как это сделать?
- Устанавливаем iTunes — подсказки тут.
- Пробуем подключиться.
По-прежнему получаем сообщение о том, что, несмотря на подключение, идентифицировать iPhone не удается? Переходим к следующему пункту.
Не стоит отчаиваться, если пока ничего не получилось. Хоть iTunes обновили — это всегда полезно.
Причина 2. Программная
Поправить программное обеспечение нужно как для самого устройства, так и для компьютера. С iPhone стоит поступить таким образом — сделать ему жесткую перезагрузку (две кнопки и нет проблем). И все.
А вот с компьютером манипуляций будет чуть больше:
- Отключаем все антивирусы и файрволы — пробуем подключиться без них.
- Переходим в Панель управления — Администрирование — Службы (локальные). Находим там элемент под названием Apple Mobile Device Service и смотрим на ее состояние. Она должна быть в статусе — работает. Если нет, то запустите ее.
- Проверяем файл hosts (располагается по адресу C:\Windows\System32\drivers\etc) и заменить его «чистым». Подробная инструкция есть на официальном сайте Microsoft — вот здесь.
Все сделали, а ошибка «iPhone обнаружен, но его не удалось…» продолжает появляться? Случай тяжелый, но поправимый. Едем дальше…
Причина 3. Железная
Далеко не всегда проблема может скрываться в программном обеспечении, иногда во всем виноваты «железки».
На что стоит обратить внимание:
- Кабель для подключения — очень желательно использовать именно оригинал. Если зарядить iPhone «китайским» проводом иногда можно, то подключать устройство подобным кабелем к ПК — отличный способ получить кучу проблем. И «не удалось идентифицировать» еще не самая страшная из них. Куда опасней будет получить ошибку в процессе восстановления или обновления ПО. Поэтому — только оригинальный аксессуар.
- Не использовать различные USB-разветвители, концентраторы и прочие гаджеты. Подключать исключительно напрямую. Попробовать различные порты.
- Почистить разъем на самом iPhone. Со временем в разъеме может накапливаться пыль и грязь, которая препятствует нормальному соединению. Чистить следует очень аккуратно и не использовать металлические предметы (подойдет зубочистка или обычный лист бумаги).
Как видите, все советы очень простые и не требуют чего-то особенного. А самое приятное, что они помогут с 99% вероятностью. Удалось пробиться через ошибку «Обнаружен iPhone, но его не удалось правильно идентифицировать» и все-таки подключить iPhone к iTunes? Отметь это дело «лайком»!:)
Источник
«Устройство обнаружено, но неправильно идентифицировано» — что делать?
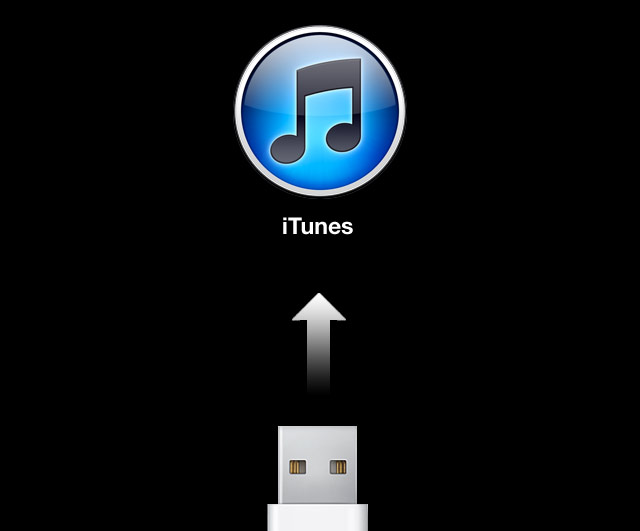
Причин по которым iTunes может выдавать сообщение: «Устройство обнаружено, но неправильно идентифицировано» множество. Самые популярные — неверно установленный iTunes и неполадки при подключении устройства через USB. Бороться со всеми причинами единым способом не получится, поэтому каждый пункт изложенной ниже инструкции необходимо выполнить для устранения сообщения об ошибке.
«Устройство обнаружено, но неправильно идентифицировано» — что делать?
1. Устраните неполадки с подключением через USB
Первое, что нужно сделать — попробовать сменить USB-порт и USB-кабель через которые вы подключаете iPhone, iPad или iPod Touch к компьютеру. Если это не помогло, убедитесь, что компьютер не выводит никаких системных предупреждений о неполадках при подключении устройства.
2. Отключите Интернет-подключение
Зачастую сообщения об ошибках в iTunes могут быть вызваны службами или программами сторонних производителей, загружаемые из глобальной сети. Отключите свой компьютер от Интернета, перезагрузите его и попробуйте идентифицировать iPhone, iPad и iPod Touch повторно.
3. Временно отключите антивирус и фаервол
На успешную идентификацию устройства в iTunes могут влиять и защитные программы, установленные на компьютере. Отключите используемые антивирусы и фаерволы (включая системные) на время и попробуйте подключить iPhone, iPad или iPod Touch к компьютеру.
4. Обновите iTunes
Старые версии iTunes могут работать неправильно, поэтому для увеличения шансов на идентификацию обновите мультимедийный комбайн до последней версии. Сделать это можно перейдя в меню Справка -> Обновления. После завершения обновления попытайтесь подключить мобильное устройство заново.
5. Переустановите iTunes
Однако и финальная версия iTunes может не дать необходимого эффекта и тогда дело может быть в поврежденных файлах программы. Удалять iTunes с компьютера необходимо через средство «Удаления программ» и только в следующем порядке:
- iTunes
- Apple Software Update
- Apple Mobile Device Support
- Bonjour
- Apple Application Support (iTunes 9 или более поздних версий)
После того как все компоненты iTunes удалены с компьютера, необходимо перезагрузить его и установить последнюю версию iTunes, загрузив ее с официального сайта компании Apple.
6. Попробуйте идентифицировать устройство на другом компьютере
Если вышеописанные методы не помогли, необходимо воспользоваться другим компьютером, если таковой доступен. В случае если идентификация на стороннем компьютере выполнена успешно, избавиться от проблем на вашем компьютере должна помочь переустановка Windows.
Источник
Не удается активировать iPhone
Узнайте, что делать, если не удается активировать iPhone или появляется уведомление о том, что сервер активации недоступен или не поддерживается SIM-карта.
Подготовка
- Что делать, если вы видите сообщение «Нет SIM-карты» или «Недействительная SIM»?
- Проверьте список на странице «Состояние системы». Если флажок рядом с названием службы «Активация устройств с iOS» не зеленый, выполните активацию iPhone позже.
- Если при активации iPhone появляется запрос на ввод пароля, введите свой пароль. (Если появляется запрос пароля, возможно, включена функция «Блокировка активации» в службе «Найти iPhone».)
Все еще нужна помощь? Прочитайте следующий раздел.
Необходимые действия
- Перезапустите iPhone.
- Если вы используете подключение по сотовой сети, попытайтесь подключиться к надежной сети Wi-Fi.
- Если на вашем устройстве iPhone отображается сообщение о том, что сервер активации временно недоступен или недоступен при попытке активации, подождите несколько минут, а затем повторите предыдущие действия.
Если вы по-прежнему не можете активировать свое устройство iPhone, попробуйте снова, но уже на компьютере. Вот как использовать эту функцию:
- Убедитесь, что вы используете последнюю версию macOS или iTunes.
- Проверьте, есть ли на компьютере подключение к Интернету.
- Используя кабель из комплекта поставки телефона, подключите iPhone к компьютеру. Найдите устройство на компьютере.
- Подождите, пока компьютер обнаружит и активирует iPhone:
- Если отображается надпись «Настроить как новый» или «Восстановить из резервной копии», это означает, что ваш iPhone активирован.
- Если на компьютере отображается сообщение о том, что SIM-карта несовместима или недействительна, обратитесь к своему оператору связи.
- Если вы видите сообщение «Информация об активации недействительна» или «Невозможно получить информацию об активации с устройства», попробуйте восстановить свое устройство iPhone в режиме восстановления.
Если активировать устройство iPhone не удастся, обратитесь в службу поддержки Apple.
Источник