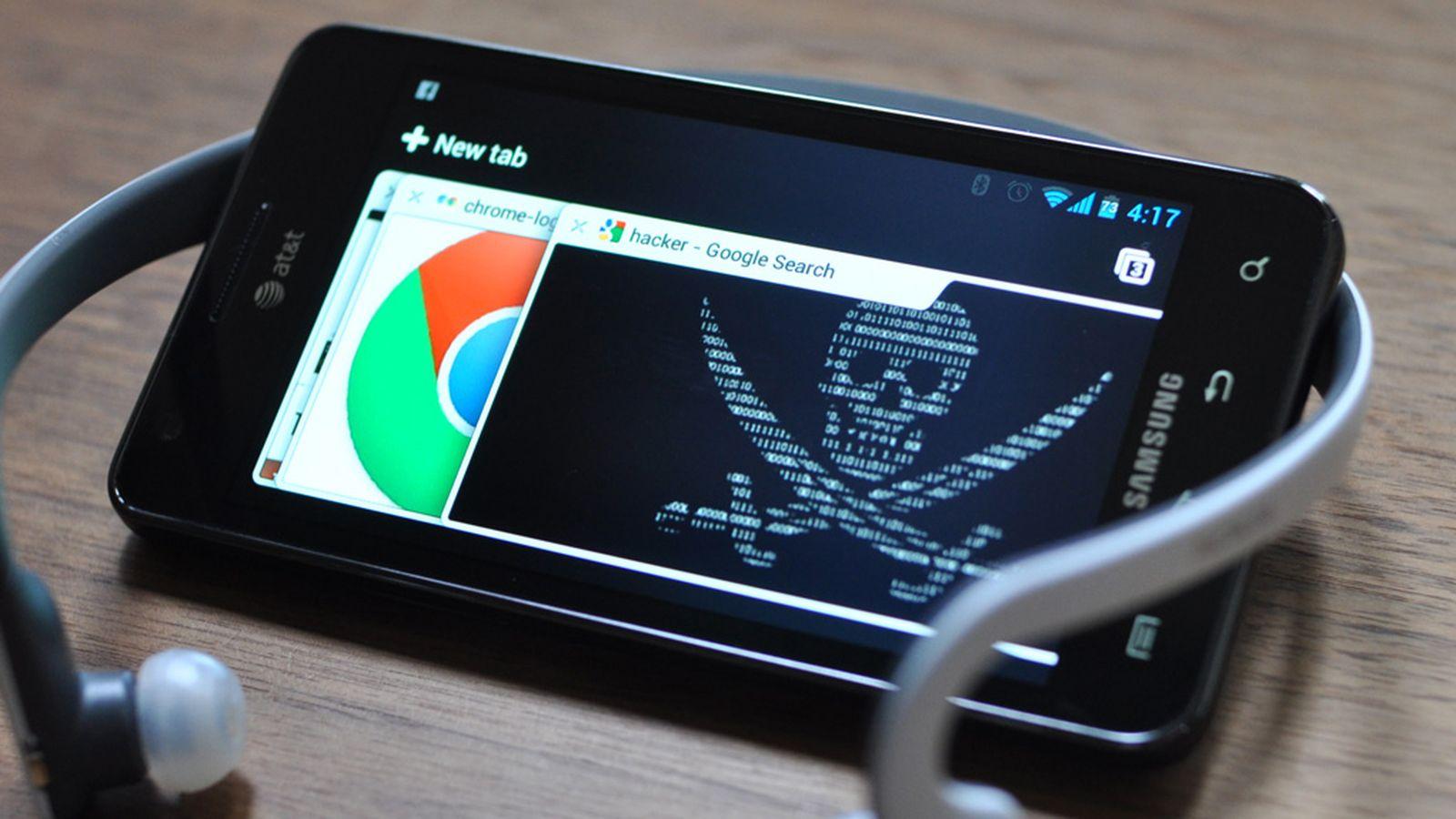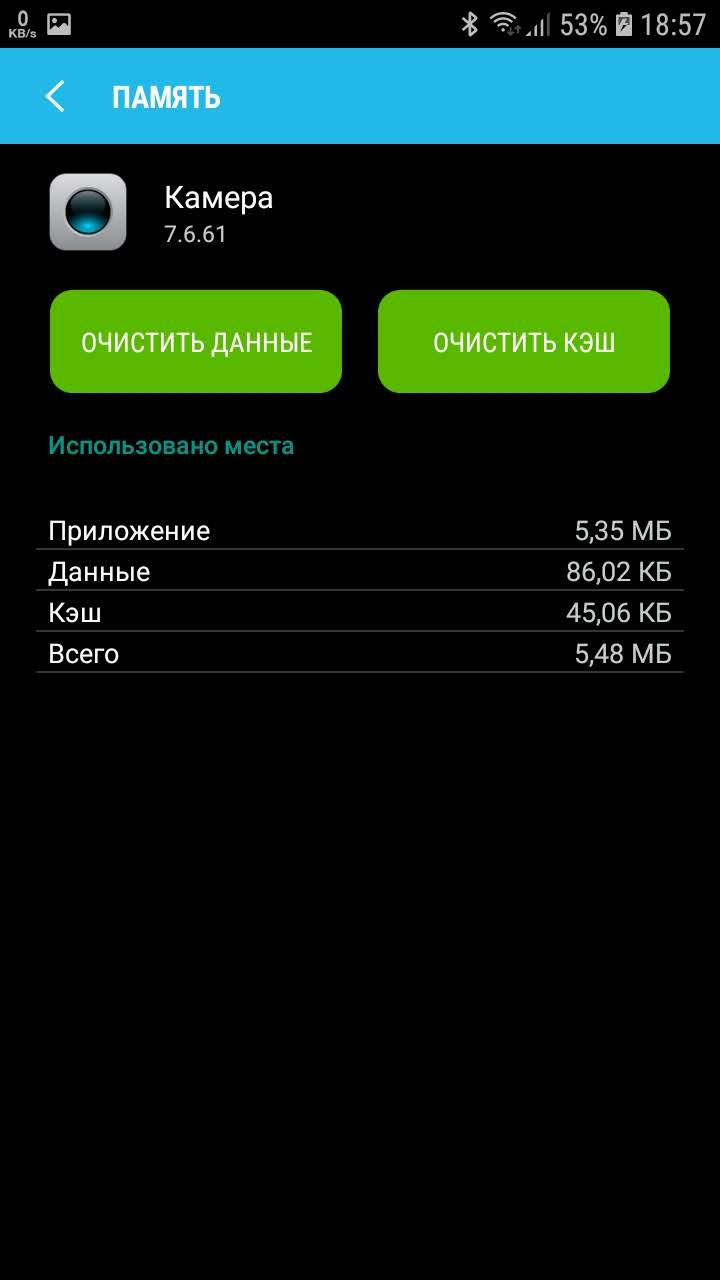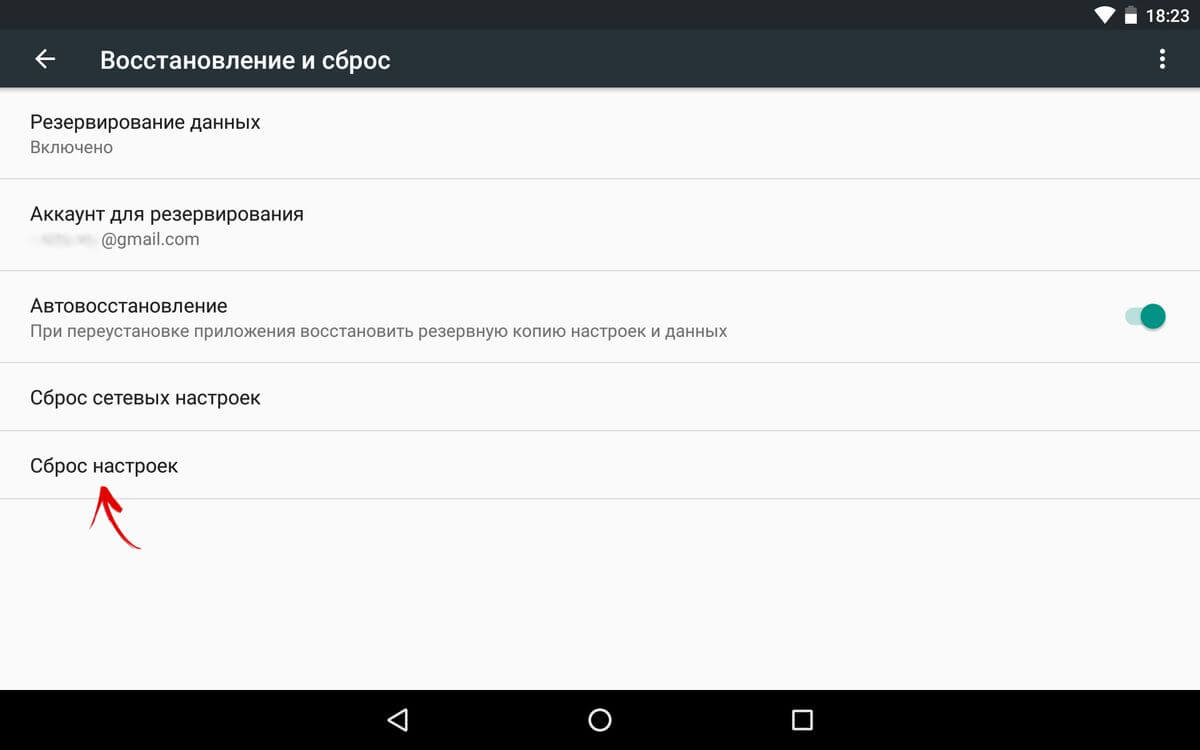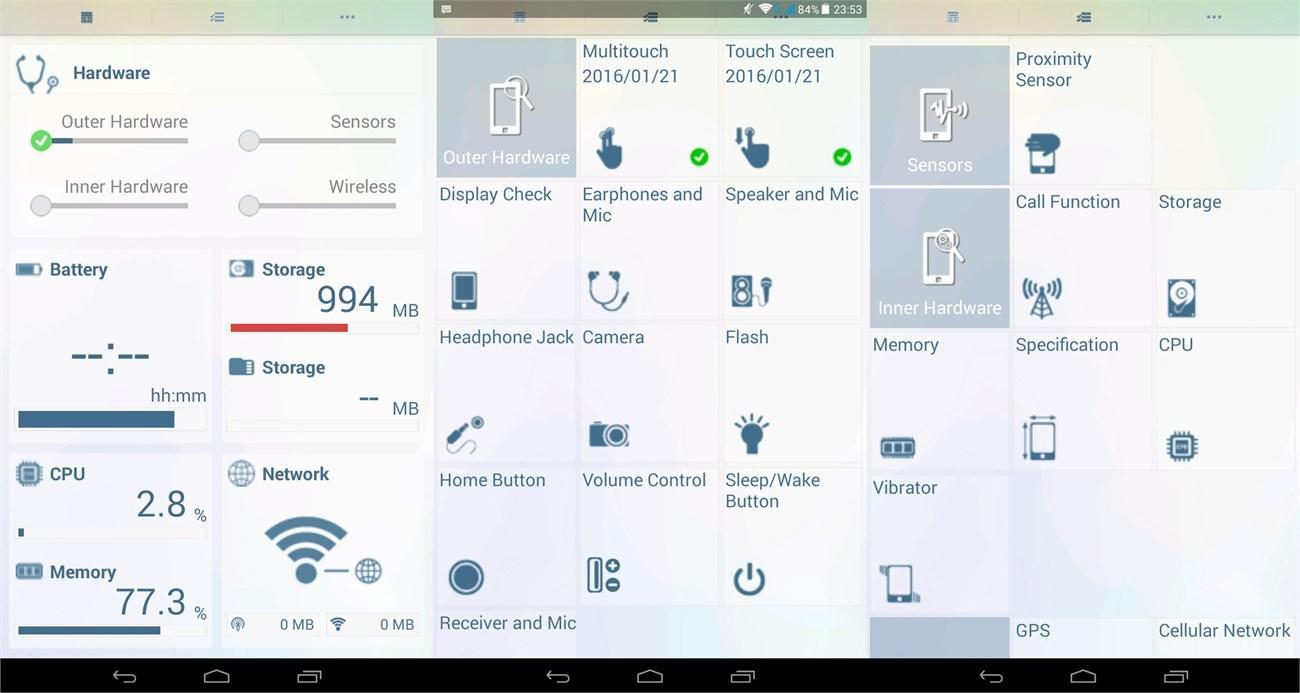- Не работает камера на Андроид: причины и решение проблемы
- Что делать если не работает камера на Андроид:
- Сбросить кэш и данные приложения камеры
- Установить стороннее приложение камеры
- Выполнить хард ресет
- Не включается камера на андроиде — почему не работает
- Почему на андроиде не работает камера
- Как восстановить работоспособность камеры на андроиде
- Проверка целостности объектива
- Смена директории для сохранения снимков на SD-карту
- Очистка данных и сброс настроек камеры
- Перезагрузка смартфона
- Полный сброс настроек телефона
- Проверка смартфона на вирусы и очистка
- Установка новой прошивки на устройство с андроидом
- Сторонние приложения для камеры
- Проверка функций ОС андроид
- Обращение в сервисный центр
- Не работает основная или селфи камера
- Не работает камера на телефоне Андроид: горит черный экран, приложение не отвечает (возможна ошибка: «не удалось подключиться к камере»)
- Восстановление работы камеры на телефоне: что делать по шагам
Не работает камера на Андроид: причины и решение проблемы
Несколько простых советов, как исправить проблему с неработающей камерой на смартфоне. Особенно часто этим грешат бюджетные модели телефонов. Как раз на днях мне занесли телефон DEXP, который при запуске камеры показывал только чёрный экран. В моём случае проблему решить, к сожалению, не удалось и клиент отнес его в СЦ.
Но, с большой долей вероятности, оживить камеру можно с помощью нескольких простых способов. Касаться сложной технической части не будем, а затронем только те проблемы, которые можно решить своими силами.
Невозможно подключить камеру. Закройте другие приложения, которые могут использовать камеру или вспышку.
Но камера не запускается даже после перезагрузки устройства.
Ниже я предлагаю вам несколько способов, которые могут помочь решить проблему с камерой.
Что делать если не работает камера на Андроид:
Прежде чем приступать, запустите приложение камеры и, если на основной камере вы видите чёрный экран, переключитесь на переднюю селфи-камеру. Если передняя камера работает, значит проблема непосредственно в самом модуле основной камеры и своими силами исправить не получится. Но, в случае если фронтальная камера тоже не показывает изображение, читаем ниже.
Сбросить кэш и данные приложения камеры
Перейдите по пути Настройки => Приложения => Камера и выберите вкладку Память
Нажмите сначала “Очистить кэш”, потом “Очистить данные”
Попробуйте запустить камеру и, если не заработало, переходим к следующему шагу
Установить стороннее приложение камеры
Возможно стандартное приложение камеры настолько тупит, что ему не помогает даже сброс кэша и данных. В этом случае можно попробовать установить стороннее приложение камеры.
К счастью таких программ в Play Market огромное количество и можно выбрать на любой вкус. 
Выполнить хард ресет
Если предыдущие способы не помогли исправить проблему с камерой, можно принять кардинальные меры – сбросить настройки телефона до заводских.
Перейдите в настройки смартфона и найдите пункт “Восстановление и сброс” или “Архивация и восстановление”. Название зависит от модели устройства и версии Андроид, но в любом случае в нём будет слово восстановление или сброс 
К сожалению более серьёзные поломки камеры на Андроид исправить своими силами не получится. В этом случае стоит обратиться за помощью в сервисный центр.
Источник
Не включается камера на андроиде — почему не работает
Причин того, что не работает камера на телефоне андроид, масса, начиная от замусоренности системы, заканчивая сбоями в прошивке. Почти всегда проблема решаема, только порой требует терпения, денег и профессионального вмешательства.
Почему на андроиде не работает камера
Бывает, она вылетает, гаснет или не включается вообще. Неважно, передняя это камера или задняя, причины и порядок действий пользователя одинаковые.
- Камера повреждена. Если телефон роняли, мог пострадать шлейф или глазок камеры. Такие повреждения не всегда бросаются в глаза.
- В телефон попала пыль. Если производитель сэкономил и не обеспечил камеру надежной защитой от загрязнений, туда могут попадать частицы пыли, вызывая сбои. Особенно актуально, когда телефон носят в карманах или сумках без защитного чехла.
- Смартфон заражен вирусом. Вредоносные программы иногда проникают в устройства, даже если установлен антивирус. Попав в телефон, они нарушают работу системы, приложений.
Вирусным и хакерским атакам ежедневно подвергаются миллионы смартфонов
- Замусорился кэш. Если камера перестала запускаться, выкидывает на рабочий стол, возможно, переполнен кэш модуля.
- Баги в прошивке. Прошивка телефона новая, а он почему-то зависает, глючит, и приложения живут своей жизнью, даже фонарик. Это вовсе не экзотика, а частая проблема. Важно, чтобы прошивка соответствовала модели устройства, версии андроида и была лицензионной.
- Не хватает памяти. Если ресурсов недостаточно, приложение вылетает или запускается стабильно, но сделать фото, снять видео не дает.
- Мешают другие приложения. Если установить два или больше приложений камеры, сторонние фоторедакторы, другие программы, они начинают друг с другом конфликтовать.
- Проблема с картой памяти. Флеш-карта со временем изнашивается, может повредиться. Если снимки и видео идут на нее, то возникают ошибки, теряются или не сохраняются данные.
- Камера неправильно настроена. Бывает, что пользователь вручную менял настройки и ошибся, либо они сбились сами. Распространенная и легко решаемая проблема.
Как восстановить работоспособность камеры на андроиде
Большинство манипуляций с телефоном можно провести самостоятельно. В сложных случаях обращаются к мастеру.
Проверка целостности объектива
Если камера разбита, без помощи ее не починить, но иногда работе мешает обычная пленка, которую производители крепят на объектив. Также возможны проблемы после замены защитного стекла на устройстве.
Если повреждения механические, поможет только специалист
Нужно посмотреть, есть ли на камере посторонние покрытия, которые закрыли объектив. Если да, их снимают рукам или пинцетом. Если никаких покрытий нет, а камера цела, возможно, отпал шлейф или пострадал модуль. В этом случае единственный выход — профессиональный ремонт.
Важно! Разбирать телефон самостоятельно нельзя, если нет специальных знаний, иначе можно испортить плату или другие важные детали и потерять телефон полностью.
Смена директории для сохранения снимков на SD-карту
На смартфонах с андроидом фото и видео часто по умолчанию складываются в «Галерею» во внутреннюю память, которая быстро засоряется. Обычно изменить директорию сохранения можно в настройках камеры. Достаточно открыть их, найти пункт «Сохранять на карту памяти» и передвинуть ползунок в позицию «Включено».
Если не помогло или в версии ОС такой опции нет, заходят в настройки смартфона, находят вкладку «Устройство», затем «Память», открывают ее и активируют вариант, позволяющий использовать карту SD (внешнюю) как основную.
Обратите внимание! Если у пользователя уже настроено сохранение на флешку, то, возможно, она сломана. Простейший способ проверить это — вставить другую SD-карту и попробовать сделать фото.
Очистка данных и сброс настроек камеры
Нужно зайти в настройки смартфона, найти там пункт «Приложения», затем «Камера». В параметрах камеры выбирают «Память» и чистят кэш. После этого она, вероятно, перестанет сбоить.
Сначала выбирают опцию «Очистить кэш», а затем «Очистить данные»
Иногда изменение настроек приводит к нарушениям работы камеры или SD-карты. Если предыдущие варианты оказались бесполезны, может помочь восстановление изначальных настроек. Для этого нужно:
- Запустить приложение «Камера».
- Нажать на символ в виде шестеренок.
- В настройках выбрать пункт «Еще».
- Выбрать восстановление настроек по умолчанию.
- Подтвердить операцию.
Перезагрузка смартфона
Самая банальная причина, почему на телефоне андроид совсем не включается камера — нехватка оперативной памяти или накопившиеся сбои. К сожалению, эта ОС не чистит оперативку сама, специальные приложения тоже не всегда справляются. Поможет только перезагрузка устройства.
Обратите внимание! Чтобы перезагрузить телефон, нужно удерживать кнопку включения/выключения на корпусе, затем тапнуть по надписи «Перезагрузка» на экране. Другой вариант — нажать одновременно кнопки регулирования громкости и питания, смартфон перезагрузится автоматически.
Полный сброс настроек телефона
Когда все испробовано, а проблема осталась, последняя надежда — откат. Для этого нужно зайти в настройки телефона выбрать пункт «Архивация и восстановление» (либо «Восстановление и сброс»). Там надо нажать на «Сброс данных», подтвердить действие и ждать, когда смартфон перезагрузится.
Также можно воспользоваться Recovery Menu.
Важно! Эта операция сбрасывает настройки всех приложений, данные учетных записей, удаляет всю информацию, которая находится во внутренней памяти.
Чтобы данные при откате не пропали безвозвратно, делают бэкап (сохранение файлов на другом носителе).
Перед тем как сделать хард ресет, стоит попробовать удалить последние установленные приложения. Возможно, не включается камера на андроиде из-за них.
Сделать полный откат системы андроид легко, главное — заранее сохранить резервную копию данных
Проверка смартфона на вирусы и очистка
Сначала запускают сканирование системы антивирусом. Его нужно скачать и установить на телефон. Можно подключить девайс к компьютеру и проверить антивирусом как съемный носитель.
Обратите внимание! Почти всегда вредоносные программы удается обнаружить. Когда антивирус найдет опасный файл, останется только удалить его через опции.
Установка новой прошивки на устройство с андроидом
Проблемы с официальной прошивкой возникают редко и, как правило, быстро исправляются производителем. Исключение — дешевые китайские телефоны непопулярных марок. У них прошивка нередко встает криво. В кастомных прошивках (неофициальных, измененных) баги — дело обычное.
Если нужна новая прошивка, брать ее стоит только с официального сайта. Когда опыта самостоятельной перепрошивки смартфона нет, лучше предоставить это специалисту, иначе можно сделать хуже.
Сторонние приложения для камеры
Если не работает дефолтная камера на андроиде, можно скачать в «Яндекс.Маркете» или Google Play другое приложение. Самые популярные и проверенные:
- Camera MX;
- Open Camera;
- Camera Zoom FX и др.
Важно! По функциональности и стабильности они зачастую лучше приложения, стоящего по умолчанию.
Проверка функций ОС андроид
Диагностика не восстановит работу камеры, но позволит убедиться, что проблема в ней, а не в других частях системы. Используют специальные приложения:
- Phone Check;
- Phone Doctor for Android;
- Phone Doctor Plus;
- AIDA64;
- Device Checker SAM и др.
Они тестируют модули устройства, оценивают их работу и сообщают пользователю результат.
Так выглядит меню Phone Doctor Plus: если функция работает исправно, рядом появится зеленая галочка
Обращение в сервисный центр
Если ничего не помогло, то либо проблема аппаратная, либо настолько сложна, что без профессионала не обойтись. Перед обращением к специалисту рекомендуется прочитать отзывы и отдавать телефон только в проверенный центр или мастерскую.
Обратите внимание! Можно вызвать мастера домой, чтобы он делал работу при хозяине смартфона. Это убережет от подмены деталей и халатности.
Не работает основная или селфи камера
Если при запуске одной из камер появляется только черный экран, либо приложение само закрывается, не сохраняет фото, причины будут те же, что описаны выше, как и методы их решения. Не всегда при неполадках страдают фронтальная и камера для селфи одновременно. Поломка может быть и в одной.
Важно! Имея root-доступ, нельзя удалять приложение камеры, стоящее по умолчанию. Это приведет к нестабильной работе устройства или отказу системы.
В большинстве случаев проблема с камерой — результат невнимательности пользователя. Если вовремя чистить память смартфона, использовать антивирусы, чехлы и лицензионные прошивки, она будет работать стабильно.
Источник
Не работает камера на телефоне Андроид: горит черный экран, приложение не отвечает (возможна ошибка: «не удалось подключиться к камере»)
У меня на телефоне при попытке открыть приложение «Камера» — ничего не происходит (просто горит черный экран), ни ошибок, ни сообщений. Т.е. приложение запускается, а вот сама камера не работает (ничего не снимает). Еще заметил, что иногда появляется ошибка: «не удалось подключиться к камере».
В остальном телефон ведет себя как обычно (раньше все работало). В чем может быть дело.
К сожалению, проблема не такая уж и редкая. Вообще, я бы ее разделил (условно) на два возможных сценария:
- проблема носит программный характер: сбой, ошибки, вирусы, некорректная работа и пр. (и тогда есть шанс самостоятельно восстановить работу камеры) ;
- в телефоне что-то сломалось из «железок» (тут уже без сервиса и затрат не обойтись. ). Самый благоприятный сценарий — просто отошел шлейф.
В этой статье приведу несколько рекомендаций (по шагам), выполнив которые, часто удается восстановить работу телефона (если проблема носила первый сценарий).
Как бы там ни было, пройдясь по шагам статьи, вы хотя бы исключите часть причин (и может так стать, что сэкономите) , перед возможным походом в сервис.
Восстановление работы камеры на телефоне: что делать по шагам
ШАГ 1: перезагрузите телефон
Пожалуй, это первое, с чего следует начать. В виду разных сбоев, ошибок, некорректного завершения работы некоторого ПО — может так стать, что камера будет показывать черный экран и не работать.
Простая перезагрузка же нередко помогает «оживить» и вернуть телефон в рабочее состояние.
Примечание : для перезагрузки (выключения) телефона — просто зажмите кнопку включения аппарата на 3-5 сек., пока не появится спец. меню поверх рабочего стола. Пример ниже.
ШАГ 2: проверьте, не заклеена ли камера скотчем (нет ли на ней вообще мусора, пыли)
Обратите пристальное внимание на поверхность камеры: нет ли на ней мусора, пыли и пр. Рекомендуется протереть камеру спиртовой салфеткой (хотя, конечно, отмечу, что от пыли чаще всего есть ухудшение изображения, а не полная его пропажа) .
Если ваш телефон новый, и вы первый раз включили его — то внимательно осмотрите телефон, не остались ли на нем какие-нибудь защитные пленочки. Нередко производители заклеивают камеру специальным защитным скотчем (это же относится и к контактам аккумуляторной батареи, см. фото ниже) .
Наклейка на камере и батарее телефона (в качестве примера)
Отмечу, что в ряде случаев он едва заметный, и по цвету может совпадать с корпусом телефона (поэтому многие и не замечают его) .
ШАГ 3: сбросьте настройки камеры, очистите ее кэш
Далее рекомендую открыть приложение «Камера» (которым вы снимаете) , открыть его настройки и сбросить их в дефолтные (т.е. те, которые были по умолчанию). В ряде случаев из-за включения некоторых «не доведенных» до ума разработчиком функций — смартфон может начать работать некорректно с камерой.
Ниже на скринах показано, как сбросить настройки камеры на Андроид 8.0
Восстановление настроек камеры
Настройки камеры по умолчанию (Андроид 8.0)
Также рекомендую очистить кэш приложения «Камера» . Для этого откройте настройки Андроид вкладку «Приложения и уведомления» , затем найдите в списке и откройте его свойства (см. скрин ниже) .
Камера — очистка кэша (Андроид 8.0) / Кликабельно
После кликните по кнопке «Очистить кэш» .
ШАГ 4: вспомните о недавно установленных программах.
Дело в том, что некоторые аудио- и видео-программы могут конфликтовать с приложением камеры (особенно, это относится к ПО, призванному заменить стандартное приложение). К этой категории можно отнести: редакторы, программы для снятия скринов и видео с экрана, диктофоны, плееры и пр.
Поэтому, если вы накануне устанавливали что-то из подобного софта, рекомендую пристально обратить на это внимание. Попробуйте удалить этот софт, перезагрузите телефон и проверьте, как работает камера.
Обратите внимание на ПО, которые установили накануне
ШАГ 5: обновляли ли вы систему? Возможно, стоит сделать откат.
Многие пользователи отмечают, что проблемы с камерой (да и не только с ней) часто начинаются после обновления системы (причем, в последних версиях Андроид это происходит чуть ли не автоматически (достаточно случайно кликнуть не там. ), прямо как в Windows. ) .
Если у вас произошло именно по такой схеме — то здесь можно посоветовать, либо откатить систему до заводских предустановок, либо подождать следующего обновления от разработчиков, в котором они исправят проблему.
Обновление системы (Андроид 8.0)
Для отката необходимо зайти в настройки Андроид в раздел «Система/Резервное копирование и восстановление» и нажать по пункту «Восстановление заводских настроек» .
Предупреждение! После отката к заводским настройкам — все ваши данные с телефона будут удалены (сделайте заранее резервную копию!).
Резервное копирование и восстановление (сброс до заводских настроек)
ШАГ 6: проверьте Андроид на вирусы и вредоносное ПО
К сожалению, сейчас уже вирусов хватает и на Андроиде (подхватить можно, например, при установке различных игр с малоизвестных сайтов). Вообще, при заражении телефона, обычно, можно заметить следующие вещи:
- на рабочем столе начинают мелькать различные баннеры (в том числе и ряде приложений, где никогда ранее рекламы не было);
- телефон может начать зависать, произвольно перезагружаться;
- могут наблюдаться проблемы с установкой ряда ПО: телефон при его установке просто уходит в ребут;
- самопроизвольные обновления, установка приложений и т.д.
Если помимо камеры, есть проблемы вышеперечисленного характера, рекомендую тщательно проверить телефон на вирусы. Тема это достаточно обширна, и чтобы не «раздувать» эту статью — приведу ниже пару ссылок в помощь.
2) Антивирус для Андроид : выбираем надежные бесплатные продукты.
ШАГ 7: обратите внимание на то, куда сохраняются снимки/видео с камеры
Если у вас сохраняются сними/видео с камеры не на внутреннюю память (а, например, на SD-карту) — то в случаях проблем с ней, приложение «Камера» может ждать ответ от нее, и пока его нет — ничего не показывать. В некоторых случаях, камера включается с некоторой задержкой в 5-10-15 сек., и после снимка — она опять «темнеет» на определенное время.
Чтобы исправить это, можно пойти разными путями: попробовать сменить SD-карту; изменить место сохранения снимков (делается в настройках приложения, см. скрин ниже) .
👉 Если вам не хватает внутренней памяти и вы поэтому используете SD-карту, попробуйте перейти на облачные диски
Где сохраняются снимки с камеры
Кстати, обратите также внимание на заполненность внутренней памяти. Если у вас осталось совсем немного места — это также может стать причиной подобных «глюков».
Не хватает места на телефоне (Андроид), недостаточно памяти. Что можно сделать .
ШАГ 8: попробуйте использовать альтернативные приложения
Помимо стандартной «Камеры» в Google Play можно найти десятки самых разных приложений аналогов. Причем, часть из них по функционалу и возможностям существенно превосходят стандартное приложение. Например, лично мне импонирует Camera MX (рекомендую попробовать).
Camera MX
Съемка с помощью приложения Camera MX
Простое и надежное приложение. Позволяет несколько расширить возможности стандартной «Камеры», предлагая более богатый функционал. Также не могу не отметить авто-фокус, который помогает делать более качественные снимки (причем, делать их можно быстрее, т.к. не приходится лишний раз отвлекаться) .
- большое количество настроек, эффектов, фильтров;
- хорошая автоматическая фокусировка (чего не хватает стандартному приложению);
- легкое масштабирование при помощи пальцев;
- возможность редактировать отснятые фото;
- возможность записи в любом разрешении, которые физически поддерживает ваша камера;
- отсутствие рекламы.
ШАГ 9: Hard Reset (восстановление заводских предустановок)
Если причиной неработоспособности камеры стало какое-нибудь обновление системы, приложение, вирусы и пр. «штуки», которые могли повредить ПО (какие-то системные файлы) — то одним из выходов решения будет откат системы к заводским предустановкам (Hard Reset, если на английском) .
При этом, конечно, с телефона будут удалены пользовательские данные (сделайте заранее бэкап!) , но при этом, будет удален и весь мусор, все ошибки, и некорректные параметры/настройки. Т.к. тема эта несколько обширна, ниже привожу инструкцию по решению подобной задачи.
Как сбросить настройки Андроид до заводских [Hard Reset] (т.е. удалить все данные с телефона, планшета)
PS
Если все вышеперечисленные шаги не дали результатов — то боюсь пора вам собираться в сервис. Разбирать телефон самостоятельно (не имея должного опыта (или денег на новый ) ) — не рекомендую!
На этом пока всё. Дополнения по теме были бы кстати.
Источник