- Как обновить или перепрошить Android через ADB Sideload (без кастомного Recovery)
- Что делать?
- Как обновить через Sideload?
- Обновить android через adb
- Прошивка Android через ADB
- Для чего нужно прошивать устройства
- Прошивка Android через утилиту ADB Run
- Установка драйверов Android-устройства для ПК
- Получение root-доступа
- Включение отладки по USB
- Перезагрузка устройства в режим прошивки
- Как проверить, видит ли компьютер подключенные Android-устройства
- Блокировка и разблокировка загрузчика Bootloader
- Перемещение прошивки в папку ADB и последующий запуск
- Проблемы с прошивкой
- Плюсы прошивки Android через ADB Run
Как обновить или перепрошить Android через ADB Sideload (без кастомного Recovery)
| 27 января 2018 | Просмотров: 9836 | |
| Как обновить, если в Recovery нет нужного пункта (например, apply update). Обновление можно тогда произвести, используя ADB Sideload. Напомним, что существуют несколько тривиальных путей получения обновления и его применения:
Что делать?Сначала установите базовые драйверы, чтобы можно было начать работу с Sideload. Далее распакуйте архив с ADB в корень диска C, туда же поместите обновление. Как обновить через Sideload?Сначала загрузите Ваше устройств в режим Recovery (обычно, нужно выключить девайс и зажать клавиши Vol(-)+Power, лтбо Vol(+)+Power).
После применения этих команд файл с обновлением будет загружен и установлен на Ваш Android. Таким образом, можно прошивать не только OTA-обновления, но и полноценные прошивки (официальные, разумеется, которые предназначены для стокового рекавери). Источник Обновить android через adbPlatform-tools: r31.0.3 ADB (Android Debug Bridge — Отладочный мост Android) — инструмент, который устанавливается вместе с Android-SDK и позволяет управлять устройством на базе ОС Android.
Поставляется ADB в составе инструментария разработчика Андроид (Android SDK), который, в свою очередь входит в состав Android Studio. Если что-то неправильно, то в списке подключенных устройств (List of devices attached) будет пусто. Скрытые команды ADB adb -e Команда посылается на устройство в эмуляторе. adb -s Команда посылается на устройство с указанным серийным номером: adb -p Команда посылается на устройство с указанным именем: adb devices Список всех подсоединенных устройств. adb connect [: ] Подсоединиться к андроид хосту по протококу TCP/IP через порт 5555 (по умолчанию, если не задан). adb disconnect [ [: ]] Отсоединиться от андроид подключенного через TCP/IP порт 5555 (по умолчанию, если не задан). adb push Копировать файл/папку PC->девайс. adb pull [ ] Копировать файл/папку девайс->PC. adb sync [ ] Копировать PC->девайс только новые файлы. adb shell Запуск упрощенного unix shell. adb emu Послать команду в консоль эмулятора adb install [-l] [-r] [-s] Послать приложение на устройство и установить его. adb uninstall [-k] Удаление приложения с устройства. adb wait-for-device Ждать подключения устройства. adb start-server Запустить службу/демон. adb kill-server Остановить службу/демон. adb get-state Получить статус: adb get-serialno Получить серийный номер. adb status-window Непрерывный опрос состояния. adb remount Перемонтировать для записи. Требуется для работы скриптов, которые изменяют данные на. adb reboot bootloader Перезагрузка в режим bootloader. adb reboot recovery Перезагрузка в режим recovery. adb root Перезапуск демона с правами root adb usb Перезапуск демона, прослушивающего USB. adb tcpip Перезапуск демона, прослушивающего порт TCP. adb ppp [параметры] Запуск службы через USB. FastBoot — консольное приложение для PC. Используется для действий над разделами fastboot devices Список присоединенных устройств в режиме fastboot. fastboot erase Стереть раздел. fastboot update Прошивка из файла имя_файла.zip fastboot flashall Прошивка boot + recovery + system. fastboot getvar Показать переменные bootloader. fastboot boot [ ] Скачать и загрузить kernel. fastboot flash:raw boot [ ] Создать bootimage и прошить его. fastboot devices Показать список подключенных устройств. fastboot continue Продолжить с автозагрузкой. fastboot reboot Перезагрузить аппарат. f astboot reboot-bootloader Перезагрузить девайсв режим bootloader. Указать название устройства. Указать размер страниц nand. по умолчанию 2048. Команду logcat можно использовать с машины разработки Получить список тэгов, используемых в системе, вместе с их приоритетами можно запустив logcat. В первых двух столбцах каждого из выведенных сообщений будут указаны / . Для уменьшения вывода лога до приемлемого уровня нужно использовать выражения фильтра. Выражения фильтра позволяют указать системе нужные комбинации и , остальные сообщения система не выводит. Пример ниже выводит в лог все сообщения с тэгом «ActivityManager» с приоритетом «Info» или выше, и сообщения с тэгом «MyApp» и приоритетом «Debug» или выше: При помощи следующего выражения фильтра отображаются все сообщения с приоритетом «warning» или выше для всех тэгов: Если logcat запускается на машине разработчика (не через удаленный adb shell), можно также установить значение выражения фильтра по умолчанию задав переменную окружения ANDROID_LOG_TAGS: Следует обратить внимание что задав переменную окружения ANDROID_LOG_TAGS она не будет работать в эмуляторе/устройстве, если вы будете использовать logcat в удаленном shell или используя adb shell logcat. Контроль формата вывода лога Сообщения лога в дополнение к тэгу и приоритету содержат несколько полей метаданных. Можно изменять формат вывода сообщений показывая только конкретные поля метаданных. Для этого используется параметр -v и указывается один из ниже перечисленных форматов вывода. brief Показывать приоритет/тэг и PID процесса (формат по умолчанию). При запуске logcat можно указать формат вывода используя параметр -v: Источник Прошивка Android через ADBСледует признать, что многие производители Android-устройств сознательно ограничивают владельцев планшетов и смартфонов в функционале. Фактически обычный пользователь использует потенциал Android лишь на 70%. Но если вам недостаточно стоковых возможностей смартфонов, рекомендуем узнать, как прошить Android через ADB. Данная утилита позволяет раскрыть полный функционал гаджета. Для чего нужно прошивать устройства Отладочный мост также выполняет ряд других функций. С его помощью возможно:
Прошивка Android через утилиту ADB RunПри использовании на телефоне или планшете программы ADB Run необходимо ознакомиться с командой ADB Sideload. Ее основной задачей является выполнение прошивки посредством ZIP-архива с новой версией ОС. Обычно данная команда выполняется, когда необходимо запустить установку из меню Recovery или в случае отсутствия Bootloader. Причем, занимаясь проблемой, как прошить телефон через ADB Run, вы отметите для себя, что данная команда выполняется на всех устройствах, независимо от фирмы-производителя или модели гаджета. В частности, работает ADB Sideload по довольно простому принципу:
Следует отметить, что скачанный с прошивкой ZIP-архив следует изначально разместить в папке с утилитой ADB. В противном случае команда не будет выполнена. Установка драйверов Android-устройства для ПКПеред тем как приступить к прошивке или управлению гаджетом посредством ADB, следует убедиться в том, что на ПК установлены необходимые драйверы. Для этого подключите устройство по USB-кабелю к ПК и дождитесь сообщения об успешной установке. На операционных системах Windows 7, 8 и 10 поиск драйверов осуществляется автоматически. Если драйверы не установлены, требуется их скачать из сети. Получение root-доступаЧтобы утилита ADB имела полный доступ к возможностям вашего девайса, нужно получить доступ суперпользователя. При этом важно помнить, что процесс рутирования имеет особенности для каждого гаджета. Но сегодня в сети можно найти десятки способов получения root-доступа с помощью специального проинсталлированного приложения. Если ваше устройство уже рутировано, достаточно выполнить в отладочном мосте команду root, с помощью которой получится перезапустить ADB с корневыми правами. Без root-доступа вы не сможете успешно манипулировать многими файлами и подсистемами на Android-устройстве. Следовательно, придется сталкиваться с ограничениями и ошибками. Включение отладки по USBЧтобы работать с отладочным мостом на ПК, необходимо скачать и установить соответствующий софт. А вот с Android-устройством все проще. Достаточно получить права суперпользователя, о которых написано выше, и включить «Отладку по USB». Для этого следует выполнить ряд простых действий:
Перезагрузка устройства в режим прошивкиПодключив девайс по USB к компьютеру с целью дальнейшего оперирования его функционалом посредством утилиты ADB, придется изучить большое количество команд. В частности, посредством команд, связанных с перезагрузкой, можно применить внесенные изменения или разблокировать зависший гаджет. К данным типам команд относятся:
Как проверить, видит ли компьютер подключенные Android-устройстваПеред тем как начать полноценное использование утилиты ADB, нужно проверить подключение устройства к ПК. Это сэкономит время и убережет от ошибочных действий. Проверить, видит ли компьютер ваш смартфон или планшет, можно с помощью команды fastboot devices. Ее необходимо выполнять в момент, когда устройство уже переведено в режим прошивки. Также при выполнении этой команды вам будут показаны все устройства, которые подключены к компьютеру в режиме прошивки. Для более точного оперирования их функциями придется указывать присвоенный идентификатор гаджета. Блокировка и разблокировка загрузчика BootloaderВ некоторых ситуациях для обеспечения дополнительной безопасности системы могут понадобиться команды, отвечающие за блокировку/разблокировку загрузчика. ADB обеспечивает пользователей данными утилитами. Для блокировки устройства в командной строке необходимо прописать: fastboot oem lock. Затем перезагрузить устройство и посмотреть на результат. Разблокировка, в свою очередь, может осуществляться командой fastboot oem unlock или fastboot flashing unlock. Выбрать можно любую. После перезагрузки девайса вы снова сможете оперировать Bootloader. Перемещение прошивки в папку ADB и последующий запуск Стандартно папку утилиты можно найти по пути: C:android-sdk-windowsplatform-toolsadb. Именно в эту директорию придется копировать скачанный архив прошивки. Для запуска архива с прошивкой останется только прописать уже знакомую команду adb sideload .zip. Проблемы с прошивкойИногда в процессе прошивки устройств у пользователя могут возникнуть различные ошибки, которые не дают успешно закончить процесс. Одной из причин может стать устаревшее программное обеспечение.
Также при возникновении ошибок обратите внимание на «механику». Проверьте USB-провод, соединяющий ПК и Android-устройство. При бракованном проводе процесс прошивки может сбиваться без видимых причин. Если же у вас стоят актуальные драйверы и провод не вызывает нареканий, обратите внимание на модель и марку вашего гаджета. Возможно, настройки, предусмотренные разработчиками устройства, конфликтуют с запросами, выполняемыми ADB. Плюсы прошивки Android через ADB RunПрошивка Android через ADB сегодня представляет собой один из наиболее распространенных способов использования богатого функционала устройств. Дело в том, что данная утилита не требует установки дополнительных программ на девайс. Все происходит через привычный интерфейс командной строки. Пользователю достаточно выучить ряд команд – и он сможет использовать свой смартфон по максимуму. Также плюсом является подключение, которое можно организовать не только по USB-кабелю, но и через общую сеть Wi-Fi. То есть любые команды своему гаджету вы можете посылать на расстоянии, без прямого механического подключения. Немаловажным достоинством утилиты является и наличие большого количество команд. Недаром ADB называют универсальным отладочным мостом. С помощью данного приложения можно выполнить практически любую операцию, связанную с настройкой операционной системы Android. Источник |



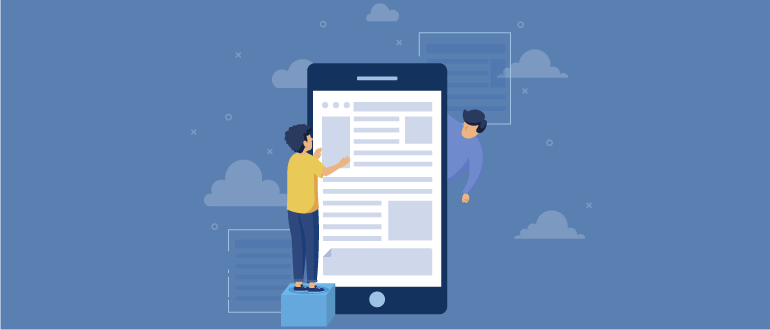
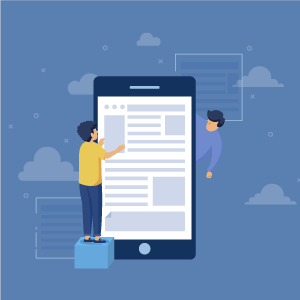 Прошивка устройств необходима для значительного расширения возможностей пользователя. Но этим не ограничивается тот же ADB.
Прошивка устройств необходима для значительного расширения возможностей пользователя. Но этим не ограничивается тот же ADB.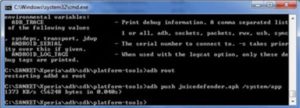
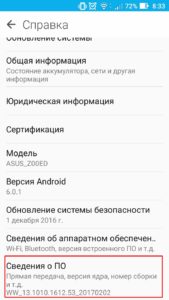
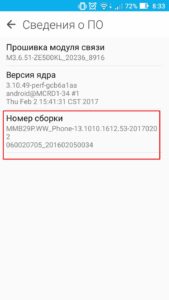
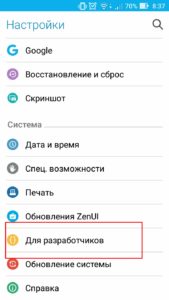
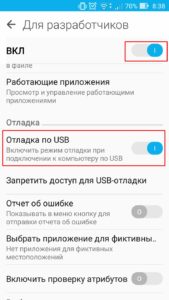
 Скачивать прошивку для девайса, работающего под операционной системой Android, можно в любую директорию на ПК, но установка проходит только из папки ADB. Следовательно, залитый ZIP-архив необходимо переместить посредством любого удобного для вас диспетчера задач или Windows-проводника.
Скачивать прошивку для девайса, работающего под операционной системой Android, можно в любую директорию на ПК, но установка проходит только из папки ADB. Следовательно, залитый ZIP-архив необходимо переместить посредством любого удобного для вас диспетчера задач или Windows-проводника.


