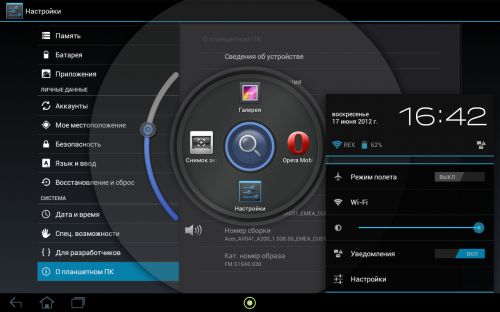- Обновить андроид планшета acer
- Обновить андроид планшета acer
- Обновление Андроид на планшете самостоятельно
- Зачем нужно вовремя обновлять Андроид
- Подготовка к обновлению прошивки планшета
- Где взять последнюю версию Android
- Как обновить версию Android на планшете
- Автоматическое обновление
- Через сайт производителя
- С помощью SD-карты
- С помощью компьютера
- Через сторонние программы
Обновить андроид планшета acer
Прошивка Acer ICONIA TAB A200

Описание | Обсуждение » | FAQ »| Покупка » | Аксессуары » | Брак » | Прошивка » | Список программ, совместимых с Android 3.X Honeycomb (Tegra 2) » | Список игр, совместимых с Android 3.Х Honeycomb (Tegra 2) »
- ВНИМАНИЕ! НА РУТИРОВАННЫЙ ДЕВАЙС НЕЛЬЗЯ ПОСТАВИТЬ ОФИЦИАЛЬНЫЕ ОБНОВЛЕНИЯ! ИМЕЙТЕ ВВИДУ!
adb.zip ( 1.79 МБ )
(Инструменты для работы с ADB и режимом Bootloader)- USB Драйвера для Acer A200 Iconia Tab (Windows XP, Vista, 7 (x64 и x86)), для Windows 8,10
AcerA200SimpleToolRus.zip ( 9.67 МБ )
(набор утилит для получения root-прав и установки ClockWorkMod Recovery)- Superuser-3.2-RC3-arm-signed.zip
(устанавливать через кастомный рекавери) - unlockroot программа для рутирования девайса (если стандартный способ не помог)
- AcerA200SuperWipe.zip или
AcerA200SuperWipe.zip ( 208.68 КБ )
(скрипт для CWM Recovery полностью форматирующий систему планшетного ПК) InstallerTWRPAcerA200.zip ( 5.63 МБ )
(Набор утилит для установки отличного рекавери TeamWin Recovery Project v2.1.4)- HBwelchCWMrecovery.img
(образ HBwelchCWMrecovery для прошивки через fastboot) - stock_recovery
recoveryCWM6045.img ( 5.15 МБ )
(образ CWM recovery (v6.0.4.5) для прошивки через fastboot)
- update_a200servicerom_ics.zip
- (ICS 4.0.3) Acer_A200_AV041.RV04RC02_EMEA_Mod — Скачать ТУТ или ТУТ
MD5: 0A9269EF59D0CFBDFED1F60477FDB1FA - (ICS 4.0.3) Acer_AV401_A200_1.061.00_EMEA_CUS1 — последняя официальная прошивка
MD5: 3af675bfdd07ec010fdeb65181d314b0
acer_a200_av041.rv07rc08_av041.rv10rc02_ww_gen1.zip- последнее официальное обновление (ставить через рекавери на установленную официальную прошивку)
MD5: BF9F72B4833A1C78196C9191097460F6
- [ROM][A200] OmniROM KitKat 4.4.4 Android KitKat
- [ROM][A200]CyanogenMod_10.2 СМ10.2 для А200. НЕ ПОРТ
- [ROM] Android 4.3 (CM10.2 Unofficial) for A200 Cyanogenmod 10.2 ПОРТ
- Acer_A500_to_A200_Mod_by_Rexsniper_v1.0
- CM10 JellyBean 4.1.2 Unofficial for acer a200
- Порт с А500 CM10 JellyBean 4.1.2 build for Acer Iconia A200 от 22.11.12 Acer ICONIA TAB A200 — Прошивка (Пост #18305752)
Q:у меня высвечивается Unrecoverable bootloader error, что делать?
A:
- Ставим рекавери, запускаем скрипт форматирования, видим кучу ошибок типа «can’t mount /cache».
- Некоторым людям (2-3 из 10) помогал хард ресет (кнопками) по циклу, пока не оживёт, но не больше 15 циклов. Если хард ресет прошёл, то заливаем сразу через рекавери СервисРОМ. Если нет — сервис.
Видео «как делать хард ресет» — Убираем сами, ошибку загрузчика на планшете Acer ICONIA TAB A200.
Q: Планшет висит на логотипе Acer, что делать?
A:
- Нужно прошить планшет со скриптом AcerSuperWipe строго по инструкции. если у вас 32Gb внутренней памяти, то хорошо подумайте, стоит ли прошивать самому или сходить в центр, т.к. скрипт супервайпа может убить память.
- в ходе выполнения пунктов вы разблокируете загрузчик, и если вдруг все попытки окажутся безрезультатными, то вы вдобавок лишитесь гарантии, т.к. разблокированный загрузчик выдает себя надписью при загрузке.
- Ну — и последний вариант — это идти в сервис и ничего не говорить про выключение. Сказать — что произошел сбой при обновлении. или ночь простоял на зарядке, а утром обнаружили,что планшет не включается и висит на логотипе.
Q: Как прошить планшет, как поставить рекавери, как получить рут?
А: Читаем внимательно шапку, раскрываем спойлер «инструкции» и штудируем их.
Q:Как разогнать планшет?
A:Внимательно читаем Инструкцию по установке кастомного ядра на Acer A200 Iconia Tab и потому ставим программу контроля частоты процессора (например SetCPU, CPUMaster и т.п.)
Q: Планшет при включении выдает только черный экран, горит лампочка, при подключении к пк выдает АРХ устройство. что делать?
A: менять мат плату(ее еще надо найти и купить), если есть желание и деньги. в противном случае — вешать на стену. девайс теперь — кирпич (совсем-совсем кирпич, точно-точно)
Q: Как обновить OmniROM на новый билд?
А: Чистим через рекавери кэш и далвик кэш, после чего ставим поверх свежий билд (никакого супервайпа не надо!).
Q: На OmniROM слышно щелчки из динамиков, что делать?
А: Поднимаем начальную частоту процессора до 300МГц (нужен рут).
Q: У меня windows 8 и не работает fastboot, что делать?
А: В шапке есть соответствующая инструкция .
Q: У меня в рекавери прошивка/вайп застывает на Formatting, что делать ?
А: Внутренняя память пришла в негодность. поможет только полная замена либо сц .
Сообщение отредактировал zuma99629 — 03.11.19, 02:36
Источник
Обновить андроид планшета acer
Acer ICONIA TAB A500/501 — Прошивки (OS Android 4.0.3)
- Перед тем, как задать вопрос — посмотрите FAQ по А500, FAQ по Android OS и Глоссарий. Воспользуйтесь поиском. Как пользоваться Поиском, чтобы не задавать банальные вопросы
- Для обсуждения и поиска сторонних программ/игр пользуйтесь разделами: Программы и Игры.
- Для сравнения устройства с конкурентами и по вопросам выбора устройств обращайтесь в раздел Выбор и сравнение.
- Результаты тестов производительности Android устройств смотрите в теме: Benchmark
Оригинальная прошивка (прошивать через стандартное рекавери!)
ВНИМАНИЕ. Прошивать только на ОФФ прошивку 3.2 или 3.2.1 т.е. полученную по воздуху. Если у вас стоит кастом (не официальная прошивка), то перед установкой этой прошивки нужно поставить ОФФ 3.2
Как прошивать оригинальную прошивку (приложения, игры и настройки при установке данным способом не удалются!)
1. Скачиваем архив прошивки.
2. Переименовываем его в update.zip.
3. Закидываем на microSD.
4. Выключаем планшет.
5. Зажимаем минус громкости и кнопку включения и не отпускаем пока не появится знак робота.
6. ВСЕ!
Обновление taboonay 3.0.1:
Что добавлено:
— Фейсконтроль (FaceLock — блокировка по лицу). (у меня не заработала)
— Поддержка функции Wi-Fi Add-hoc.
— Исправленно ядро (решение проблемы вечного сна).
Примечание: Бутлоадер ICS и Acer Ring придется ставить заново.
— Стоковое ядро
— Rooted
— Deodexed.
— Оптимизированы приложения для уменьшения размера и используемой памяти.
— Busybox, Bash, Nano, sqlite3.
— sysro, sysrw.
— Патч ядра из drellisdee.
— Небезопасная загрузка (перемонтирован adb).
— Удален Acer bloatwares.
— VM твики.
— Ext4 твики.
— Модифицированный хост-файл (добавлен фильтр рекламы).
— Dalvik твики.
— Обновлены приложения.
— Загрузочная анимация Acer Iconia Tab.
— Виджет погоды Asus.
— Виджет Asus Task Manager.
— Виджет электронной почты Asus.
— Виджет погоды Moto (с Xoom2).
— Пользовательский интерфейс Acer Ring + Unlock Screen, по умолчанию отключен.
— Твики системного пользовательского интерфейса, лаунчера, фреймворка и настроек.
— Включено больше опций в разделе Для разработчика.
— Добавлена поддержка Acer Печать из браузера и галереи.
— Новый виджет Acer Закладки.
— Добавлены LiveWallpapers.
— Добавлен TerminalEmulator.
— Поддержка init.d.
— PolarisOffice перемещен в /data.
Удалено
— Acer About
— AcerClockWidget
— AcerNidus
— Acer Registration
— Acer Sync
— Acer Sync Helper
— DocsToGo
— Hero Of Sparta
— Lets Golf
— LumiRead
— NFS
— TegraZone
— TopGames
— Zinio
— Acer Media
— clear.fi
1. Качаем калькулятор и распаковываем его куда нибудь
2. Вводим свой CPUID и нажимаем Generate
3. SBK получен.

Внимание: Для правильной работоспособности и обеспечения безопасности перед использованием программы необходимо отключить UAC (контроль учетных записей).[/color][/u][/b]
1) Запустим программу с помощью Afterota.exe (планшет должен быть включен, подключен к компьютеру по USB и на нем должна бать активирована отладка по USB) При самом первом запуске программа не увидит ваш планшет, т.к. отсутствует драйвер, о чем будет сказано в строке Driver (ERROR — driver not found). Для его установки жмем кнопку Install Driver внизу слева. После этого вы увидите следующее окно, в котором жмем OK, в следующем окне Далее, в следующем окне OK и в самом последнем окне Готово. Теперь ждем до появления окна с параметрами вашего планшета. Здесь вы увидите следующую полезную информацию
Serial — серийный номер.
Cpuid — UID планшета.
Sbk — SBK планшета.
Booldr — текущий загрузчик.
2) Вкладка Stock предназначена для установки стокового (официального) HC загрузчика и рекавери. Процедура доступна для планшетов A500/A501/G100W. Необходимо нажать на соответствующую кнопку, согласится с предупреждением и подождать выполнения операции.
3) Вкладка Standard предназначена для установки HC загрузчика или разлоченного ICS V7 загрузчика и любого рекавери на выбор из представленного набора.
роцедура доступна для планшетов A500/A501/G100W. Необходимо нажать на соответствующую кнопку, согласится с предупреждением и подождать выполнения операции.
4) Вкладка Advanced разбита на 4 подраздела.
Подраздел Advanced stuff — Здесь вы сможете установить любой HC или ICS загрузчик, указав их расположение на диске вашего компьютера, если все сделано правильно кнопка Install станет активна, после чего ее нужно нажать, согласится с предупреждением и подождать окончания процесса. Процедура доступна для планшетов A500/A501/G100W.
Подраздел Unsoftbrick (stuck in APX mode) — десь вы сможете установить любой HC или ICS загрузчик, указав их расположение на диске вашего компьютера, если все сделано правильно кнопка Install станет активна, после чего ее нужно нажать, согласится с предупреждением и подождать окончания процесса. Процедура доступна для планшетов A500/A501/G100W. Эта процедура отличается тем что планшет необходимо вручную перевести планшет в режим APX, а подразделе Advanced stuff это происходит в автоматическом режиме! Используется, если в процессе прошивки из подраздела Advanced stuff происходит зависание планшета в режиме APX.
Подраздел Root for Hc or Ics (through cwm) — Здесь по нажатию на кнопку Copy вы сможете установить root права в один клик на любую прошивку. Процедура доступна для планшетов A500/A501/G100W.
Подраздел Filemanager HD — По кнопке Install вы установите файловый менеджер для планшетов на Android. Процедура доступна для планшетов A500/A501/G100W.
Еще одна Инструкция по откату(прошивке нового загрузчика+табунай)
Чтобы получить правильный загрузчик(и не будет проблем)+CWM
Прошивать вот так
с помощью этой программы, если не выходит качаем эту
Источник
Обновление Андроид на планшете самостоятельно
Существует несколько способов для того, как обновить Андроид на планшете. Все нижеизложенные методы подходят для любого устройства под управлением этой операционной системы. В целом, обновить прошивку совсем несложно, причем сделать это можно самостоятельно в домашних условиях.
Зачем нужно вовремя обновлять Андроид
Перед тем, как обновить Андроид планшет, следует понимать, зачем нужно обновление. Дело в том, что обновление делает гаджет быстрее, безопаснее и современнее.
В глобальных обновлениях системы добавляются новые функции, устанавливаются новые протоколы защиты от вредоносных программ, а также применяются различные способы для увеличения производительности. К тому же, это устраняет прошлые ошибки, баги, и поставляется бесплатно.
Помимо всего вышеперечисленного, новая прошивка часто решает локальные неполадки пользователя. Например, нерабочая камера может заработать после обновления операционной системы. Это решение намного проще, чем переустановка прошивки или сброс до заводских настроек.
Обновить систему или пользоваться старой версией — это выбор каждого. Вы не обязаны устанавливать новые версии операционной системы.
Последний совет адресован тем, кто хочет загрузить новый Андроид на устройство, которое его не поддерживает. Даже если старый девайс оснащен мощным железом и точно “потянет” новую ОС, ее не стоит устанавливать.
Почему? Потому что операционная система не оптимизирована под старую модель. А именно от оптимизации зависит, как хорошо будет работать прошивка. Не от мощности комплектующих.
Подготовка к обновлению прошивки планшета
Несмотря на то, что обновление операционной системы это не так категорично, как перепрошивка или сброс до заводских параметров, я советую подготовить планшет перед обновлением.
В первую очередь, следует сделать резервное копирование всех пользовательских данных.
Резервное копирование можно сделать в аккаунт Гугл, для этого откройте настройки, затем выберите раздел “Восстановление” (“Восстановление и сброс”, “Конфиденциальность”) и нажмите “Резервное копирование”.

Либо можно вручную скопировать важные файлы на внешний накопитель, будь то ПК или карта-памяти.
Далее проверьте, есть ли свободная память. Как минимум, должно быть 500 мегабайт памяти на внутреннем хранилище, так как обновленная прошивка в большинстве случаев устанавливается в системную память.
И последнее — зарядите гаджет минимум на 90%.
Если аппарат старый и аккумулятор очень быстро разряжается, то при обновлении оставьте его подключенным к зарядному устройству.
Где взять последнюю версию Android
Прежде чем искать, как обновить версию Андроид до последней версии, требуется узнать, есть ли эта версия конкретно для вашей модели.
Для этого просто вбейте в поисковик Google или Яндекс запрос: андроид (версия) на планшет (бренд и модель аппарата).
Например, “Android 9.0 на планшет Samsung Galaxy Tab S6 SM-T865”. Если найдете, что ваш гаджет поддерживает новую прошивку, то смело ее устанавливайте.
Файл с последней версии операционной системы для Андроид-планшетов можно найти на сайте некоторых производителей.
Большинство производителей предлагают обновлять версию Андроида автоматически или с помощью фирменной программы для ПК.
Оба этих способа есть у ведущих брендов: Samsung, Huawei и Lenovo. Asus вместо фирменной программы для ПК, предлагает архив с операционной системой.
Как обновить версию Android на планшете
Обновить операционную систему на Андроиде довольно просто. К тому же, есть несколько способов того, как это сделать: использовать автоматическое обновление, скачать установочный файл на сайте производителя, использовать внешний накопитель (SD-карту), использовать программу для компьютера, обновиться стороннее ПО. Каждый из этих методов я подробно расписал ниже. Рекомендую пробовать все варианты в той очередности, в которой они написаны.
Автоматическое обновление
Самый популярный способ установки новой версии операционной системы — автоматическое обновление через интернет. Обычно при выходе обновления и в том случае, если устройство его поддерживает, на дисплее появляется уведомление о выходе новой прошивки. Все, что требуется от пользователя — согласиться с загрузкой и оставить девайс в покое на некоторое время.
Может возникнуть ситуация, когда уведомление не отобразилось, например, из-за включенного режима “не беспокоить” или собственноручного выключения системных уведомлений. Вы можете сами обновить гаджет через меню настроек, выбрав пункт “Обновление ПО”.

Если новая версия Андроида есть, то снизу будет активна надпись “Обновить систему”. Нажмите на нее, чтобы начать загрузку новой прошивки. Когда скачивание завершится, аппарат автоматически перезагрузится и начнется процесс установки.
Очень важно не выключать планшет во время установки, иначе устройство станет мертвым “кирпичом”. Поэтому требуется иметь заряженный гаджет.
Также немаловажная деталь — достаточно быстрая скорость интернета (хотя бы от 4 Мбит/сек). Несмотря на то, что пакет системных данных сначала загрузится и только потом установится, некоторая часть ОС будет скачиваться в процессе инсталляции (но в последнее время разработчики отказываются от загрузки по интернету во время инсталляции).
В очень редких случаях, новой версии ОС не будет в настройках. Для этого и существуют следующие варианты.
Через сайт производителя
На сайтах некоторых производителей, например, Asus, есть установочные файлы новой версии Андроида. Это не один исполняемый файл, а архив формата .zip.
Пошаговая инструкция загрузки и установки обновления через сайт производителя:
- Откройте сайт бренда вашего девайса через мобильный браузер. Выше я привел в пример Асус и дал соответствующую ссылку.
- Найдите на сайте раздел “Поддержка”, “Support” или “Программное обеспечение”.
- Введите в поиск полное название вашего устройства или найдите его с помощью сортировки (если она есть на сайте).
- Загрузите на планшет установочный архив. Желательно на память гаджета в корневую папку.
- Выключите аппарат.
- Во время включения вызовите меню восстановления, зажав кнопки включения и уменьшения громкости (либо увеличения, в зависимости от устройства). Иногда эта комбинация другая, например, сочетание клавиш “Домой” и “Выключение”.
- Появится текстовое меню Recovery. Перемещать ползунок выбора можно кнопками изменения громкости, а выбирать кнопкой включения (или “Домой”).
- Выберите пункт “Apply Update”.
- Выберите каталог, в который был загружен установочный архив. В данном случае архив в корневой папке (на памяти планшета), а значит, нажимайте “internal storage”.
- Найдите название установочного архива и выберите его.
- Начнется обновление операционной системы, после окончания которого, вновь отобразится меню восстановления.
- Нажмите на “Reboot system now”. Девайс перезагрузится уже будучи обновленным.
Внимательно следуйте инструкциям и наслаждайтесь новой ОС.
С помощью SD-карты
Способ с применением SD-карты вытекает из предыдущего, так как подразумевает все то же самое, только загрузка установочного архива происходит на карту памяти.
Данный метод подойдет тем, у кого нет свободного места в памяти планшета. Единственное отличие в инструкции обновления — это загрузить архив на SD-карту и при выборе в меню восстановления, вместо “internal storage” открыть “sdcard”.
Также на флеш-карту можно скачать архив с ПК или любого другого устройства.
С помощью компьютера
Метод установки Андроида через компьютер такой же простой, как и автоматическое обновление. Нужно лишь загрузить и инсталлировать соответствующую фирменную программу на ПК, которая просканирует девайс и найдет все последние версии прошивки.
Найти программное обеспечение можно на сайте соответствующего производителя.
Специально для вас, дорогие читатели, я собрал ссылки на страницы с программой всех популярных производителей планшетов, кроме Асус, так как у них нет собственного ПО.
Ссылки на программы:
- Samsung, программа Smart Switch;
- Huawei, программа HiSuite;
- Lenovo, программа Smart Assistant.
Все три программы имеют русскоязычную локализацию, а ссылки выше содержат не только установочный файл ПО, но и поэтапную инструкцию. Не забудьте подключить гаджет к компьютеру через USB-кабель!
Через сторонние программы
Раньше можно было обновлять прошивку через некоторые приложения в Google Play Market. Сейчас таких приложений уже нет (как минимум в Плей Маркете), потому что почти все они работали плохо и содержали вредоносное ПО.
Но есть сторонние программы на ПК, с помощью которых можно не только установить новую ОС, но и переустановить прошивку полностью.
Одна из самых популярных программ — Odin. Для нее требуется цельный установочный файл операционной системы.
На сайтах производителя такое не найти, но на порталах типа 4pda это не составит проблем. Инсталляция новой версии прошивки происходит именно через Один.
Существует множество подобного ПО, но я советую пользоваться им только в крайнем случае, так как для этого способа обновления нужно иметь определенные знания. Одна неверно заданная команда, может сделать из гаджета “кирпич”.
Источник