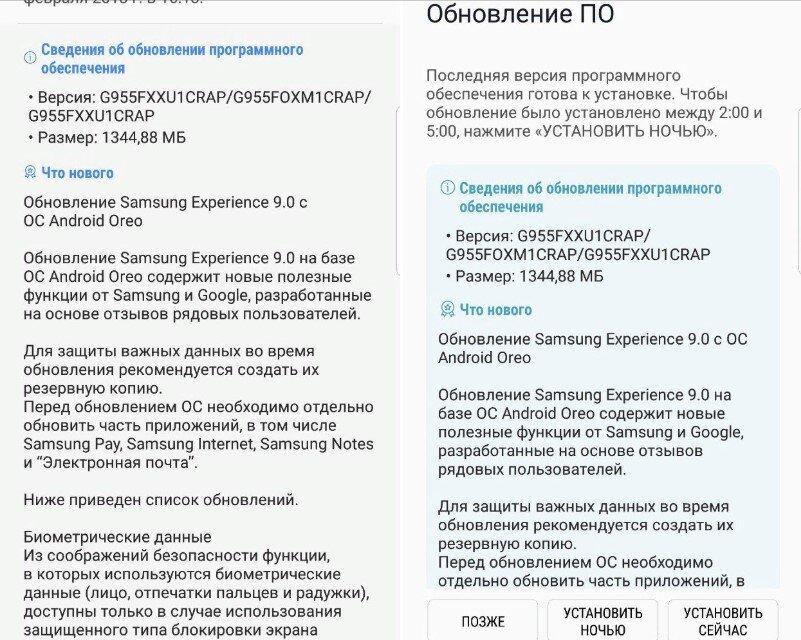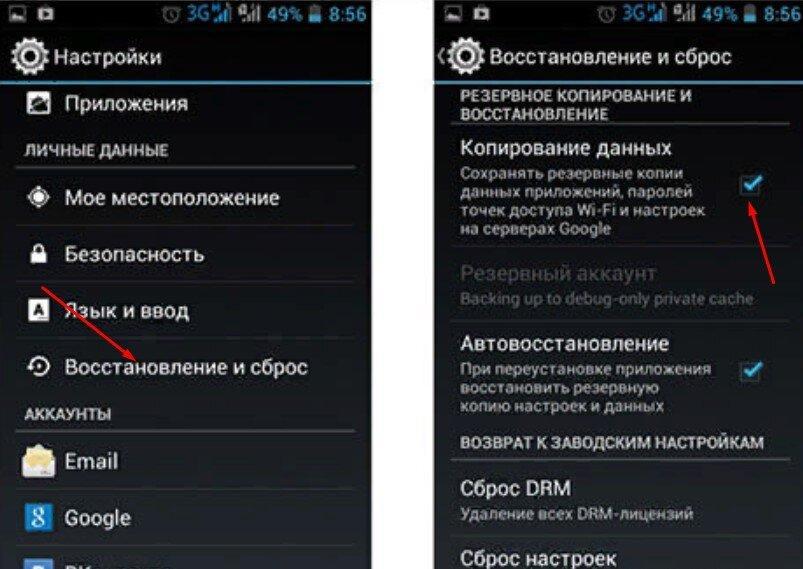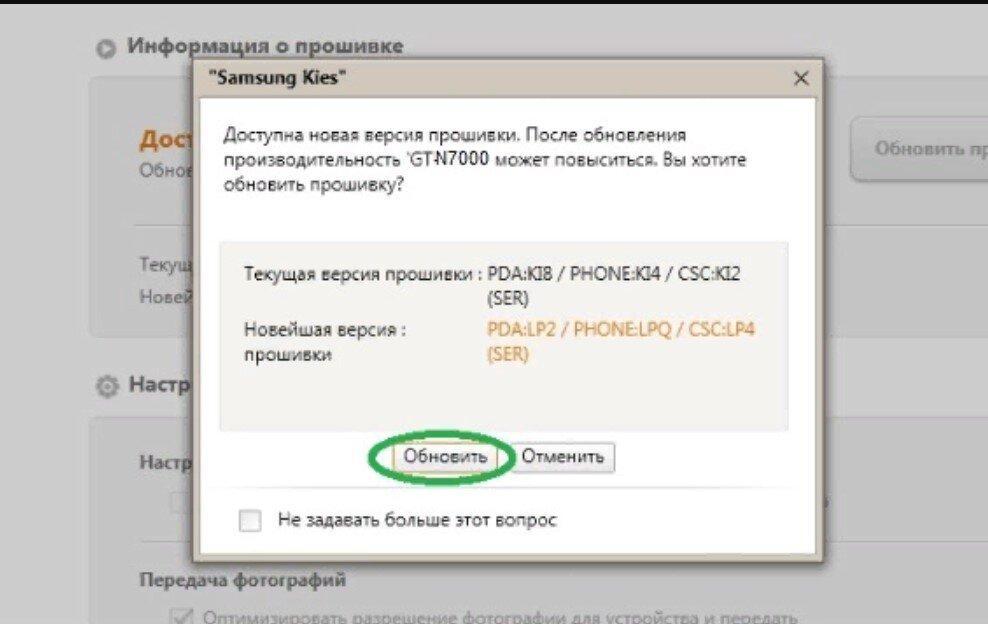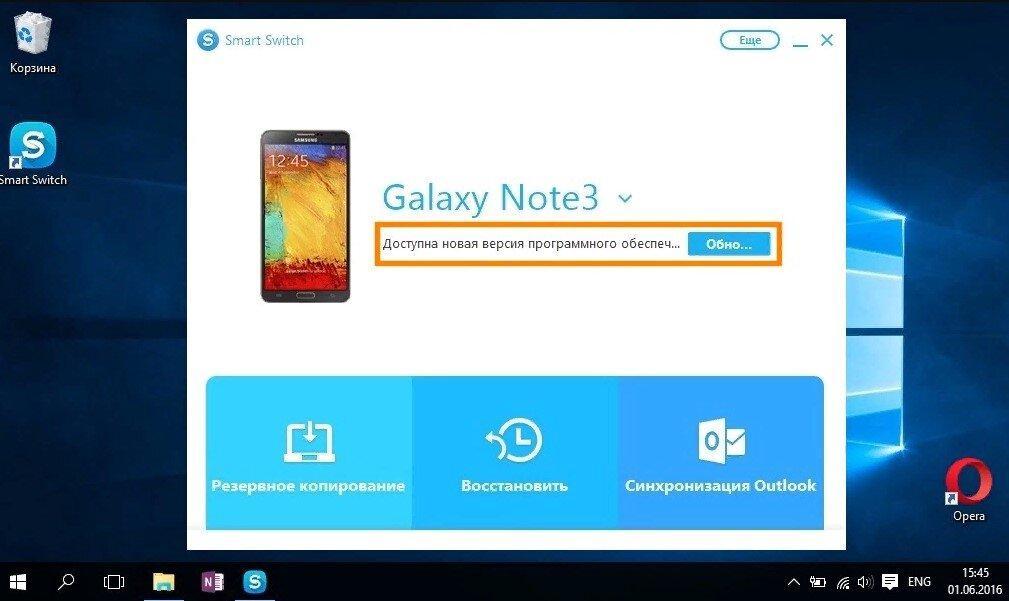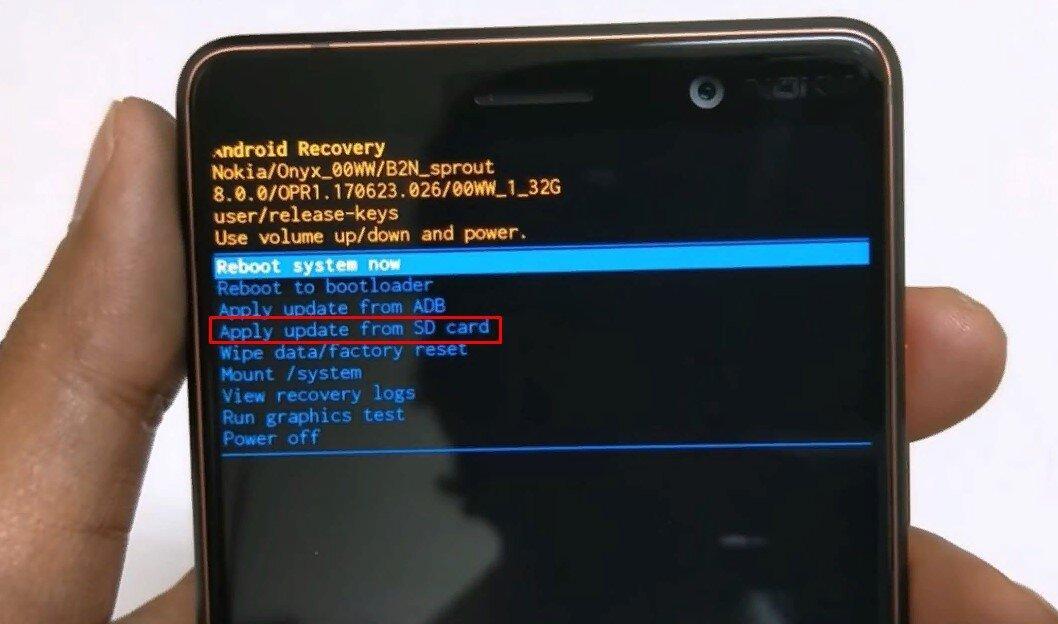- Как обновить андроид на телефоне самсунг
- Зачем обновлять ПО на телефонах самсунг
- Как проверить наличие обновлений
- Меры предосторожности перед обновлением андроида на Samsung
- Как обновить версию андроида на смартфоне Самсунг
- Через компьютер Samsung PC Kies
- Smart Switch
- Через Recovery mode
- Возможные проблемы при обновлении и способы их решения
- Версия андроида не обновляется до конца
- После обновления не работают приложения
- Как обновить Андроид до последней версии
- Как обновить Андроид до последней версии
- Обновление Android на мобильных устройствах
- Способ 1: Стандартное обновление
- Способ 2: Установка локальной прошивки
- Способ 3: ROM Manager
- Способ 4: ClockWorkMod Recovery
Как обновить андроид на телефоне самсунг
Хоть у «Самсунг» и есть своя разработанная операционная система под названием Bada, популярность платформы Android не оставляет ей шансов по части функционала. Поэтому, как и другие 90 % производителей смартфонов и планшетов, южнокорейский бренд пользуется ОС от Google, которая периодически нуждается в обновлении.
Зачем обновлять ПО на телефонах самсунг
На самом деле на любой смартфон, будь то Samsung Galaxy Mini, Xiaomi Redmi и даже iPhone X, ежегодно, а иногда и каждый месяц выходят обновления. Таким образом после официального релиза производители продолжают работать над качеством своего продукта.
«Самсунг» использует собственную оболочку ОС андроид
Конечно, количество пикселей в камере не вырастит, не увеличится и количество ядер в процессоре, но:
- улучшится безопасность системы;
- пополнится список поддерживаемых протоколов;
- исправятся ошибки, которые возникли после запуска продукта в продажу;
- сократится энергопотребление емких процессов;
- поправится дизайн интерфейса.
К сведению! Большинство обновлений пользователь не ощутит в принципе. Они призваны лишь поддерживать прежнюю функциональность, подстраиваясь под постоянно развивающийся рынок программного обеспечения.
Например, если завтра обновиться протокол связи Вайбера, призванный улучшить качество картинки, сократив потребление трафика, пользователь не сможет использовать новую модификацию, не загрузив последнюю версию ОС для своего девайса.
Обратите внимание! Когда речь заходит о таких производителях, как «Самсунг» или «Сяоми», следует знать, что в обновлении нуждается не только сам андроид, но и его оболочка, которую устанавливают производители. У Samsung она называется OneUI.
Как проверить наличие обновлений
Перед тем как обновить андроид на телефоне Самсунг нужно проверить, есть ли в принципе свежие обновления. Если гаджет только вышел в продажу, обычно на него уже загружен последний пакет данных.
В любом случае узнать это можно так:
- Открыть настройки смартфона.
- Обратить внимание на пункт «Обновление ПО». Обычно сразу из меню настроек можно заметить индикатор, что имеются неустановленные обновления.
- Дальше можно перейти в раздел и посмотреть, что предлагает установить производитель.
Важно! В разделе «Об устройстве» пользователь может увидеть числовое обозначение не только установленной версии андроид, но и самой оболочки (прошивки).
В этом разделе можно увидеть информацию, что производитель приготовил в новом пакете обновлений и выбрать время установки
Меры предосторожности перед обновлением андроида на Samsung
Перед тем как как обновить андроид на Самсунг (или любом другом гаджете), нужно принять некоторые меры предосторожности, которые помогут избежать некорректной установки или потери своих данных.
- зарядить батарею. Минимум индикатор должен показывать 50 %;
- сделать резервное копирование данных учетных записей (чтобы можно было откатить систему назад в случае ошибки);
- закрыть все приложения;
- перенести нужные медиафайлы на SD-карту;
- отключить режим управления питанием;
- удостовериться в наличии достаточного объема памяти во внутреннем пространстве.
Все это поможет минимизировать потери в случае, если во время обновления произойдет сбой программного обеспечения. Обычно при достаточном объеме памяти и заряде все проходит гладко.
Как выполнить резервное копирование
Как обновить версию андроида на смартфоне Самсунг
Обновление Самсунг-андроид-устройства хорошо тем, что можно использовать разные методы, которые будут хороши, например, для тех пользователей, у которых нет компьютера или Wi-Fi.
При наличии Wi-Fi сигнала обновить смартфон или планшет Самсунг проще всего. Нужно:
- Включить Wi-Fi.
- Перейти в меню настроек.
- Далее в пункт «Об устройстве» / «О системе» / «О планшете / смартфоне» (в зависимости от версии и модели).
- Нажать на кнопку «Обновление ПО».
Обратите внимание! Если на телефоне доступно соединение 3G или 4G, его лучше деактивировать, чтобы система не начала загрузку через мобильный трафик.
Через компьютер Samsung PC Kies
Теперь стоит рассмотреть способ, предусматривающий подключение к компьютеру. Самсунг предусматривает такой вариант и предлагает пользователям не заигрывать с неизвестными APK-файлами, а пользоваться фирменной программой Samsung PC Kies.
Скачать ее можно с официального сайта. Установка мало чем отличается от любой другой программы.
После установки нужно:
- Подключить гаджет к ПК через USB.
- Дождаться пока установятся все драйвера.
- Запустить Samsung PC Kies.
- Подождать пока утилита найдет устройство.
- Нажать на «Поиск обновлений». Если есть, программа предложит обновить ПО.
Обратите внимание! В данном случае не придется в настройках разрешать устройству принимать файлы из сторонних источников.
Программа сама уведомляет о наличии обновлений
Smart Switch
Это еще одна программа от разработчиков оболочки андроид для Самсунг. Утилита также доступна на сайте бренда. Функционал и порядок действий полностью аналогичны Samsung PC Kies. Единственное, утилита также доступна владельцам ПК на MacOS X.
Smart Switch также сам уведомляет, что в наличие новые пакеты обновлений для данного девайса
Через Recovery mode
Для пользователей, которые предпочитают использовать функции корейских смартфонов без ограничений, обновления по воздуху не доступны, так как производитель негативно относится к активации Root-прав.
К сведению! С помощью этого способа пользователи могут сменить оболочку, например, установить прошивку от Xiaomi MIUI.
Важно строго придерживаться инструкции:
- Применить все меры предосторожности перед обновлением, которые описаны выше.
- Скачать нужный APK-файл на карту памяти.
- Выключить телефон.
- Зажать кнопки включения и увеличения громкости, чтобы вызвать режим Recovery.
- Выбрать пункт «Apply Update From SD-card».
- Найти нужный APK-файл и нажать «Install»
Система может обновляться до 30 мин. в зависимости от выбранной оболочки и ее версии.
Режим Recovery и нужный пункт наглядно
Возможные проблемы при обновлении и способы их решения
Несмотря на высокий уровень программного обеспечения, периодически пользователи сталкиваются с проблемами вроде:
- нежелания системы использовать датчик Wi-Fi (в настройках обновлений включить «Проверка только по Wi-Fi»);
- не обновляются приложения. Обычно это случается из-за активированных Root-прав. Придется каждое переустанавливать вручную;
- пропали все приложения (в настройках в разделе «Приложения» поставить галочки активации).
Кроме этого, пользователи могут столкнуться с проблемами ниже.
Версия андроида не обновляется до конца
Скорее всего, недостаточный заряд батареи или не хватает памяти. В таком случае:
- Выключить гаджет.
- Вызвать режим Recovery (кнопки включения и увеличения громкости).
- Выбрать «Wipe Data/Factory Reset».
- Следом «Delete All User Data».
- Тут нажать на «Reboot» (или «Restart»). После этого смартфон включится, и появится возможность освободить память или подзарядить гаджет.
После обновления не работают приложения
Также периодически обновление проходит успешно, но, когда включается телефон, пользователь обнаруживает, что большинство приложений не реагирует на команды или просто не работает. В таком случае:
- Перейти в настройки.
- В раздел «Приложения».
- Выбрать то (придется по одному), что отказывается работать.
- В новом окне нажать на «Очистить кэш».
Обратите внимание! Если работоспособность утилиты не восстановилась, то вернуться в тоже меню и нажать на «Стереть данные». Если и это не сработало, попробовать удалить и установить заново.
Гаджеты Самсунг, работающие под управлением ОС андроид, нуждаются в периодическом обновлении. Для этого можно использовать фирменные утилиты производителя для ПК, воспользоваться режимом Recovery или, что проще всего, прибегнуть к стандартной операции через настройки самого телефона или планшета.
Источник
Как обновить Андроид до последней версии
Android – это операционная система, которая постоянно развивается, следовательно, её разработчики регулярно выпускают новые версии. Некоторые девайсы способны самостоятельно обнаружить недавно вышедшее обновление системы и установить его с разрешением пользователя. Но что делать, если оповещения об обновлениях не приходят? Можно ли обновить Android на телефоне или планшете самостоятельно?
Как обновить Андроид до последней версии
Содержание — Как обновить Андроид до последней версии
Обновление Android на мобильных устройствах
Обновления действительно приходят очень редко, особенно, если речь идёт об устаревших устройствах. Однако каждый пользователь может установить их в принудительном порядке, правда, в таком случае гарантия с устройства будет снята, поэтому обдумайте этот шаг.
Перед установкой новой версии Android лучше сделать резервное копирование все важных пользовательских данных — бэкап. Благодаря этому, если что-то пойдёт не так, то вы сможете вернуть сохранённые данные.
Способ 1: Стандартное обновление
Этот способ является самым безопасным, так как обновления в таком случае будут установлены на 100% корректно, но есть некоторые ограничения. Например, вы можете поставить исключительно официально вышедшее обновление и только в том случае, если оно выло именно для вашего устройства. В противном случае девайс просто не сможет обнаружить обновления.
Инструкция к этому способу выглядит следующим образом:
1. Перейдите в «Настройки».
2. Найдите пункт «О телефоне». Зайдите в него.
3. Здесь должен быть пункт «Обновление системы»/«Обновление ПО». Если его нет, то нажмите на «Версия Android».
4. После этого начнётся проверка системой устройства на возможность обновлений и наличие доступных апдейтов.
5. Если обновлений для вашего устройства нет, то на дисплее отобразится надпись «Используется система последней версии». Если же доступные обновления были обнаружены, вы увидите предложение установить их. Нажмите на него.
6. Теперь нужно, чтобы телефон/планшет были подключены к Wi-Fi и имели полный заряд батареи (или хотя бы не меньше половины). Здесь вас могут попросить прочесть лицензионное соглашение и поставить галочку, что вы согласны.
7. После начнётся обновление системы. Во время него устройство может пару раз перезагрузиться, либо «намертво» зависнуть. Не стоит ничего делать, система самостоятельно проведёт все обновления, после чего девайс загрузится в обычном режиме.
Способ 2: Установка локальной прошивки
По умолчанию во многие смартфоны на Android загружена резервная копия действующей прошивки с обновлениями. Этот способ тоже можно отнести к стандартным, так как осуществляется он исключительно при помощи возможностей смартфона. Инструкция к нему выглядит следующим образом:
1. Перейдите в «Настройки».
2. Затем совершите переход в пункт «О телефоне». Обычно он расположен в самом низу доступного списка с параметрами.
3. Откройте пункт «Обновление системы».
4. Нажмите на иконку троеточия в верхней правой части. Если её не будет, то этот способ вам не подойдёт.
5. Из выпавшего списка выберите пункт «Установить локальную прошивку» или «Выбрать файл прошивки».
6. Подтвердите установку и дождитесь её завершения.
Таким способом можно установить только ту прошивку, которая уже записана в памяти устройства. Однако вы можете загрузить в его память прошивку, скачанную из других источников, воспользовавшись специальными программами и наличием root-прав на устройстве.
Способ 3: ROM Manager
Этот способ актуален в тех случаях, когда устройство не нашло официальных обновлений и не может их установить. При помощи этой программы вы можете поставить не только какие-то официальные обновления, но кастомные, то есть разработанные независимыми создателями. Однако для нормальной работы программы придётся получить права root-пользователя.
Чтобы обновиться таким способом, вам потребуется скачать нужную прошивку и перенести её либо во внутреннюю память устройства, либо на SD-карту. Файл с обновлениями должен быть архивом с форматом ZIP. При переносе его устройства разместите архив в корневом каталоге SD-карты, либо внутренней памяти устройства. А также для удобства поисков переименуйте архив.
Когда подготовка будет завершена, можно приступить непосредственно к обновлению Android:
1. Скачайте и установите на устройство ROM Manager .
2. В главном окне найдите пункт «Установить ROM с SD-карты». Даже если файл с обновлениями находится во внутренней памяти устройства, всё равно выберите этот параметр.
3. Под заголовком «Current directory» укажите путь до ZIP-архива с обновлениями. Для этого просто нажмите на строку, а в открывшемся «Проводнике» выберите нужный файл. Он может быть расположен как на SD-карте, так во внешней памяти устройства.
4. Пролистайте немного ниже. Здесь вы столкнётесь с пунктом «Сохранить текущий ROM». Здесь рекомендуется поставить значение «Да», так как в случае неудачной установки вы сможете быстро вернуться к старой версии Android.
5. Дальше нажмите по пункту «Перезагрузка и установка».
6. Устройство будет перезагружено. После этого начнётся установка обновлений. Девайс опять же может начать зависать либо вести себя неадекватно. Не трогайте его до тех пор, пока он не завершит обновление.
При загрузке прошивок от сторонних разработчиков обязательно прочтите отзывы о прошивке. Если разработчик приводит перечень устройств, характеристик девайсов и версий Android, с которыми данная прошивка будет совместима, то обязательно изучите её. При условии, что ваше устройство не подходит хотя бы по одному из параметров рисковать не нужно.
Способ 4: ClockWorkMod Recovery
ClockWorkMod Recovery — более мощный инструмент для работы с установкой обновлений и других прошивок. Однако его установка значительно сложнее, чем ROM Manager. По факту это надстройка к обычному Recovery (аналог BIOS на ПК) Android-устройств. С его помощью вы сможете установить больший перечень обновлений и прошивок для вашего устройства, а сам процесс установки будет происходить более гладко.
Использование данного способа подразумевает сброс настроек вашего девайса до заводского состояния. Заранее рекомендуется перекинуть все важные файлы с телефона/планшета на другой носитель.
Но установка CWM Recovery отличается определённой сложностью, а найти его в Плей Маркет невозможно. Следовательно, вам придётся скачивать образ на компьютер и устанавливать его на Android при помощи какой-нибудь сторонней программы. Инструкция по установке ClockWorkMod Recovery при помощи ROM Manager выглядит следующим образом:
1. Перебросьте архив с CWM на SD-карту, либо внутреннюю память устройства. Для установки вам понадобятся права root-пользователя.
2. В блоке «Recovery» выберите «Flash ClockWorkMod Recovery» или «Recovery Setup».
3. Под «Current directory» тапните по пустой строке. Откроется «Проводник», где вам нужно указать путь до установочного файла.
4. Теперь выберите «Перезагрузка и установка». Дождитесь завершения процесса установки.
Итак, теперь в вашем устройстве есть надстройка по ClockWorkMod Recovery, которая представляет собой усовершенствованную версию обычного рекавери. Отсюда вы можете ставить обновления:
1. Загрузите на SD-карту, либо внутреннюю память устройства ZIP-архив с обновлениями.
2. Отключите смартфон.
3. Выполните вход в Recovery, зажав одновременно кнопку включения и одну из клавиш регулировки громкости. Какую именно из клавиш нужно зажать зависит от модели вашего девайса. Обычно все комбинации клавиш написаны в документации к устройству либо на сайте производителя.
4. Когда загрузится меню рекавери, выберите пункт «Wipe data/factory reset». Здесь управление происходит при помощи клавиш регулировки громкости (перемещение по пунктам меню) и клавиши включения (выбор пункта).
5. В нём выберите пункт «Yes – delete all user data».
6. Теперь перейдите в «Install ZIP from SD-card».
7. Здесь нужно выбрать ZIP-архив с обновлениями.
8. Подтвердите выбор нажав на пункт «Yes – install /sdcard/update.zip».
9. Дождитесь завершения обновлений.
Обновить устройство на операционной системе Android можно несколькими способами. Для неопытных пользователей рекомендуется использовать только первый способ, так как таким образом вы вряд ли сможете причинить серьёзный вред прошивке девайса.
Источник