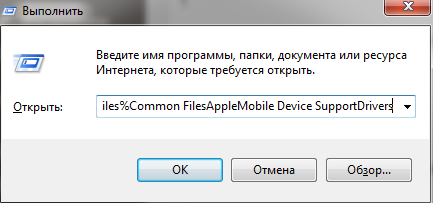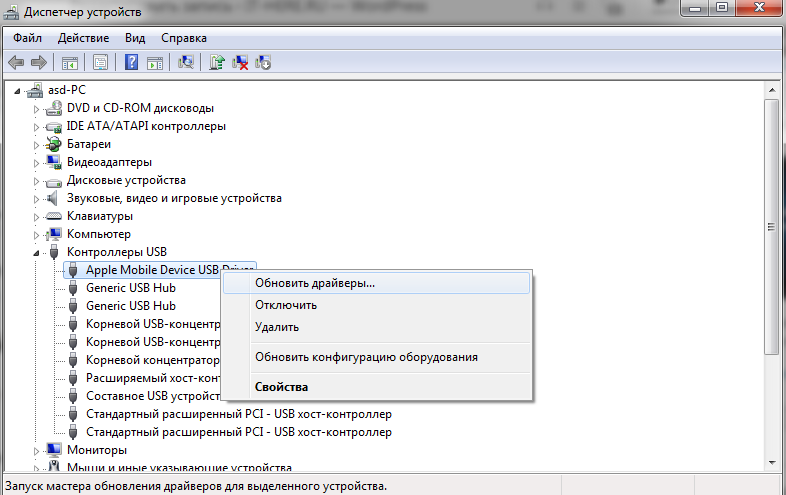- Apple Mobile Device USB Driver — где взять?
- Как обновить драйверы iPhone на ПК с Windows
- Как обновить драйверы iPhone через Microsoft Store
- Как обновить драйверы iPhone через сайт Apple
- Как обновить драйвер Apple Mobile Device USB
- Способы установки драйвера для Apple Mobile Device (Recovery Mode)
- Как установить драйвер для Apple Mobile Device (Recovery Mode)
- Способ 1: Официальный сайт.
- Способ 2: Сторонние программы
- Способ 3: ID устройства
- Способ 4: Стандартные средства Windows
- Если компьютер не распознает iPhone, iPad или iPod
- Дополнительные действия для компьютера Mac
- Обновить драйвера для apple
- Загрузки драйверов Apple
- Действия по обновлению драйверов Apple вручную:
- Программная утилита для автоматического обновления Apple:
- Apple Часто задаваемые вопросы относительно обновления
- Как обновляются драйверы Apple?
- Драйверы Apple совместимы с какими ОС?
- В чем причина обновления драйверов Apple?
- Можете ли вы объяснить, что делают драйверы Apple?
- Проблемы технического обслуживания водителей
- Поиск по категориям драйверов Apple
Apple Mobile Device USB Driver — где взять?
Если ваш ноутбук или стационарный компьютер не видит iPhone, iPad или iPod, подключенный через USB-кабель, система сообщает об ошибке. Причин может быть несколько, и в зависимости от проблемы нужно искать ее решение. После каждого из перечисленных ниже пунктов проверяйте результат.
- Первым делом посмотрите включен ли ваш телефон. Если это не так — включите.
- На экране устройства может появиться запрос «Доверять этому компьютеру». Дайте разрешение на подключение.
- Проверьте версию iTunes, это должен быть вариант для вашей операционной системы Mac OS X или Windows. Обновите ПО до самой свежей подходящей к вашему компьютеру версии .
- Попробуйте другой порт, другой USB-кабель, перезагрузите компьютер и телефон.
- Откройте Диспетчер устройств. Если там нет строки Apple Mobile Device USB Driver, или ваш iPhone отображается как неопознанное устройство, то на нем, скорее всего, и возникли неполадки.
- Для проверки подключите телефон к другому компьютеру. Если проблема осталась, обращайтесь в сервис.
Когда нужная запись в диспетчере устройств есть, но сопровождается она одним из значков ошибки (восклицательным, вопросительным знаком или стрелочкой), то это проблема программного характера и ее можно решить.
Распознать ваш iPhone, iPad или iPod должна программа iTunes и дальнейшие шаги по решению проблемы будут связаны с ее работой:
- Запустите iTunes. Если программа не запускается (последняя подходящая версия), вероятно, возник конфликт с программным обеспечением для безопасности. Если это антивирусник, то его нужно отключить на время. Некоторые программы от сторонних разработчиков может потребоваться удалить полностью.
- iTunes запускается, но телефон не распознается, а появляется сообщение, что не запущена служба Apple Mobile Device. Откройте служебную консоль и найдите там Apple Mobile Device Servis. Службу нужно остановить, а затем запустить снова. Подробно смотрите в видео после статьи.
- Если проблема не решена, переходите к следующим действиям:
- Отсоедините телефон и подключите его снова. iTunes может запуститься автоматически, закройте ее.
- В строку поиска скопируйте текст «%ProgramFiles%\Common Files\Apple\Mobile Device Support\Drivers» и кликните ОК.
- В открывшемся окне найдите файл usbaapl64.inf (или usbaapl.inf, если у вас система 32-bit), кликните по нему правой кнопкой мыши и нажмите Установить.
Надеемся, один из предложенных вариантов вам помог. В противном случае обращайтесь в службу поддержки Apple .
Источник
Как обновить драйверы iPhone на ПК с Windows
Ваш компьютер с Windows не видит iPhone? Возможно, вам нужно скопировать фото со смартфона на компьютер или синхронизовать данные через iTunes. Если Windows не видит ваш iPhone или iPad при подключении через USB-кабель, возможно, нужно обновить драйверы.
Стоит отметить, что Windows может не распознавать iPhone по разным причинам. Если на компьютере появляется сообщение с ошибкой «OxE», проверьте, чтобы iPhone был включен и разблокирован. Возможно, на iPhone нужно начать доверять компьютеру. Иногда помогает отключение и повторное подключение устройства с помощью кабеля. В редких случаях проблема исчезает, если отключить от компьютера все остальные USB-аксессуары.
Если же вы испробовали всё, и ничего не помогло, попробуйте обновить драйверы. Ниже мы расскажем аж о трёх способах обновить драйверы iPhone на ПК с Windows. Для iPad и iPod touch инструкция тоже актуальна.
Как обновить драйверы iPhone через Microsoft Store
Сейчас есть два способа установить iTunes на свой компьютер. Программу можно скачать с сайта Apple или же из Microsoft Store. Если вы скачали программу из Microsoft Store, убедитесь в том, что у вас установлена последняя доступная версия. После этого следуйте шагам ниже.
- Отключите свой iPhone от компьютера, подключите его снова и проверьте, чтобы он был разблокирован. Правой кнопкой мыши нажмите на значок «Пуск» и выберите «Диспетчер устройств». Если так не получается, то введите «Диспетчер устройств» в поиске меню Пуск.
- Выберите пункт «Другие устройства», а затем нажмите на «iPhone» правой кнопкой мыши. Нажмите «Обновить драйвер».
- Откроется новое окно. Выберите «Автоматический поиск драйверов».
- Когда драйверы будут установлены, проверьте, доступны ли другие обновления для вашего компьютера. Для этого зайдите в «Центр обновления Windows».
- Здесь нажмите «Проверить наличие обновлений», чтобы проверить установлена ли у вас последняя доступная версия системы.
Когда закончите, запустите iTunes и проверьте, находит ли программа ваш iPhone.
Как обновить драйверы iPhone через сайт Apple
Если вы скачивали программу с сайта Apple, процесс будет другой.
- Отключите свой iPhone от компьютера, подключите его снова и проверьте, чтобы он был разблокирован. Зажмите клавиши «Windows + R», чтобы открыть окно «Выполнить». В окне введите следующую команду и нажмите
- Откроется новое окно. Правой кнопкой мыши нажмите на «usbaaplinf» или «usbaapl.inf» и выберите «Установить», чтобы переустановить драйверы. После этого откройте iTunes, чтобы проверить подключение iPhone.
Такими способами вы можете обновить драйверы iPhone на ПК с Windows. Есть и третий способ – обновить драйвер Apple Mobile Device.
Как обновить драйвер Apple Mobile Device USB
Это ваш последний вариант, если первые два не сработали. Подключите iPhone к компьютеру и следуйте шагам ниже.
- Откройте окно «Выполнить», зажав «Windows + R». Введите в окно «devmgmt.msc» и нажмите OK.
- Выберите пункт «Контроллеры USB». Правой кнопкой мыши нажмите на «Apple Mobile Device USB Driver» и выберите «Обновить драйверы».
Это всё, при наличии обновлений драйверы будут обновлены. Если у вас не отображается драйвер Apple Mobile Device, возможно, проблема в вашем USB-кабеле. Попробуйте использовать другой.
Также попробуйте использовать другой USB-порт на компьютере. Если не поможет и это, нужно обращаться к специалисту. Тем не менее, в большинстве случаев проблему решают описанные выше способы.
Источник
Способы установки драйвера для Apple Mobile Device (Recovery Mode)
Порой драйвера необходимы для самых неожиданных устройств. В этой статье мы разберем, как установить программное обеспечение для Apple Mobile Device (Recovery Mode).
Как установить драйвер для Apple Mobile Device (Recovery Mode)
Существует несколько вариантов, которые принципиально отличаются друг от друга. Мы постараемся разобрать их все, чтобы у Вас был выбор.
Способ 1: Официальный сайт.
Первое, что нужно сделать при установке драйвера, это посетить официальный сайт производителя. Довольно часто именно там можно найти то программное обеспечение, которое требуется на данный момент. Но, посетив сайт компании Apple, можно заметить, что никакого файла или утилиты там нет. Однако есть инструкция, давайте попробуем разобраться в ней.
- Первое, что советуют нам сделать в компании Apple, это нажать комбинацию клавиш Windows + R. Откроется окно «Выполнить», где необходимо ввести следующую строку:
%ProgramFiles%\Common Files\Apple\Mobile Device Support\Drivers
После нажатия на кнопку «ОК» перед нами открывается папка с системными файлами компании Apple. Конкретно нас интересуют «usbaapl64.inf» или «usbaapl.inf». Нажимаем на любой из них правой кнопкой мыши и выбираем «Установить».
Такой способ может не оправдать Ваших ожиданий, поэтому советуем прочитать и другие методы установки драйвера для Apple Mobile Device (Recovery Mode).
Способ 2: Сторонние программы
Есть ряд программ, которые способны установить драйвер на Ваш компьютер. Они автоматически сканируют систему и ищут то, чего не достает. Либо обновляют старые версии того же программного обеспечения. Если Вы с таким софтом еще не сталкивались, то прочитайте нашу статью о лучших представителях.
Лучшей среди остальных считается DriverPack Solutions. У этой программы есть своя, достаточно большая база драйверов, которая пополняется практически ежедневно. Кроме этого, она обладает понятным и продуманным интерфейсом, что может только помочь неопытному пользователю в процессе знакомства. Если Вы не знаете, как ей пользоваться, то рекомендуем прочесть статью на нашем сайте, где все детально разобрано.
Способ 3: ID устройства
Даже у такого нестандартного устройства есть свой уникальный номер. С помощью ID можно легко найти необходимое программное обеспечение, не скачивая утилит или каких-либо приложений. Для работы Вам понадобится только специальный сайт. Уникальный идентификатор для Apple Mobile Device (Recovery Mode):
Если же Вы хотите получить подробную инструкцию о том, как установить драйвер с помощью ID, то советуем Вам прочитать нашу статью, где такой способ разобран более подробно.
Способ 4: Стандартные средства Windows
Способ, который редко используют пользователи компьютера в виду его малой эффективности. Однако его тоже необходимо рассмотреть, так как он не единственный, где не надо что-либо скачивать. Даже посещение сторонних ресурсов здесь не применяется.
На этом разбор способов установки драйвера для Apple Mobile Device (Recovery Mode) окончен. Если у Вас остались вопросы, можете смело задавать их в комментариях.
Помимо этой статьи, на сайте еще 12483 инструкций.
Добавьте сайт Lumpics.ru в закладки (CTRL+D) и мы точно еще пригодимся вам.
Отблагодарите автора, поделитесь статьей в социальных сетях.
Источник
Если компьютер не распознает iPhone, iPad или iPod
Узнайте, что делать, если при подключении iPhone, iPad или iPod к компьютеру с помощью USB-кабеля компьютер не распознает устройство.
Если компьютер не распознает подключенное устройство, может отобразиться неизвестная ошибка или ошибка с кодом 0xE. Выполните следующие действия, пробуя подключить устройство после каждого из них.
- Убедитесь, что устройство iOS или iPadOS включено, разблокировано и на нем отображается экран «Домой».
- Убедитесь, что на компьютере Mac или компьютере с Windows установлена последняя версия программного обеспечения. При использовании приложения iTunes убедитесь, что у вас установлена его последняя версия.
- Если появится вопрос «Доверять этому компьютеру?», разблокируйте устройство и нажмите «Доверять». Узнайте, что делать, если не удается разблокировать устройство из-за того, что вы забыли пароль.
- Отключите от компьютера все USB-аксессуары, кроме устройства. Попробуйте подключить устройство к другим портам USB. Затем попробуйте использовать другой USB-кабель Apple *.
- Перезапустите компьютер.
- Перезапустите устройство iPhone, iPad или iPod touch.
- Выполните дополнительные действия для компьютера Mac или компьютера с Windows.
- Попробуйте подключить устройство к другому компьютеру. Если на другом компьютере наблюдается та же проблема, обратитесь в службу поддержки Apple.
Дополнительные действия для компьютера Mac
- Подключите устройство iOS или iPadOS и убедитесь, что оно разблокировано и на нем отображается экран «Домой».
- На компьютере Mac перейдите в меню Finder > «Настройки» в строке меню Finder и выберите «Боковое меню» в верхней части окна настроек. Убедитесь, что флажок «Диски CD, DVD и устройства iOS» установлен.
- Нажмите и удерживайте клавишу Option, затем выберите пункт Информация о системе в меню Apple (). В списке слева выберите USB.
- Если iPhone, iPad или iPod отображается в разделе «Структура USB», установите последнюю версию macOS или последние обновления. Если ваше устройство не отображается или вам все еще нужна помощь, обратитесь в службу поддержки Apple.
Информация о продуктах, произведенных не компанией Apple, или о независимых веб-сайтах, неподконтрольных и не тестируемых компанией Apple, не носит рекомендательного или одобрительного характера. Компания Apple не несет никакой ответственности за выбор, функциональность и использование веб-сайтов или продукции сторонних производителей. Компания Apple также не несет ответственности за точность или достоверность данных, размещенных на веб-сайтах сторонних производителей. Обратитесь к поставщику за дополнительной информацией.
Источник
Обновить драйвера для apple
Загрузки драйверов Apple
Действия по обновлению драйверов Apple вручную:
Базовые версии драйверов Apple включены в %%os%% или путем установки последних обновлений Windows®. Хотя эти драйверы Device в комплекте включают основные функции, они обычно не охватывают все аппаратные функции. Вот полное руководство по ручному обновлению этих драйверов устройств Apple.
| Компания: | Apple |  |
| Операционные системы: | Windows XP, Vista, 7, 8, 10, 11 | |