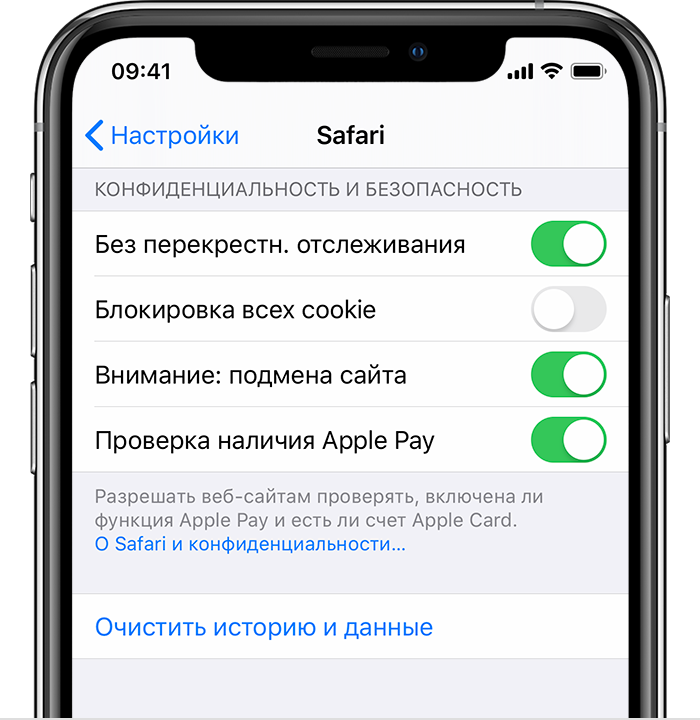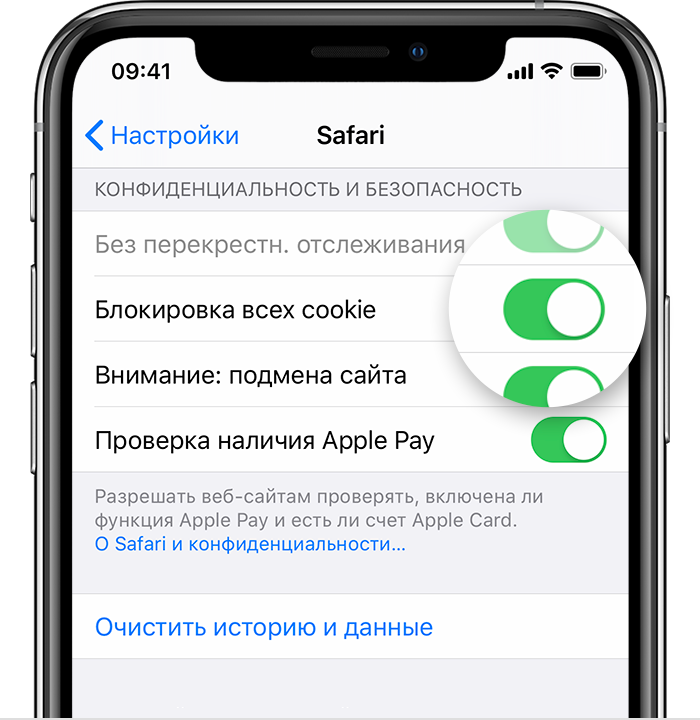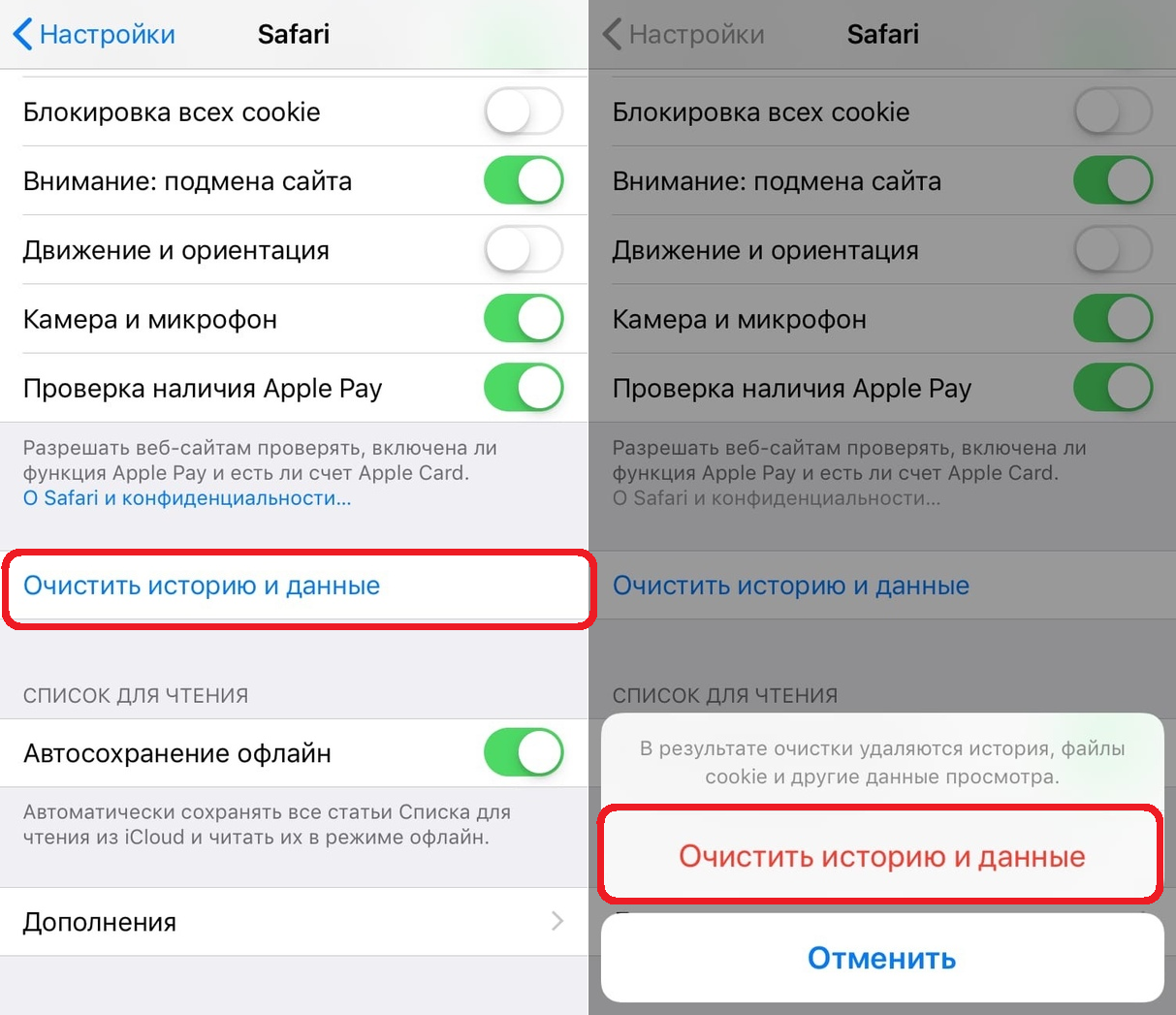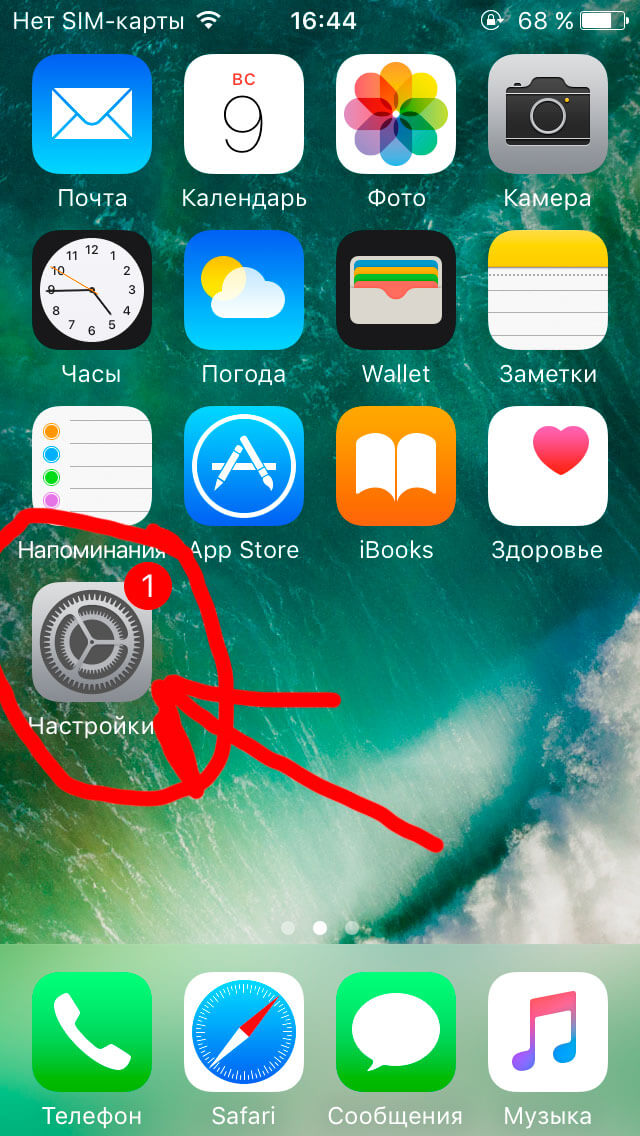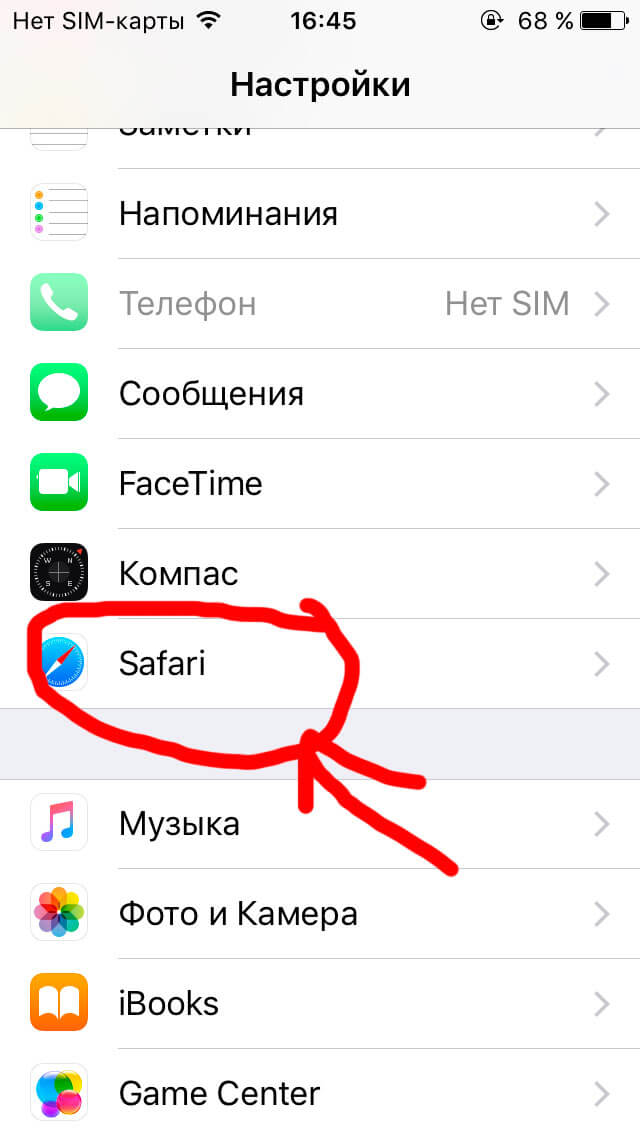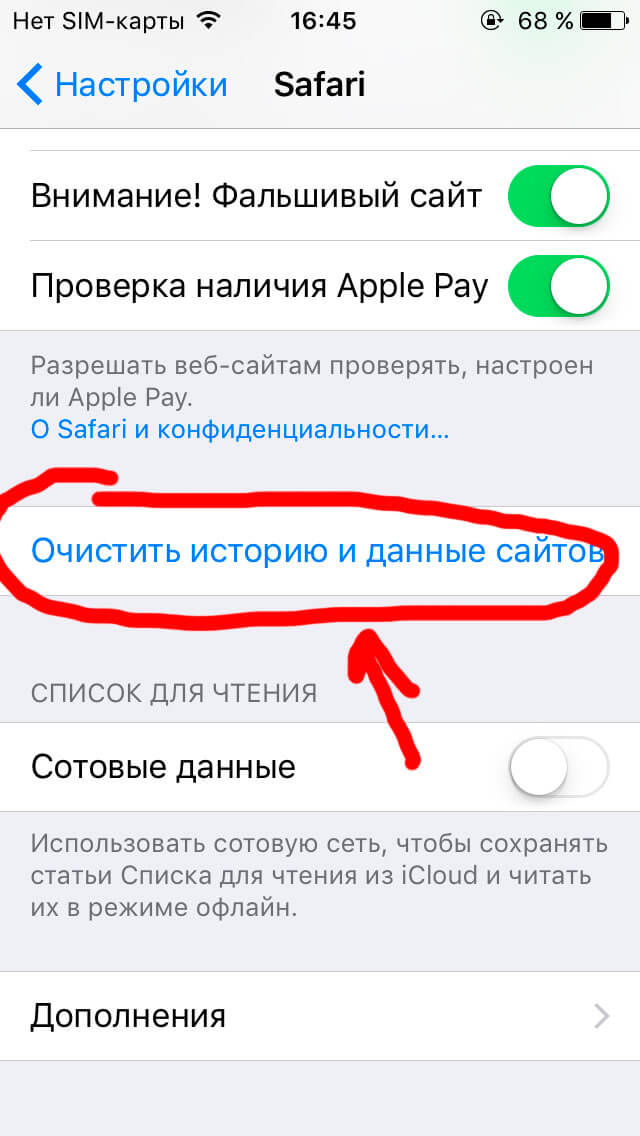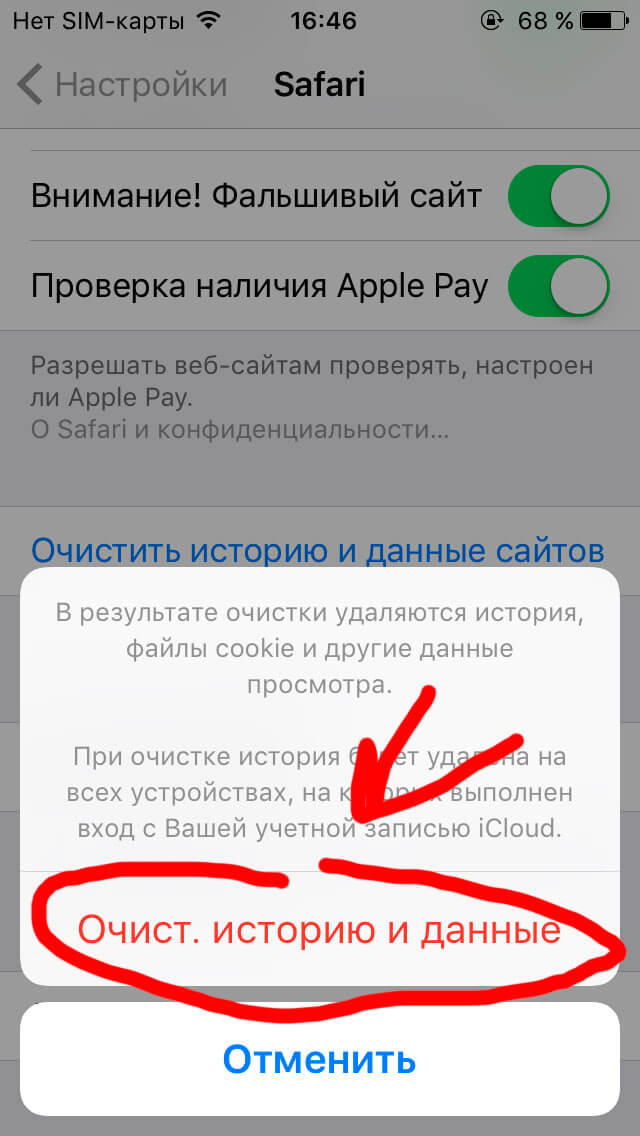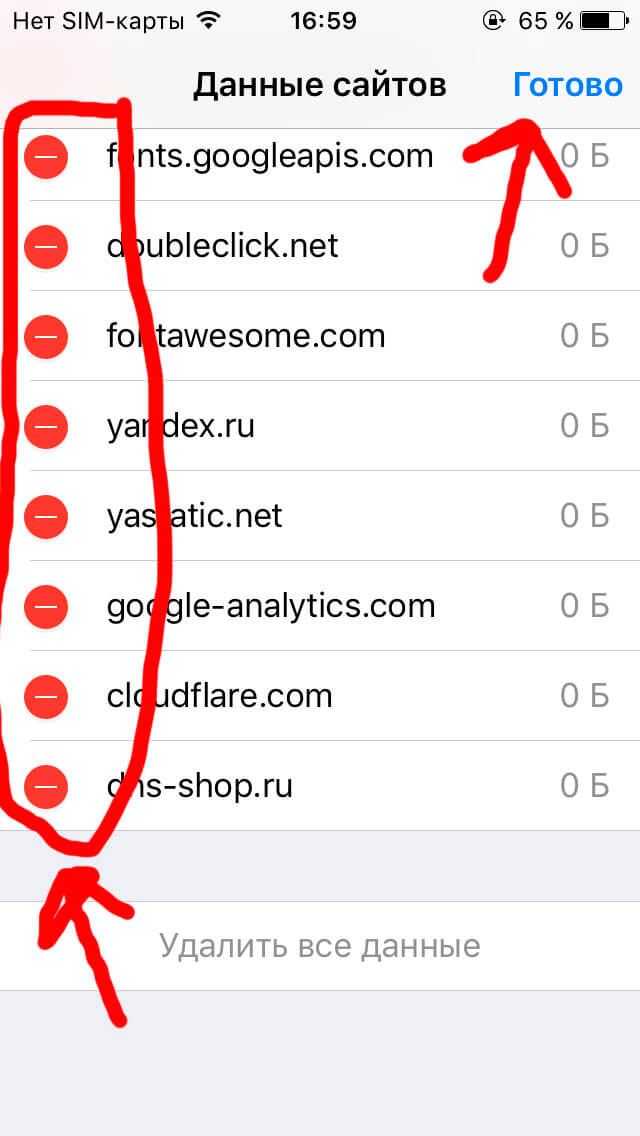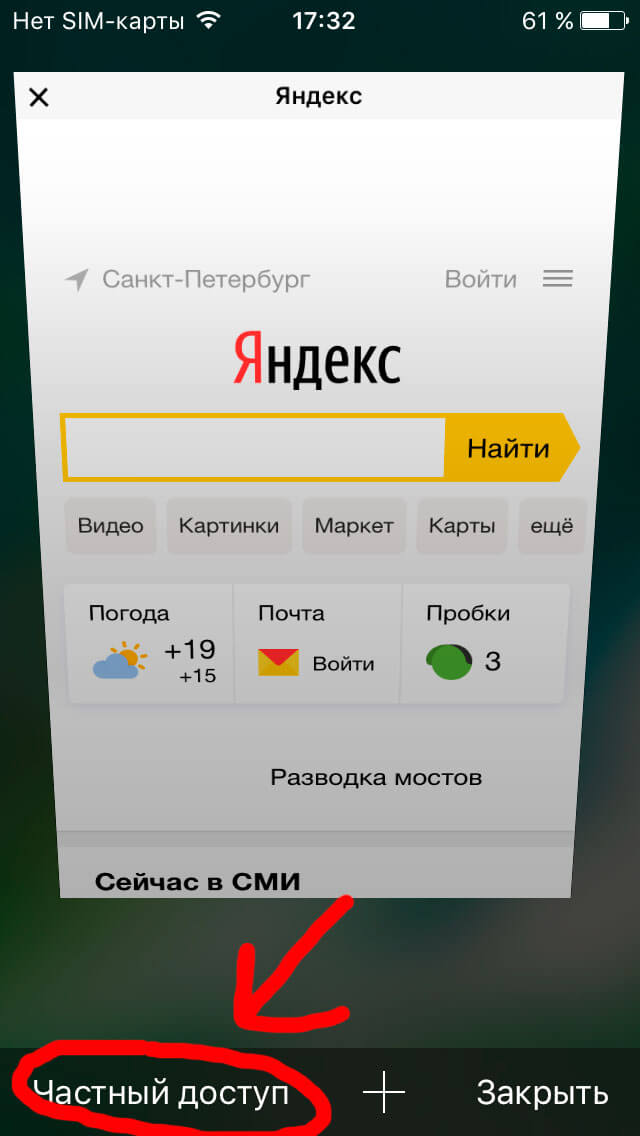- Очистка кэша для отдельной страницы в Safari и почему это лучший браузер для web-разработчика.
- Очистка кэша для отдельной страницы в Safari
- Удаление истории посещений и файлов cookie из браузера Safari на iPhone, iPad или iPod touch
- Удаление истории посещений, кэша и файлов cookie
- Блокировка файлов cookie
- Использование правил блокирования контента
- Как очистить кэш Safari на iPhone и iPad
- Как почистить кэш Safari на iPhone или iPad
- Как очистить кеш браузера на iPhone или iPad?
- Очистка кеша и истории Safari на iPhone
- Очистка кеша и истории сторонних приложений
- Используйте режим «Инкогнито» или «Частный доступ»
- Можно ли принудительно обновить кэш в Safari, работающем на iOS?
Очистка кэша для отдельной страницы в Safari и почему это лучший браузер для web-разработчика.
Уже довольно давно, моим любимым браузером стал Safari, поскольку именно он является наиболее удобным на macOS, причем не только для разработчиков, но и для обычных пользователей. Это не голословные утверждения, а выводы, основанные на ежедневном использовании.
Ни один другой браузер не предоставляет таких гибких и удобных инструментов для разработки и анализа кода, достаточно активировать скрытое меню «Разработка» (Настройки. → Дополнения → Показывать меню «Разработка» в строке меню). Тут для разработчика просто рай — чего только стоит включение режима отзывчивого дизайна, позволяющего с лёгкостью тестировать сайты на любом из существующих мобильных устройств Apple. Да и веб-инспектор, на мой взгляд, сделан удобнее чем в Google Chrome, возможно это просто дело привычки.
Но вот чего точно нет в браузерах конкурентов, так это полной интеграции с системой macOS и поддержки жестов тачпада — кто пробовал, сразу поймет о чём речь — это просто киллер-фича Safari, благодаря которой он просто уделывает всех по удобству использования. В любой момент, двойным кликом можно запросто интеллектуально увеличить любой участок контента на сайте, детально просмотреть любой участок фотографии уже привычным жестом увеличения. Это уже оценят обычные пользователи как и просмотр видео в режиме «картинка в картинке».
Кстати, если вы до сих пор не обновились до macOS High Sierra, то рекомендую это сделать. Safari 11, входящий в состав новейшей macOS принёс с собой ряд приятных изменений, которые в других браузерах доступны только в виде плагинов — это и настройки конфиденциальности и блокировка рекламы на youtube (блокируются всплывающие текстовые).
Если вы еще не обновились до Пользователи, кто работает в сети для получения информации (обмена информацией) могут по достоинству оценить все возможности этого браузера. А что больше всего мешает работе? Занимает место на жестком диске? Хранит множество ненужной информации? Точнее, где хранится вся эта информация? Именно, в кэше браузера. Сегодня я расскажу о том, как очистить браузер Safari.
Очистка кэша для отдельной страницы в Safari
Ну и на сладкое расскажу как в Safari можно очистить кэши страниц. Удалить большинство данных, за исключением закладок и паролей, можно в меню Safari → Очистить историю. Во всплывающем окне выбираем период, за который нужно выполнить очистку, и подтверждаем выбор. Очищаются все временные файлы, формы ввода, автоматическое заполнение, а также cookies.
Не в совсем очевидное место очистки кэша через пункт меню «Разработка» (Очистить кэши). Данное меню обычные пользователи обычно не активируют.
Ну и самый удобный способ, которым пользуюсь постоянно. Способ одновременно самый простой и эффективной, но знают о нём единицы. Мне, как разработчику, необходимо принудительно обновлять какую-то конкретную страницу, не очищая при этом кэш всего браузера. Для этого нужно, удерживая клавишу Alt (Option), нажать на значок обновления страницы (возле адресной строки браузера).
Если считаете статью полезной,
не ленитесь ставить лайки и делиться с друзьями.
Источник
Удаление истории посещений и файлов cookie из браузера Safari на iPhone, iPad или iPod touch
Узнайте, как удалять историю, файлы cookie и кэш в программе «Настройки».
Удаление истории посещений, кэша и файлов cookie
Процедуры очистки для разных типов данных описаны ниже.
- Чтобы очистить историю и удалить файлы cookie, выберите «Настройки» > Safari и нажмите «Очистить историю и данные сайтов». При удалении истории посещений, файлов cookie и данных о просмотренных веб-сайтах из браузера Safari информация для автозаполнения не изменяется.
- Чтобы удалить файлы cookie, не очищая историю, выберите «Настройки» > Safari > «Дополнительно» > «Данные сайтов», затем нажмите «Удалить все данные».
- Для просмотра веб-сайтов без сохранения истории посещений включите режим «Частный доступ».
При отсутствии истории посещений или данных веб-сайтов этот параметр недоступен. Этот параметр также может быть неактивным (серым), если в разделе «Ограничения конфиденциальности и контента» настроек функции «Экранное время» установлены ограничения веб-контента.
Блокировка файлов cookie
Файл cookie — это элемент данных, отправляемый веб-сайтом на устройство для того, чтобы узнать его при следующем посещении этого веб-сайта. Чтобы выбрать режим блокировки файлов cookie, выберите «Настройки» > Safari, затем включите параметр «Блокировка всех cookie».
При блокировке файлов cookie некоторые веб-страницы могут не работать. Вот несколько примеров.
- Может не выполняться вход на веб-сайт, хотя имя пользователя и пароль указаны верно.
- Возможен вывод сообщения о том, что использование файлов cookie обязательно или что в браузере отключены файлы cookie.
- Могут не работать некоторые функции веб-сайта.
Использование правил блокирования контента
Правила блокирования контента выполняются с помощью программ и расширений сторонних разработчиков, позволяющих браузеру Safari блокировать файлы cookie, изображения, ресурсы, всплывающие окна и другой контент.
Для использования правил блокирования контента выполните следующие действия.
- Загрузите программу блокирования контента из App Store.
- Перейдите в «Настройки» > Safari > «Правила блокирования контента» и настройте нужные расширения. Можно использовать сразу несколько правил блокирования контента.
Информация о продуктах, произведенных не компанией Apple, или о независимых веб-сайтах, неподконтрольных и не тестируемых компанией Apple, не носит рекомендательного или одобрительного характера. Компания Apple не несет никакой ответственности за выбор, функциональность и использование веб-сайтов или продукции сторонних производителей. Компания Apple также не несет ответственности за точность или достоверность данных, размещенных на веб-сайтах сторонних производителей. Обратитесь к поставщику за дополнительной информацией.
Источник
Как очистить кэш Safari на iPhone и iPad
Кэш занимает память на iPhone и iPad. Если вы часто используете браузер Safari на своём устройстве, то со временем у вас накопится достаточно много кэша, который нужно почистить.
Кроме того, иногда системным администраторам, разработчикам, веб-дизайнерам и другим сотрудникам нужно вручную чистить кэш браузера по разным причинам.
Ниже мы расскажем вам, как очистить кэш Safari на iPhone и iPad.
Как почистить кэш Safari на iPhone или iPad
Когда вы очистите кэш браузера на своём iPhone или iPad, он будет очищен и на других ваших устройствах с тем же аккаунтом iCloud. Это ограничение никак не обойти.
- Для начала откройте приложение Настройки на своём iPhone или iPad.
- Пролистайте вниз и выберите секцию Safari.
- Здесь выберите Очистить историю и данные.
- Подтвердите своё действие, чтобы очистить кэш Safari.
Весь кэш, данные поиска, история и cookie будут удалены с iPhone и iPad, а также с других ваших устройств.
В более старых версиях iOS можно было выбирать, какие элементы кэша будут удалены. К примеру, можно было удалить только cookie или только очистить историю браузера. Теперь же удалить можно только всё сразу.
Эта статья касается браузера Safari, но вы можете удалять кэш и других браузеров на своём устройстве. В некоторых браузерах кэш даже удаляется автоматически каждый раз, когда вы их закрываете.
Кроме того, вы можете удалять кэш и других приложений через их настройки. Тем не менее, опция доступна не во всех приложениях. Чтобы наверняка удалить кэш какого-либо приложения, вы можете удалить его с устройства, а затем скачать заново. Это удалит все данные из приложения.
Источник
Как очистить кеш браузера на iPhone или iPad?
В этой статье мы рассмотрим, как почистить кеш и историю браузера на айфоне, тем самым освобождая большое количество нужного пространства или скрывая посещения сайтов от нежелательных лиц. Кроме того, чистка кеша позволит вам освободить память устройства не удаляя файлы.
Обратите внимание! Удаление кеша браузера и очистка истории посещаемости Safari на мобильном устройстве iPhone, полностью удалит сохраненные пароли, которые вы использовали при авторизации на любимых сайтах (Вконтакте, Музыка, Видео и др.). В некоторых случаях, большинство сайтов кешируют информацию в пять устройства, для наиболее быстрой загрузки страниц.
Очистка кеша и истории Safari на iPhone
Используйте наш алгоритм действий, который позволит удалить историю браузера Сафари на Айфоне и полностью очистить его кеш-память:
Перейдите в «Настройки» на главном экране устройства;
Спуститесь вниз до строки Safari, как это показано на изображении;
Прокрутите страницу вниз и нажмите «Очистить историю и данные сайтов»;
Появится всплывающее окно для подтверждения очистки кеша. Нажмите «Очистить историю и данные».
Кроме того, если вы хотите очистить данные с отдельных веб-сайтов, не очищая весь кеш Safari, нажмите «Дополнительно» -> «Данные веб-сайта» -> затем «Изменить».
Очистка кеша и истории сторонних приложений
Очистка кеша сторонних приложений зависит от разработчика. Вы можете использовать иные браузеры: Опера, Мозилла и т.д. Ознакомьтесь с настройками своих приложений, чтобы просмотреть свои варианты. Вы всегда можете перейти в раздел Настройки → Общие → Хранилище iPhone, чтобы расставить приоритеты сторонних приложений, которые вы, возможно, захотите удалить в первую очередь.
Если после таких действий, вы все равно не нашли где очистить кеш у стороннего приложения, рекомендуем попросту удалить его и установить заново.
Не забудьте удалить данные из облачного хранилища, которые были созданы на ранней резервной копии или попросту создайте новую копию устройства в iCloud.
Используйте режим «Инкогнито» или «Частный доступ»
Это довольно удобная и простая функция, которая позволяет просматривать веб-сайты, не сохраняя историю посещаемости в настройки браузера. Да, вы не спите. Воспользуйтесь этой функцией, чтобы в дальнейшем не очищать кеш-браузера и не удалять пароли и данные сайтов.
Перейдите в Safari. Нажмите на закладки в правом нижнем углу. Появится всплывающее окно. Нажмите на кнопку «Частный доступ».
С этого момента, во вновь открытой вкладке, вы можете «серфить» интернет странички, и они не будут сохраняться в историю посещаемости. Главное – не забывайте закрывать эти вкладки в браузере.
На все вопросы по инструкции, мы с удовольствием ответим в комментариях.
Источник
Можно ли принудительно обновить кэш в Safari, работающем на iOS?
Большинство браузеров Windows для настольных компьютеров используют комбинацию клавиш Ctrl + F5 для принудительного обновления страницы кеша. Браузеры на базе Mac OS X имеют тенденцию использовать Command + R . Существует ли эквивалентное обновление кэша для одной страницы в Safari, работающей на iOS?
Я понимаю, что могу вручную очистить кеш браузера, но предпочел бы обновить только ту страницу, которую я сейчас просматриваю.
Принудительный выход не работал для меня надежно в iOS 8. Что использовало закрытый режим для тестирования:
- Откройте страницу в приватном режиме (и добавьте в закладки, чтобы вы могли открыть ее позже).
- Когда вам нужно обновить, закройте «вкладку» браузера (вы можете остаться в Safari и приватном режиме).
- Снова откройте страницу (используйте закладку, созданную на шаге 1).
Если ваш телефон подключен к компьютеру / ноутбуку Apple, с открытыми инструментами разработчика Safari (и активным окном) вы можете нажать:
Command Key + Option + R
Если принудительно выйти из Safari (нажмите кнопку «Домой», затем дважды нажмите кнопку «Домой», нажмите и удерживайте значок Safari на панели многозадачности, а затем коснитесь красной точки), похоже, что Safari очистит кэш. Но это очистит весь кеш, а не только одну страницу.
Вы также можете удалить файлы cookie и данные Safari в приложении «Настройки». В разделе «Дополнительно» вы можете удалить данные с отдельных веб-сайтов, что может сработать, если вы знаете все сайты, связанные с веб-страницей, которую вы хотите очистить.
Вы можете заставить устройство прекращать кэширование файлов, подключив его к компьютеру с помощью кабеля и включив режим разработчика Safari.
- Включите веб-инспектор на мобильном устройстве:
Настройки> Safari> Дополнительно> Веб-инспектор - Включите инструменты разработки в Safari в MacOS:
Safari> «Установки»> вкладка «Дополнительно»> «Показать разработку» в строке меню - Подключите устройство к компьютеру
- Откройте панель инструментов разработчика для устройства из Safari на компьютере:
Разработка> iPhone для примера> example.com/page - Чтобы отключить кеширование, перейдите на вкладку «Сеть» и убедитесь, что маленький значок «нет кеша» синий (выглядит как цилиндр с крестовиной через него).
- Теперь вы сможете в любое время просто нажать «Обновить» на устройстве iOS, и вы получите актуальную версию без кэширования!
Если вы веб-разработчик, это идеальный способ сделать это, потому что теперь у вас есть доступ к чрезвычайно полезной панели инструментов полного разработчика. И вам не нужно постоянно повторять раздражающий процесс, если вам нужно постоянно получать свежую версию, а не просто очистить кэш один раз.
Если вы просто обычный пользователь, пытающийся очистить свой кеш, вы можете использовать один из других методов здесь.
Обновление: теперь вы можете подключиться к устройству через WiFi. Может потребоваться первоначальная настройка с помощью кабеля, но вы можете подключиться без него после этого.
Разработка> Пример iPhone> Подключение через сеть
Источник