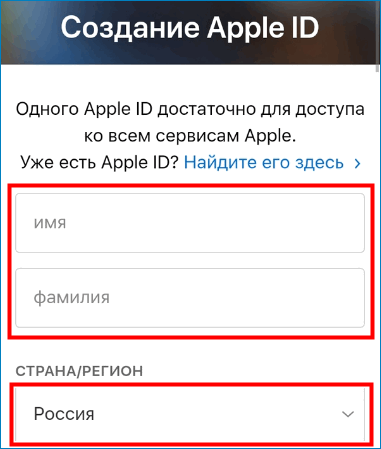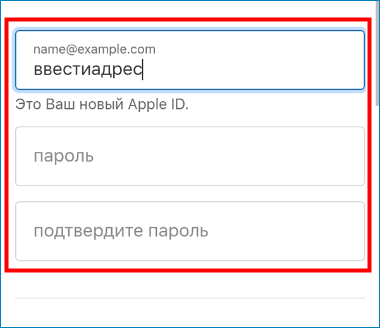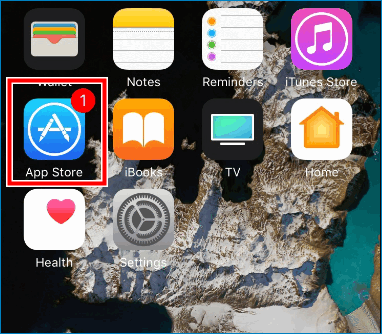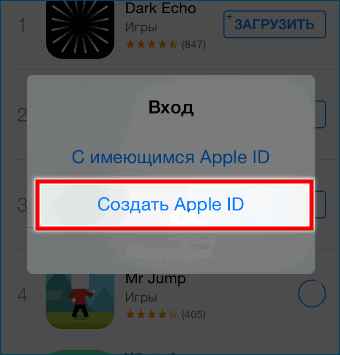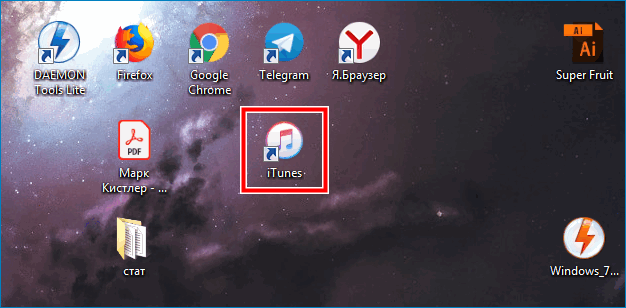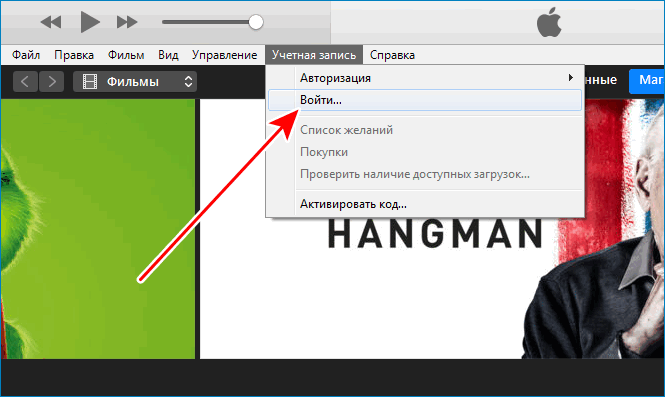- Настройка учетной записи Apple ID — как сделать и как обновить
- Создание аккаунта Apple ID
- Использование App Store
- Применение iTunes
- Решение проблемы сбоя
- Управление и использование Apple ID
- Выполните вход с помощью идентификатора Apple ID
- Управление идентификатором Apple ID
- Защита вашей учетной записи — наше общее дело
- Обновление настроек apple id что это
- Программы Разработчика Apple
- Онлайн-Магазин Apple
- для iPhone, iPad и iPod сенсорный
- Mac с OS X горный лев или позже, или ПК с Windows
- Розничных услуг-магазине Apple
- Веб-сайт поддержки Apple и поддержки сообществ Apple
- Фейстайм
- для iPhone, iPad и iPod сенсорный
- Mac с OS X горный лев или позже
- Найти мой iPhone
- в iCloud
- для iPhone, iPad и iPod сенсорный
- Mac с OS X горный лев или позже
- ПК с Windows
- Яблоко ТВ
- iTunes магазин, Книги, магазин, и магазин приложений
- для iPhone, iPad и iPod сенсорный
- Mac с OS X горный лев или позже
- Яблоко ТВ
- ПК с Windows
- Джобса в Apple
- Сообщений
- для iPhone, iPad и iPod сенсорный
- Mac с OS X горный лев или позже
- Программы Оптовой Закупки
Настройка учетной записи Apple ID — как сделать и как обновить
Чтобы разобраться с тем, как настроить Apple ID, достаточно воспользоваться данным материалом. В нем собрана вся полезная информация, которая поможет разобраться в вопросе и предоставит не только инструкции, но и рекомендации.
Создание аккаунта Apple ID
Не будем тратить много времени и сразу приступим к делу. Тем более настройка Apple ID может занять несколько минут с учетом использования рекомендаций, которые будут приведены ниже. А выглядят они следующим образом:
- Если вы только начинаете пользоваться устройством, то первым делом нужно будет зайти на сайт iPhone.
- Учетная запись создается при нажатии поначалу на пункт «Нет Apple ID», а затем на «Создать Apple ID бесплатно».
- Указываете дату рождения, проверяете введенные данные и нажимаете на пункт «Далее».
- Теперь можете выбрать предлагаемый электронный адрес или создать свой личный.
Важно! Внимательно следуйте инструкциям и не торопитесь, чтобы не наделать ошибок и запомнить всю информацию, которую вводите для регистрации
Как видите, долго настраиваться здесь просто нечему, но может произойти такая ситуация, что устройство уже ранее использовалось и первоначальный экран настроек попросту не появится. Поэтому следует воспользоваться следующей инструкцией, которая поможет разобраться, что делать в такой ситуации.
Использование App Store
Теперь разберем ситуацию, когда первоначального экрана настроек нет, а профиль создать нужно. Для этого достаточно воспользоваться следующими рекомендациями:
- Открыть приложение App Store.
- Использовать вкладку «Создать Apple ID».
- Ввести все необходимые данные: пароль, страну, адрес электронной почты и способ оплаты.
- Прочитать условия и положения, затем принять их.
- Ввести дату рождения и подписаться на обновления.
- Подтвердить учетную запись посредством мобильного телефона.
- Проверить электронную почту, должно прийти письмо с дополнительными указаниями.
Важно! Во втором пункт может возникнуть ситуация, что пункта «Создать новый Apple ID» может не быть. Для этого нужно выйти из iCloud и попытаться снова воспользоваться приложением
Теперь вы знаете о втором способе создания аккаунта для последующего использования. А чтобы понять сколько занимает времени подобная процедура, достаточно лично воспользоваться ей на практике. Но это еще не все, так как есть еще способ, который заключается в использовании компьютера.
Применение iTunes
Последним способом создания аккаунта является применение программы iTunes на ПК. Для этого достаточно воспользоваться следующей инструкцией:
- Открыть программу iTunes (убедитесь, что установлена последняя версия).
- Перейти в пункт «Учетная запись» и выбрать «Войти».
- Нажать на кнопку создания.
- Заполнить форму для аккаунта (здесь потребуется указать дополнительные данные).
- Нажать на «Продолжить» (если вдруг появится какое-то несогласование, достаточно следовать инструкциям, и вы решите проблему).
- Указать данные кредитной карты, что позволит в дальнейшем совершать интернет-покупки.
- Проверить электронную почту, так как на нее должно поступить письмо с дальнейшими указаниями.
Теперь у вас на вооружении имеется сразу несколько способов создания аккаунта для благоприятного использования всех сервисом Apple
Но это далеко не все рекомендации, ведь в любой момент может возникнуть сбой при обновлении настроек Apple ID, может зависнуть сама процедура и прерваться активация. Не нужно волноваться по этому поводу и не спешить производить активацию на втором телефоне, так как причины возникновения известны.
Решение проблемы сбоя
Если вы сталкиваетесь с проблемами активации аккаунта, то достаточно воспользоваться рекомендациями, которые помогут избежать такой неприятной ситуации. Инструкция выглядит следующим образом:
- Нужно проверить новости на официальном сайте, возможно идет массовый сбой и достаточно будет подождать немного времени, чтобы вновь попробовать зарегистрироваться.
- Обратить внимание на дату и время, при регистрации они должны быть корректно выставлены.
- Проверить подключение к интернету, чтобы оно не прерывалось и гарантировано было доступно. В крайнем случае можно попробовать зарегистрироваться с помощью обычного мобильного интернета и потом попробовать еще Wi-Fi.
- Перезагрузить устройство для повторной регистрации.
- В крайнем случае рекомендуем воспользоваться заводским сбросом, чтобы восстановить полный функционал системы.
Благодаря этим рекомендациям можно решить проблему сбоя. Если вы проделали все процедуры и ничего не помогло, то остается только обратиться в техническую поддержку компании Apple для выяснения подробностей
В данном материале были рассмотрены способы регистрации при помощи мобильного устройства, компьютера и приложения App Store. также были даны рекомендации для решения сбоя и ошибок во время создания профиля. Пользуйтесь данной информацией и подобные проблемы более не будут вас беспокоить.
Источник
Управление и использование Apple ID
Идентификатор Apple ID — это учетная запись для доступа к таким службам Apple, как App Store, Apple Music, iCloud, iMessage, FaceTime и другим. Для входа во все службы Apple можно использовать один идентификатор Apple ID и пароль.
Выполните вход с помощью идентификатора Apple ID
Используйте один и тот же идентификатор Apple ID и пароль при каждом входе на устройство или в службу Apple. Если у вас нет идентификатора Apple ID, узнайте, как его создать. С помощью Apple ID можно выполнять следующие действия:
- автоматически настраивать все службы Apple при настройке нового устройства и входе в систему с помощью Apple ID;
- поддерживать персональные данные на всех устройствах в актуальном состоянии, если выполнен вход в iCloud;
- выполнять вход в магазины iTunes Store, Apple Books и App Store для совершения покупок и доступа к предыдущим покупкам;
- выполнять вход в приложения iMessage и FaceTime 1 , чтобы общаться и обмениваться сообщениями с друзьями и родными;
- выполнять вход в сторонние приложения и на веб-сайты с помощью функции Вход с Apple.
Список других компонентов и служб, которые используют идентификатор Apple ID, см. в этой статье.
Управление идентификатором Apple ID
Так как Apple ID используется на всех устройствах и во всех службах, важно постоянно обновлять сведения своей учетной записи. Для этого в любое время выполните вход на странице учетной записи Apple ID 2 .
- Обновляйте доверенные номера телефона и устройства, на которых выполнен вход с помощью Apple ID.
- Измените пароль, чтобы обеспечить безопасность своей учетной записи.
- Обновляйте адрес электронной почты идентификатора Apple ID 3 на тот, который часто используете.
- Добавьте дополнительные адреса электронной почты, чтобы друзья и близкие могли с легкостью найти и общаться с вами в таких службах Apple, как FaceTime 1 , iMessage и «Локатор».
- Обновляйте дату рождения, связанную с Apple ID.
- Изменяйте страну или регион Apple ID.
Защита вашей учетной записи — наше общее дело
Безопасность и конфиденциальность вашего идентификатора Apple ID очень важны для нас. Вот несколько советов, как обеспечить безопасность и конфиденциальность своей учетной записи.
- Если вы еще этого не сделали, настройте двухфакторную аутентификацию, чтобы повысить уровень безопасности своей учетной записи. В зависимости от того, когда был создан ваш идентификатор Apple ID, он может быть уже защищен двухфакторной аутентификацией.
- Если вы не можете настроить двухфакторную аутентификацию, выполните сброс контрольных вопросов и добавьте резервный адрес электронной почты. Если вы забыли пароль или ответы на контрольные вопросы, резервный адрес электронной почты поможет восстановить доступ к вашей учетной записи.
- Ознакомьтесь с рекомендациями по безопасности идентификатора Apple ID.
1 Приложение FaceTime доступно не во всех странах и регионах.
2 В зависимости от того, как был создан идентификатор Apple ID, вам может потребоваться предоставить дополнительные сведения или изменить имя пользователя Apple ID с номера мобильного телефона на адрес электронной почты.
3 В континентальном Китае и Индии в качестве идентификатора Apple ID можно использовать номер телефона. В континентальном Китае для создания Apple ID может потребоваться номер, начинающийся с +86. Позже этот номер можно изменить. Или же выбрать страну либо регион, для которых он не требуется. Этот номер используется только в целях проверки.
Источник
Обновление настроек apple id что это
После того, как вы изменить свой идентификатор Apple и пароль, вам может потребоваться обновить вашу регистрационную информацию с любых сервисов Apple, которые вы используете.
Используйте список ниже, чтобы убедиться, что каждый магазин или сервис используя обновленные данные для входа. Вы можете использовать эти шаги для входа в систему на вашем iPhone, iPad и iPod touch, компьютеров Mac, ПК, и iPod.
В некоторых случаях, вам не нужно обновлять свой идентификатор Apple и пароль на вашем устройстве до тех пор, пока в следующий раз вас попросят войти в магазин или сервис. Но если вы используете сервисы для обмена информацией или общения с другими людьми, вы должны немедленно обновить свой идентификатор Apple и пароль.
Программы Разработчика Apple
Ничего не надо делать. В течение 24 часов изменить свой Apple ID или пароль, автоматически изменяются для обновления от Apple для разработчиков программ.
Онлайн-Магазин Apple
Обновить идентификатор Apple и пароль, на вашем iPhone, iPad, касания iPod, Mac и PC.
для iPhone, iPad и iPod сенсорный
Если вы используете iOS 10.3 или более поздняя версия, зайдите в Настройки > [ваше имя] > & магазине приложений iTunes. Если вы используете iOS 10.2 или более ранней версии, перейдите в Настройки > & магазине приложений iTunes.
- Если вы вышли из аккаунта, введите обновленный идентификатор Apple и пароль.
- Если вы вошли в систему с вашего предыдущего идентификатора Apple, нажмите на свой идентификатор Apple, затем нажмите «выйти». Затем введите обновленный идентификатор Apple и пароль.
Mac с OS X горный лев или позже, или ПК с Windows
- Перейти на сайт Apple.
- Нажмите кнопку , затем нажмите кнопку записи.
- В разделе Настройки учетной записи, выберите Apple ID и пароль.
- Введите обновленный идентификатор Apple и пароль.
Розничных услуг-магазине Apple
Когда вы делаете гений бар, семинар, Бизнес, или совместное предприятие бронирование, вам будет предложено войти в систему с вашим Apple ID и пароль.
Веб-сайт поддержки Apple и поддержки сообществ Apple
- Если вы вышли из аккаунта, введите обновленный идентификатор Apple и пароль в следующий раз, когда вы используете функцию сайта, которая требует от вас, чтобы войти. Например, вам будет предложено войти в систему для просмотра открыто дело.
- Если вы вошли в систему с вашего предыдущего идентификатора Apple, нажмите кнопку Выход, затем снова нажмите кнопку Выход, чтобы подтвердить. В следующий раз, когда вы используете функцию сайта, которая требует от вас войти в систему, введите обновленный идентификатор Apple и пароль.
- Если вы вышли из аккаунта, нажать кнопку Войти и введите обновленный идентификатор Apple и пароль.
- Если вы вошли в систему с вашего предыдущего идентификатора Apple, нажмите кнопку Выход, а затем нажмите кнопку Вход и введите обновленный идентификатор Apple и пароль.
Фейстайм
Обновить идентификатор Apple и пароль, на вашем iPhone, iPad, касания iPod, и Mac.
для iPhone, iPad и iPod сенсорный
Перейдите в раздел Настройки > приложения FaceTime.
- Если вы выйдете на вашем iPhone или iPod touch выберите «использовать свой идентификатор Apple для FaceTime» и введите обновленный идентификатор Apple и пароль. На вашем iPad, просто введите обновленный идентификатор Apple и пароль.
- Если вы вошли в систему с вашего предыдущего идентификатора Apple, нажмите на свой идентификатор Apple, затем нажмите «выйти». На вашем iPhone или iPod touch выберите «использовать свой идентификатор Apple для FaceTime» и введите обновленный идентификатор Apple и пароль для входа. На вашем iPad, просто введите обновленный идентификатор Apple и пароль.
Mac с OS X горный лев или позже
- Откройте приложение FaceTime.
- Выберите FaceTime > Настройки.
- Если вы вышли из аккаунта, введите обновленный идентификатор Apple и пароль.
- Если вы подписали с вашим предыдущим идентификатором Apple, выберите свой идентификатор Apple, нажмите кнопку Выход. Затем снова выйти при запросе подтверждения и введите обновленный идентификатор Apple и пароль.
Найти мой iPhone
Откройте приложение Найти iPhone на вашем iPhone, iPad или iPod касание:
- Если вы вышли из аккаунта, введите обновленный идентификатор Apple и пароль.
- Если вы вошли в систему с вашего предыдущего идентификатора Apple, нажмите «выйти». Затем нажмите «выйти» еще раз для подтверждения и введите обновленный идентификатор Apple и пароль.
в iCloud
Обновить идентификатор Apple и пароль, на вашем iPhone, iPad и iPod touch, компьютеров Mac, ПК, и iPod.
для iPhone, iPad и iPod сенсорный
Если вы используете iOS 10.3 или более поздняя версия, зайдите в Настройки > [ваше имя]. Если вы используете iOS 10.2 или более ранней версии, перейдите к «Настройки» > iCloud.
- Если вы вышли из аккаунта, введите обновленный идентификатор Apple и пароль. Данные в iCloud, будут автоматически отображаться на вашем устройстве после входа в систему.
- Если вы еще не вошли в свой предыдущий идентификатор Apple:
- Прокрутите вниз и нажмите «выйти», затем следуйте инструкциям на экране. Вам может потребоваться ввести свой пароль. Ваши данные останутся в iCloud и будет обновляться на вашем устройстве при входе в iCloud и снова.
- Введите обновленный идентификатор Apple и пароль.
Если вы обновили свой идентификатор Apple адрес электронной почты* прежде чем выйти из iCloud, и устройство продолжает запрашивать пароль от предыдущего идентификатора Apple, вы можете временно изменить свой Apple ID для входа.
Mac с OS X горный лев или позже
Выберите меню Apple > Системные настройки, а затем щелкните значок iCloud.
- Если вы вышли из аккаунта, введите обновленный идентификатор Apple и пароль для входа. Данные в iCloud, будут автоматически отображаться на вашем устройстве после входа в систему.
- Если вы вошли в систему с вашего предыдущего идентификатора Apple:
- Нажмите Кнопку «Выйти». В зависимости от того, что через iCloud опции включены, вам будет предложено, если вы хотите сделать копии или удалить iCloud данные (контакты, календарь, напоминания, закладки, Фотопоток) от вашего Mac. Ваши данные останутся в iCloud и будет обновляться на вашем устройстве при входе в iCloud и снова.
- Введите обновленный идентификатор Apple и пароль для входа.
ПК с Windows
Откройте iCloud для Windows и нажмите «выйти».
- Если вы вышли из аккаунта, войдите в свой обновленный идентификатор Apple и пароль. Данные в iCloud, будут автоматически отображаться на вашем устройстве после входа в систему.
- Если вы вошли в систему с вашего предыдущего идентификатора Apple:
- Нажмите Кнопку «Выйти». В зависимости от того, что в iCloud опции включены, вам будет предложено, если вы хотите сделать копии или удалить iCloud данные (контакты, календарь, напоминания, закладки, Фотопоток) от ваших ПК. Нажмите Кнопку Удалить. Ваши данные останутся в iCloud и будет обновляться на вашем устройстве при входе в iCloud и снова.
- Войдите в свой обновленный идентификатор Apple и пароль.
Яблоко ТВ
Для воспроизведения контента с компьютера Mac или PC на Apple TV (4-го поколения), зайдите в Настройки > Учетные записи > учетная запись iCloud. На Apple TV (3-го поколения или более ранней версии) зайдите в «Настройки» > iCloud.
- Если вы не вошли, нажмите Войти. Вам будет предложено войти с Apple ID, который вы ввели в магазине iTunes. Если вы используете тот же идентификатор Apple для iCloud и iTunes Store, выбрать Да.
- Если вы подписали с вашим предыдущим идентификатором Apple, выберите выход, а затем выберите войти. Вам будет предложено войти с Apple ID, который вы ввели в магазине iTunes. Если вы используете тот же идентификатор Apple для iCloud и iTunes Store, выбрать Да.
iTunes магазин, Книги, магазин, и магазин приложений
Обновить идентификатор Apple и пароль, на вашем iPhone, iPad и iPod touch, компьютеров Mac, компания Apple TV, или ПК с Windows. iTunes включает в iTunes гений, домашняя коллекция в iTunes, игры на iPad, в iTunes Store и iTunes в США
для iPhone, iPad и iPod сенсорный
Если вы используете iOS 10.3 или более поздняя версия, зайдите в Настройки > [ваше имя] > & магазине приложений iTunes. Если вы используете iOS 10.2 или более ранней версии, перейдите в Настройки > & магазине приложений iTunes.
- Если вы вышли из аккаунта, введите обновленный идентификатор Apple и пароль.
- Если вы вошли в систему с вашего предыдущего идентификатора Apple, нажмите на свой идентификатор Apple, затем нажмите «выйти». Затем введите обновленный идентификатор Apple и пароль.
Mac с OS X горный лев или позже
Откройте программу iTunes.
- Если вы вышли из аккаунта, выберите «Учетная запись» > «войти» и введите обновленный идентификатор Apple и пароль.
- Если вы подписали с вашим предыдущим идентификатором Apple, выберите «Учетная запись» > «выйти», затем выберите «Учетная запись» > «войти» и введите обновленный идентификатор Apple и пароль.
Открытые Книги Яблоко.
- Если вы вышли из аккаунта, выберите «магазин» > «войти» и введите обновленный идентификатор Apple и пароль.
- Если вы вошли в свой предыдущий идентификатор Apple, выберите «Store» > «выйти», затем выберите «магазин» > «войти» и введите обновленный идентификатор Apple и пароль.
Откройте приложение Магазин.
- Если вы вышли из аккаунта, нажать кнопку Войти и введите обновленный идентификатор Apple и пароль.
- Если вы вошли в свой предыдущий идентификатор Apple, выберите магазин > выйти, нажмите кнопку Войти и введите обновленный идентификатор Apple и пароль.
Яблоко ТВ
На Apple TV (4-го поколения), зайдите в Настройки > Аккаунты > iTunes и App магазин. На Apple TV (3-го поколения или более ранней версии), заходим в Настройки > магазин iTunes.
- Если вы вышли из аккаунта, выберите «войти» и введите обновленный идентификатор Apple и пароль.
- Если вы подписали с вашим предыдущим идентификатором Apple, выберите выход, а затем выберите «войти» и введите обновленный идентификатор Apple и пароль.
Для обмена дома на Apple TV (4-го поколения), зайдите в Настройки > Учетные записи > разделе дома. На Apple TV (3-го поколения или более ранней версии), заходим в Настройки > компьютеры. Затем выберите Отключить общий доступ Домой. Когда вас попросят подтвердить, выбрать отключить. Потом выбрать включить общий дом, и введите обновленный идентификатор Apple и пароль.
ПК с Windows
Откройте программу iTunes.
- Если вы вышли из аккаунта, выберите «Учетная запись» > «войти» и введите обновленный идентификатор Apple и пароль.
- Если вы подписали с вашим предыдущим идентификатором Apple, выберите «Учетная запись» > «выйти», затем выберите «Учетная запись» > «войти» и введите обновленный идентификатор Apple и пароль.
Джобса в Apple
Перейти на работу в Apple и выберите Мой профиль.
- Если вы вышли из аккаунта, нажать кнопку Войти и введите обновленный идентификатор Apple и пароль.
- Если вы вошли в систему с вашего предыдущего идентификатора Apple, нажмите кнопку Выход, а затем нажмите кнопку Вход и введите обновленный идентификатор Apple и пароль.
Сообщений
После обновления ваш идентификатор Apple, ваши друзья будут получать новые сообщения от ваших обновленный идентификатор Apple. Старые сообщения не удаляются.
для iPhone, iPad и iPod сенсорный
Перейдите в Настройки > Сообщения, затем нажмите Отправить и получить.
- Если вы выйдете на вашем iPhone или iPod touch выберите «использовать свой идентификатор Apple на iPhone» введите обновленный идентификатор Apple и пароль. На вашем iPad, просто введите обновленный идентификатор Apple и пароль.
- Если вы вошли в систему с вашего предыдущего идентификатора Apple, нажмите на свой идентификатор Apple, затем нажмите «выйти». На вашем iPhone или iPod touch выберите «использовать свой идентификатор Apple на iPhone» и введите обновленный идентификатор Apple и пароль. На вашем iPad, просто введите обновленный идентификатор Apple и пароль.
Mac с OS X горный лев или позже
Откройте приложение «Сообщения», выберите Сообщения > Параметры, перейдите на вкладку Учетные записи, а затем выберите свой идентификатор Apple из списка счетов.
- Если вы вышли из аккаунта, войдите в свой обновленный идентификатор Apple и пароль.
- Если вы вошли в систему с вашего предыдущего идентификатора Apple, нажмите кнопку Выйти, затем снова войти, когда попросят подтвердить. Войдите в свой обновленный идентификатор Apple и пароль.
Программы Оптовой Закупки
Если вы изменили ваш Apple ID или пароль, и вы в Объем программы покупки, обратитесь в компанию Apple за поддержкой. Изменение идентификатора Apple и пароль войти в свою учетную запись для покупки, делая покупки, и доступ к предыдущим покупкам.
FaceTime не доступен во всех странах или регионах.
Информация о продуктах, произведенных не компанией Apple, или о независимых веб-сайтах, неподконтрольных и не тестируемых компанией Apple, не носит рекомендательного характера и не рекламируются компанией. Компания Apple не несет никакой ответственности за выбор, функциональность и использование веб-сайтов или продукции. Apple не делает никаких заявлений относительно стороннего точность сайт или надежность. Риски, связанные с использованием Интернета. Обратитесь к поставщику за дополнительной информацией. Другие названия компаний и продуктов могут быть товарными знаками их соответствующих владельцев.
Источник