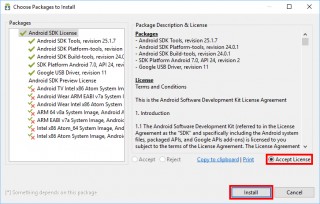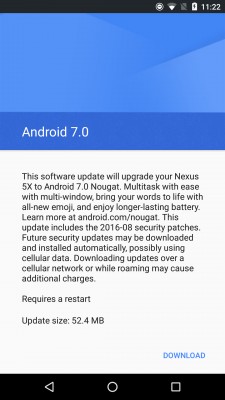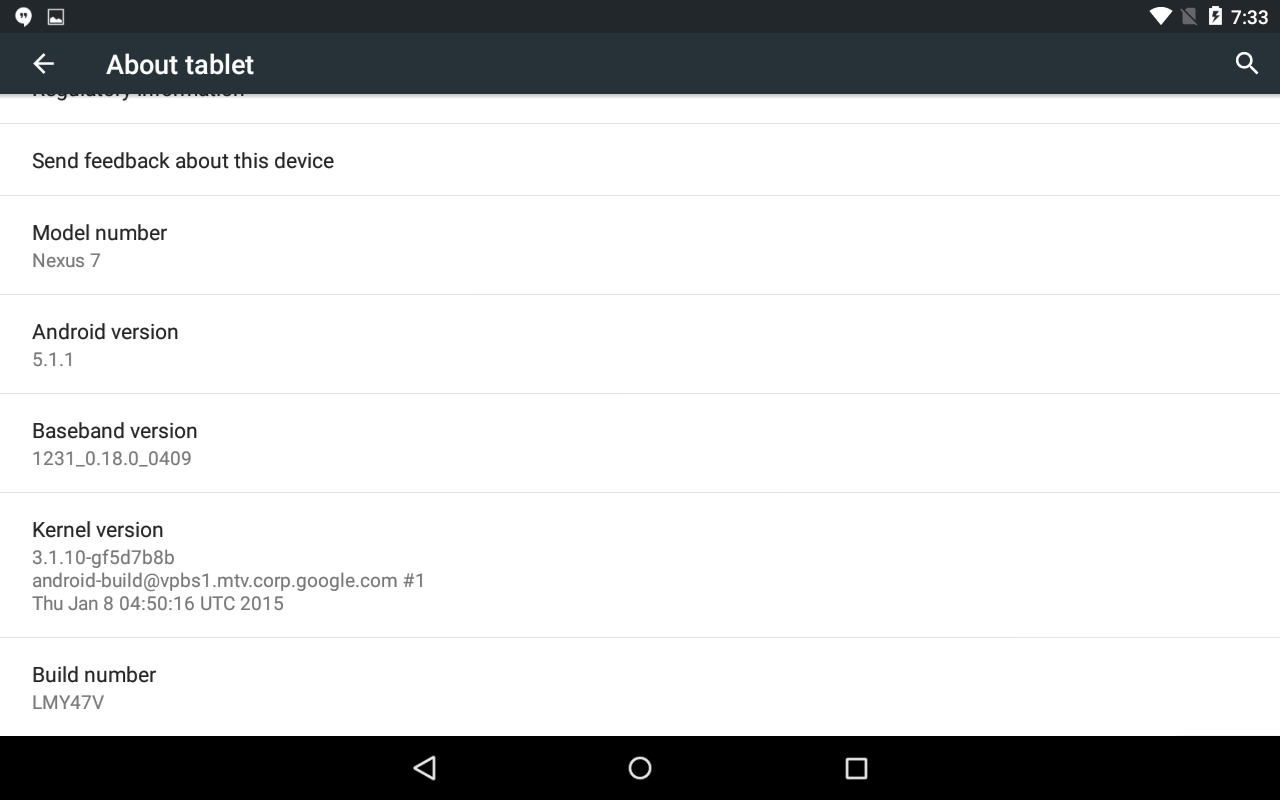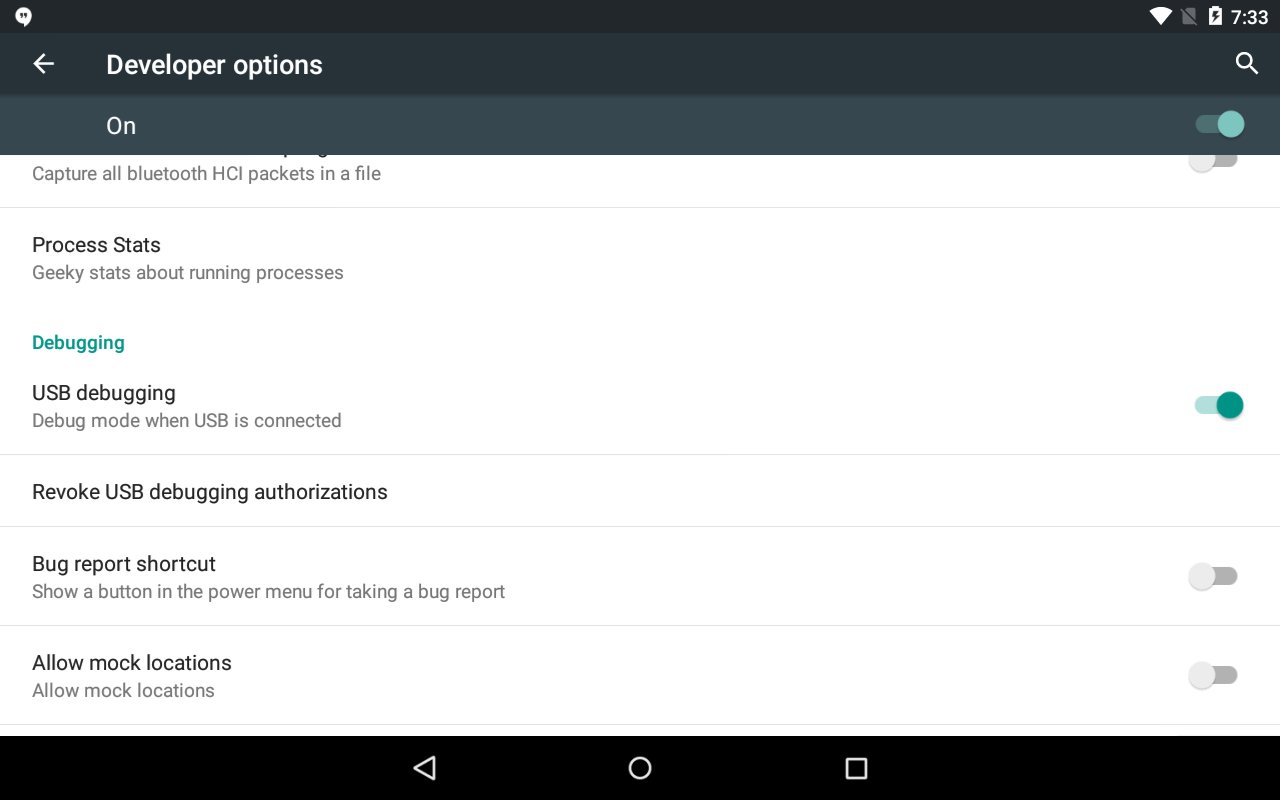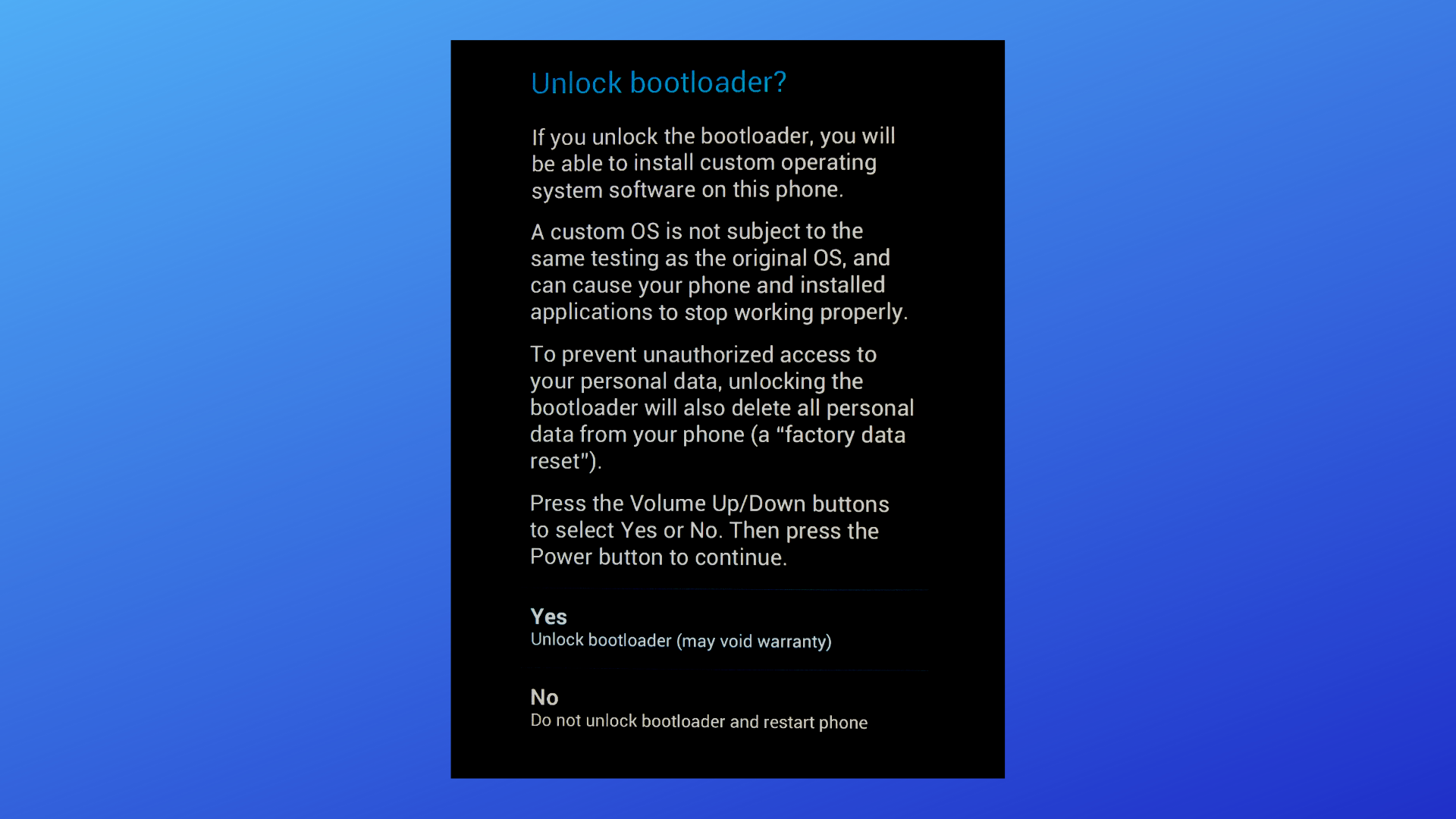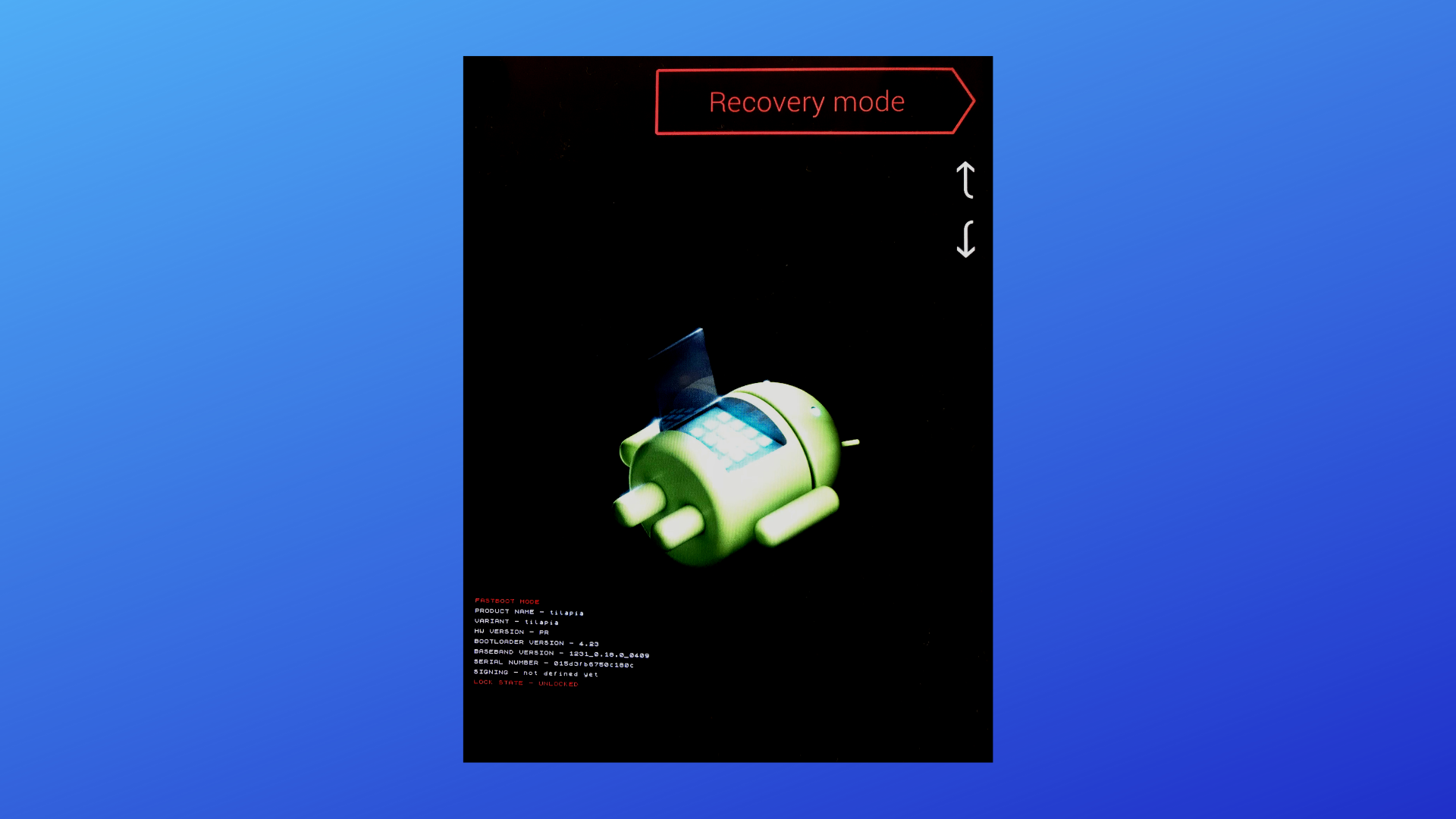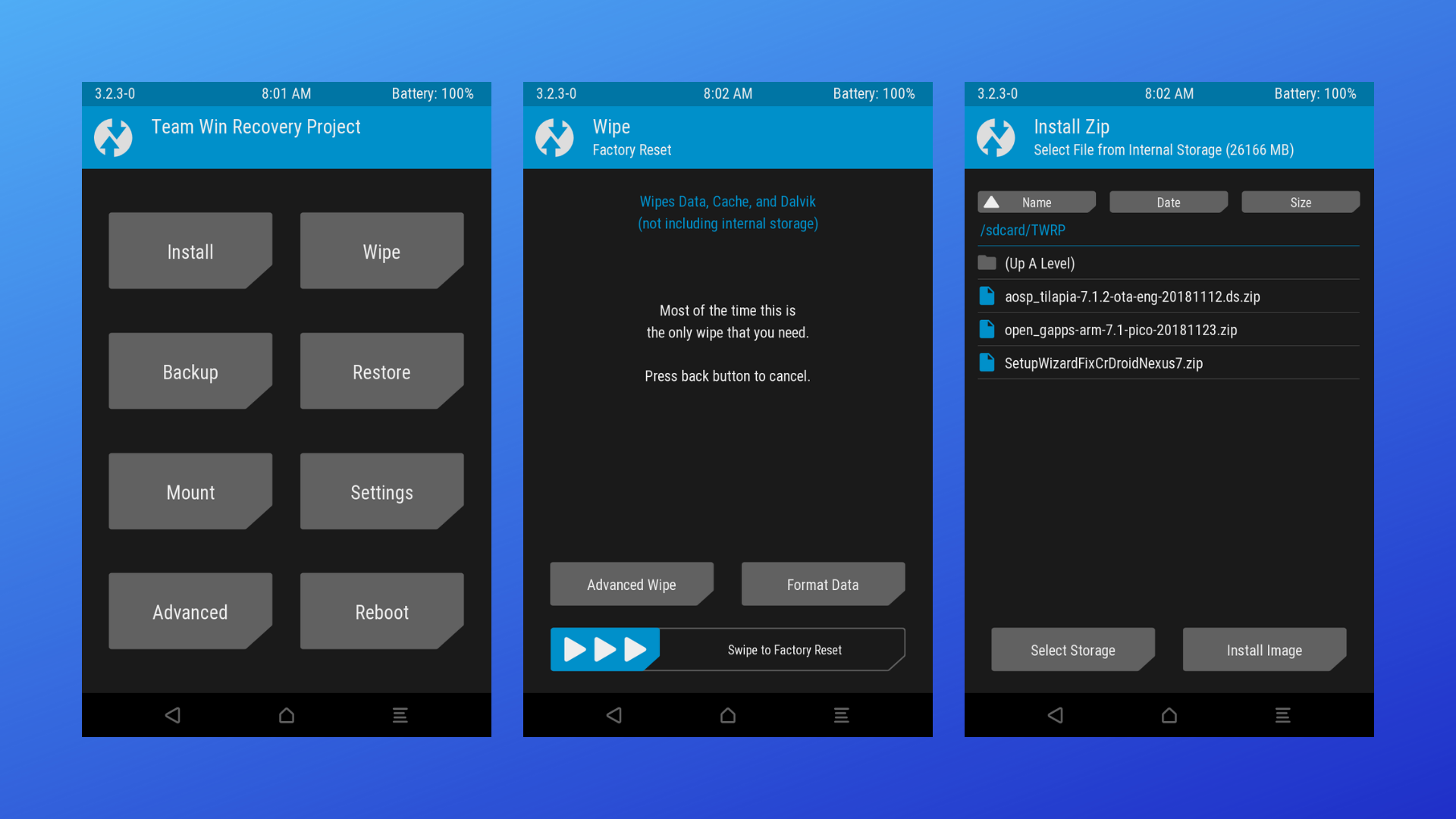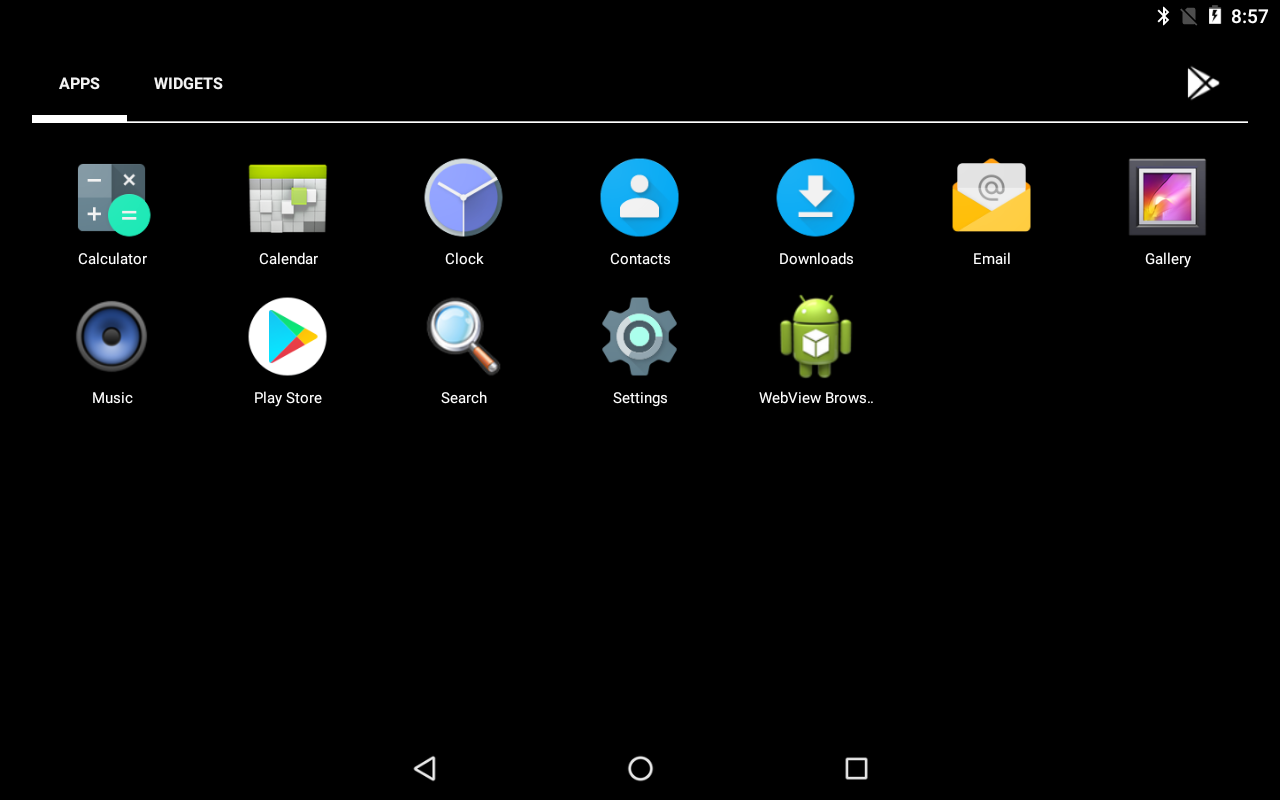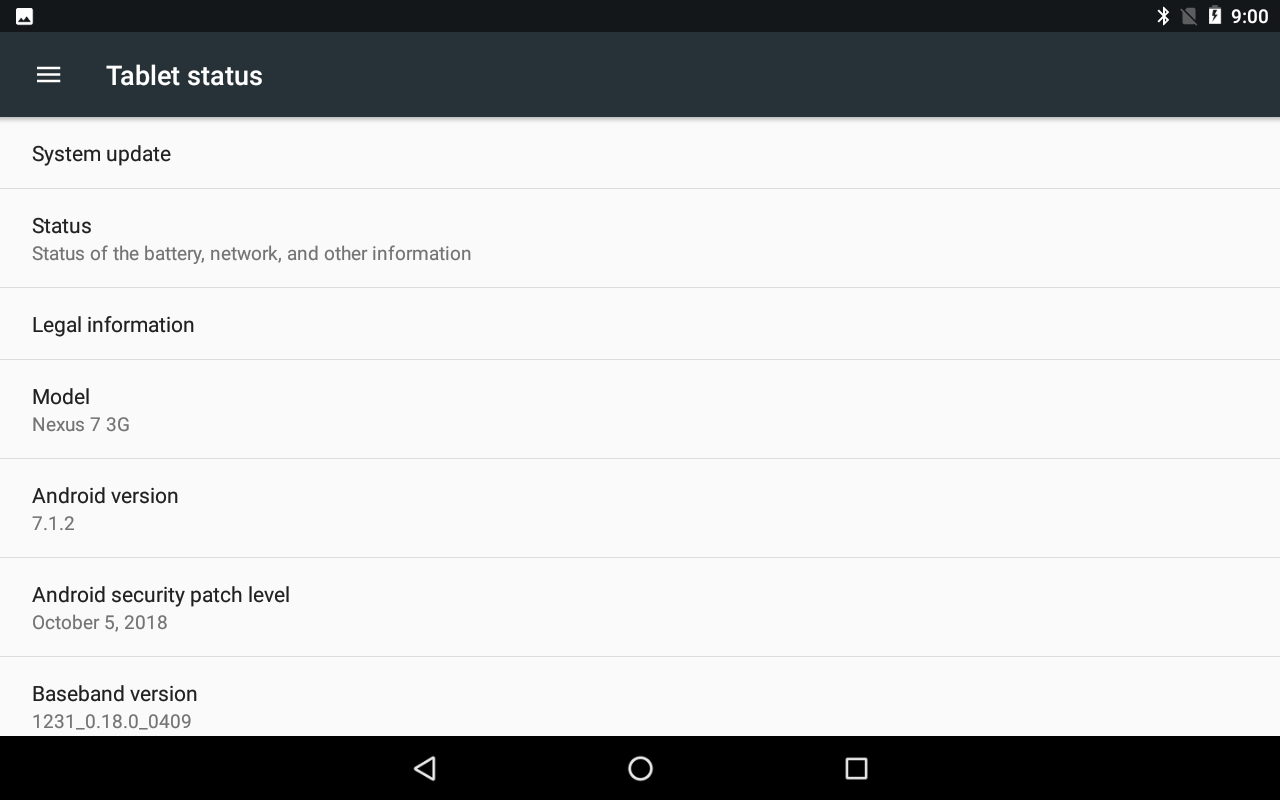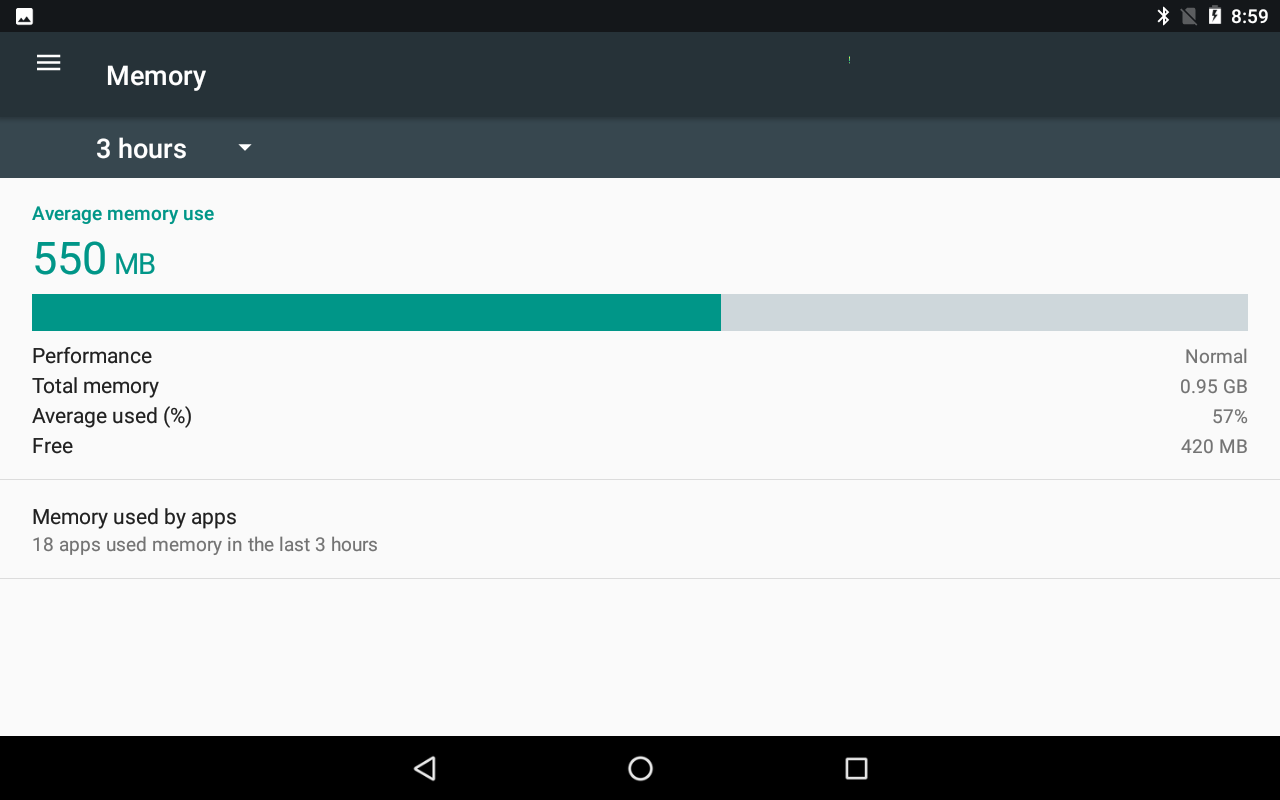- Как установить Android 7.0 Nougat на свой Nexus
- Содержание
- Самый легкий способ обновления
- Как прошить вручную Android 7.0
- OTA-обновление
- Перепрошивка Nexus 7 3G (2012) на Android 7.1
- Не говори, что не предупреждал
- Установка ADB и FastBoot на macOS
- Разблокируем загрузчик
- Устанавливаем сторонний раздел восстановления
- Устанавливаем стороннюю прошивку
- Впечатления
- Обновление телефона ASUS Google Nexus 7 (2013) White
- Как узнать текущую версию Android на ASUS Google Nexus 7 (2013) White
- Подготовительный этап
- Способы обновления Android на телефоне ASUS Google Nexus 7 (2013) White
- По воздуху
- Вручную через настройки
- Вручную через Recovery Mode
- Что делать после установки обновлений
Как установить Android 7.0 Nougat на свой Nexus
Состоялся стабильный релиз новой мобильной ОС от Google — Android 7.0 Nougat. Обновление уже можно установить на актуальные смартфоны линейки Nexus, а также на некоторые другие аппараты от Google или из программы Android One: Nexus 6P, Nexus 5X, Nexus 6, Nexus 9 и другие. Как обновить свое устройство до новой версии Андроид прямо сейчас — читайте в нашей статье.
Содержание
Для начала напомним полный список устройств, которые уже получают обновление
- Nexus 6P;
- Nexus 5X;
- Nexus 6;
- Nexus 9;
- Nexus Player;
- Google Pixel C;
- General Mobile 4G.
Самый легкий способ обновления
Проще всего и быстрее обновиться до Android 7.0 Nougat на новых Nexus — зарегистрироваться в программе тестирования Android Beta и получить свежую сборку. Несмотря на то, что это программа тестирования, ее участники также получают стабильные сборки «семерки».
В программе тестирования Android Beta участвуют только следующие устройства: Nexus 6P, Nexus 5X, Nexus 6, Nexus 9, Nexus Player, Pixel C, Sony Xperia Z3.
Как записаться на тестирование свежих сборок:
- Перейти на портал Android Beta.
- Залогиньтесь с аккаунтом Google, к которому привязано одно из участвующих в тестировании устройств.
- Пролистайте страницу до раздела «Ваши устройства, отвечающие условиям программы» и там выберите смартфон или планшет, куда вы хотите установить новую версию ОС.
- Установка начнется автоматически — обновление «прилетит» по протоколу OTA.
Как прошить вручную Android 7.0
Этот способ куда сложнее не только в плане действий, но и с точки зрения того, сколько всего нужно сделать. Мы разделим прошивку на несколько этапов. Всего их будет четыре:
[1]. Установка необходимых для прошивки утилит (на компьютере)
- Перейдите на портал Android Studio.
- Пролистайте до раздела “Get just the command line tools” и скачайте оттуда zip-архив (прямая ссылка) c adb и fastboot. Если у вас Linux или OS X, то вам понадобятся файлы tgz или zip соответственно.
- Распакуйте этот архив в основной раздел, где установлена система — в основном это диск C. Там появится папка android-sdk-windows.
- Перейдите в эту папку и запустите приложение SDK Manager.
- Запустится программа, в которой вам нужно только нажать кнопку Install 12 Packages. Появится окно, в котором нужно выбрать пункт Accept License и нажать кнопку Install. Далее начнется установка нужных компонентов.
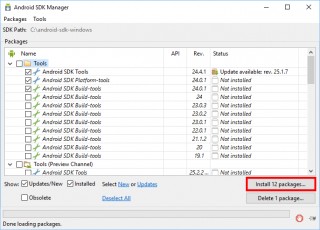
[2] Активация USB-отладки и разблокировка загрузчика
- На вашем устройстве Nexus перейдите в Настройки → О телефоне / планшете.
- Там найдите раздел с номером сборки и тапайте по нему до тех пор, пока не появится надпись «Теперь вы разработчик».
- Вернитесь обратно в Настройки и перейдите в раздел Функции для разработчиков.
- Сначала активируйте сам переключатель раздела Функции для разработчиков.
- Также активируйте переключатель в пункте Отладка по USB.
- Активируйте переключатель OEM Разблокировка (OEM Unlock).
- Подключите свой Nexus с компьютеру и разрешите на устройстве USB-отладку.
После этих операций еще необходимо разблокировать загрузчик — он нужен для успешной прошивки.
[3] Разблокировка загрузчика Nexus
Эти действия производятся как на компьютере, так и на смартфоне. Внимание: разблокировка загрузчика предполагает жесткий сброс, а это означает полное удаление всех данных со смартфона или планшета.
- Выключите свой смартфон или планшет.
- Зажмите кнопку включения и кнопку понижения громкости.
- Откройте стандартную командную строку Windows и перейдите в папку Platform tools с помощью команды cd c:/android-sdk-windows/platform-tools/
- В терминале введите команду fastboot flashing unlock
- На устройстве зажмите кнопку повышения громкости и кнопку включения, чтобы подтвердить разблокировку загрузчика.
- После этого введите команду fastboot reboot на компьютере.
Загрузчик разблокирован и готов к установке других прошивок на устройство.
[4] Прошивка Android 7.0 на устройство
Сначала вам нужно получить сами файлы прошивок. На момент написания новости они доступны не для всех устройств (прямые ссылки на скачивание):
Скачанный файл прошивки необходимо поместить в папку Platform tools, которая находится в каталоге android-sdk-windows с необходимыми утилитами (adb и другие) — ранее упоминалось в статье.
Теперь перейдем к прошивке:
- Необходимо, чтобы устройство было в режиме разблокированного загрузчика (смотрите в пункте [3]). Файл прошивки должен находиться в папке Platform tools.
- Откройте командную строку Windows. Внутри нее перейдите в папку Platform tools с помощью команды cd c:/android-sdk-windows/platform-tools/
- Введите команду adb devices
С помощью нее нужно убедиться, что устройство правильно подключено к компьютеру. - Если все в порядке, то введите команду flash-all.bat
- После этого стартует прошивка системы — нужно только дождаться ее завершения.
Напомним, все эти операции вы проделываете со своим гаджетом на свой страх и риск. Если пойдет не так, то устройство может остаться нерабочим.
OTA-обновление
Также вы можете просто дождаться обновления с Android 7.0 Nougat для своего Nexus по OTA-протоколу. Проверить наличие обновлений можно в Настройки → О телефоне / планшете → Обновление ПО.
Распространение официального обновления проходит постепенно и не сразу, поэтому не все владельцы новых Nexus сразу получат свежий Андроид.
Источник
Перепрошивка Nexus 7 3G (2012) на Android 7.1
Не говори, что не предупреждал
Не рекомендую повторять всё, что описывается в статье, если вы не чувствуете уверенности в своих силах. Под уверенностью я подразумеваю, что вы сможете самостоятельно разобраться с проблемой, если столкнетесь с ошибками в случае выполнения какой-либо из команд. Всё это лишает вас гарантии, есть риск превратить устройство в кирпич и т.п. Я не несу отвественности за любой вред, который вы можете себе причинить, я лишь описал свой опыт и руководствовался исключительно образовательными целями.
Недавно мне попался в руки полумертвый планшет Nexus 7 2012 года выпуска. У него были проблемы с зарядкой, расходом батареи, а тормозил он так, что пользоваться им было решительно невозможно. На нем стояла стоковая прошивка, с которой он был на момент покупки, а именно Android 4.4. Сброс до заводских настроек и последующий апдейт до последней официальной сборки (5.1) только усугубили проблему: тормозить и разряжаться он стал только сильнее.
С горем пополам зарядив устройство, я решил разобраться сначала с софтом, а дальше думать что делать с батареей. После беглого изучения форумов было принято решение поставить обычный AOSP 7.1. Ниже приведу шаги, которые я прошёл, для настройки устройства. Если вы занимались прошивкой устройств на Android ранее, то скорее всего не найдёте для себя ничего нового, я же последний раз делал это в студенческие годы и чувствовал себя не очень уверенно, поэтому задокументировал основные шаги.
Установка ADB и FastBoot на macOS
Установить Homebrew и Homebrew Cask если не установлены, дальше выполнить следующие команды:
Обращу внимание, что ставится Java 8, а не последняя версия, т.к. с 11 версией, мне не удалось заставить работать sdkmanager .
Проверим, что все выполнилось корректно:
Должен вывестись список подключенных девайсов (или пустой список, если таковых нет), а не ошибка.
Активируем режим разработчика на планшете. Переходим в пункт настроек Settings > About tablet > Build number, нажимаем на него 7 раз подряд.
Далее идем и включаем пункт Settings > Developer Options > USB Debugging.
Подключаем планшет к компьютеру, разрешаем на планшете подключение в дебаг-режиме. После этого команда adb devices должна показывать в списке наш планшет.
Разблокируем загрузчик
Загрузчик отвечает за проверку и начальную инициализацию всех компонентов, а также за загрузку операционной системы. Обычно производители не хотят, чтобы пользователь вмешивался в эту часть системы поэтому возможность его модификации отключена, а сам загрузчик зашифрован, но не в нашем случае, т.к. в свое время устройства линейки Nexus позиционировались в том числе и как устройства для разработчиков.
Перезагружаем планшет в режим загрузчика:
На Nexus 7 загрузчик не зашифрован, поэтому все что нужно сделать, это выполнить команду:
Устанавливаем сторонний раздел восстановления
Раздел восстановления (recovery) позволяет выполнять нам базовые операции по обслуживанию устройства, чтобы получить все необходимые возможности, нужно установить сторонний образ раздела восстановления. На момент написания статьи самым популярным является TWRP.
Скачиваем последнюю версию образа TWRP. После чего выполняем команду:
Здесь нужно заменить указанный путь на путь к своему образу рекавери. Далее перезагружаемся из загрузчика в режим восстановления.
Устанавливаем стороннюю прошивку
TWRP монтирует флеш-карту, поэтому можно сразу перекинуть всё необходимое через Android File Transfer (в формате zip-файлов, заранее ничего распаковывать не нужно):
- Прошивка AOSP 7 c XDA Developers. На момент написания статьи, автор регулярно её обновляет, включаяя исправления безопасности, а также активно общается на форуме, так что в случае проблем есть кому задать вопрос. Тут стоит обратить внимание, что для 3G и Wi-Fi версии прошивки отличаются и вы должны скачать нужную.
- Приложения Google. Нас интересует сборка для ARM, Android 7.1, вариант pico.
- Исправление бага в мастере начальной настройки. Для тех у кого падает мастер начальной настройки. Если вы ставите чистый Android, без приложений Google, то этот фикс накатывать не нужно иначе зависнете на этапе поиска обновлений.
- Если нужен root-доступ, то качаем Magisk. Мне он понадобился, чтобы попытаться разобраться с причинами быстрой разрядки аккумулятора через WakeLock Detector.
Далее в TWRP переходим в раздел Wipe и делаем очистку (ту, которая на этом экране предлагается по-умолчанию).
Затем в разделе Install выбираем и устанавливаем zip-файл нашей прошивки, перезагружаемся в Android (на 4pda рекомендуют делать сброс кэша, я не делал, т.к. не вижу в этом смысла, но если у вас что-то работает не так, можно попробовать в качестве шаманства), перезагружаемся обратно в TWRP, далее аналогично прошивке устанавливаем GApps, а затем упомянутый фикс (именно в таком порядке, пробовал ставить сначала фикс, потом GApps — не сработало). После чего перезагружаемся, у вас должна загрузиться свежая система. После первичной загрузки, можно вернуться и установить Magisk: автор прошивки не рекомендует устанавливать его вместе с системой, так как в некоторых случаях это приводит к бесконечным перезагрузкам.
Впечатления
Перед нами самая минимальная версия Android. Так как мы устанавливали версию GApps pico, то из Google-сервисов доступен только Play Store.
Работает даже визуально быстро: меню и рабочие столы листаются без задержек, приложения запускаются с минимальными задержками.
Работа с привычными приложениями (YouTube, Evernote, FBReader, Яндекс.Радио) не вызывает дискомфорта. Планшет при его скромных характеристиках работает очень достойно (насколько это возможно с 1 ГБ ОЗУ) и легко может получить вторую жизнь в качестве автомобильного планшета, читалки, пульта управления умным домом, а может быть даже и основного устройства для нетребовательного пользователя.
Nexus 7 по праву можно назвать народным устройством. На него можно поставить практически любую сборку Android, многие популярные дистрибутивы Linux и даже экзотику вроде Sailfish. Его очень легко разобрать, а комплектующие до сих пор можно найти на AliExpress. Хотя он вышел 6 лет назад, до сих пор вокруг него довольно активное сообщество, а энтузиасты регулярно обновляют дистрибутивы. У меня есть iPad mini первого поколения, который, являясь ровесником Nexus 7, выглядит не так бодро, а перспективы что-то с ним сделать практически равны нулю. Очень жаль что Google перестал развивать эту линейку.
Источник
Обновление телефона ASUS Google Nexus 7 (2013) White
На протяжении нескольких лет с момента выпуска смартфоны продолжают поддерживаться производителем. Все это время пользователь получает обновления, которые добавляют новые функции. Чтобы обновить Андроид на телефоне ASUS Google Nexus 7 (2013) White, нужно не только выполнить несколько простых действий, но и подготовиться к процедуре.
Как узнать текущую версию Android на ASUS Google Nexus 7 (2013) White
Прежде чем устанавливать обновления, рекомендуется проверить действующую версию прошивки. Возможно, на телефоне уже установлен актуальный Андроид, и обновление не требуется.
Для просмотра текущей версии нужно:
- Открыть настройки смартфона.
- Перейти в раздел «О телефоне».
В данном разделе будет указана действующая версия прошивки. В начале 2020 года актуальной ОС является Android 10, но уже совсем скоро Google выпустит очередное обновление Андроид 11.
Подготовительный этап
Несмотря на то, что каждая следующая версия прошивки несет в себе массу новых функций, после обновления некоторые смартфоны работают нестабильно. Это происходит в случае, когда пользователь игнорирует подготовительный этап.
Перед установкой обновлений на ASUS Google Nexus 7 (2013) White нужно соблюсти 2 основных требования:
- зарядить смартфон минимум на 30%;
- выполнить сброс до заводских настроек.
И если с первым пунктом все понятно, то второй у некоторых людей вызывает много вопросов. Сброс до заводских настроек приводит к полному удалению файлов из памяти смартфона. Это позволяет избежать возникновения ошибок при установке обновлений.
Конечно, никто не хочет потерять личные данные, поэтому перед сбросом необходимо создать резервную копию:
- Откройте настройки.
- Перейдите в раздел «Память и резервные копии».
- Кликните по заголовку «Google Диск».
- Активируйте сохранение резервной копии.
Выполнение указанных действий приведет к тому, что файл бэкапа будет залит на облачное хранилище. После обновления Андроида его можно будет восстановить.
В случае, если на Google Drive не хватает места для сохранения всех данных, рекомендуется создать резервную копию через пункт «Копирование и восстановление». Получившийся файл на время перепрошивки следует переместить на другое устройство (например, компьютер), в после завершения процесса вернуть его обратно в память телефона.
Если бэкап успешно создан, можно смело переходить к откату телефона до заводских параметров:
- Запустите настройки устройства.
- Перейдите в раздел «Восстановление и сброс».
- Выберете пункт «Сброс настроек».
- Нажмите кнопку «Сбросить настройки телефона».
- Подтвердите выполнение операции.
Теперь необходимо перезагрузить смартфон, а затем непосредственно перейти к процессу установки новой прошивки.
Способы обновления Android на телефоне ASUS Google Nexus 7 (2013) White
Операционная система Андроид может быть обновлена разными способами. Существуют как классические, так и альтернативные варианты. Рекомендуется рассматривать методы обновления в том порядке, в котором они представлены в данном материале.
По воздуху
Это самый простой и наиболее распространенный способ обновления телефона. Главное условие помимо выполнения подготовительных процедур – наличие подключения к интернету.
Чтобы установить новый Андроид, понадобится:
- Зайти в настройки устройства.
- Перейти в раздел «О телефоне».
- Выбрать пункт «Обновление системы».
- Нажать кнопку «Обновить».
Далее телефон начнет в автоматическом режиме искать обновления. Если они будут доступны для данной модели, будет предложено загрузить файл прошивки и нажать кнопку «Установить». После этого устройство перезагрузится и будет готово к дальнейшему использованию.
Вручную через настройки
Этот вариант подойдет для тех случаев, когда смартфон не может найти обновление по воздуху. Для установки актуальной версии прошивки сначала потребуется загрузить установочный файл с официального сайта разработчика. Поместив zip-файл в память устройства, нужно выполнить следующие действия:
- Открыть настройки телефона.
- Перейти в раздел обновления системы.
- Нажать кнопку с тремя точками, а затем кликнуть по заголовку «Выбрать файл прошивки».
- Указать папку, куда был сохранен zip-файл.
- Подтвердить установку обновлений.
Дальнейший процесс не будет отличаться от того, который был представлен ранее в обновлениях по воздуху. То есть смартфон перезагрузится, а после установки прошивки будет готов к использованию.
Вручную через Recovery Mode
Данный вариант похож на предыдущий способ из-за того, что файл прошивки нужно предварительно загрузить на телефон. Но в остальном процесс будет сильно отличаться, так как для установки потребуется перейти в инженерное меню (Recovery Mode).
Для перехода в рекавери необходимо выключить устройство и зажать на несколько секунд кнопку питания и верхнюю качель регулировки громкости. Если ничего не произошло, следует изменить комбинацию на кнопку питания и нижнюю качельку.
При условии, что все сделано правильно, на экране загорится меню рекавери. Для перемещения в нем используются кнопки регулировки громкости, а подтверждение действия – нажатие кнопки питания.
Нужно выбрать пункт «Reboot system now», если требуется выполнить обновление по воздухе. Параметр «Apply update from ADB» отвечает за установку прошивки из внутреннего хранилища, а «Apply update from SD card» – с карты памяти. Выбрав соответствующий пункт, останется подтвердить выполнение операции и дождаться окончания процесса.
Что делать после установки обновлений
Как только процесс перепрошивки устройства будет успешно выполнен, нужно включить смартфон и проверить, насколько стабильно он работает. Если все в порядке, можно восстанавливать файл резервной копии.
В случае, когда бэкап заливался через Google Диск, достаточно пройти авторизацию на телефоне под своим аккаунтом Гугл. Данные восстановятся автоматически. Если файл резервной копии на время обновлений был помещен в память другого устройства, его необходимо закинуть обратно на мобильный девайс.
Когда бэкап не восстанавливается в автоматическом режиме, следует выполнить операцию вручную. Потребуется открыть настройки, перейти в раздел «Система» и активировать функцию загрузки резервной копии.
Источник