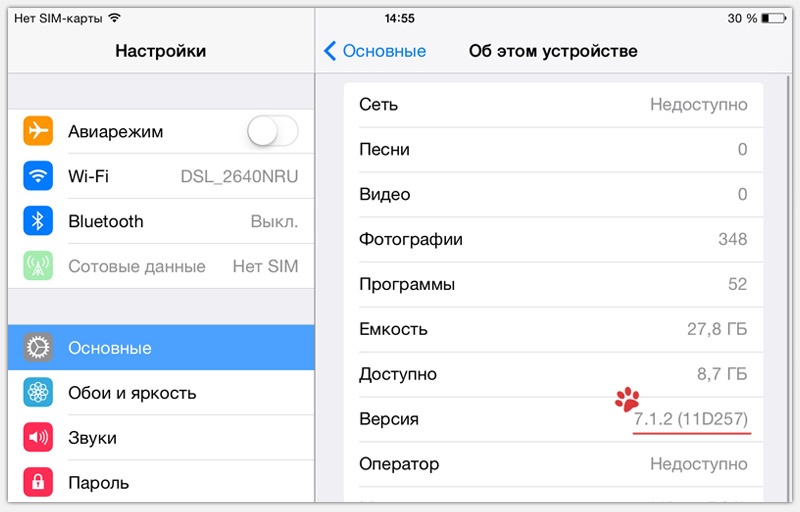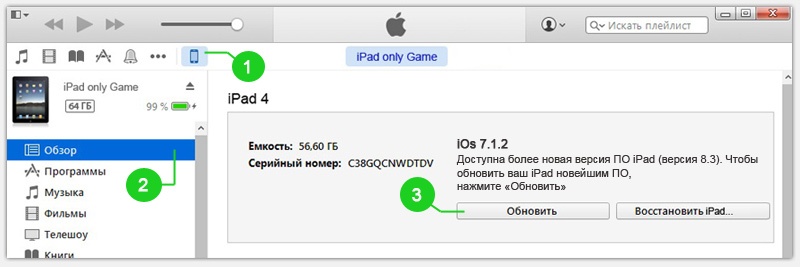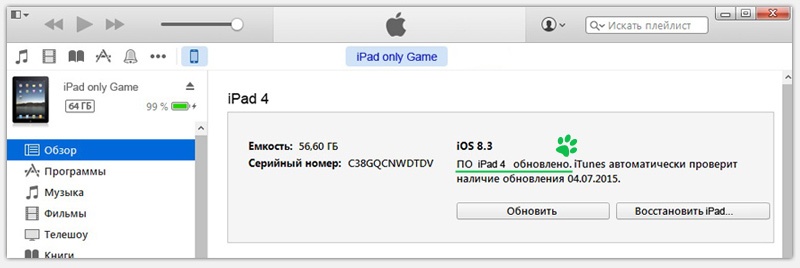- Обновление iPhone, iPad или iPod touch с помощью Finder
- Подготовка к обновлению
- Обновление iPhone, iPad или iPod touch с помощью компьютера
- Если на компьютере появляются предупреждения
- Если не хватает свободного места для обновления
- Обновление iPhone, iPad или iPod touch с помощью iTunes
- Подготовка к обновлению
- Обновление iPhone, iPad или iPod touch с помощью iTunes
- Если на компьютере появляются предупреждения
- Если не хватает свободного места для обновления
- Обновление iPhone, iPad или iPod touch
- Подготовка к обновлению
- Обновление iPhone, iPad или iPod touch беспроводным способом
- Предупреждения при обновлении беспроводным способом
- Недостаточно свободного места для обновления беспроводным способом
- Настройка автоматических обновлений
- Обновляем iOS на iPad (через iTunes)
- Процесс обновления iPad через iTunes
- Вам также может быть интересно
- 1 Комментарий
- Добавить комментарий Отменить ответ
- Обновление iPad через iTunes на компьютере
- Обновляем айПад через айТюнс
- Шаг 1: Подключение и настройка
- Шаг 2: Создание резервной копии
- Шаг 3: Обновление
- Шаг 4: Проверка
- Восстановление iPad
- Заключение
Обновление iPhone, iPad или iPod touch с помощью Finder
Узнайте, как обновить iPhone, iPad или iPod touch до последней версии iOS или iPadOS с помощью компьютера.
Если не удается выполнить обновление устройства по беспроводной сети, можно выполнить обновление с помощью Finder вручную на доверенном компьютере.
Подготовка к обновлению
- Сделайте резервную копию своего устройства с помощью iCloud или компьютера.
- Убедитесь, что на компьютере установлена macOS Catalina или более поздней версии. На компьютере Mac с macOS Mojave или более ранней версии для обновления используйте iTunes.
- Если компьютер использует режим модема на обновляемом устройстве, подключите компьютер к другой сети Wi-Fi или Ethernet.
Обновление iPhone, iPad или iPod touch с помощью компьютера
- Откройте окно Finder на компьютере Mac с macOS Catalina или более поздней версии.
- Подключите устройство к компьютеру.
- Выберите свое устройство на левой боковой панели окна Finder. Узнайте, что делать, если вы не видите значок своего устройства.
- Перейдите на вкладку «Основные» и нажмите «Обновить».
- Нажмите кнопку «Загрузить и обновить». Продолжайте следовать инструкциям на экране.
- При необходимости введите пароль. Узнайте, что делать, если вы забыли код-пароль.
Если на компьютере появляются предупреждения
Если не хватает свободного места для обновления
Если выполнить обновление не удается из-за нехватки свободного места, можно удалить содержимое с устройства вручную.
Источник
Обновление iPhone, iPad или iPod touch с помощью iTunes
Узнайте, как обновить iPhone, iPad или iPod touch до последней версии iOS или iPadOS с помощью компьютера.
Если не удается обновить устройство по беспроводной сети, сделайте это вручную через iTunes на доверенном компьютере.
Подготовка к обновлению
- Сделайте резервную копию своего устройства с помощью iCloud или компьютера.
- Если у вас компьютер Mac, убедитесь, что на нем установлена macOS Mojave или более ранней версии. Если на вашем компьютере Mac установлена macOS Catalina или более поздней версии, обновите устройство с помощью программы Finder. Если вы не уверены, какая версия macOS установлена на компьютере Mac, определите ее по этой процедуре.
- Если компьютер использует режим модема на обновляемом устройстве, перед началом обновления подключите компьютер к другой сети Wi-Fi или Ethernet.
Обновление iPhone, iPad или iPod touch с помощью iTunes
- Откройте iTunes на компьютере Mac с macOS Mojave или более ранней версии либо на компьютере с Windows.
- Подключите устройство к компьютеру.
- Нажмите кнопку устройства на панели инструментов iTunes. Если вы не видите свое устройство, следуйте этим инструкциям.
- Выберите вкладку «Обзор» и нажмите кнопку «Обновить».
- Нажмите кнопку «Загрузить и обновить». Продолжайте следовать инструкциям на экране.
- При необходимости введите пароль. Если вы забыли код-пароль, следуйте этим инструкциям.
Если на компьютере появляются предупреждения
Если не хватает свободного места для обновления
Если выполнить обновление не удается из-за нехватки свободного места, можно удалить содержимое с устройства вручную.
Источник
Обновление iPhone, iPad или iPod touch
В этой статье рассказывается, как обновить iPhone, iPad или iPod touch до последней версии iOS либо iPadOS.
На iPhone, iPad или iPod touch можно обновить iOS или iPadOS до последней версии беспроводным способом.
Если ваше устройство работает под управлением iOS либо iPadOS 14.5 или более поздней версии, вам может быть доступен выбор между двумя вариантами обновления ПО. В зависимости от выбранного варианта обновление до последней версии iOS или iPadOS 15 будет выполняться сразу после ее выпуска или будет отложено, но при этом на устройство с iOS или iPadOS 14 по-прежнему будут регулярно загружаться важные обновления системы безопасности.
Если на устройстве не отображаются сведения о наличии обновления, попробуйте обновить ПО вручную с компьютера. Узнайте, как обновить устройство вручную, если используется Mac с ОС macOS Catalina или более поздней версии либо Mac с macOS Mojave или более ранней версии или компьютер с ОС Windows.
Подготовка к обновлению
Обновление iPhone, iPad или iPod touch беспроводным способом
Если на экране появляется сообщение о наличии обновления, нажмите «Установить сейчас». Кроме того, доступен вариант «Позже». В этом случае необходимо выбрать «Установить сегодня ночью» или «Напомнить позже». В первом случае достаточно поставить устройство на зарядку ночью, и к утру ПО на нем обновится автоматически.
Можно также выполнить следующие действия.
- Поставьте устройство на зарядку и подключитесь к Интернету по сети Wi-Fi.
- Перейдите в меню «Настройки» > «Основные», а затем нажмите «Обновление ПО».
- Если доступны два варианта обновления ПО, выберите подходящий вам.
- Нажмите «Установить сейчас». Если вместо этого отображается надпись «Загрузить и установить», нажмите ее для загрузки обновления, введите код-пароль и нажмите «Установить сейчас». Если вы не помните код-пароль, следуйте инструкциям в этой статье.
Вы можете увидеть, что на устройстве установлена последняя версия ПО, но обновление все равно доступно. Например, даже если на устройстве установлен последний выпуск ОС iOS 14, может иметься возможность обновления до iOS 15.
Предупреждения при обновлении беспроводным способом
Если при попытке обновить устройство беспроводным способом появляется предупреждение, см. инструкции в этой статье.
Установка некоторых обновлений ПО через беспроводную сеть невозможна. Подключение через VPN или прокси-сервер может препятствовать связи устройства с серверами обновления операционной системы
Недостаточно свободного места для обновления беспроводным способом
Если появляется сообщение о необходимости временно удалить приложения, так как для обновления ПО требуется больше свободного места, разрешите удаление, нажав «Продолжить». По завершении обновления эти приложения будут переустановлены автоматически. Если вместо этого нажать «Отмена», можно освободить место на устройстве, удалив содержимое вручную.
Настройка автоматических обновлений
ПО на устройстве можно обновить автоматически во время зарядки ночью. Чтобы включить функцию автоматических обновлений, выполните следующие действия.
- Перейдите в раздел «Настройки» > «Основные» > «Обновление ПО».
- Нажмите «Автообновление» и активируйте параметр «Загрузка обновлений iOS».
- Включите функцию «Установка обновлений iOS». Ваше устройство автоматически обновится до последней версии iOS или iPadOS. Некоторые обновления может потребоваться установить вручную.
Обновив ОС iOS или iPadOS до последней версии, вы получите доступ к самым новым возможностям, обновлениям системы безопасности, а также забудете о старых неполадках. Некоторые возможности могут быть доступны не на всех устройствах и не во всех регионах. На работу аккумулятора и системы влияют многие факторы, включая состояние сети и особенности использования, поэтому фактические показатели могут отличаться.
Источник
Обновляем iOS на iPad (через iTunes)
Рано или поздно каждый пользователь iPad или другой продукции Apple столкнется с необходимостью обновления прошивки. Даже самый «зеленый» владелец Айпада со временем поймет, что для использования новых версий приложений/игр необходимо обновлять операционку до версии, которая на данный момент является самой актуальной.
В противном случае, если операционная система уже сильно устарела, то при установке некоторых новых приложений/игр она будет ругаться на несовместимость системы и естественно использовать это ПО вы не сможете. Ну а «древние» версии приложений, как мы знаем, App Store не считает нужным хранить для пользователей старых прошивок.
Вообще обновить iOS до актуальной версии можно несколькими способами, но способ подразумевающий использование компьютера, на котором установлена программа iTunes – считается самым простым и эффективным. Apple устройства можно обновлять также и при помощи Wi-Fi без необходимости использования iTunes, но этот метод срабатывает только на 5 прошивке и выше. Если программа Айтюнс уже установлена на вашем компьютере, то обновить iOS можно: через компьютер, имеющий доступ к высокоскоростному интернету; через компьютер с ограниченным доступом к интернету.
Предположим, что интернет на компьютере у вас есть. Поэтому далее мы расскажем, как можно обновить операционную систему в продуктах Apple при помощи компьютера и предустановленной программы Айтюнс. Модель нашего Айпада – MC770RSY, а прошивка – iOS 7.1.2.
Заметим, что применять инструкцию по обновлению можно вне зависимости от того, является ли ваше устройство «белым» или нет. Например, в случае с iPhone, не удостоверившись в этом, вы можете получить «плеер», не способный ловить сеть. С Айподами и Айпадами подобных заморочек не существует в силу отсутствия возможности совершения звонков.
Процесс обновления iPad через iTunes
Подключаем Айпад к компьютеру через шнур и запускаем программу Айтюнс. Заметим, что наше устройство имеет на борту музыку, видео, программы и прочие записи; потеря этой информации нас нисколько не волнует, а даже наоборот – это даст нам возможность посмотреть, что «останется в живых» после обновления прошивки. Если же потеря информации для вас критична, то вам придется сделать резервную копию.
Чтобы приступить к процессу обновления через Айтюнс, открываем это приложение, переходим в раздел «Устройства» выбираем там подключенное устройство и нажимаем кнопку «Обновить». Если ваша версия Айтюнс отличается от представленной на картинке, то вам необходимо включить боковую панель, расположенную слева. После нажатия на кнопку «Обновить» вам будет предложено обновить свой Айпад до самой актуальной версии (в нашем случае это 8.3).
После нажатия на кнопку у вас может выскочить сообщение, в котором говорится о том, что на устройстве обнаружено приобретенное ПО, которое можно будет перенести в вашу медиатеку на Айтюнс (через приложение можно будет все скопировать на обновленную прошивку).
На следующем этапе iTunes предупредит вас, что вся информация и настройки с устройства будут удалены. Соглашаемся с этим, нажимаем кнопку «Обновить». Теперь появится окошко «Обновление ПО iPad», где вы сможете ознакомиться со всеми нововведениями и улучшениями. Напомним, что мы обновляемся до версии 8.3, поэтому в новых версиях прошивки возможностей будет куда больше.
Здесь просто нажимаем кнопку «Далее», ознакамливаемся с лицензией и принимаем ее условия. После этого произойдет процесс загрузки прошивки с сервера Apple. Можете пока сходить сделать себе чашку кофе или вообще приготовьте покушать, ведь процесс «ползет» не очень-то и торопливо.
Если во время загрузки прошивки у вас выдаст ошибку в iTunes, в которой говорится о проблеме в загрузке ПО, то, скорее всего, сервер Apple сильно перегружен или у вас слишком нестабильное интернет-соединение. Обновление будет происходить около часа по времени, после завершения которого на вкладке «Обзор» вы сможете увидеть, что «ПО iPad было обновлено». Вот и все, вы владеете информацией, как обновить iOS на iPad.
Теперь вам придется настроить свое устройство как вы это делали после его покупки (настройка интернет-служб, геолокации, отправки данных диагностики и пр.). При обновлении с версии 7.1.2 на 8.3 у нас появились такие новые приложения как раздельные Видео и Музыка, Напоминания, Киоск, Карты, Часы. Но самое «вкусное» прячется в Настройках устройства.
Пожалуй, это все. Напоследок отметим, что после обновления прошивки при помощи компьютера, кабеля и iTunes у нас стерлась вся музыка, видео и приложения. Но вот все отснятые фотографии, контакты и заметки остались на месте, будто ничего и не происходило. Для тех, кто ленится читать, можете посмотреть видео (обновление без iTunes):
Не забывайте читать комментарии, там тоже много полезной информации. Если на ваш вопрос нет ответа, а на более поздние комментарии есть ответ, значит ответ на ваш вопрос содержится в статье, уважайте чужое время.
Вам также может быть интересно
Как обновить iPhone 6S до iOS 12
iPhone тормозит после обновления: что делать?
1 Комментарий
Спасибо большое, вы мне очень помогли
Добавить комментарий Отменить ответ
Для отправки комментария вам необходимо авторизоваться.
Источник
Обновление iPad через iTunes на компьютере
Если конкретная модель iPad все еще поддерживается Apple, компания регулярно будет выпускать для нее обновления iOS, которая с выходом 13 версии получила название iPadOS (если говорить о совместимых с ней девайсах). Обновить операционную систему на планшете возможно при соблюдении двух условий – наличие стабильного подключения к Wi-Fi-сети и достаточное количество свободного места во внутреннем хранилище. В случае если доступ к беспроводному интернету отсутствует или же просто есть желание выполнить данную процедуру на ПК, следует обратиться за помощью к программе iTunes.
Обновляем айПад через айТюнс
На деле обновление iPad через iTunes может оказаться эффективным решением не только в случае отсутствия Wi-Fi-соединения на планшете, но и тогда, когда память последнего забита практически полностью. Правда, здесь следует уточнить, что речь идет не о критических ситуациях, когда свободного пространства нет от слова совсем, а лишь о тех, когда его совсем немного меньше, чем требуется для загрузки апдейта (последние в среднем «весят» 3 — 3,5 Гб). Все дело в том, что программа скачивает необходимые файлы на ПК, а затем уже распаковывает их во внутреннее хранилище.
Для того чтобы обновить айПад в программе айТюнс, необходимо следовать несложному алгоритму, который мы далее и рассмотрим подробно.
Шаг 1: Подключение и настройка
Начнем с очевидных фактов – для решения нашей сегодняшней задачи необходимо, чтобы на iPad и в iTunes использовалась одна и та же учетная запись Apple ID. Для непосредственного подключения планшета к компьютеру в обязательном порядке следует воспользоваться комплектным (фирменным) USB-кабелем или его качественным аналогом. Помимо этого, ПК потребуется авторизовать. Каждое из этих действий, как и нюансы, с которыми можно столкнуться в процессе их выполнения, ранее нами были детально рассмотрены в отдельной статье – ознакомьтесь с ней и выполните предложенные рекомендации (Шаг 1-3), прежде чем переходить к следующему этапу.
Шаг 2: Создание резервной копии
В редких случаях процедура установки апдейта iOS и/или iPadOS может завершиться неудачей, наиболее негативным (и крайне маловероятным) последствием которой может стать выход мобильного девайса из строя и/или потеря хранящихся на нем данных. Чтобы этого избежать и, если такая необходимость все же возникнет, иметь возможность восстановления всей информации, следует создать резервную копию. О том, как это делается, мы тоже ранее рассказывали в отдельном материале – он написан на примере iPhone, но алгоритм действий ничем не отличается от такового в случае с iPad.
Шаг 3: Обновление
Теперь, когда планшет подключен к программе, компьютер авторизован, а бэкап успешно создан, можно приступить к непосредственному обновлению операционной системы. Делается это следующим образом:
Важно: Выполняя нижеизложенные рекомендации, ни в коем случае не отключайте USB-кабель от ПК и девайса – это может повредить последний и вывести его из строя. Также позаботьтесь о том, чтобы уровень заряда аккумулятора был не менее 50%.
- Находясь в разделе управления iPad в iTunes (переход в него осуществляется нажатием на иконку, выполненную в виде миниатюры планшета), непосредственно в его вкладке «Обзор», воспользуйтесь расположенной справа кнопкой «Обновить».
Если апдейт iOS/iPadOS будет доступен, программа практически сразу предложит его «Загрузить и обновить». Более того, это может произойти и сразу при подключении/обнаружении устройства.
Если же ваш девайс работает под управлением последней на сегодняшний день версии мобильной операционной системы, в этой же области окна будет показано соответствующее уведомление и дата, с наступлением которой iTunes автоматически проверит доступность новой версии ПО.
После нажатия кнопки в окне с предложением загрузить обновление может появиться следующее уведомление:
Следовательно, объекты, о которых в нем сообщается, необходимо перенести с iPad в медиатеку iTunes. Для этого нажмите в окне из скриншота выше кнопку «Отменить», вызовите в программе меню «Файл» и последовательно перейдите в нем по пунктам «Устройства» — «Переместить покупки с…».
Как только это действие будет выполнено, снова воспользуйтесь кнопкой «Обновить» во вкладке «Обзор», затем нажмите «Загрузить и обновить» в окне с сообщением о доступности апдейта, а после подтвердите свои намерения нажатием кнопки «Обновить» в следующем.
Сразу же после этого в айТюнс появится окно с описанием особенностей обновления операционной системы. Кликните в нем «Далее»,
затем ознакомьтесь с информацией о правилах безопасности и нажмите «Принять».
Как только вы это сделаете, будет начато скачивание обновления iOS/iPadOS, за ходом которого можно наблюдать в соответствующем подразделе программы iTunes.
Когда файл апдейта загрузится на компьютер, автоматически будет начата его распаковка (извлечение),
за которым последует процедура резервного копирования данных (она будет выполнена, даже если ранее вы самостоятельно создали бэкап — это необходимая мера предосторожности).
По завершении подготовки и для продолжения, а точнее, непосредственного начала установки обновления на iPad, нажмите в появившемся диалоговом окне по кнопке «Продолжить»,
а на экране блокировки планшета введите защитный код-пароль, после чего он будет перезагружен.
На экране девайса появится логотип Apple с заполняющимся под ним индикатором. Ни в коем случае не отключайте его компьютера. Сама же процедура апдейта протекает в несколько этапов.
- Подготовка к обновлению;
Как только установка обновления будет завершена, планшет автоматически перезагрузится. Дождитесь его запуска в систему и введите код-пароль. Сразу же после этого можно отключать USB-кабель от ПК и девайса, а также закрывать программу iTunes.
Вот так просто, хотя и не очень быстро, можно обновить айПад через айТюнс до последней доступной версии операционной системы.
Шаг 4: Проверка
Несмотря на то что iTunes автоматически проверяет корректность установки обновления iOS/iPadOS, нелишним будет убедиться в успешности данной процедуры лично, обратившись непосредственно к сведениям об устройстве на самом iPad.
Перейдите к разделу «Основные».
Далее выберите подраздел «Об этом устройстве».
Напротив пункта «Версия ПО» будет указан ее номер, соответствующий тому, который вы могли видеть в программе на ПК.
В случае необходимости и для обеспечения максимальной уверенности можно вернуться на шаг назад (к разделу настроек «Основные») и открыть подраздел «Обновление ПО». Будет начата проверка, по завершении которой вы увидите, что на планшете установлено новейшее ПО.
Восстановление iPad
Если ваша задача заключается не только в том, чтобы обновить планшет от Apple до последней на сегодняшний день версии операционной системы, но и в том, чтобы вернуть его в состояние как после покупки, действовать потребуется несколько иным путем, комплексно. Прежде всего на нем необходимо отключить функцию «Локатор» (ранее называлась «Найти iPhone/iPad»), затем подключить к компьютеру и создать резервную копию, и только после этого можно будет приступить к процедуре восстановления. Более детально обо всех нюансах, а также о решении возможных проблем, с которыми можно столкнуться в ходе ее выполнения, мы ранее писали в отдельных статьях, ссылки на которые представлены ниже.
Заключение
Теперь вы знаете, как обновить iPad через iTunes. Отметим, что в большинстве случаев эта задача может быть решена и без использования компьютера, к тому же такой подход является более удобным и занимает меньше времени.
Помимо этой статьи, на сайте еще 12486 инструкций.
Добавьте сайт Lumpics.ru в закладки (CTRL+D) и мы точно еще пригодимся вам.
Отблагодарите автора, поделитесь статьей в социальных сетях.
Источник