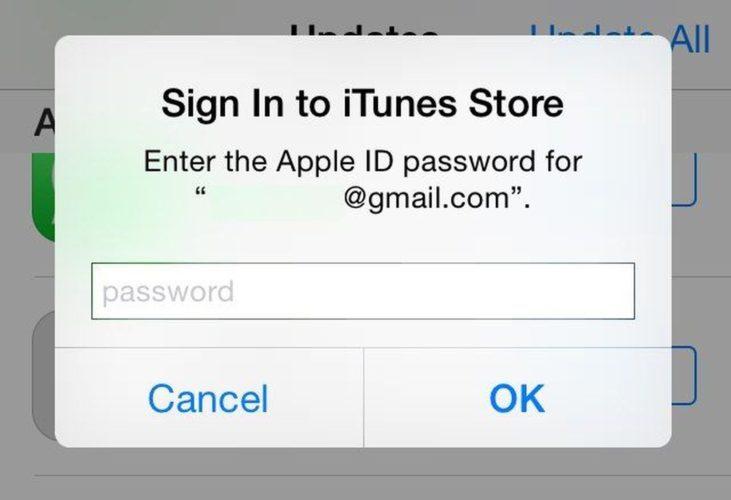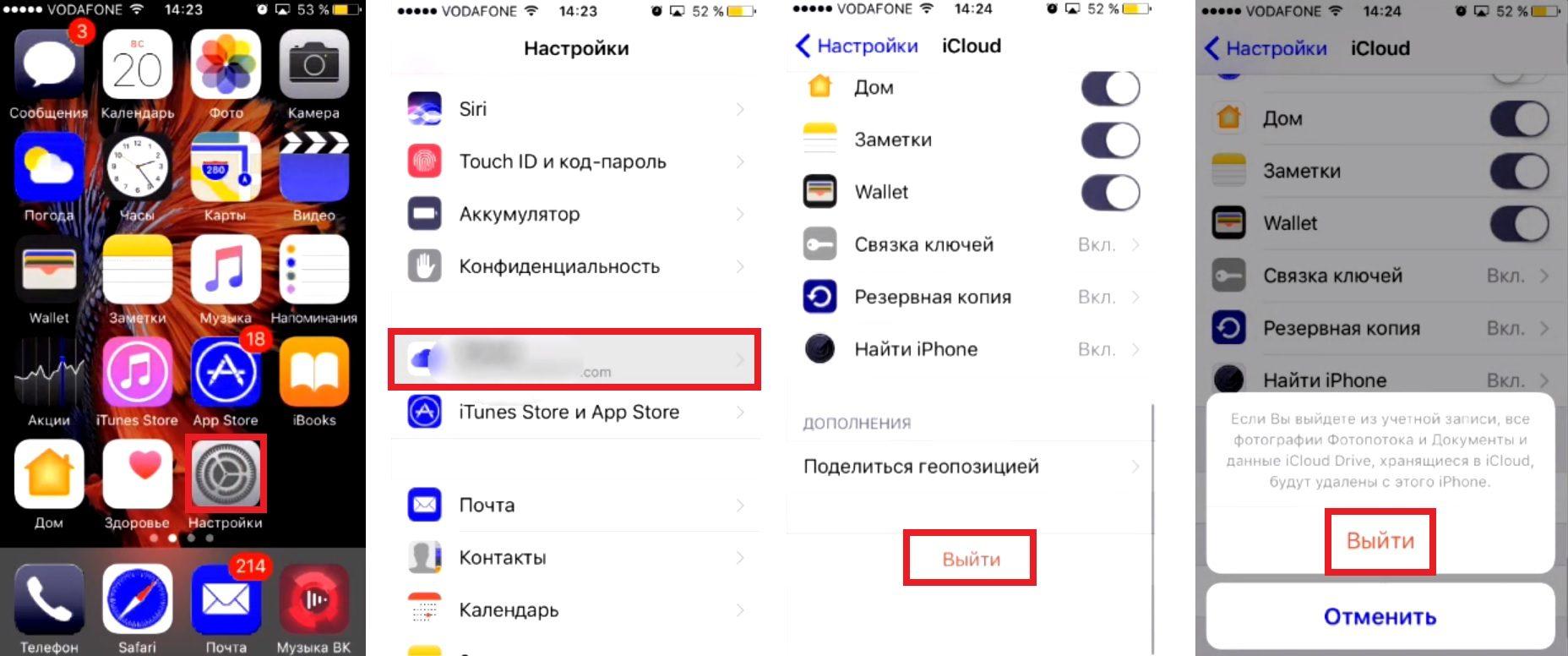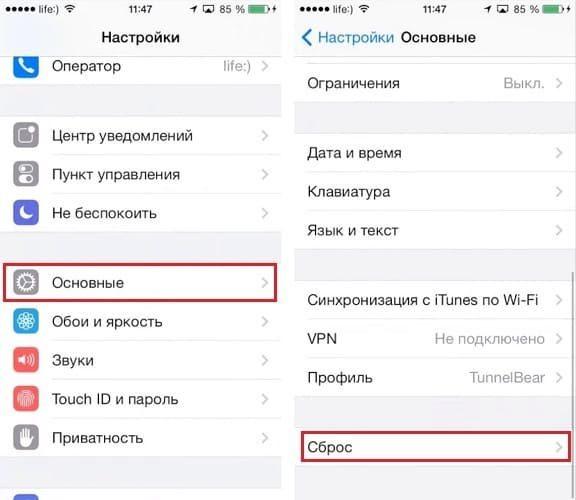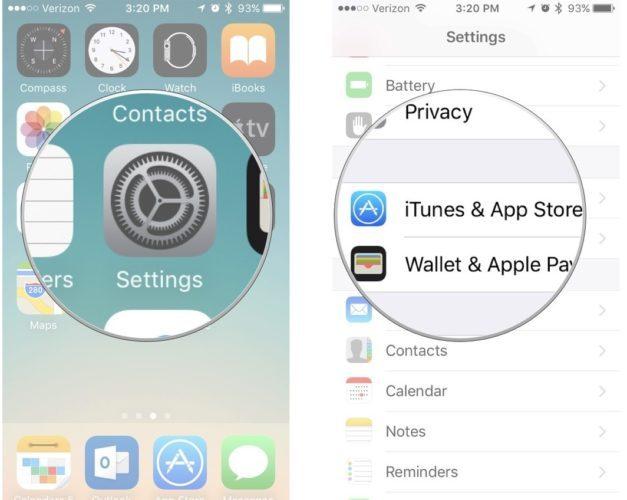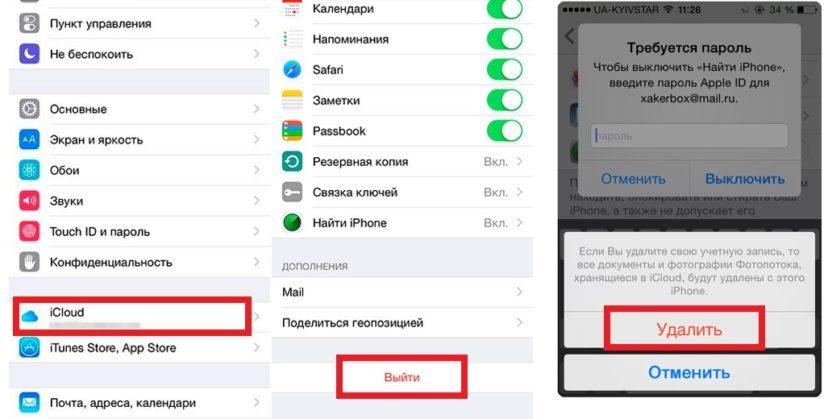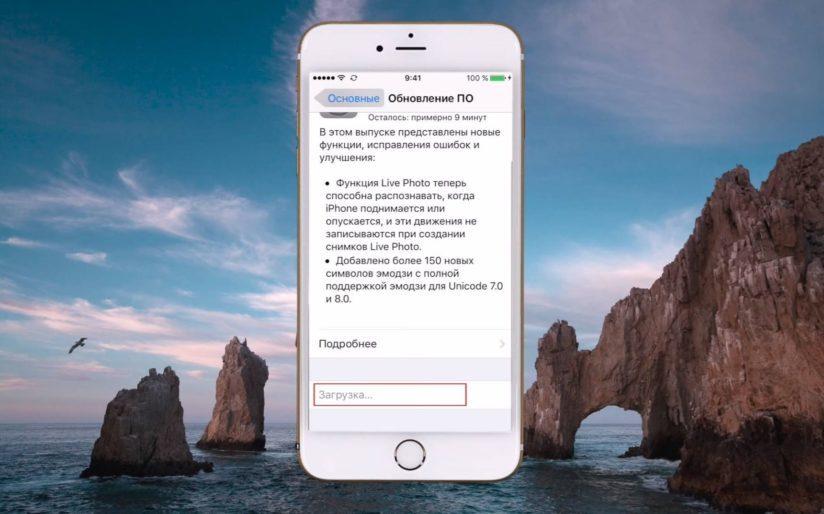- Использование код-пароля на iPhone, iPad или iPod touch
- Настройка пароля
- Изменение пароля или его настроек
- Получение помощи
- Появляется оповещение с требованием изменить код-пароль или не удается изменить настройки код-пароля
- Не удается вспомнить код-пароль
- Если вы забыли код-пароль для iPhone
- Шаг 1. Выполните следующие действия на компьютере Mac или компьютере с Windows.
- Шаг 2. Выключите iPhone.
- Шаг 3. Переведите iPhone в режим восстановления.
- Шаг 4. Восстановите iPhone.
- Необходима дополнительная помощь?
- Заблокирован iPhone после обновления iOS 12/11? 4 способа исправить его
- Способ 1. Попробуйте пароль по умолчанию
- Способ 2. Принудительно перезагрузите
- Способ 3: Восстановление устройства с помощью iTunes
- Способ 4: Разблокировать пароль с помощью 4uKey
- Айфон постоянно запрашивает пароль Apple ID, как исправить?
- Отключение iCloud для повторного подключения
- Перезагрузка iPhone
- Сброс настроек
- Проверка обновлений приложений
- Проверьте iCloud/iMessage/FaceTime
- Измените идентификатор Apple
- Обновите iOS
- Сбросьте пароль
- Что делать, если ничего не работает?
Использование код-пароля на iPhone, iPad или iPod touch
Узнайте, как настроить, использовать и изменить код-пароль на своем iPhone, iPad или iPod touch.
Настройте код-пароль на устройстве, чтобы защитить свои данные. Если устройство поддерживает технологию Touch ID, вы можете вместо код-пароля использовать отпечаток пальца. Если же поддерживается технология Face ID, вы можете использовать распознавание лица вместо код-пароля. Устройство запрашивает код-пароль при выполнении следующих действий.
- Включение или перезапуск
- Разблокировка нажатием кнопки «Домой» или смахиванием вверх (это можно изменить)
- Обновление программного обеспечения
- Стирание данных с устройства
- Просмотр или изменение настроек код-пароля
- Установка профилей конфигурации iOS или iPadOS
Помощь с код-паролем
Настройка пароля
- Если у вас iPhone X или более новая модель либо iPad с Face ID, перейдите в меню «Настройка»> «Face ID и код-пароль». На более ранней модели iPhone перейдите в раздел «Touch ID и код-пароль». На устройствах, не поддерживающих Touch ID, перейдите в раздел «Настройки» > «Код-пароль».
- Нажмите «Вкл. код-пароль».
- Введите код-пароль, состоящий из шести цифр. Можно также выбрать «Параметры код-пароля», чтобы использовать четырехзначный цифровой пароль, произвольный цифровой пароль или произвольный буквенно-цифровой пароль.
- Снова введите код-пароль, чтобы подтвердить и активировать его.
Изменение пароля или его настроек
Если у вас iPhone X или более новая модель либо iPad с Face ID, перейдите в меню «Настройка»> «Face ID и код-пароль». На более ранней модели iPhone перейдите в раздел «Настройки» > «Touch ID и код-пароль». На устройствах, не поддерживающих Touch ID, перейдите в раздел «Настройки» > «Код-пароль».
В этом разделе находятся различные параметры и функции.
- Выключить код-пароль: выберите этот параметр, чтобы отключить пароль.
- Сменить код-пароль: введите новый шестизначный пароль. Можно также выбрать «Параметры код-пароля», чтобы использовать четырехзначный цифровой пароль, произвольный цифровой пароль или произвольный буквенно-цифровой пароль.
- Запрос код-пароля: если задано значение по умолчанию, после блокировки экрана требуется ввести пароль для разблокировки. Если вам не требуется немедленный запрос код-пароля, измените этот параметр. (Для вашей безопасности отменить немедленный запрос код-пароля при использовании Touch ID или Apple Pay нельзя.)
- Доступ с блокировкой экрана: используйте этот параметр, чтобы разрешить доступ к некоторым функциям, когда устройство заблокировано, включая экран «Сегодня», Центр уведомлений, Пункт управления на iPhone и iPod touch или iPad, Siri, ответ сообщением, управление домом, приложение Wallet, набор пропущенных вызовов и USB-аксессуары.
- Стирание данных: если этот параметр включен, после 10 неудачных попыток ввода код-пароля с устройства будут автоматически стерты все данные. Если этот параметр отключен, после 10 неудачных попыток ввода код-пароля потребуется восстановить устройство.
Получение помощи
Следуйте инструкциям в этом разделе для получения помощи по настройкам код-пароля и оповещениям, а также в том случае, если вы забыли пароль.
Появляется оповещение с требованием изменить код-пароль или не удается изменить настройки код-пароля
Для профилей конфигурации и учетных записей электронной почты на основе Microsoft Exchange, которые часто устанавливаются на устройства, принадлежащие организациям или образовательным учреждениям, правила код-паролей иногда настраиваются таким образом, что приводят к описанным ниже проблемам.
- Не удается отключить код-пароль.
- Не удается изменить настройки код-пароля, потому что они недоступны, выделены серым или затенены.
- Появляется оповещение с каким-либо требованием, касающимся код-пароля. Например, может появиться сообщение о необходимости сменить код-пароль разблокировки iPhone в течение 60 минут.
Обратитесь за помощью к ИТ-администратору. Если вы не используете профиль конфигурации или учетную запись Microsoft Exchange либо устройство находится в личном владении, убедитесь, что на нем установлена последняя версия iOS или iPadOS.
Не удается вспомнить код-пароль
Если слишком много раз ввести неверный код-пароль, устройство временно заблокируется. Узнайте, что делать если вы забыли пароль или устройство заблокировано. Если вы забыли код-пароль ограничений, cм. инструкции.
Источник
Если вы забыли код-пароль для iPhone
Забыли код-пароль для iPhone? Узнайте, как перевести iPhone в режим восстановления, чтобы стереть с него данные и настроить заново.
Если ввести неправильный код-пароль на экране блокировки iPhone слишком много раз, отобразится уведомление о том, что iPhone отключен. Если вспомнить код-пароль при повторной попытке не удалось, следует воспользоваться компьютером, чтобы перевести iPhone в режим восстановления. В результате этой операции будут удалены все ваши данные и настройки, включая код-пароль, и вы сможете снова настроить iPhone.
После стирания данные и настройки iPhone можно восстановить из резервной копии. Если вы не создали резервную копию iPhone, его можно настроить как новое устройство, а затем загрузить любые данные, которые у вас есть в iCloud.
Шаг 1. Выполните следующие действия на компьютере Mac или компьютере с Windows.
Для этой операции требуется компьютер Mac или компьютер с Windows. Если вы используете компьютер с Windows, убедитесь, что он работает под управлением Windows 8 или более поздней версии и на нем установлено приложение iTunes. Кроме того, для подключения iPhone к компьютеру потребуется кабель из комплекта поставки iPhone или другой совместимый кабель.
Если у вас нет компьютера и вам негде его одолжить, обратитесь за помощью в розничный магазин Apple Store или авторизованный сервисный центр компании Apple.
Шаг 2. Выключите iPhone.
- Отключите iPhone от компьютера, если он подключен.
- Выключите iPhone способом, предусмотренным для вашей модели.
- На iPhone X или более поздней модели, iPhone SE (2-го поколения), iPhone 8 и iPhone 8 Plus нажмите и удерживайте боковую кнопку и кнопку уменьшения громкости до появления ползунка выключения.
- На iPhone 7 и iPhone 7 Plus нажмите и удерживайте боковую кнопку до появления ползунка выключения.
- На iPhone SE (1-го поколения), iPhone 6s и более ранних моделей нажмите и удерживайте боковую (или верхнюю) кнопку до появления ползунка выключения.
- На iPhone X или более поздней модели, iPhone SE (2-го поколения), iPhone 8 и iPhone 8 Plus нажмите и удерживайте боковую кнопку и кнопку уменьшения громкости до появления ползунка выключения.
- Перетащите ползунок, чтобы выключить iPhone, затем подождите минуту, чтобы он полностью выключился.
Шаг 3. Переведите iPhone в режим восстановления.
- Найдите кнопку на iPhone, которую нужно удерживать нажатой на следующем шаге.
- На iPhone X или более поздней модели, iPhone SE (2-го поколения), iPhone 8 и iPhone 8 Plus используется боковая кнопка.
- На iPhone 7 и iPhone 7 Plus используется кнопка уменьшения громкости.
- На iPhone SE (1-го поколения), iPhone 6s и более ранних моделей используется кнопка «Домой».
- Нажмите и удерживайте кнопку, указанную для вашей модели iPhone выше, и сразу подключите iPhone к компьютеру. Не отпускайте кнопку.
- Удерживайте ее нажатой, пока на iPhone не отобразится экран режима восстановления, а затем отпустите.
Если отображается экран ввода код-пароля, необходимо выключить iPhone и начать заново.
Если на iPhone не открывается экран режима восстановления и вам требуется помощь, обратитесь в службу поддержки Apple.
Шаг 4. Восстановите iPhone.
- Найдите iPhone в приложении Finder или iTunes на компьютере, к которому он подключен. (Узнайте, как найти подключенный iPhone.)
- Когда появится предложение выполнить восстановление или обновление, выберите «Восстановить». Компьютер загрузит программное обеспечение для iPhone и запустит процесс восстановления. Если загрузка займет более 15 минут и устройство выйдет из режима восстановления, дождитесь завершения загрузки, затем выключите iPhone и начните сначала.
- Дождитесь окончания процесса.
- Отключите iPhone от компьютера, а затем настройте и начните использовать iPhone.
Необходима дополнительная помощь?
Если вам не удается выполнить какие-либо из этих действий, устройство все равно запрашивает код-пароль или вам требуется дополнительная помощь, обратитесь в службу поддержки Apple.
Источник
Заблокирован iPhone после обновления iOS 12/11? 4 способа исправить его
Добрый день, у меня айфон 8 сейчас стоит 11.3, но с этой версией у меня не работает не оригинальный модуль экрана, точнее он включается, но на касание не реагирует, на время поставил оригинал, но он битый у меня, решит ли 11.4 бета 2 эту проблему, чтобы как и раньше работал не оригинальный модуль у меня? а откатиться теперь не могу на 11.2.6 так как она уже не подписывается, не сильно хочется отдавать 14 тысяч за оригинальный модуль. Заранее благодарен
До сих пор нет четкой причины, которая может объяснить, почему iPhone заблокирован после обновления iOS 11. Если вам не повезло иметь такую же проблему, не беспокойтесь, вот 4 способа помочь вам пройти мимо экрана блокировки.
Способ 1. Попробуйте пароль по умолчанию
Если iPhone требует кода доступа после обновления, пока вы его никогда не устанавливали, небольшой трюк еще не был официально подтвержден — это ввести 123456 или 1234 в зависимости от цифр кода доступа. Некоторые пользователи доказали, что этот метод работоспособен, и, возможно, вы также можете закрыть эту проблему.
Способ 2. Принудительно перезагрузите
Если попытка выше была неудачной, вам предлагается принудительно перезагрузить устройство, чтобы проверить, может ли быть устранена проблема, что iPhone заблокирован и не будет принимать код доступа.
- На iPhone X / 8/8 Plus: нажмите кнопку увеличения громкости и вниз, затем удерживайте боковую кнопку до перезагрузки и покажите логотип Apple.
- На iPhone 7/7 Plus: нажмите и удерживайте кнопку питания и кнопку уменьшения громкости вместе. Отпустите оба ключа, когда появится логотип Apple.
- На iPhone 6 / 6s / 5 и ранее это кнопка питания и кнопка «Домой».
Способ 3: Восстановление устройства с помощью iTunes
1. Подключите iPhone к iTunes и нажмите определенные клавиши, чтобы войти в экран режима восстановления.
2. iTunes обнаружит ваш iPhone в режиме восстановления и попросит вас восстановить устройство.
3. После успешного восстановления устройства ваш iPhone будет инициализирован с помощью экрана Hello.
4. Настройте сенсорный идентификатор или создайте новый код доступа. После этого выберите «Восстановить» из резервной копии iCloud / iTunes, если она есть. Или вы можете выбрать только новый iPhone.
Способ 4: Разблокировать пароль с помощью 4uKey
Для iPhone, который не принимает пароль после обновления, даже если он прав, или iPhone запрашивает пароль, который никогда не задан раньше, другим решением является использование программного обеспечения для разблокировки кода iPhone. В качестве рекомендации вы можете принять во внимание Tenorshare 4uKey, который может удалить код доступа iPhone или Touch ID за несколько минут.

Внизу я покажу вам, как использовать 4uKey для решения пароля, необходимого после обновления iOS 11.
1. Подключите iPhone с помощью 4uKey после установки и нажмите «Начать» для продолжения.
2. Загрузите последнюю версию прошивки iOS онлайн.
3. Когда программное обеспечение будет загружено, нажмите «Разблокировать сейчас», чтобы удалить код доступа.
После этого вы можете настроить новый код доступа для свободного доступа к iPhone. Я уверен, что теперь у вас не будет никаких проблем, если вы забыли пароль на iPhone. Поделитесь этой статьей, если она полезна.

Обновление 2019-07-25 / Обновление для Разблокировать айфон
Источник
Айфон постоянно запрашивает пароль Apple ID, как исправить?
Почему Айфон постоянно запрашивает пароль Apple ID? Обычно, данная проблема возникает после обновления или же восстановления iPhone. Также эта проблема может возникнуть и при других обстоятельствах. iPhone не загружен, пароль введён правильно, а с вашей учетной записью нет проблем, но вы продолжаете получать надоедливое уведомление, которое делает пользование гаджетом невыносимым.
Обычно, это случается при неудачных загрузках, которые не отображаются непосредственно на главном экране. Иногда эта проблема связанна с некорректной настройкой вашей учетной записи iCloud, iMessage, FaceTime или App Store.
Так что же делать, когда ваш телефон продолжает запрашивать пароль Apple ID?
Отключение iCloud для повторного подключения
Время от времени, часто после крупного обновления iOS, вы получаете уведомления в iCloud, которые требуют вас авторизироваться. Это продолжается снова и снова. И если в начале использование гаджета терпимо, то спустя несколько дней оно становится невыносимым и Айфон постоянно запрашивает пароль Apple ID. Тем не менее, эту проблему достаточно легко устранить, для этого вам нужно:
1. Открыть «Настройки» на вашем iPhone или iPad.
2. Нажать «iCloud».
3. Перейдите вниз страницы и нажать «Выйти».
4. Кликнуть «Выйти» во всплывающем меню.
5. Тапнуть «Удалить из моего iPhone» во втором всплывающем меню.
6. Выбрать, следует ли сохранять данные вашего браузера, новостей, напоминаний и контактных данных на вашем телефоне.
7. Ввести свой пароль, чтобы отключить «Find My iPhone» (если он включён).
8. Дождаться завершения загрузки и перезагрузить гаджет.
• На iPhome 8/X нажмите кнопки повышения и понижения питания, после чего зажмите кнопку питания.

• На iPhone 7 нажмите и удерживайте кнопку питания и кнопку уменьшить громкость, пока не увидите логотип Apple.
• На iPad и моделях iPhone 6 и ниже, нажмите и удерживайте кнопку питания и кнопку «Home».
Перезагрузка iPhone
Перезагрузка вашего iPhone способна решить многие проблемы, в том числе и нашу проблему «Айфон постоянно запрашивает пароль Apple ID». Это легко сделать пользователям iPhone, особенно обладателям более «свежих» моделей. Вам просто нужно нажать и удерживать кнопку питания не менее 10 секунд. После чего сдвиньте появившейся ползунок вправо и дождитесь перезагрузки смартфона.
Сброс настроек
Сброс настроек может решить нашу проблему. Чтобы это сделать, вам необходимо:
- Перейдите в раздел «Настройки» и нажмите «Общие».
- Пролистайте страницу вниз и нажмите «Сброс».
- Наконец, выберите «Сбросить все настройки».
Вы также можете попробовать сбросить настройки без стирания данных. Если iPhone по-прежнему запрашивает пароль Apple ID, переходите к следующему решению.
Проверка обновлений приложений
Все, что вам нужно сделать, это открыть App Store и проверить историю приобретенных приложений. Убедитесь, что нет ничего, что в данный момент загружается, либо обновляется. Они могут не отображаться на вашем главном экране, поэтому лучший способ – это проверить всё собственноручно.
Затем вы можете открыть свои настройки записи в iTunes и App Store («Настройки» → «iTunes» → «App Store») и передать отчет о вашем Apple ID. После этого, еще раз зарегистрируйте его. Это может помочь вам найти проблему и отследить причину её появления.
Во время входа в систему, если вы обнаружите, что не можете войти в свою учетную запись, значит, с вашим паролем Apple ID есть какие-то проблемы. В этом случае попробуйте сбросить пароль и снова войдите в систему с помощью iPhone или iPad.
Проверьте iCloud/iMessage/FaceTime
Всегда важно проверять свою учетную запись iCloud. Чаще проверяйте, настроена ли она надлежащим образом. Проследите, вышли ли вы из своей учетной записи, когда удаляли её. Прежде чем сделать это, вам нужно подготовить все резервные копии файлов для iCloud и iTunes.
Когда вы перейдете в «Настройки», коснитесь поля учетной записи, стерев ранее написанный пароль, введите новый. После этого попробуйте авторизоваться. Это должно исправить проблему.
Если проблема (Айфон постоянно запрашивает пароль Apple ID) всё ещё не исправлена, вам необходимо проверить настройки iMessage и FaceTime. Эти два приложения всегда используют ваш Apple ID, даже если вы не запустили их.
В этом случае могут возникнуть проблемы с активацией вашей учетной записи или с её информацией. Вы должны повторно авторизоваться в iMessage и FaceTime с помощью нового идентификатора Apple и пароля.
Измените идентификатор Apple
Если проблема: “Айфон постоянно запрашивает пароль Apple ID” всё ещё не решена, то попробуйте изменить свой идентификатор Apple. Сделать это можно следующим образом:
1. Откройте «Настройки» прокрутив вниз, выберите «iCloud».
2. Внизу страницы нажмите «Выйти» и подтвердите свой выбор (Если у вас iOS 7 или более ранние версии, вам нужно нажать «Удалить»).
3. Нажмите «Keep on My Device» и введите пароль от вашего Apple ID. В этом случае данные вашего телефона останутся в iCloud и будут обновляться после входа в систему.
4. Теперь вам нужно перейти в «Мой Apple ID» и ввести ваш текущий идентификатор с паролем Apple.
5. После ввода идентификатора и пароля Apple, нажмите кнопку «Изменить», расположенную рядом с вашим идентификатором Apple и основным идентификатором вашей электронной почты. Если возникли проблемы с безопасностью, сначала вам необходимо решить их.
6. Вам потребуется изменить идентификатор Apple на идентификатор электронной почты iCloud.
7. Наконец, выйдите из «Мой Apple ID».
Обновите iOS
Обновление iOS может устранить множество проблем при ошибках программного обеспечения, перед тем как начать сделайте резервную копию.
- Щелкните «Настройки», затем нажмите «Общие».
- Выберите «Обновление программного обеспечения».
- Затем, нажмите «Установить сейчас».
Что делать если iPhone не видит обновление iOS?
Во время восстановления резервной копии, если вас попросят ввести свой предыдущий пароль Apple ID, пропустите запрос. Как только ваше устройство будет восстановлено, войдите в свой iCloud.
Сбросьте пароль
Если ни один из предыдущих шагов вам не помог, и вы проверили состояние «Apple System Status», вам необходимо изменить свой пароль Apple ID. Это хлопотно, но часто именно это устраняет множество проблем. Изменение пароля проще всего сделать на вашем Mac (или на ПК с ОС Windows).
- Откройте веб-браузер и перейдите на сайт appleid.apple.com.
- Нажмите «Сбросить пароль».
- Введите идентификатор Apple и нажмите «Далее».
- Выберите «Проверка подлинности электронной почты» или «Вопросы безопасности», нажмите «Далее».
- Нажмите «Сбросить пароль» в письме, которое придёт на вашу электронную почту. Либо ответьте на вопросы безопасности.
- Введите новый пароль в полях «Новый пароль» и «Подтверждение пароля».
- Нажмите «Сбросить пароль».
- Теперь попробуйте ввести новый пароль на своём iPhone, когда он его запросит. Это должно устранить проблему.
Что делать, если ничего не работает?
Если вышеуказанные методы не работают и Айфон запрашивает пароль Apple ID, вам просто нужно восстановить свой iPhone с помощью резервной копии iCloud / iTunes, сделанной до появления проблемы.
Чистое восстановление обычно помогает сбросить все настройки и избавиться от большинства проблем. В любом случае, если у вас есть резервные копии данных и это помогает, почему бы просто не избавиться от проблемы данным образом?
Источник