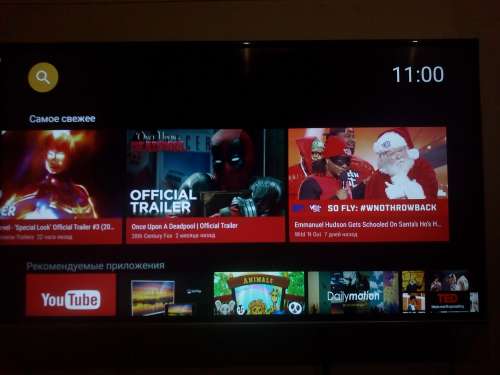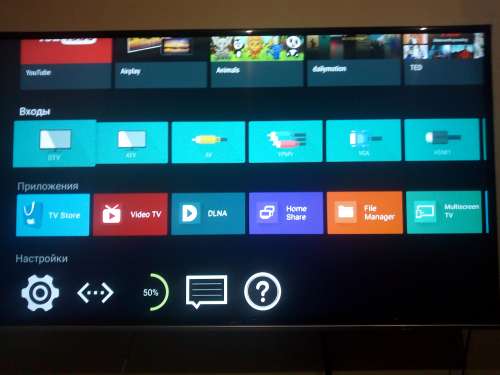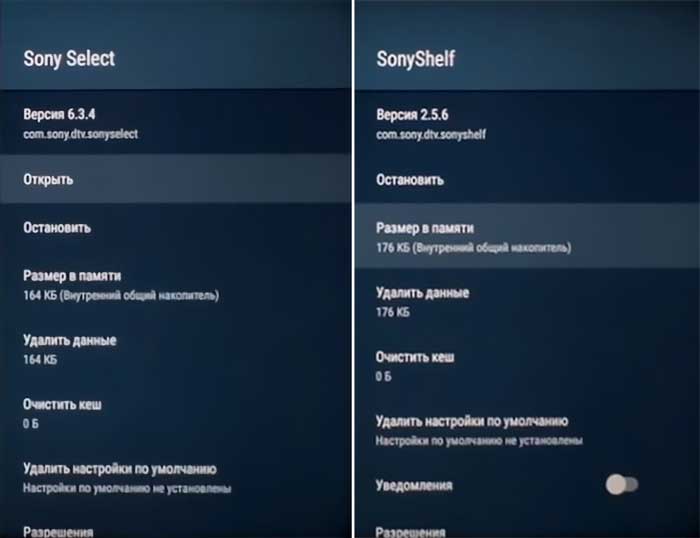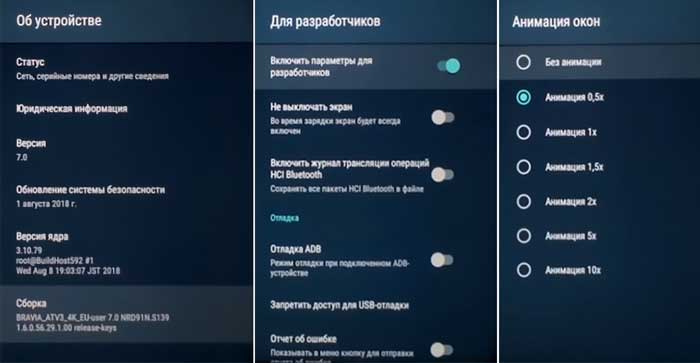- Обновление андроид для телевизора dexp
- Обновление андроид для телевизора dexp
- Как обновить андроид на телевизоре dexp
- Способ 1 – Через интернет
- Способ 2 – Через USB
- Как скачать прошивку?
- Настройка Андроид ТВ
- Отключение обновления ПО
- Отключение ненужных приложений
- Главный экран
- Настройка Smart TV Android в режиме разработчика
- Установка сторонних приложений
- Итог ускорения Андроид ТВ
- Зачем нужны обновления
- Что потребуется для прошивки телевизора
- Обновление программного обеспечения через меню
- Где указан номер модели
- Как прошить телевизор с флешки
Обновление андроид для телевизора dexp
Модель DEXP U43D9100K
Год выпуска 2017
Экран Direct LED
Диагональ экрана 43
Разрешение экрана 3840×2160 (4K)
Формат экрана 16:9
Стандарт HDTV
Ultra HD (4K) 2160p
Поддержка HDR нет
Параметры матрицы
Частота обновления экрана 60 Гц
Яркость 250 Кд/м²
Контрастность 1100:1
Угол обзора 178° / 178°
Smart TV
Операционная система Андройд
Wi-Fi встроенный
Прием сигнала
Цифровые тюнеры
DVB-C, DVB-S2, DVB-T2
Звук
Мощность звука
10 Вт
Поддерживаемые носители USB
Основные видео файлы и кодеки
H.264, H.265, MPEG1, MPEG2, MPEG4
Основные аудио файлы и кодеки
AAC, AC3, MP3
Основные графические файлы
BMP, JPEG, PNG
Разъемы и коммутация
Количество HDMI портов 3
Поддержка HDMI 2.0 есть
Другие аудио/видео входы
VGA (D-Sub), антенный вход, вход спутниковой антенны, композитный AV, компонентный YPbPr
Выход для наушников есть
Другие аудио/видео выходы аудио S/PDIF (оптический)
Количество USB портов 2
Слот для CI/PCMCIA есть
Ethernet (RJ-45)
Поддержка DLNA есть
HDMI CEC есть
Крепление
Возможность крепления на стену
есть
Размер VESA
200 x 300
Дополнительная информация
Максимальная потребляемая мощность 75 Вт
В теме нет куратора. По вопросам наполнения шапки обращайтесь к модераторам раздела через кнопку 
Сообщение отредактировал velikashkin — 31.03.19, 08:09
В общем минусы желтый цвет такое себе(но это если только наверное открыть чисто желтый фон), но за 20к которые я брал данный тв меня устраивает.
Покупался как 4к монитор для просмотра изредка фильмов(я редко смотрю тв).
Если у кого есть возможность скиньте оригинальную прошивку.
Мои опыты с прошивкой привели к тому что у меня есть бэкап всех разделов system\tvconfig\прочее. ТВ в результате неаккуратных действий через ADB я окирпичил, но загрузчик остался цел.
В отличие от своих братьев которые кушают прошивки в виде MstarUpgrade.bin, данная модель принимает только MacanUpgrade.bin , если файл будет в другом наименовании сразу выбьет на ошибку.
После долгих экспериментов методом научного тыка, и перебором нашел прошивку от KONKA KUD49ST720AN ПРОШИВКА .
Пока что изучил поверхностно. Прошил от безвыходной ситуации.
Пульт работает, меню иное, по кнопке меню из Андройд не заходит в настройки только через ярлык.
Русский язык есть. Остальное не тестировал.!
Доступ в сервисное меню
На пульте MENU-2-0-0-8 (пароль для. доп настроек, если спросит 1980).
Полезное
Если тормозит ТВ
Включить Блютус
Читаем как заюзать ADB, лезем на телевизор \\\ADB\192.168.1.52:5555\tvconfig\config\ редактируем config.ini строка
HAS_BLUETOOTH_OPTIONS = NO пишем yes , отредактировали, сохранили, заменили.
Перезапустили ТВ теперь БЛЮТУС СВИСТКИ РАБОТАЮТ!
Сообщение отредактировал Pridessq — 10.01.19, 01:29
Смарт у него конечно говно ещё то, лучше купить ТВ бокс, иначе мозг он выносит. Гугл аккаунт не забить в плеймаркет буквы ставишь цифры нужно поставить, а он скидывает все, просто жесть.
Сообщение отредактировал Startmen — 06.03.19, 19:26
Все нормально, единственное, на что обратил внимание, каналы настраиваются не с первого, а с 800-го, т.е., «Первый канал» — 801, «Россия 1» — 802 и т.д., может кто знает, как исправить это, перенастройка не помогла, в ручную в «Редактирование программ» тоже они «выше» 800-го не поднимаются, но это в принципе особых неудобств не доставляет.
P.S. Еще, как мне показалось, тут более удобный телегид на цифровых каналах.ТЫК
Сообщение отредактировал krot12345 — 10.03.19, 12:26

Может быть есть еще какие то аналоги нашего ТВ, от которых подходит прошивка? Где ты от KONKA откопал?
Сколько раз обращался в тех. поддержку Dexp, на все вопросы о прошивке и обновлении телика меня посылают в сервисный центр и больше ничего не хотят говорить. А оно мне надо, за 30 км вести в сервисный. Может тут есть те, кто работает в сервисных центрах или у кого-то есть знакомые оттуда, кто может раздобыть прошивку поновее ( она есть, как мне кажется, судя по общению с поддержкой). Давайте развивать тему, товарищи, а то инфы по нашему телику совсем мало!
Господа я допустил неточность в плане прошивки, конечно же зажимаем на пульте плюс и включаем ТВ с кнопки на корпусе. Прошивку я искал месяц наверное, кормил телевизор всем до чего мог дотянуться. Сейчас тв в деревне работает на прошивке от конки и поковыряться детально не могу. Интересно есть возможность где нибудь покрутить цвета. Что интересно hdr официально в нем нет но в прошивке упоминается и винда 10 реагирует но цвет становиться как молоком все залито , такое встретил на новом мониторе пока отдельные драйвера не подкинул.
Ps Гугл зло) например неплохая 2х ядерная лыжа с 512 мб ОЗУ и Андроиде 4.1 стала тыквой, Моторола тоже после апдейтов медленно но верно идет к состоянию каматозника. В ТВ Гугл сервисы я бы сказал лишнее.
Сообщение отредактировал Pridessq — 13.03.19, 22:12
Доброго времени суток всем присутствующим в данной теме.
Все, что я хочу добиться от телевизора- это запуск видео через DNLA и установить пару приложений с Play Market.
DLNA в стандартной прошивки вообще отсутствует, а Play Market выдает ошибку, как и добрая половина стандартных приложений, через браузер с сайта Play Market не удается ничего скачать, потому что устройство не определяет.
И в отсутствии любого APK менеджера, который надо скачать с Play Marketa, с внешнего устройства никакое приложение формата APK тоже не установить.
По этому мною было принято решение установить прошивку от ТВ Konka, которую выложили выше в этой теме и позже хвалили. В ней есть DLNA, но она один раз увидела файлы на моем медиа-центре, при запуске выдавала черный экран, после чего перестала видеть видео- файлы. Play Market на этой прошивке не запускается, как и любое другое гугловское приложение. В остальном увеличения быстродействия не заметил, такой-же тормоз и выдает ошибки раз через раз.
Собственно, вопрос: Как откатить прошивку назад и есть-ли способы установить APK без Play Market и предустановленных APK менеджеров?
Источник
Обновление андроид для телевизора dexp
Обсуждение DEXP F48D8000K
SmartTV
Обсуждение »
Характеристики 48″ (121 см) Телевизор LED DEXP F48D8000K серый
Модель DEXP F48D8000K
Тип экрана Direct LED
Диагональ экрана 48″ (121 см)
Разрешение экрана1920х1080 (FullHD)
Формат экрана16:9
Стандарт HDTV Full HD 1080p
Параметры матрицы
Частота обновления экрана 60 Гц
Яркость 250 Кд/м²
Контрастность 4000:1
Угол обзора 178° / 178°
Smart TV
Операционная система Android
Wi-Fi встроенный
Встроенная веб-камера нет
3D возможности
Поддержка 3D нет
Прием сигнала
Цифровые тюнеры DVB-T2, DVB-C, DVB-S2
Телетекст есть
Звук
Мощность звука 10 Вт
Объемное звучание есть
Мультимедиа
Воспроизведение с внешних носителей есть
Поддерживаемые носители USB
Основные видео файлы и кодеки MPEG4, MPEG2, MPEG1, H.264, H.265
Основные аудио файлы и кодеки MP3, AC3, AAC
Основные графические файлы JPEG, BMP, PNG
Разъемы и коммутация
Количество HDMI портов 3
Поддержка HDMI 2.0 есть
Другие аудио/видео входы композитный AV, компонентный YPbPr, антенный вход, VGA (D-Sub)
Выход для наушников есть
Другие аудио/видео выходы аудио S/PDIF
Количество USB портов 2
Слот для CI/PCMCIA есть
Устройство для чтения карт памяти MicroSD
Другие порты и интерфейсы
Ethernet (RJ-45)
Функции
Картинка в картинке нет
Поддержка DLNA есть
HDMI CEC есть
Функция TimeShift есть
Запись видео есть
Крепление
Размер VESA 200 x 200
Дополнительная информация
Максимальная потребляемая мощность 138 Вт
Габариты и вес
Без подставки 1096х641х92 мм
Вес без подставки 11.7 кг
подставкой 1095х683х250 мм
Вес с подставкой 12 кг
Источник
Как обновить андроид на телевизоре dexp
Приветствую! Эта универсальная статья будет посвящена тому, как обновить телевизор. В первую очередь речь идет об обновлении прошивки и Smart TV. Но вы можете подразумевать под этим что-то другое. Предлагаю уже приступить к делу!
Внимание! Все телевизоры разные. Невозможно написать подробную инструкцию под все модели в одной статье. Поэтому ищите у себя аналогии или ищите точную процедуру под свою конкретную модель.
Действия показаны на примере телевизоров Samsung. Для LG и других у нас есть отдельная статья.
Способ 1 – Через интернет
Данный способ актуален для телевизоров со Smart TV. Для других рекомендую перейти в следующий раздел обновления с флешки. Здесь же все довольно просто:
- Подключаем наш телевизор к интернету. Наверняка он у вас уже подключен к нему, поэтому данный пункт больше для проверки – чтобы было откуда ему закачать свое обновление.
- Входим с помощью пульта в меню телевизора (наверняка, вы это уже делали).
- «Поддержка»:
- «Обновление ПО» (если этот пункт отсутствует – значит скорее всего у вас неполадки с интернетом, проверяем его наличие, а также перезагружаем телевизор и роутер):
- «Обновить сейчас» (иногда этот пункт называется «По сети»):
- Телевизор начнет проверку наличия обновлений, и если что-то будет – выдаст об этом сообщение:
- Соглашаемся на загрузку, и ждем завершения процесса. После телевизор перезагрузится и заработает снова.
Внимание! Ни в коем случае не выключайте телевизор во время обновления. В противном случае придется воспользоваться ручным обновлением через флешку.
Изредка появляется необходимость обновления до старой версии прошивки – в этом случае снова поможет обновление по USB.
Способ 2 – Через USB
Раз уж вы оказались в этом разделе, значит вам нужно сделать что-то серьезнее – или откатиться на старую версию, или же восстановить работу телевизора. Изредка сюда же попадают люди, у которых просто нет Smart TV и возможности подключения к интернету. Лучший же способ стандартно обновить Смарт ТВ – смотрите предыдущий раздел.
- Нужная прошивка с сайта.
- Флешка, способная вместить этот файл прошивки.
Хотелось бы сразу обратить внимание на нумерацию прошивки. Чем больше в ней число, тем она новее:
- Идем в раздел поддержки сайта Samsung, выбираем свою модель и скачиваем необходимую версию прошивки:
- Форматируем флешку в FAT Привычный нам NTFS телевизоры могут не понимать:
- Копируем прошивку на флешку и запускаем этот файл. Файл представляет из себя архив, поэтому нам предложат его разархивировать прямо в корень. Что мы и делаем:
- Ждем окончания процесса извлечения архива, а после этого вытаскиваем флешку из компьютера и вставляем ее в телевизор:
- Включаем телевизор. Переходим в меню «Поддержка»:
- Появится сообщение о попытке поиска прошивки на флешке. Соглашаемся с этим:
- В случае успешного обнаружения, поступит предложение об обновлении телевизора. Соглашаемся и ждем завершения процесса.
Как скачать прошивку?
Особенно актуально для второго способа. Те, кто не смог скачать свою прошивку, делают так:
- Идем на сайт www.samsung.com/ru/support и вводим точную модель своего телевизора:
- Скачиваем самое последнее программное обеспечение (ПО) с наивысшим номером (USB тип):
Скачанную прошивку уже можете перекидывать на флешку для обновления при помощи описанного выше Способа 2.
Вот и все. Несмотря на то, что действия подробно описывают процедуру обновления на Самсунгах, по моему опыту так обновляется большая часть современных телевизоров. Для остальных случаев есть официальные сайты производителей с подробными инструкциями. Кроме того, можете описать свой опыт в комментариях – вы попали сюда, а значит другие читатели тоже попадут сюда, а ваш отзыв может заметно облегчить им жизнь. Всем до скорых встреч! Давайте помогать друг другу.
Большинство смарт-телевизоров Sony Bravia работают на платформе Андроид ТВ. Причём, независимо от разрешения экрана – Full HD или 4К. Скорость работы этой операционной системы зависит от мощности используемого процессора и количества оперативной памяти. Но и мы сами можем кое-что сделать для увеличения быстродействия Android TV.
Как ускорить Андроид ТВ?
Это несложно делается путём разблокировки доступа к режиму разработчика, удаления предварительно установленных спам-приложений и некоторых других фиксиков! Вообще же, дизайн Андроид ТВ практически идентичен Андроиду на смартфонах.
Настройка Андроид ТВ
Любой телевизор на ОС Андроид ТВ настраивается стандартно, мы же для примера будем иметь в виду Sony Bravia KD-55XF9005. Предполагается, что телевизор уже подключён к сети Интернет проводным или беспроводным способом и активирован аккаунт Google. Наша задача – разгрузить систему от значительного количества ненужных приложений.
В первую очередь отключаем автоматическое обновление программного обеспечения. Чтобы не нагружать операционную систему Android TV регулярными поисками обновлений в фоновом режиме, лучше самим периодически проверять обновления нужных приложений, в том числе и прошивки Android TV. Теперь телевизор готов к прокачке.
Отключение обновления ПО
Если это первый запуск телевизора, то вероятно, будет доступно обновление системы. Его можно найти в разделе настроек «Об устройстве». Обновления программного обеспечения могут быть загружены в фоновом режиме. Но по опыту работы со Смарт ТВ на Андроиде, телевизор не всегда выделяет нужное количество системной памяти для этого, и загрузка иногда срывается.
Поэтому просто дождитесь окончания обновления, ничего не делая при этом. Как только обновление будет загружено, его можно запустить сразу же или позже. Как правило, сам процесс обновления занимает около 20 минут.
Отключение ненужных приложений
Чтобы освободить место во внутренней памяти, отключим ненужные приложения. В разделе настроек «Приложения» найдём системные приложения, нагружающие без толку процессор. Во-первых, это Sony Select, отвечающее за показ панели рекомендаций Sony на экране. Деактивируем его, т.е. выбираем пункт «Остановить» в подменю самого приложения и «Удалить данные». Жмём ОК.
Во-вторых, таким же образом отключаем SonyShelf. Удаляем данные и отключаем уведомления.
После этих действий обе строки рекомендаций перестают отображаться на главном экране. Аналогично можно отключить следующие приложения:
• Play Station Video.
• Amazon Video.
• Netflix.
• Google Play Фильмы.
• Google Play Музыка.
• Google Japanese Input.
• Диспетчер услуг Samba.
• Демо-приложение.
Если не играть в игры, то можно смело отключить Google Play Игры и удалить игру Asphalt. Ну и безболезненно отключаются приложения, связанные со звонками – Хранилище контактов и Синхронизация контактов Google.
Главный экран
Здесь настраиваются «под себя» Строка рекомендаций и Строки игр и приложений. Рекомендации – это своего рода напоминалка об имеющихся на телевизоре Андроид ТВ приложениях и сервисах. Соответственно, ненужные напоминания можно отключить переводом ползунка влево. То же делаем для игр и приложений. Что не нужно – удаляем, что нужно – упорядочиваем (сортируем). Стандартные приложения удалить не получится, только переместить.
Настройка Smart TV Android в режиме разработчика
Здесь нам нужно будет настроить скорость работы графического интерфейса операционной системы. Для этого нужно сделать доступным режим разработчика. Переходим в настройках в меню «Об устройстве» и в самом низу три раза кликаем на подменю «Сборка». После этого в настройках появляется строка «Для разработчиков». Здесь мы отрегулируем четыре параметра.
1. Лимит фоновых процессов устанавливаем в «Не более 1 процесса».
2. Анимация окон ставим на «Анимация 0.5х». Увеличится скорость загрузки иконок.
3. Анимация переходов – в 0.5х.
4. Длительность анимации – в 0.5х.
Больше в этом меню ничего делать не нужно.
Установка сторонних приложений
Установка сторонних приложений на Андроид вообще-то не влияет на скорость работы ОС, но она необходима, если нужно установить приложения не из Play Маркет. Для доступа к ней переходим в меню настроек «Безопасность и ограничения». Включаем опцию «Неизвестные источники». Теперь, когда вы скачаете на флешку установочный файл приложения с расширением .apk, вставите флешку в разъём USB телевизора Сони Андроид, приложение сразу начнёт устанавливаться.
Итог ускорения Андроид ТВ
После всех этих манипуляций скорость Андроид ТВ повысится минимум в 2 раза. Это уже хороший результат, который делает общение с андроидом куда приятнее, чем было до ускорения работы операционной системы.
Современные телеустройства – не просто «коробки» с помощью которого человек переключает каналы. Это умная техника, которую можно настраивать под конкретные нужды.
Для этих целей производители постоянно выпускают программные дополнения, что устанавливают уже после покупки. Для этого требуется прошивка. Как прошить телевизор правильно – далее в статье.
Зачем нужны обновления
Есть несколько основных причин, по которым пользователи решаются на прошивку системы:
- Повышение стабильности работа нового ТВ-устройства. В некоторых телевизорах имеется так называемая сырая прошивка, если образец совсем новый и его в первый раз включили. С такой проблемой сталкиваются пользователи LG и WebOS. Все ошибки можно исправить с помощью загруженной программы для системы. Сделав правильно прошивку, человек избавится от многих проблем.
- Повышение скорости работы. Прошивку системы часто используют, чтобы увеличить скорость работы ТВ. Иногда устройство медленно реагирует на ДУ пульт. Это относится к Смарт приложениям, переключению каналов, банальному включению и выключению устройства.
- Прошивка телевизора – идеальный способ расширить функционал. Производители выпускают обновления, которые увеличивают возможности уже имеющегося устройства. Так в меню появляются дополнительные программы и полезные приложения.
- Решение проблем со Smart TV. Если возникли какие-то проблемы с функцией Smart TV, то, возможно, предпочтительный вариант решения проблемы – полная прошивка программного обеспечения. Если изучить в интернете отзывы пользователей, то можно понять, что прошивка помогла решить многие проблемы на телевизоре.
Чтобы понять, для каких целей предназначено определенное обновление, можно зайти на официальный сайт производителя телевизора, и в соответствующем разделе найти полное описание версии новой прошивки. Там будет подробно написано про достоинства программы, новые функции, а также проблемы, которые получится решить.
Что потребуется для прошивки телевизора
Чтобы прошить программное обеспечение на ТВ самостоятельно, можно использовать два основных способа:
- Обновление через интернет. В таком случае нужно использовать LAN или Wi-Fi сигнал, чтобы обновление было загружено на ТВ-устройство. Этот вариант самый легкий и требует минимум усилий. Чтобы справиться с задачи, нужно нажать всего несколько кнопок в меню и устройство все сделает самостоятельно.
- Прошивка телевизора по USB-флешке. Если нет возможности подключить телевизор к интернету (используется старая модель), то это единственный способ обновить систему.
Чтобы воспользоваться этим вариантом, нужно найти свободную флеш-карту с рабочим объемом примерно в 1 гб, и с помощью ноутбука или компьютера с интернетом загрузить необходимое программное обеспечение.
Это делают на официальном сайте производителя той модели ТВ, который был приобретен. Для правильной работы устройства устанавливают последние версии прошивки. Далее USB-драйвер подключают к ТВ, чтобы перенести программу на ТВ и распаковать ее.
Важно знать, что на устройствах LG, Самсунг, Тошиба, Сони и Phlips, можно не беспокоиться об обновлении программного обеспечения. Если зайти в меню и нажать на кнопку, запускающую автоматические обновления, устройство будет совершать все необходимые действия самостоятельно.
Обновление программного обеспечения через меню
Быстрый и простой способ обновить прошивку – зайти в меню и настроить установку с пульта. На операцию уйдет не больше 10 минут, а оператору потребуется нажать всего несколько кнопок.
Порядок действий для прошивки телевизора:
- На пульте дистанционного упражнения нужно нажать на кнопку Smart TV и найти ярлык установки.
- Далее – нажать на «обновление программного обеспечения».
- Следующий шаг – «поиск имеющихся обновлений». Когда все возможные варианты будут найдены, нужно выбрать «способ загрузки через интернет», выберите пункт «обновление».
- На экране появится пользовательское соглашение. С ним соглашаются и дают подтверждение на скачивание.
- Во время загрузки, можно без проблем пользоваться интернетом или смотреть тв-каналы. В этот момент начнется загрузка программного обеспечения.
- На некоторых моделях, к примеру, телевизор Филипс смарт, потребуется перезагрузка.
- После включения устройства, программа самостоятельно начнет установку программного обеспечения. Завершающий этап – перезагрузка системы.
После этого можно использовать все новшества, которые стали доступны с новой прошивкой для телевизора. Обновление прошивки – не сложная процедура, если следовать инструкции.
Где указан номер модели
Чтобы прошивка не испортила устройство, нужно узнать, какую пользу она принесёт. Возможно, пользователю не пригодятся обновления системы. Чтобы изучить нюансы, нужно узнать номер своей модели ТВ-устройства.
Информация должна быть на задней панели или в технической документации. Вписав этот номер в поиске на сайте производителя, можно найти полное руководство по обновлению системы, и изучить необходимые характеристики, которые будут представлены пользователю после установки.
Если все детали подходят, можно без сомнения скачивать обновление через меню телевизора.
Как прошить телевизор с флешки
Этот способ наиболее безопасен, чем предыдущий вариант, поскольку перед скачиванием программы, можно изучить все необходимые характеристики. Но по времени этот варит более затратный.
Для обновления системы потребуется usb-флешка со свободной памятью примерно в 1 ГБ. Способ удобен, если не получается подключить телевизор к интернету.
Инструкция:
- Для начала нужно определиться с точной версией модели телевизора. Таким образом, получится подобрать подходящую прошивку для конкретного ТВ-устройства. Для этого нужно использовать номер, написанный на задней панели телевизора. Также узнать его можно в технической документации.
- Еще потребуются сведения о уже установленной прошивке. Для получения данных, нужно нажать на пульте «домик», выбрать пункт «установка и настройка программного обеспечения». Далее – нажать на «информацию о уже установленном обеспечении». В появившемся окошке прочитать необходимую информацию.
- Далее нужно вставить флешку в компьютер и ноутбук, зайти на официальный сайт производителя, и на странице поиска ввести модель своего телевизора.
- Когда нашли нужное программное обеспечение, подтвердите лицензионное соглашение и загрузите его на персональный компьютер или сразу на флешку.
- Важный момент – перед подключением к телевизору, флешка должна быть отформатирована в формате FAT 32.
- USB-накопитель подключают к устройству, распаковывают архив со скачанной прошивкой.
- Начинается процесс загрузки. Он может быть автоматическим, либо придется использовать предварительный запрос на разрешение действий.
После установки и полной перепрошивки, телевизор автоматически перезагрузится, и будет работать в обычном режиме. Желательно сохранить прошивку на флешке, чтобы можно было ее установить в следующий раз, если возникнут неполадки.
Перед установкой, нужно изучить несколько простых советов:
- Желательно скачивать обновления только на официальных сайтах производителей. В противном случае есть риск повредить ТВ-устройство. На сторонних ресурсах через прошивку в телевизор можно поместить вирус, что выведет его из работоспособного состояния или значительно затормозит его работу. Отклик на ДУ пульт в таком случае будет не 1-2 секунды, 5-10. Для телевизоров современного поколения – это очень долго.
- Никогда нельзя выключать телевизор в процессе прошивки, поскольку оборудование испортится и придется отдавать его в сервисный центр, чтобы устанавливать новую материнскую плату.
- Если во время установки с флешки отключился свет, нельзя удалять usb-носитель. Как только питание восстановится, процесс продолжится, и загрузка пойдёт далее, при этом, не испортив телевизор.
- Если при обновлении системы появится сообщение об ошибке, нужно всего лишь начать все заново. Это не повод для беспокойства.
Обновление программного обеспечения для телевизора – довольно простая задача, с которой может справиться любой человек.
Источник