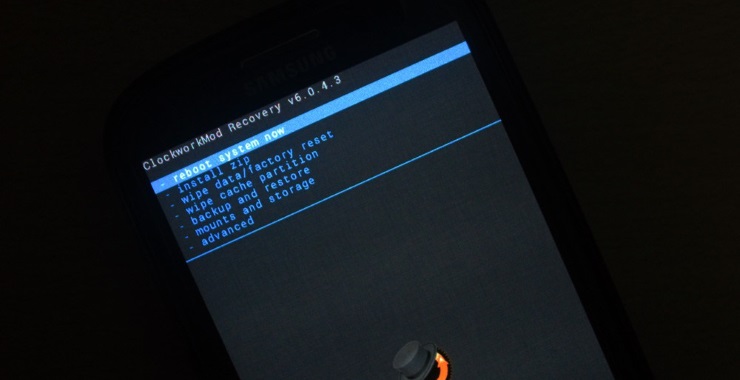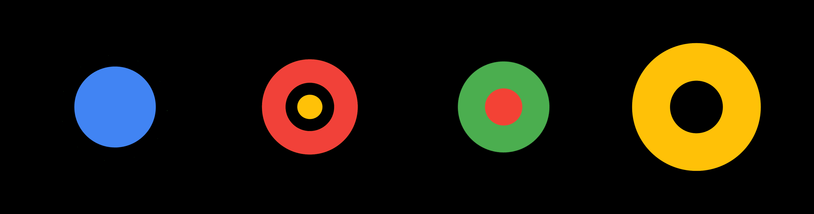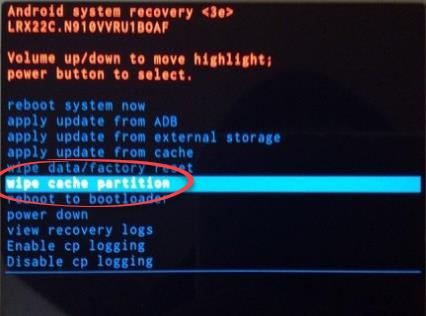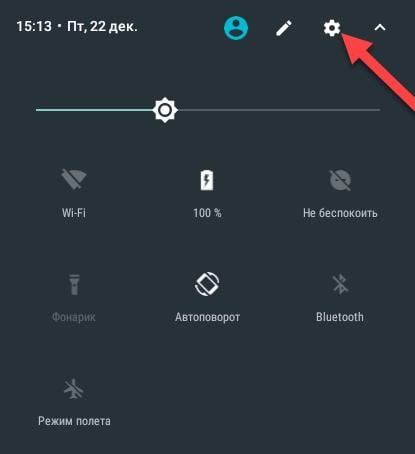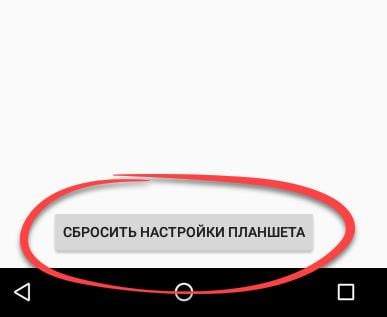- Устранение ошибки с постоянной оптимизацией приложений на Android при включении
- Устранение бесконечной оптимизации приложений на Android
- Способ 1: Очистка кэша
- Способ 2: Сброс до заводских настроек
- Телефон пишет: «Запуск Андроид, оптимизация приложения» и не включается. Что делать?
- Скачать Clean Master Lite для очистки кэша Андроид
- Бесконечная загрузка Android: почему она появляется и как её устранить?
- Оптимизация приложения 1 из 1 при запуске Андроид как убрать
- Решение проблемы очисткой кэша устройства
- Как оптимизировать каждое приложение 1 из 1 вручную
- Сброс к заводским настройкам ускорит запуск
- Другие способы убрать проблему с оптимизацией ОС Андроид
Устранение ошибки с постоянной оптимизацией приложений на Android при включении
Некоторые пользователи сталкиваются с проблемой, когда при каждом включении смартфона на Android происходит оптимизация приложений. Обычно впоследствии мобильное устройство включается, хоть и через продолжительное время, но в редких случаях его не удается даже запустить. Вариантов устранения этих неполадок не очень много, но они все же существуют.
Устранение бесконечной оптимизации приложений на Android
В нормальной ситуации оптимизация происходит после обновления прошивки или сбросе настроек до заводского состояния. Однако если юзер сталкивается с этим процессом каждый раз, когда перезагружает или включает смартфон, требуется произвести ряд действий.
Если вы наблюдаете оптимизацию лишь одного приложения (1 из 1), удалите его.
Выяснить, какое именно приложение влияет на запуск, можно только логическим путем. Вспомните, что именно вы установили недавно — то, после чего начала происходить оптимизация. Выполните удаление приложения, перезагрузите смартфон и проверьте, как он запускается. Если проблема исчезла, по желанию установите его повторно и снова посмотрите, как происходит включение. Исходя из результата, решайте, оставить приложение или нет.
Способ 1: Очистка кэша
Временные файлы могут вызывать сбои в работе Андроид и, как следствие, проблему с его загрузкой. В связи с этим правильным решением будет очистка операционной системы от кэша. Речь здесь идет не о том кэше приложений, который можно без труда удалить в «Настройках». Для выполнения поставленной задачи понадобится перейти в меню Recovery.
При удалении кэша не будут затронуты ваши личные данные и медиафайлы.
- Выключите телефон и перейдите в Рекавери Мод. Обычно это делается путем одновременного зажатия кнопки «Вкл/Выкл» и громкости вниз (или вверх). На некоторых аппаратах требуется зажать сразу три этих кнопки. Если таким образом войти в Recovery не получается, ознакомьтесь с другими вариантами в этой статье:
Подробнее: Как перевести Android-девайс в режим Recovery
Пройдет немного времени и процедура очистки будет завершена. Из этого же меню выполните перезагрузку функцией «Reboot system now».
Если выполненные действия не принесли желаемого результата, придется задействовать радикальный метод.
Способ 2: Сброс до заводских настроек
Сброс до заводских настроек — процесс не очень приятный, поскольку девайс возвращается в изначальное состояние и пользователю потребуется заново настраивать его под себя. Однако в большинстве случаев он помогает вернуть нормальное рабочее состояние устройству и параллельно исправить другие возможные ошибки.
Вы можете настроить резервное копирование — это поможет вернуть состояние Android после полного сброса. На нашем сайте уже есть подробное руководство, посвященное этой процедуре. Используя разные его вариации, вы сохраните как только фото и контакты (аудиофайлы, приложения придется устанавливать заново), так и все данные мобильной ОС. Не забудьте также включить синхронизацию в вашем браузере, чтобы не потерять закладки, пароли и другую информацию.
Скорее всего, для создания полного бэкапа через Recovery (за исключением варианта с ADB, о котором также рассказано в статье по ссылке выше) вам понадобится установить кастомное, то есть стороннее меню Рекавери. Узнать, как это сделать, вы можете в следующем материале.
Не забывайте, что для выполнения такого рода действий, на устройстве должны быть получены Root-права. Учтите, что это снимает гарантию со смартфона! Если вы не уверены в своих силах, советуем сразу обратиться в сервисный центр, ведь все дальнейшие шаги хоть и не представляют особой сложности, но осуществляются на ваш страх и риск.
Итак, когда все подготовительные работы были произведены или пропущены за ненадобностью, остается выполнить сам сброс.
- Снова зайдите в меню Recovery, как вы это делали в Способе 1.
- В меню найдите и активируйте пункт «Wipe data/factory reset» или тот, что по названию аналогичен сбросу настроек.
Редко проблема с оптимизацией сохраняется, из-за чего пользователю лучше всего обратиться к квалифицированной помощи или попытаться перепрошить смартфон вручную. На нашем сайте в специальном разделе по этой ссылке вы можете найти максимально подробные инструкции, посвященные прошивке различных популярных моделей мобильных девайсов на Android.
Помимо этой статьи, на сайте еще 12470 инструкций.
Добавьте сайт Lumpics.ru в закладки (CTRL+D) и мы точно еще пригодимся вам.
Отблагодарите автора, поделитесь статьей в социальных сетях.
Источник
Телефон пишет: «Запуск Андроид, оптимизация приложения» и не включается. Что делать?
На некоторых телефонах пользователи, в свое время включавшие РУТ-права, иногда сталкиваются с такой проблемой: при запуске телефон пишет сообщение «Запуск Андроид, оптимизация приложения» и при этом не не включается. Что делать в таких случаях? Иногда придется просто подождать, причем ощутимо долго (до 30 минут) — пока не пройдет вся запланированная синхронизация, которую впоследствии надо будет отключить.
Если телефон все-таки загрузился после синхронизации — рекомендуем почистить кэш. Именно в неправильном функционировании кэша на Андроиде заключается данная проблема. Самым удобным способом будет это сделать через установку бесплатного приложения с Гуггл Плей Маркета: Clean Master Lite. Это если у вас после долгих раздумий все же запустился телефон.
Скачать Clean Master Lite для очистки кэша Андроид
Если у вас нет под рукой интернета или есть другие проблемы, препятствующие очистке кэша через приложение — проделайте это вручную, запустив режим восстановления на Андроид.
1. Выключаем телефон,
2. Зажимаем и держим кнопку «Включение» и нижнюю кнопку «Громкость»,
3. Дожидаемся появления меню восстановления и выбираем пункт «Recovery», кнопками управления звуком,
4. Далее в меню появится строка «Нет команды»,
5. Нажимаем на кнопку «Включения» и в новом меню выбираем пункт «Wipe cache partition»
6. Перезагружаем телефон, выбирая пункт «Reboot system now».
Если действия, описанные в этом руководстве не помогли и телефон все так же при включении пишет: «Запуск Андроид, оптимизация приложения» и при этом не запускается — потребуется процедура сброса к заводским настройкам. Она затронет данные в вашем телефоне — помните это. Так что заблаговременно создайте резервную копию содержимого своего телефона.
Источник
Бесконечная загрузка Android: почему она появляется и как её устранить?
Владельцы смартфонов и планшетов на базе Android иногда сталкиваются с проблемой «бутлупа» — из-за неё загрузка операционной системы на устройстве останавливается на начальном этапе. Самый главный признак бутлупа — на экране всё время показан логотип загрузки Android и больше ничего не происходит, устройство не запускается, и работать с ним нельзя. Почему так происходит и как можно устранить эту проблему?
Причины появления бутлупа могут быть разнообразные:
— Повреждение накопителя или сбой данных в операционной системе из-за программной ошибки.
— Физическое повреждение любого компонента устройства (например, водой или электрическим шоком)
— Ошибка при установке официального обновления Android.
— Ошибка при установке кастомной сборки Android.
— Вирус, проникший в область загрузчика или операционную систему.
Чаще всего бутлуп появляется из-за ошибок, возникающих при установке обновления операционной системы, но также бывает комбинированная проблема — к примеру, когда апдейт установился на повреждённый накопитель или вирус «сожрал» часть системных файлов, которые должны были установиться вместе с новой прошивкой.
К сожалению, не существует способа, который позволил бы определить, что вашему смартфону или планшету угрожает бутлуп — вы узнаете о том, что на нём были ошибки только после того, как это случится.
Как решить проблему бутлупа?
Если бутлуп появился на смартфоне после установки официального обновления, самый оптимальный вариант — отнести его в магазин и потребовать ремонт. Если гарантия ещё действует, это будет бесплатно, а если смартфон старый, то смартфон нужно нести в СЦ и ремонтировать за деньги.
Будьте готовы, что СЦ при восстановлении устройства сотрёт все ваши данные на нём, так что заранее позаботьтесь об их резервном хранении. Кроме того, СЦ может попросить у вас пароль от аккаунта Google. Предоставьте его только в том случае, если вы уверены, что к этому аккаунту не привязаны какие-либо «чувствительные» данные (банковские кабинеты, обнажённые фотографии и прочее).
Бутлуп, появившийся после установки кастомной прошивки, не покрывается гарантией, поэтому производитель не обязан бесплатно восстанавливать ваше устройство. В этом случае вы можете попытаться установить другую прошивку, следуя инструкции с того сайта, с которого вы её скачаете. Возможно, в первый раз вы скачали не те файлы (например, не для той модели или модификации устройства или не для той страны). Если у вас не получится самостоятельно восстановить операционную систему, обратитесь к знакомым, у которых есть опыт в подобных вещах, или опять же в сервисный центр.
Также учтите, что с бутлупом наверняка сталкивались другие пользователи той же модели устройства и наверняка на каком-нибудь сайте есть описание решения этой проблемы. Напишите в Google слово «brick» или «кирпич» и номер вашей модели. Как правило, процесс восстановления довольно прост: нужно зайти в рекавери и выполнить полный сброс операционной системы с затиранием разных областей операционной системы и загрузчика.
Источник
Оптимизация приложения 1 из 1 при запуске Андроид как убрать
Операционная система Android при перепрошивке или сбросе к заводским настройкам совершает оптимизацию своих приложений. Этот процесс сканирует все приложения в системе и определяет для них нужные параметры. Довольно часто он занимает большое количество времени. Это неприемлемо, если нужно срочно использовать устройство. Поэтому в этой статье вы узнаете, какими способами убрать оптимизацию приложения 1 из 1 при старте Android.
Решение проблемы очисткой кэша устройства
Больше всего процесс оптимизации надоедает пользователям после обычной перезагрузки смартфона или планшета. Ожидание может длиться достаточно долго, но и без него не обойтись. Если такая процедура не произойдет, ваше устройство будет значительно медленнее работать. Кэш игр и программ является одним из источников длительной оптимизации. Если мы удалим его, смартфон намного быстрее будет включаться.
Очистить кэш можно как вручную, так и при помощи специальных приложений.
| Эффективные утилиты для очистки мусора | Описание |
|---|---|
| Clean Master | Это самое популярное программное обеспечение для оптимизации и обеспечения безопасности мобильных гаджетов, которое скачали более 1 млрд человек в мире. Приложение оптимизирует память, очищая ненужные файлы и кэши, а также защищает ваш телефон с помощью антивирусного движка |
| CCleaner | Простой, тщательный и безопасный программный продукт. Является наиболее скачиваемой утилитой по оптимизации Андроид, ускорению устройства и защите от вирусного ПО. Он не имеет себе равных в улучшении производительности Андроид устройств, удалении кэша и нежелательных файлов. |
Удаление кэша можно сделать через меню Recovery . Это подсистема, которая дает возможность совершать над операционной системой различные манипуляции, включая прошивку.
Чтобы попасть в это меню, необходимо узнать, как это сделать из инструкции к вашему устройству.
Затем выполните пошаговые действия:
- Во многих моделях используется комбинация клавиш — кнопка Power (питание) и уменьшение громкости . Их необходимо нажать одновременно и удерживать не менее 3 секунд. Делать это нужно при выключенном смартфоне;
- Теперь найдите здесь пункт « Wipe cache partition ». Для переключения между пунктов меню используются те же клавиши регулировки громкости ;
- Нам необходимо выбрать этот пункт (используйте кнопку питания ) и снова перезагрузить устройство.
Устройство выполнит оптимизацию приложений при запуске Андроид. Вы будете видеть прогресс 1 из 1, после этого больше не встретите этот процесс после включения смартфона.
Как оптимизировать каждое приложение 1 из 1 вручную
Этот способ предполагает ручное удаление каждого приложения в вашем смартфоне. Но его преимуществом является, то, что вам не нужно будет удалять свои программы и игры, выполняя сброс. Вы можете самостоятельно удалить кэш приложений в настройках вашего устройства Android.
Для этого вам нужно:
- Выбрать пиктограмму шестеренки ( настройки );
- Найдите раздел « Приложения »;
- Выберите здесь вкладку « Все » и поочередно открывайте приложения, которыми вы часто пользуетесь. В них нужно найти пункт « Очистить кэш » и выбрать его.
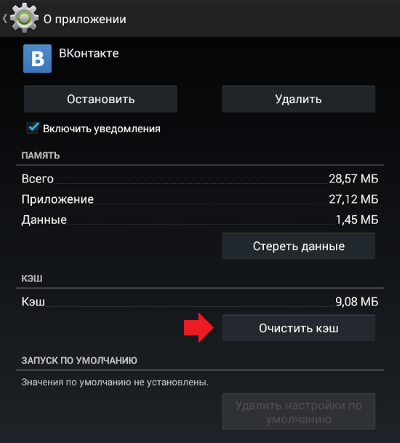
Таким образом можно избавиться от долгой оптимизации приложений.
Сброс к заводским настройкам ускорит запуск
Есть другой способ устранить долгую оптимизацию при запуске Android. Вам необходимо открыть настройки своего устройства. Все важные данные лучше сохранить отдельно, чтобы не утратить.
- Опустите « шторку » Андроид и найдите знак шестерни;
- В следующем окне вам нужно отыскать пункт « Восстановление и сброс » и выбрать его;
- Откроется еще одно окно, где нужно нажать на пункт « Сброс настроек »;
- После этого вам останется подтвердить действия нажатием пункта внизу окна.
Запустится процесс удаление всех дополнительно установленных приложений и файлов, и возврат устройства к заводским настройкам. Теперь при включении оно будет достаточно быстро включаться.
Другие способы убрать проблему с оптимизацией ОС Андроид
Долгая оптимизация при включении напрямую связана с большим количеством кэша на вашем устройстве. В этот момент происходит работа системы с данными приложений и игр. Вы можете также помочь устройству быстрее загружаться, если пересмотрите список установленных приложений . Выберите те, которыми вы давно не пользуетесь или не собираетесь пользоваться в дальнейшем и удалите их. Вместе с ними удаляется и кэш. Также почистите свое устройство от других ненужных файлов в устройстве — книги, фильмы, музыка, текст и прочее.
Еще можно посоветовать отключить системные приложения, которыми вы не пользуетесь.
Например, если вы не слушаете радио:
- Опустите «шторку», нажмите на «шестеренку» ( настройки );
- Выберите « Приложения » и нажмите вкладку « Все »;
- Здесь найдите в списке « радио »;
- Откройте его и нажмите соответствующую кнопку ( очистить кэш );
Теперь это приложение не будет запускать вместе с включением телефона. Многие приложения даже в фоновом режиме могут накапливать кэш, с которым системе приходится работать. Поэтому ручная настройка работающих приложений способна значительно ускорить не только оптимизацию приложений при запуске Андроид, но и работу всей системы целиком. Её необходимо производить периодически на своем смартфоне. Теперь вы знаете, как лучше для себя очистить кэш даже 1 из 1 приложений, и оптимизировать при запуске операционную систему Андроид, чтобы она быстрее работала.
Источник