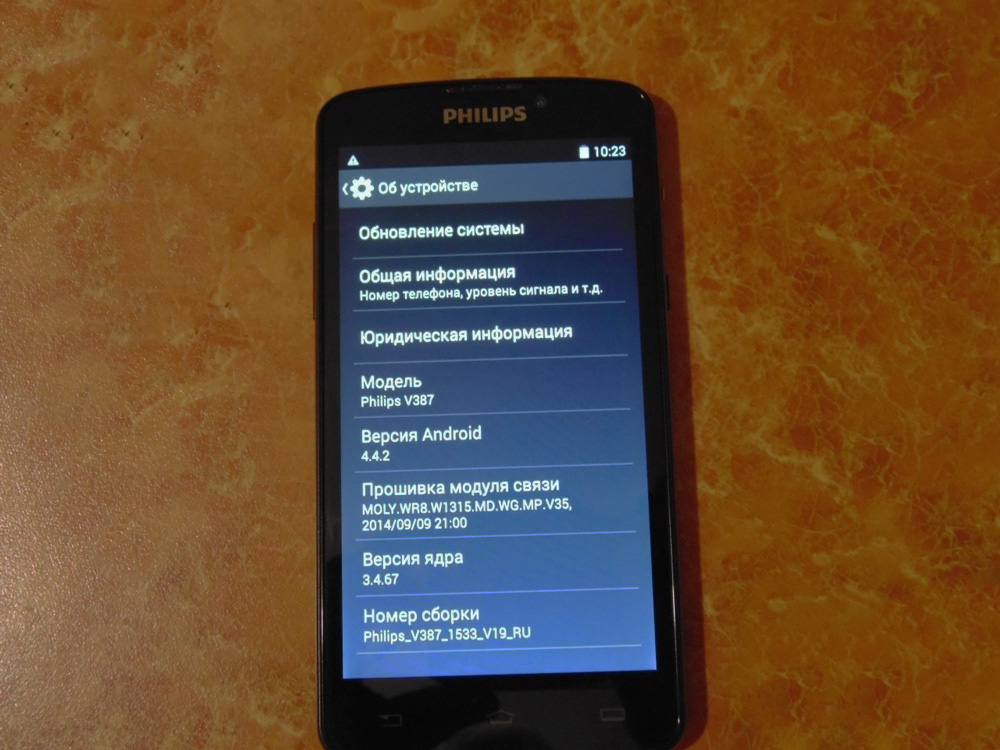- Самостоятельная прошивка смартфона Philips Xenium
- Введение
- Способы прошивки
- Что нужно знать перед прошивкой?
- Обновление ПО «по воздуху»
- Прошивка с помощью SP Flash Tool
- Заключение
- Как прошить Philips W536. Обновляемся до Android 11, 10, Pie 9, Oreo 8.1
- Почему надо обновлять прошивку на Android
- Инструкция как установить прошивку на Philips W536
- Скачать прошивку
- Как получить root права
- Программное обеспечение и драйверы
- Выполните поиск по номеру продукта.
- Изображение продукта
- Описание продукта
- Номер модели
- Как найти номер продукта?
- Инструкции по поиску программного обеспечения для изделия
- Обновление программного обеспечения — через интернет [Android]
- 1. Нажмите кнопку «Настройка»
- 2. Выберите [Обновление ПО]
- 3. Выберите [Поиск обновлений]
- 4. С помощью USB или интернета
- 5. Выберите [Пуск]
- 6. Выберите [Принять]
- 7. Ожидайте 5 — 15 минут
- Следующие шаги
Самостоятельная прошивка смартфона Philips Xenium
Введение
Дорогие читатели, вы решили узнать, как прошить телефон Philips Xenium. Сразу стоит сказать, что конкретно телефон вы прошить не сможете, так как мы будем работать со смартфонами компании. Нужно понимать эту тонкую грань между телефонами и смартфонами — последние обладают намного большим функционалом. Смарты Филипс Ксениум работают под управлением ОС Андроид. Не будем томить вас ожиданием и сразу перейдём к теме сегодняшнего обсуждения — прошивка Philips Xenium. Для начала расскажем вам о существующих способах перепрошивки.
Как прошить смартфон Philips Xenium
Способы прошивки
Всего существует два способа:
- Официальное обновление ПО смартфона с помощью самого устройства, без подключения к компьютеру.
- Перепрошивка с помощью сторонней утилиты SP Flash Tool, которая устанавливается на ваш компьютер или ноутбук.
Выберите способ, который подходит именно вам. Далее, прочитайте основные рекомендации и правила, необходимые для усвоения пользователям.
Что нужно знать перед прошивкой?
- Прежде всего стоит помнить, что все действия выполняются на свой страх и риск. Каждый случай строго индивидуальный, следовательно, проконтролировать работу всех устройств просто невозможно. Желательно собрать информацию с некоторых источников, указывая номер модели аппарата.
- При подключении к компьютеру или ноутбуку используйте только оригинальный кабель USB.
- Обратите внимание, что работа с программой SP Flash Tool рассматривается на примере устройства Philips Xenium Для остальных вам просто нужны другие файлы для скачивания, хотя принцип действий такой же.
- Этими способами вы можете работать именно со смартфонами под управлением операционной системы Android.
- Теперь вы можете приступить к прошивке своего устройства!
Обновление ПО «по воздуху»
Друзья, мы с вами попробуем обновить версию операционной системы смартфона Philips Xenium. Если вы не знаете значения понятия «по воздуху», то для вас расскажем. Это значит, что обновление будет выполняться непосредственно с самого телефона без использования компьютера или шнуров.
- Обновление будет скачиваться с серверов компании. Размер прошивки может весить более одного гигабайта, поэтому позаботьтесь о трафике своего интернета. Зато владельцы безлимитных тарифных планов могут не волноваться и спокойно заниматься своими делами. Загрузка должна происходить через сети Wi-Fi. Следовательно, первым шагом будет подключиться к доступной беспроводной сети.
- Берём свой Phiilips Xenium и заходим в меню настроек аппарата.
- Теперь ищем «Об устройстве», где имеется вкладка «Обновление». Здесь нам нужна будет вкладка с названием «Обновление ПО», жмём кнопку обновить. Если ваш смартфон пишет, что обновления уже установлены на ваше устройство, значит, доступных прошивок для вашего аппарат нет. То есть, установлена последняя доступная версия операционной системы. Иначе, мы с вами соглашаемся на скачивание обновлений и дожидаемся его окончания.
- Во время обновления устройство может перезагружаться несколько раз. Поэтому сразу не паникуем, а просто набираемся терпения. Когда всё будет готово, вы увидите домашний экран аппарата.
- Поздравляем! Вы успешно справились с заданием. Теперь у вас стоит самая последняя версия программного обеспечения Android.
Прошивка с помощью SP Flash Tool
Итак, как было отмечено выше, этот способ подходит для тех, кто хочет установить модифицированную или заводскую версию прошивки сторонними способами. Что же нужно делать?
- Прежде всего необходимо загрузить и инсталлировать драйвера на компьютер для прошивки. Иначе у вас могут возникнуть проблемы при установке файлов на смартфон. Кстати, можете сразу выключить свой аппарат. Это вам пригодится в восьмом пункте.
- Далее, скачайте архив с программной утилитой SP Flash Tool. Распаковать его необходимо в отдельную папку на компьютере. Обратите внимание, что на пути к файлам должны использоваться только латинские буквы, ничего больше. То есть, названия папок, подпапок должны быть на английском языке. Например, если вы разархивировали документы на диск D в папку SP, то путь должен выглядеть так: D:\SP\.
- Теперь загружаем файлы прошивки https://yadi.sk/d/7Tgi5ceD33nA7j и так же распаковываем. Требования к архиву такие же, как и в предыдущем пункте.
- Друзья, можно запускать программу Flash_tool.exe. Она находится в папке из второго пункта. В окне приложения вам необходимо нажать на кнопку Scatter-loading и в появившемся диалоговом окне выбрать файл MT6589_Android_scatter_emmc.txt, находящийся в папке с прошивкой из третьего пункта.
- Проверьте, что стоит галочка напротив пункта DA DL All With Check Sum. В противном случае поставьте её вручную.
- Следующая проверка приходится на включённые режимы. В верхнем основном меню программы кликаем на Options и смотрим, чтобы стояли галочки на USB Mode и DA Download All.
- Вы на пути к финишной прямой — кликаем по кнопке Download.
- Пришла очередь вашего смартфона: подключаем аппарат к компьютеру по USB в выключенном состоянии.
- Если всё сделано правильно, вы увидите зелёный кружочек, означающий окончание процесса перепрошивки устройства.
- Теперь можно отключить телефон от вашего персонального компьютера и пользоваться смартфоном.
Заключение
Сегодня мы с вами поработали над тем, как прошить или перепрошить смартфон Philips Xenium W8510. Если вы все сделали правильно, то можно вас поздравить с успехом! Делимся им с другими пользователями в комментариях. Также расскажите, чем именно вам нравится устройство Xenium?
Источник
Как прошить Philips W536. Обновляемся до Android 11, 10, Pie 9, Oreo 8.1
Один мой знакомый сказал что нельзя прошить Philips W536? Что за чушь?! Ещё как можно, при этом особо не напрягаясь, если использовать заранее подготовленную нами инструкцию.
Почему надо обновлять прошивку на Android
Основной смысл обновлений в том, чтобы искоренить баги, проблемы и косяки, коих в операционной системе Android предостаточно:
- Например, зависание или краш системных приложений.
- Проблема с одним из режимов камеры.
- Смартфон не включается совсем.
- Смартфон уходит в бесконечную перезагрузку.
- Сильное энергопотребление при включении wi-fi, например, аккумулятор садится за час.
- Глюков может быть масса, бывают случаи когда телефон сам начинает звонить на первый номер из телефонной книги. Вряд ли кто доволен таким поведением.
Однако есть и те, кто просто хочет установить всё самое новое чтобы получить новые функции и возможности, так сказать начать менять что-то в своей жизни с малого.
Инструкция как установить прошивку на Philips W536
Используя инструкцию вы соглашаетесь с данным документом. На всякий случай сделайте бэкап файлов, которые вам дороги!
- Зарядите телефон не менее чем на 40%. Это важно.
- Для того чтобы прошить устройство скачаем приложение TWRP Manager, загрузить его можно самостоятельно или взять в архиве с прошивкой, которую вы выберете ниже.
- Устанавливаем TWRP Manager на Android (установка такая же простая как и у любого приложения)
- Теперь скачайте файл прошивки, поместив его на карту памяти смартфона. Сам файл находится внизу статьи, для начала можете дочитать инструкцию.
- Запускаем TWRP recovery mode – выключаем телефон, потом зажимаем одновременно кнопку включения и кнопку громкости вверх, в скором времени на экране вы увидите надпись «recovery» и появится меню как на скриншоте ниже.
Всё! Теперь у вас новенькая прошивка и новые возможности.
Скачать прошивку
Дело хозяйское, однако мы бы порекомендовали, устанавливать Android не ниже семёрки, потому что всё что ниже уже морально устарело.
- Android 9.0 или просто пирог – новая ступень в развитии мобильных операционных систем, верх гениальности заморских программистов! URL: yourtopfile.info/android9pie
- 8.1 Орео – бывший верх гениальности тех же самых заморских программистов. URL: yourtopfile.info/android8oreo
- Семёрка Нуга (Nougat) – хорошая операционная система для среднего или бюджетного класса железа. URL: yourtopfile.info/android7nougat
- Шестёрка Маршмеллов – установить можно только в случае ностальгии по шестому Андроиду, в ином случае не надо, то же самое можно сказать и про пятую версию. URL: yourtopfile.info/android6
- Android 10 Q 2019. URL: yourtopfile.info/android10
- Android 11 2020. URL: yourtopfile.info/android11
Как получить root права
В сфере получения root прав есть две универсальные программы, (универсальные потому что поддерживают очень много устройств), получающие root за 1 клик, это ZYKURoot 2.2 – (сайт zykuroot.info), может версия есть и более новая, это на сайте надо смотреть
Инструкции к ним в общем то и не нужны, всё как обычно, подсоединяем телефон к компьютеру и нажимаем Root. Дальше сидим и ждём что скажет программа.
Источник
Программное обеспечение и драйверы
Выполните поиск по номеру продукта.
Никаких продуктов с этим номером модели не было. Пожалуйста, проверьте, что вы указали правильный номер.
Было найдено продуктов в других странах:
Найдено более 1 продукта.
Выберите модель по соответствию 2 последних цифр номера продукта, например RQ1280/21.
Изображение продукта
Описание продукта
Номер модели
Как найти номер продукта?
Номер продукта можно найти на самом изделии или на упаковке. Выберите категорию продукции ниже, чтобы получить рекомендации.
Выберите категорию продукции, чтобы получить инструкции по поиску номера продукта
Инструкции по поиску программного обеспечения для изделия
- Введите номер модели в поле поиска или выполните поиск изделия по категории. Нажмите здесь, чтобы узнать, как найти номер модели изделия.
При использовании строки поиска в первую очередь отображается страница поддержки. При выполнении поиска по категориям вы будете автоматически перенаправлены на страницу поддержки выбранного продукта.
Убедитесь, что обновление программного обеспечения необходимо: для этого сравните номер версии, установленной на изделии, с указанным номером. Совет: на большинстве изделий номер текущей версии программного обеспечения можно найти в меню. На телевизоре, как правило, следует выбрать Menu (Меню) > Setup (Установка) > Software (ПО) > Current software (Информация о текущей версии ПО). Информация о проверке версии содержится в инструкциях по установке программного обеспечения (расположены на странице с программным обеспечением).
Примечание: файл обновления программного обеспечения обычно представлен в виде архива в формате .zip — следовательно, вам потребуется специальная программа для извлечения (например, Winzip или WinRar).
Источник
Обновление программного обеспечения — через интернет [Android]
1. Нажмите кнопку «Настройка»
Нажмите кнопку «Setup» на пульте дистанционного управления.
2. Выберите [Обновление ПО]
• Прокрутите вниз с помощью кнопки со стрелкой вниз. Появится опция [Обновление ПО]. Нажмите кнопку «ОК»
3. Выберите [Поиск обновлений]
Выберите [Поиск обновлений] и нажмите кнопку «ОК».
4. С помощью USB или интернета
Убедитесь, что выбран [Интернет] и нажмите кнопку «ОК»
5. Выберите [Пуск]
Выберите [Пуск] с помощью кнопок со стрелками (или указателя) и нажмите кнопку «ОК».
6. Выберите [Принять]
Выберите [Принять] с помощью кнопок со стрелками (или указателя) и нажмите кнопку «ОК».
7. Ожидайте 5 — 15 минут
• Экран станет черным в течение 5-10 секунд, пока телевизор не закроет все приложения.
• Теперь программное обеспечение будет обновляться. Появится сообщение «Установка обновления системы», и на панели будет отображаться состояние обновления программного обеспечения.
• Обновление займет от 5 до 15 минут, в зависимости от скорости Интернета. Размер файла составляет около 1 ГБ.
Следующие шаги
• Когда обновление будет завершено, экран погаснет в течение 3-5 секунд.
• На экране появится логотип Philips
• После того, как телевизор полностью включится, выключите и снова включите телевизор
Информация на данной странице относится к моделям: 49PUS7909/60 , 65PUS9109/60 , 55PUS8909C/12 , 55PUS7909/60 , 65PUS9809/60 , 48PFS8109/60 , 48PFS8159/60 , 48PFS8209/60 , 55PFS8109/60 , 55PFS8159/60 , 55PFS8209/60 . Нажмите здесь, чтобы увидеть больше номеров продуктов Нажмите здесь, чтобы показать меньше номеров продуктов
Источник