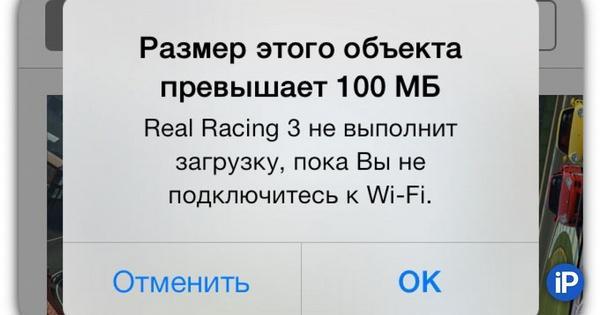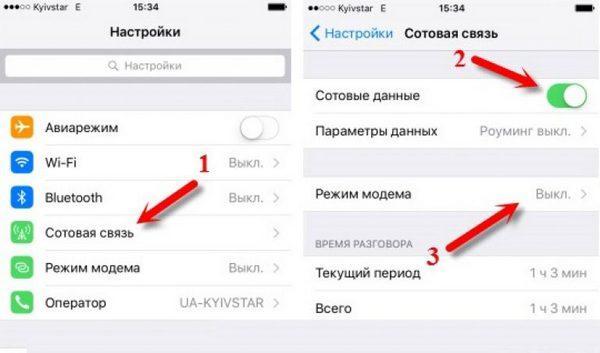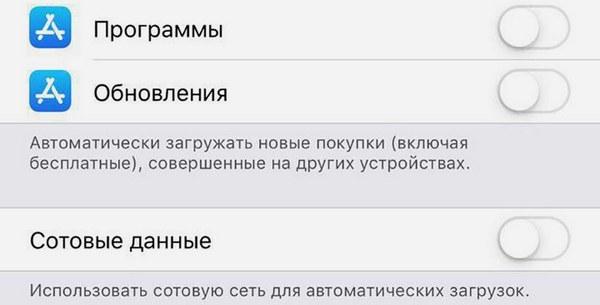- Как обновить айфон без Wi-Fi по сотовой сети
- Для чего нужно обновлять iOS в айфоне
- Как обновить айфон без Wi-Fi по сотовой сети
- Что делать, если нужно скачать обновление на iPhone, но рядом нет точки доступа Wi-Fi
- Раздача Интернета с другого устройства
- Загрузка обновления через Macbook или ноутбук
- Обновление приложений через мобильную сеть
- Как обновить игру на айфоне без Wi-Fi
- Обновление приложений через мобильный Интернет
- Как обойти ограничение по мегабайтам для приложений (100 или 150 Мб)
- Почему не получается обновить iPhone через мобильный Интернет
- Настройка режима модема на устройстве iPhone или iPad
- Настройка режима модема
- Подключение с использованием режима модема через Wi-Fi, Bluetooth или USB
- Bluetooth
- Настройка автоматического подключения для членов семьи
- Отключение устройств
- Установка или смена пароля Wi-Fi
Как обновить айфон без Wi-Fi по сотовой сети
«Яблочная» компания основывается на стоимости Интернета в собственной стране. В связи с этим разработчики изначально ввели ограничение по скачиванию информации через мобильного оператора, предпочтение отдается беспроводной сети. Российские владельцы престижных гаджетов длительное время искали ответ на вопрос, как обновить айфон без Wi-Fi по сотовой сети. Снятие ограничений в настройках операционной системы iOS было невозможно до выхода 13 версии.
Для чего нужно обновлять iOS в айфоне
Любой смартфон требует регулярного обновления софта вне зависимости от варианта ОС или модели. Свежие изменения помогают избавиться от прежних ошибок в работе операционной системы, получить дополнения и ее усовершенствовать. Обновления увеличивают уровень безопасности, все программы начинают функционировать стабильнее и быстрее.
Запрет на загрузку
К сведению! Из-за недоработок специалистов компании иногда работа смартфона значительно ухудшается. Но они быстро исправляют проблему, и система возвращается к нормальной функциональности.
Отсутствие вай-фая при проведении обновлений программного обеспечения вызывает массу неудобств, но вопрос легко решается при соблюдении инструкций специалистов.
Как обновить айфон без Wi-Fi по сотовой сети
Как скачать обновление iOS без WI-FI? Начиная с 10 операционной системы и на более младших версиях, изменения проводятся по шаговому алгоритму:
- После отключения беспроводной сети (ее модуля), нужно активировать мобильный Интернет в устройстве.
- Зайти в магазин приложений App Store и начать закачку утилиты, чей размер больше 150 Мб.
- Система покажет ошибку на дисплее (большой размер контента), нужно провести подключение к беспроводной сети.
- Закончив присоединение к доступной точке активизируют авиарежим и делают перезагрузку устройства.
- После включения смартфона режим «В самолете» отключают. Закачка начнется через мобильный трафик.
Обратите внимание! Указанный способ широко использовался до появления 10.3.3 версии айос. Затем компания наложила запрет, перекрыв свободную скачку и обновление программ.
Что делать, если нужно скачать обновление на iPhone, но рядом нет точки доступа Wi-Fi
Существует несколько вариантов, как можно обновить айфон без Wi-Fi. Пользователи могут воспользоваться раздачей с другого устройства или провести процедуру через персональный компьютер.
Раздача Интернета с другого устройства
Строгая политика компании по отношению к закачкам не повлияла на подключение смартфонов к безлимитному сотовому трафику. Такой подход позволяет решить проблему изменений устаревших утилит в любых условиях. Для проведения процедуры необходимо найти владельца гаджета, работающего под управлением «яблочной» ОС и с 3G, LTE, 4G (без лимита).
Процесс проходит по стандартному алгоритму:
- На втором устройстве включают модемный режим. Он позволит раздать трафик по беспроводной сети.
- Подключают вай-фай на собственном смартфоне и присоединяются к точке доступа.
- Переходят в главное меню, из него в раздел «Обновления ПО» и жмут на клавишу «Загружать». Кнопка закачки меняет цвет с серого. Переход позволяет обновиться.
Важно! Таким способом можно раздавать мобильный Интернет на любое устройство. Перед тем как начать качать файл, необходимо убедиться, что тарифный план позволяет проводить операцию. Раздающий девайс потратит его больше и потребует соответствующей оплаты за использование.
Загрузка обновления через Macbook или ноутбук
Проведение процедуры требует наличия персонального компьютера и утилиты iTunes. Процесс через виндовс проходит по стандартной схеме:
- На устройстве включают модемный режим и соединяют ноутбук с планшетом дата-кабелем. В крайнем случае проводят подключение двух девайсов через беспроводную сеть.
- Запускают программу айтюнс и выбирают ярлык айфона на экране. Из него переходят в «Обзор» и «Обновить».
- Если трафик безлимитный, то прошивка успешно переустановится.
Если в наличии имеется MacBook, то алгоритм немного изменяется:
- Проводят подключение устройств через кабель.
- На смартфоне активируют режим модема и выбирают «Только USB».
- После на ноутбуке запускают подраздел «Системные настройки» и выбирают «Общий доступ».
- В главном меню нажимают на «Общий Интернет», перемещаются в блок «Подключение», а в подразделе «iPhone USB» выбирают «Wi-Fi».
- В возникшем на дисплее окне жмут на клавишу «Включить вай-фай».
Обратите внимание! Процедура помогает активировать с ПК раздачу трафика. Подключиться к нему можно через список беспроводных сетей. Такой подход помогает обновить смартфон, обойти разнообразные ограничения (закачку файлов с весом больше 150 Мб).
Обновление приложений через мобильную сеть
Обновление iOS без использования Wi-Fi также производится несколькими методами. Пользователь может выбрать наиболее удобный для себя.
Как обновить игру на айфоне без Wi-Fi
Обновлять большого размера игры и программы возможно на 11 версии операционной системы. Для выполнения процедуры проходят следующие шаги:
- Начинают закачку нужной утилиты через магазин App Store. Ждут появления на дисплее сообщения об ограничении и пустого индикатора закачки.
- Нажимают на клавишу питания и проводят перезагрузку гаджета. Ползунок перетягивают в сторону выключения устройства.
- После окончания процедуры выходят на основной экран и нажимают на ярлык программы, если обновление не произошло в автоматическом порядке.
Важно! Ожидают завершения закачки, на иконку нельзя нажимать повторно. Если пользователь это проделает, то придется заново перезагружать смартфон, который откажется обновляться.
Обновление приложений через мобильный Интернет
Способ относится к простым методикам, позволяющим преодолеть барьер в 150 Мб, из-за которого обновить игру или операционную систему не удается. Необходимо закачать утилиту и провести изменение настроек времени в смартфоне:
- Закачка программы проводится до появления на дисплее сообщения об ошибке.
- Пользователь должен зайти в настройки даты: из главного меню в раздел «Основные», затем переместиться в блок «Время и дата». Замена производится на любые цифры из будущих дней. Если сегодняшняя дата 1 января, то на гаджете устанавливают 2 января или любое число до конца года.
- После возвращения на основной экран нужно открыть утилиты, которым было отказано в запуске. При правильном соблюдении указанных рекомендаций проблем с закачкой больших файлов больше не возникнет.
Важно! Пока происходит закачивание проблемных программ изменять время на актуальное нельзя. В противном случае на экран опять выйдет сообщение об ошибке. В этом случае весь процесс придется проводить заново, а мобильный трафик будет растрачен напрасно.
Изменение даты на устройстве
Как обойти ограничение по мегабайтам для приложений (100 или 150 Мб)
Для решения проблемы с отказом системы скачивать программы весом больше 100 Мб можно использовать один из вышеуказанных способов. Как можно обновить айфон без Wi-Fi:
- изменение актуальной даты и времени. После ее проведения можно вернуть все параметры обратно;
- включение авиарежима. Закачка начнется не раньше, чем через 1 мин. после окончания манипуляций. Весь этот период никакие нажатия на кнопки не допускаются;
- через перезагрузку устройства. Во время закачки нельзя вторично нажимать на ярлык утилиты, чтобы не спровоцировать сбой процесса.
Важно! Любой из вариантов легко решает проблему ограничений, установленных компанией «Эппл». Точное соблюдение пошагового алгоритма даст возможность не только обновить игры или программы, но и провести изменения в операционной системе устройства версий 5, 6, 7 S или SE.
Использование сотовой сети для скачки
Почему не получается обновить iPhone через мобильный Интернет
Ограничение на закачивание утилит было введено корпорацией после выхода 11 ОС. Лимитированный объем не может превышать 150 Мб. Такой подход помогает избежать высоких расходов на уплату счетов от сотового оператора. Раньше ограничение равнялось 100 Мб, а до 2012 г. не могло превышать 10 Мб.
Лимит в 150 Мб не дает возможности провести перезапись прошивки гаджета. Стандартный объем равен 300-400, а иногда — 800 единицам. Обновление для айфона 7 (11.1) в два раза превышает допустимое количество лимита на закачки. Попытки провести операцию через мобильный Интернет обычно безуспешны: клавиша «Загрузить» светится серым цветом и не реагирует на нажатие. Чуть позже операционная система выводит на экран предупреждение, что для выполнения процедуры необходимо подключение к беспроводной сети.
Специалисты приводят несколько дополнительных причин, по которым обновить ОС не удается:
- ошибки в обновлении;
- несовместимость с устройством;
- отсутствие свободного места на девайсе;
- неполная закачка программы из-за нестабильного сигнала;
- нет прямого доступа к сервису.
В более современных версиях операционных систем (13 сборки) не нужно придумывать, как отключить запрет на загрузку утилит без беспроводной сети. Эта опция уже есть в главном меню, и она прекрасно работает. Владельцы гаджетов с предыдущими ОС чаще сталкиваются с указанным вопросом. Для обхода ограничений разработчиков можно воспользоваться стандартной перезагрузкой, сменой времени и авиарежимом.
Источник
Настройка режима модема на устройстве iPhone или iPad
Режим модема позволяет раздавать мобильный интернет с iPhone или iPad (Wi-Fi + Cellular) при отсутствии доступа к сети Wi-Fi.
Настройка режима модема
- Перейдите в меню «Настройки» > «Сотовые данные» > «Режим модема» или «Настройки» > «Режим модема».
- Нажмите ползунок рядом с функцией «Разрешать другим».
Если параметр «Режим модема» не отображается, обратитесь к своему оператору и узнайте, доступно ли использование режима модема в вашем тарифе.
Подключение с использованием режима модема через Wi-Fi, Bluetooth или USB
Можно подключиться к устройству в режиме модема через Wi-Fi, Bluetooth или USB. А устройства с iOS 13 или более поздней версии, подключенные с помощью режима модема, сохраняют подключение, даже если экран заблокирован, что позволяет получать на них уведомления и сообщения.
В этой статье приведено несколько советов по использованию каждого способа.
При подключении устройства к точке доступа в режиме модема строка состояния становится голубой и показывает количество подключенных устройств. Количество устройств, которые можно одновременно подключить к точке доступа в режиме модема, зависит от оператора и модели iPhone. Если другие устройства подключились к точке доступа в режиме модема через Wi-Fi, можно использовать только сотовую сеть передачи данных для подключения к Интернету через хост-устройство.
Для подключения выполните следующие действия.
На устройстве, к которому требуется подключиться, перейдите в раздел «Настройки» > «Сотовая связь» > «Режим модема» или «Настройки» > «Режим модема» и убедитесь, что этот режим включен. Затем проверьте пароль Wi-Fi и имя телефона. Оставайтесь на этом экране, пока не будет установлено подключение к другому устройству в сети Wi-Fi.
На устройстве, которое требуется подключить, выберите «Настройки» > Wi-Fi и найдите в списке iPhone или iPad. Затем нажмите сеть Wi-Fi, к которой требуется подключиться. При необходимости введите пароль для режима модема.
Bluetooth
Чтобы проверить, обнаруживается ли iPhone или iPad, перейдите на экран «Настройки» > Bluetooth и не закрывайте его. Затем на компьютере Mac или PC следуйте указаниям производителя, чтобы настроить подключение к сети Bluetooth. Подробнее об использовании режима модема с Bluetooth.
Режим модема поддерживает подключения по Bluetooth компьютеров Mac, PC и других устройств. Чтобы подключить другое устройство iOS, используйте Wi-Fi.
Убедитесь, что на компьютере Mac или PC установлена последняя версия iTunes. Затем подключите iPhone или iPad к компьютеру с помощью кабеля USB из комплекта поставки. Если появится запрос Доверять этому компьютеру?, нажмите кнопку «Доверять».
Настройка автоматического подключения для членов семьи
Вы можете настроить функцию «Семейный доступ», чтобы члены семьи могли автоматически подключаться к вашему устройству в режиме модема без необходимости вводить пароль. Вот что нужно сделать:
- На вашем устройстве, находящемся в режиме модема, перейдите в «Настройки» > «Режим модема» > «Семейный доступ».
- Включите функцию «Семейный доступ». Если эта функция не отображается, узнайте, как настроить функцию «Семейный доступ».
- Нажмите имя каждого из членов семьи и укажите, нужно ли им запрашивать подтверждение или можно автоматически подключаться к вашему устройству в режиме модема.
Отключение устройств
Чтобы отключить устройство, выключите режим модема, отключите Bluetooth или отсоедините кабель USB от устройства.
Установка или смена пароля Wi-Fi
Необходимо установить пароль Wi-Fi, чтобы настроить режим модема. Чтобы сменить пароль Wi-Fi, перейдите в меню «Настройки» > «Сотовая связь» > «Режим модема» или «Настройки» > «Режим модема», затем нажмите «Пароль Wi-Fi»*.
Выберите пароль Wi-Fi не менее чем из восьми символов ASCII. При использовании символов не из таблицы ASCII другие устройства не смогут подключаться к точке доступа в режиме модема. В таблицу ASCII не входят символы китайского, русского, японского и других языков. К символам ASCII относятся следующие:
- Все буквы латинского алфавита в верхнем и нижнем регистрах
- Цифры от 0 до 9
- Некоторые знаки пунктуации
* После изменения пароля любые подключенные устройства будут отключены.
Источник