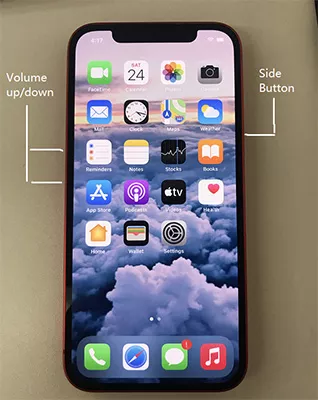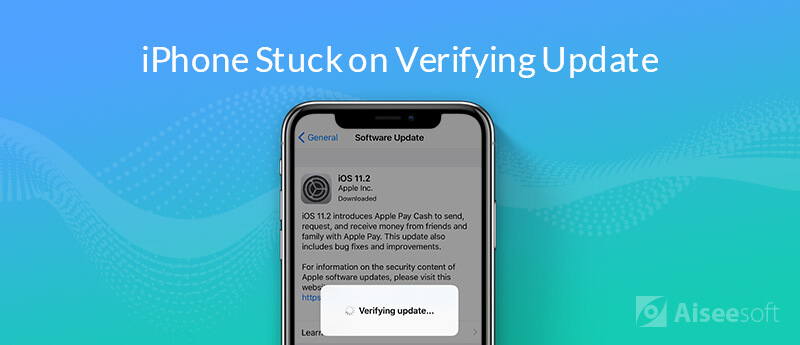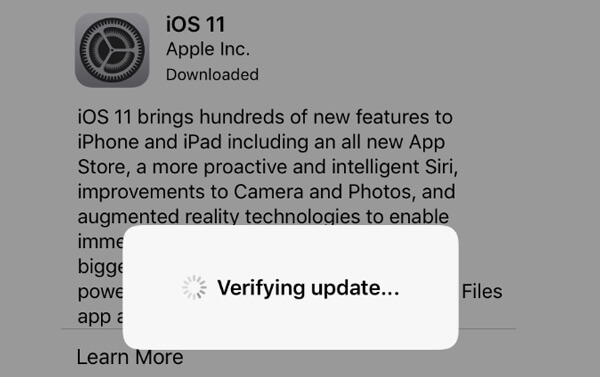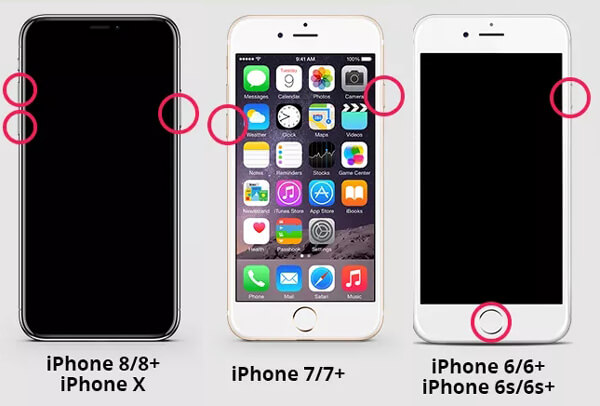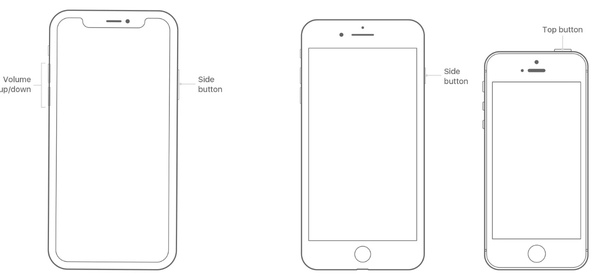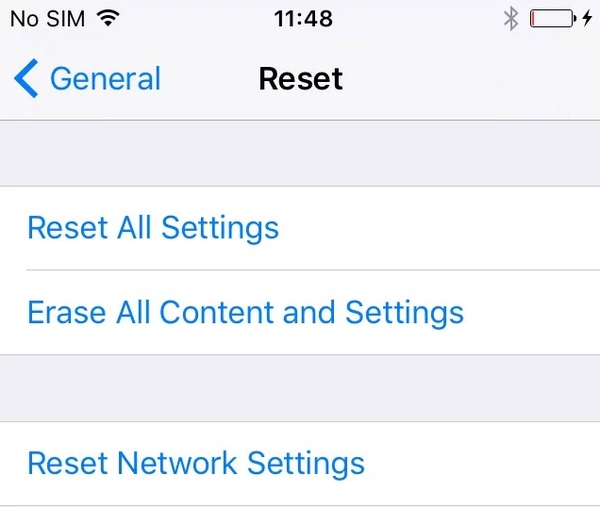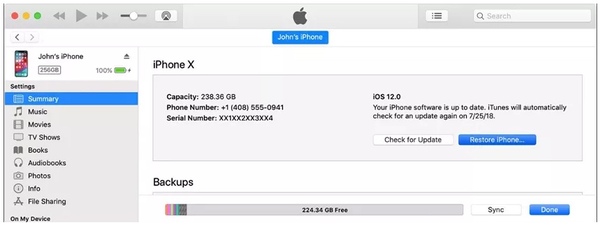- iPhone 13/12 завис в режиме восстановления? Как исправить?
- Почему мой iPhone 13/12 зависает в режиме восстановления?
- 4 бесплатных и платных метода исправления зависания iPhone 12 в режиме восстановления
- Метод 1. Выйдите из режима восстановления зависшего iPhone 12 с помощью клавиш (полный сброс)
- Метод 2: один щелчок, чтобы выйти из iPhone 13/12, зависшего в цикле режима восстановления
- Метод 3: [100%] Исправить зависание iPhone 13/12 в режиме восстановления с помощью ReiBoot Pro
- Заключение
- [Решено] 4 простых способа исправить зависание iPhone при проверке обновления
- Часть 1. Блокировка и разблокировка iPhone для устранения проблемы с проверяющим обновлением
- Часть 2. Жесткая перезагрузка для исправления iPhone не удается проверить обновление
- Часть 3. Восстановление с помощью iTunes, чтобы исправить iPhone, застрявший при проверке обновления
- Что вы можете сделать, чтобы исправить зависание обновления iPhone / iPad без потери данных
- Часть 1: почему зависло обновление iPhone
- Часть 2: Как исправить зависание обновления iPhone
- 1. Перезагрузить айфон
- 2. Сбросить iPhone в настройках
- 3. Восстановите iPhone с помощью iTunes
- 4. iOS System Recovery
- Часть 3. Избегайте зависания iPhone во время обновления iOS
- Часть 4: Как восстановить данные iPhone, если вы их потеряли после обновления
- Заключение
iPhone 13/12 завис в режиме восстановления? Как исправить?
Несколько пользователей iOS столкнулись с проблемой зависания iPhone 13 или iPhone 12 в режиме восстановления и невозможности его включения. Если вы один из этих пользователей и ищете подходящее и простейшее решение этой проблемы, то вы попали в нужное место! Эта статья расскажет вам о 4 уникальных методах с высокими шансами решить вашу проблему. Каждый метод тщательно проработан в виде простых шагов, чтобы вы нигде не заблудились в процессе. С учетом сказанного, давайте не будем терять ни секунды и сразу перейдем к руководству!
Почему мой iPhone 13/12 зависает в режиме восстановления?
Вы задавались вопросом: «Почему мой iPhone 13 завис в режиме восстановления?» Честно говоря, у этой проблемы может быть несколько объяснений, и может быть сложно определить точную причину проблемы. Чтобы вам было проще, ниже я перечислил наиболее вероятные причины и сценарии возникновения этой проблемы:
- Возможно, вы по ошибке вошли в режим восстановления iPhone 12 и не знаете, как выйти из этого режима.
- В вашей iOS может быть ошибка, и она не работает должным образом, что не позволяет вам выйти из режима восстановления.
- Важное программное обеспечение или программа может работать необычно, препятствуя нормальной работе iPhone.
4 бесплатных и платных метода исправления зависания iPhone 12 в режиме восстановления
К настоящему времени вы, должно быть, определили причину зависания iPhone 12 в режиме восстановления. Поэтому давайте теперь рассмотрим все возможные решения, которые помогут вам решить эту проблему.
Метод 1. Выйдите из режима восстановления зависшего iPhone 12 с помощью клавиш (полный сброс)
Аппаратный сброс или принудительный сброс, вероятно, является самым простым решением проблемы зависания iPhone в режиме восстановления. Более того, полный сброс осуществляется бесплатно и никоим образом не повредит ваш iPhone. Выполнив полный сброс на вашем iPhone, вы можете перезагрузить всю iOS за секунды. Это исключит возможность временной ошибки iOS, не позволяющей вам выйти из режима восстановления. Чтобы выполнить полный сброс iPhone 12, выполните следующие действия:
- На iPhone 12 нажмите и отпустите кнопку увеличения громкости.
- Нажмите и отпустите кнопку уменьшения громкости.
Нажмите и удерживайте боковую кнопку, а затем отпустите кнопки сразу после появления логотипа Apple на экране. Теперь просто подождите, пока iPhone перезагрузится.
Метод 2: один щелчок, чтобы выйти из iPhone 13/12, зависшего в цикле режима восстановления
Если вы хотите исправить зависание iPhone 12 в режиме восстановления с минимальными усилиями, лучше всего использовать стороннее программное обеспечение, которое сделает это за вас. В этом случае я бы посоветовал вам использовать бесплатный ReiBoot выйдите из режима восстановления , поскольку он оказывается идеальным инструментом для этой задачи. ReiBoot — это инструмент режима восстановления iOS, который может переводить ваше устройство iOS в режим восстановления и выходить из него всего одним щелчком мыши! Следующие ниже шаги показывают, как с помощью ReiBoot вывести iPhone 12 из режима восстановления:
Видео-руководство по устранению зависания iPhone 12 в режиме восстановления


Загрузите и запустите Tenorshare ReiBoot и подключите свой iPhone 12 к компьютеру с помощью кабеля USB.
Выберите опцию «Выйти из режима восстановления» на главной странице. Подождите несколько секунд, пока ваш iPhone перезагрузится.
Метод 3: [100%] Исправить зависание iPhone 13/12 в режиме восстановления с помощью ReiBoot Pro
Если режим восстановления iPhone 12 завис в ожидании проблемы с iPhone из-за сбоя или ошибки iOS, то этот метод для вас! В этом случае вам нужно исправить всю iOS, чтобы она заработала. Самый простой способ добиться этого — использовать стороннее программное обеспечение, такое как Tenorshare ReiBoot Pro . Выполните следующие действия, чтобы исправить свою iOS с помощью ReiBoot.


Запустите ReiBoot на своем компьютере и подключите к нему свой iPhone. Когда программа обнаружит это, нажмите «Начать».
Вы войдете в новый интерфейс, где вам нужно будет нажать «Стандартный ремонт», чтобы войти в интерфейс загрузки микропрограммы.
Здесь проверьте модель своего мобильного телефона и другие сведения и нажмите «Скачать», чтобы сохранить пакет прошивки на свой компьютер.
В зависимости от скорости вашего Интернета, ReiBoot потребуется некоторое время для загрузки файла прошивки. Когда он загрузится, нажмите «Стандартный ремонт».
ReiBoot начнет глубокое сканирование вашего iPhone и через несколько минут полностью восстановит ваш телефон. Нажмите «Готово», когда процесс будет завершен и вы не столкнетесь с ошибкой 4037 при подключении устройства к iTunes.
Заключение
Прочитав все методы, перечисленные выше, вы теперь знаете, что именно нужно делать, чтобы исправить зависание iPhone 12 в режиме восстановления. Для меня Tenorshare ReiBoot Pro работает лучше всего с исправлением таких проблем в отношении iOS. Это потому, что ReiBoot прост в использовании и выполняет вашу работу за считанные минуты.


Обновление 2021-09-29 / Обновление для iPhone 12
Источник
[Решено] 4 простых способа исправить зависание iPhone при проверке обновления
Почему проверка обновления занимает так много времени? Мой iPhone 8 Plus застрял, проверяя обновление iOS 15. Я попытался перезагрузить его, нажав кнопки питания и домой, которые не работали. Затем я попробовал некоторые решения на страницах справки Apple, но проблема все еще была. Как исправить iPhone не может проверить обновление? Есть ли другие способы проверить обновление?
Каждое крупное обновление iOS, такое как iOS 15, iOS 14, iOS 13, iOS 12 или iOS 11, приносит так много интересных новых функций для iPhone, iPad и iPod. Итак, как пользователь iOS, когда есть доступное обновление iOS, вы можете обновить его как можно скорее. Тем не менее, очень вероятно, что он застрянет на экране «Проверка обновления» при установке новой iOS, как и последняя версия iOS 15. Вы сталкиваетесь с тем же iPhone застрял при проверке обновления ситуация?
Когда вы устанавливаете обновление iOS, вы увидите всплывающее сообщение с индикатором «Подтверждение обновления…» на экране. В большинстве случаев ваше iOS-устройство через некоторое время пройдет интерфейс и начнет нормально обновляться. Но есть еще много причин, iPhone не может проверить обновление и застрял там. Этот пост поделится 4 эффективными решениями исправить застрявший iPhone при проверке обновления включая последние версии iOS 15, iOS 14, iOS 13 и iOS 12.

Часть 1. Блокировка и разблокировка iPhone для устранения проблемы с проверяющим обновлением
iPhone не может проверить обновление Это очень раздражающая проблема, что вы не можете использовать его больше. Таким образом, вы должны избавиться от этого и привести ваше устройство iOS в нормальное состояние. Прежде чем вы начнете исправлять iPhone, застрявший при проверке обновлений, вы должны убедиться, что ваш iPhone подключен к устойчивой сети Wi-Fi, и он достаточно заряжен.
Во-первых, мы покажем простой простой способ помочь вам решить проблему с проверкой обновления iPhone. Вы можете заблокировать экран iPhone, а затем разблокировать его. Вы можете легко нажать кнопку питания, чтобы сделать это. Повторите операции не менее 5 раз, пока не увидите индикатор выполнения. Тогда ваш iPhone установит обновление iOS в обычном режиме.
Вы можете задаться вопросом сколько времени потребуется iPhone для проверки обновления, Фактически, нет регулярного времени для проверки обновления iOS. Это зависит от различных факторов, таких как размер обновления iOS, скорость сети Wi-Fi и многое другое. Но если ваш iPhone застрял на проверке обновления более одного часа, не стесняйтесь исправить это.
Часть 2. Жесткая перезагрузка для исправления iPhone не удается проверить обновление
Во многих случаях, когда ваш iPhone зависает при проверке обновления, вам даже не разрешают выключать экран. Здесь вы можете попробовать перезагрузить ваш iPhone, чтобы исправить iPhone, который не может проверить обновление.
Для iPhone 12/11 / XS / XR / X / 8:
Нажмите, а затем отпустите кнопку «Громкость +». Затем нажмите и удерживайте, а затем отпустите кнопку «Громкость -». продолжайте нажимать боковую кнопку, пока экран не погаснет, а затем на экране появится логотип Apple.
Для iPhone SE / 7:
Нажмите и удерживайте кнопки «Питание» и «Громкость -» не менее десяти секунд, пока на экране не появится логотип Apple.
Для iPhone 6 и более ранних версий:
Нажмите и удерживайте кнопки «Питание» и «Домой» не менее десяти секунд, пока не увидите логотип Apple.
После полной перезагрузки ваш iPhone вернется в нормальное состояние. Это не означает, что ваш iPhone обновлен до последней версии iOS. Если вы хотите обновить свой iPhone, вам следует вернуться в «Настройки»> «Общие»> «Обновление программного обеспечения», а затем повторно установить обновление iOS.
Часть 3. Восстановление с помощью iTunes, чтобы исправить iPhone, застрявший при проверке обновления
Когда ваш iPhone отключен и застряв при проверке обновления, вы можете использовать iTunes, чтобы восстановить ваш iPhone, а затем заново установить обновление iOS. Если вы создали резервную копию вашего iPhone с помощью iTunes до обновления iOS, вы можете восстановить iPhone из резервной копии iTunes. Следующие шаги покажут вам как.
Источник
Что вы можете сделать, чтобы исправить зависание обновления iPhone / iPad без потери данных
Многие люди сообщали о проблеме, из-за которой iPhone или iPad зависали на экране обновления при обновлении до iOS 13 / 12.4. Устройство iOS просто зависает после или во время обновления iOS в течение нескольких часов. Что вы можете сделать, чтобы исправить зависшее обновление программного обеспечения iOS? Можно ли вернуть потерянные данные после обновления? Вы можете получить универсальное решение, чтобы избавиться от проблем с обновлением iOS здесь.
FoneLab позволяет переводить iPhone / iPad / iPod из режима DFU, режима восстановления, логотипа Apple, режима наушников и т. Д. В нормальное состояние без потери данных.
- Исправить отключенные проблемы системы iOS.
- Извлечение данных с отключенных устройств iOS без потери данных.
- Это безопасно и просто в использовании.
Часть 1: почему зависло обновление iPhone
Есть много сценариев, в которых iPhone или iPad зависают на экране обновления. Вы можете увидеть логотип Apple с индикатором выполнения на экране дисплея. Иногда вы можете видеть некоторые уведомления на экране вашего iPhone или iPad.
- Застрял на попытке восстановления данных.
- Застрял на загрузке и установке.
- Застрял на Невозможно проверить обновление.
- Застрял на запрашиваемом обновлении.
- Застрял на проверке обновления экрана.
Есть ли какие-либо объяснения по поводу зависания обновления iPhone или iPad? Что ж, плохое сетевое соединение, нехватка памяти, перегруженный сервер Apple и многие другие факторы объясняются iPhone. застрял на логотипе Apple во время обновления. Чтобы исправить зависание обновления iOS 13, вы можете сделать, как показано в следующих абзацах.
Часть 2: Как исправить зависание обновления iPhone
Вообще говоря, нормальное обновление iPhone занимает около 30 минут. Если ваш iPhone застрял на логотипе Apple или индикаторе прогресса на несколько часов, вам необходимо принять меры, чтобы разморозить обновление программного обеспечения iPhone. Это проверенные способы исправить зависание обновления iOS. Вы можете устранить неисправность застрявшего экрана обновления iPhone с этими решениями одно за другим.
1. Перезагрузить айфон
Вы можете перезагрузить устройство iOS, чтобы исправить мелкие глюки и ошибки. Перезагрузка iPhone — один из самых эффективных способов устранения неполадок iPhone. Когда ваш iPhone застрял при проверке или проверке экрана обновления, вы можете сначала принудительно перезагрузить iPhone.
Просто нажмите и удерживайте Включения и Главная кнопки одновременно в течение примерно 10 секунд. Вы можете видеть, что экран выключен и включен. Не отпускайте две кнопки, пока не увидите Логотип Apple появляется на экране.
Для iPhone 7 и более новых моделей вы можете продолжать нажимать Сон и Volume Down кнопки для секунд 10, чтобы перезагрузить iPhone вместо.
2. Сбросить iPhone в настройках
Проблема с сетью также может привести к зависанию iPhone на экране обновления. Если после выполнения аппаратного сброса ничего не происходит, вы можете сбросить настройки сети, чтобы провести еще одну проверку.
Шаг 1 Откройте Параметры приложение. выберите Общие из iOS Параметры .
Шаг 2 Прокрутите вниз и нажмите Сбросить.
Шаг 3 Выберите Сброс настроек сети, (Ваши данные iOS не будут удалены.)
Шаг 4 Введите пароль дважды для подтверждения.
Шаг 5 Все настройки сети будут стерты до заводского состояния.
3. Восстановите iPhone с помощью iTunes
iTunes — это больше, чем медиаплеер и библиотека. Вы также можете обновить с помощью iTunes до исправить залипание iPhone на логотипе Apple или индикатор выполнения. Если ваш iPhone зависал при проверке обновлений в течение нескольких часов, вы можете обновить iPhone до последней версии iOS с помощью iTunes в качестве альтернативы.
Шаг 1 Обновите iTunes до последней версии.
Шаг 2 Подключите iPhone к компьютеру с помощью молнии USB-кабель.
Шаг 3 Как только ваш iPhone будет обнаружен компьютером, вы можете перейти к Заключение стр.
Шаг 4 Нажмите Назад Вверх под Резервное копирование и восстановление вручную создать резервную копию, если это необходимо.
Шаг 5 Нажмите Восстановление iPhone исправить iPhone застрял при проверке обновления.
Примечание. Вы можете перевести iPhone в режим восстановления, чтобы исправить зависание обновления при проверке iPhone. Просто нажмите Главная кнопка при подключении iPhone к iTunes. Когда вы отпустите кнопку, вы получите всплывающее сообщение о том, что ваш iPhone находится в режиме восстановления.
4. iOS System Recovery
Если описанные выше методы бесполезны, вы можете использовать программное обеспечение для восстановления системы iOS, чтобы исправить проблемы с обновлением iPhone. это FoneLab iOS Восстановление системы это может помочь вам исправить iPhone в нормальное состояние без потери данных. Независимо от того, почему ваш iPhone отключен или заморозить можно восстановить систему iOS и привести все в порядок. Все ваши данные и настройки iOS будут в исходном состоянии. Таким образом, не нужно беспокоиться о том, сотрет ли программа ваши файлы.
- Исправление iPhone с логотипом Apple, сохранение перезагрузки, режим восстановления, синий / черный / белый экран, зависание и другие отключенные проблемы.
- Безопасный и простой в использовании, чтобы избежать потери данных.
- Поддержка iOS 13 и более ранних версий, включая все модели iPad Pro / Air / mini, iPhone 11 Pro Mac / 11 Pro / 11 / XS / XS Max / XR / X / 8 Plus / 8 и т. Д.
- Работайте с Windows 10 / 8.1 / 8 / 7 / XP и Mac OS X 10.7 или выше.
Шаг 1 Презентация FoneLab iOS Восстановление системы, Подключите ваш iPhone к компьютеру с помощью USB-кабеля. выберите Восстановление системы iOS в окне Затем нажмите Start для доступа к средствам устранения неполадок системы iOS.
Шаг 2 Выберите Стандартный режим or Расширенный режим исходя из ваших потребностей. Позже, нажмите подтвердить двигаться дальше.
Шаг 3 Информация о вашем iPhone или iPad будет отображаться в главном интерфейсе. щелчок Оптимизировать начать исправление проблем с обновлением iOS.
Шаг 4 В Расширенный режим, Вы можете проверить информацию о прошивке, включая категорию устройства, тип устройства, модель устройства и версию обновления iOS. Вы также можете установить обновление до последней версии iOS (необязательно). Позже, нажмите Исправить для завершения процесса.
Часть 3. Избегайте зависания iPhone во время обновления iOS
Если вы больше не хотите зацикливаться на проверке обновлений или на экране обновления, вы можете использовать несколько небольших советов, чтобы уменьшить вероятность. Кстати, вы также можете воспользоваться следующими советами при восстановлении или стирании iPhone.
- Подключите iPhone к источнику питания или убедитесь, что ваш iPhone полностью заряжен. Процесс обновления, обновления или удаления iPhone может занять много времени из-за большого размера файла. Если на вашем iPhone не хватает питания, возможно, вы застряли в обновлении.
- Нажмите любую кнопку на вашем iPhone, чтобы увидеть, застряло ли обновление вашего iPhone. Если вы все еще видите сообщение об обновлении, значит, обновление программного обеспечения iOS все еще продолжается.
- Оставьте ваше устройство подключенным к компьютеру, Подождите, пока процесс не закончится. Позже вы можете отключить iPhone от компьютера.
Часть 4: Как восстановить данные iPhone, если вы их потеряли после обновления
Что если вы не можете найти определенный файл после обновления, не зная, почему? В течение этого времени вы можете запустить FoneLab iPhone Восстановление данных в восстановить удаленные или потерянные данные с устройства iOS, резервное копирование iTunes или iCloud. Если вы ранее делали резервную копию iPhone с помощью iTunes или iCloud, вы можете получить более настраиваемые параметры для восстановления данных iOS. Даже если у вас нет доступного файла резервной копии, вы все равно можете восстановить данные iPhone / iPad / iPod непосредственно из зависшего устройства, системной проблемы, сброса настроек и других подобных сценариев.
- Восстанавливаемые типы файлов включают контакты, сообщения, заметки, фотографии, видео, сообщения WhatsApp и т. Д.
- Восстановление файлов iPhone / iPad / iPod напрямую, без резервного копирования файлов.
- Предварительный просмотр и выберите файл для восстановления из резервной копии iTunes или iCloud.
- Восстановление данных iOS без замены существующих данных.
С помощью FoneLab для iOS вы сможете восстановить потерянные / удаленные данные iPhone, включая фотографии, контакты, видео, файлы, WhatsApp, Kik, Snapchat, WeChat и другие данные из резервной копии iCloud или iTunes или устройства.
- С легкостью восстанавливайте фотографии, видео, контакты, WhatsApp и другие данные.
- Предварительный просмотр данных перед восстановлением.
- Доступны iPhone, iPad и iPod touch.
Заключение
Не беспокойтесь, если ваш iPhone завис на запрошенном обновлении или других страницах. Вы можете использовать вышеуказанные методы, чтобы эффективно исправить проблемы с зависанием обновления iPhone. Кстати, вы можете защитить свои данные iOS от перезаписи данных и других неожиданных проблем. У вас есть другие проблемы при обновлении iPhone или iPad? Можете ли вы решить, что обновление iPhone никогда не завершится с помощью этих решений? Вы можете свободно делиться своим опытом при установке обновлений iOS 13 в комментариях ниже.
Источник