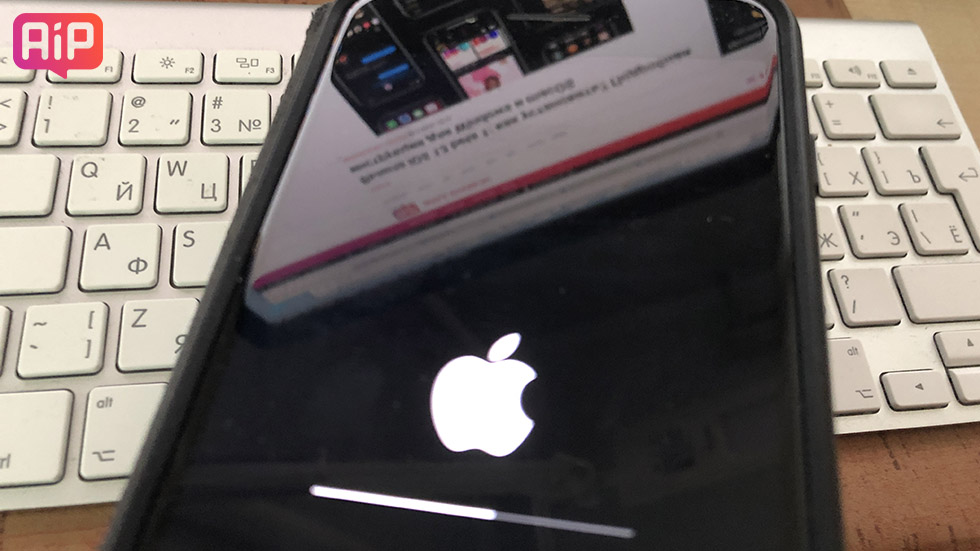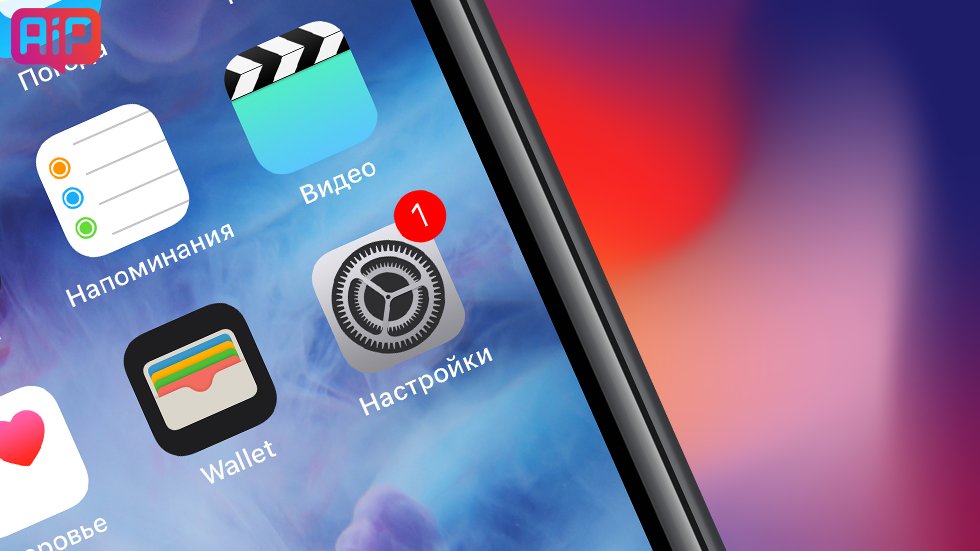- Восстановление iPhone, iPad или iPod touch с более новой версией iOS или iPadOS
- Восстановление из резервной копии iCloud
- Восстановление с помощью компьютера
- Настройка, обновление и удаление данных с устройства
- Если iPhone, iPad или iPod touch не обновляется
- Не хватает места для загрузки обновления
- Загрузка занимает много времени
- Отсутствует доступ к серверу обновлений, или невозможно проверить обновление
- «Обновлял iOS 13, но потерял фото за два года». Два важных правила обновления iPhone
- Важные правила обновления iPhone
- Как откатиться с iOS 15 на iOS 14
- Зачем нужен откат с iOS 15
- Как откатиться на iOS 14 без потери данных
- Лонгриды для вас
- Как восстановить потерянные данные на iPhone после установки iOS 15
- Способ 1: Как восстановить данные из резервной копии iTunes
- Способ 2: Как восстановить данные из резервной копии iCloud
- Способ 3: Как восстановить потерянные данные на iPhone с помощью Tenorshare UltData
- Заключение
Восстановление iPhone, iPad или iPod touch с более новой версией iOS или iPadOS
Узнайте, что нужно сделать, чтобы восстановить данные iPhone, iPad или iPod touch из резервной копии iCloud или с помощью компьютера, если на устройстве требуется более поздняя версия iOS или iPadOS.
Восстановление из резервной копии iCloud
Если восстановление выполняется из резервной копии iCloud, для которой нужна более поздняя версия iOS или iPadOS, может потребоваться обновить программное обеспечение. Если вы выберете загрузку и установку обновления, программное обеспечение на устройстве обновится автоматически. После этого восстановите свои данные из резервной копии.
Восстановление с помощью компьютера
Если восстановление данных iPhone, iPad или iPod touch выполняется из резервной копии на компьютере и требуется установить более позднюю версию iOS или iPadOS, может отобразиться сообщение об ошибке из-за устаревшей версии программного обеспечения устройства. Чтобы обновить ПО устройства и восстановить его данные из резервной копии, выполните следующие действия.
Настройка, обновление и удаление данных с устройства
- На экране «Приложения и данные» устройства выберите «Не переносить приложения и данные», а не «Восстановить из копии iCloud». Если вы уже выбрали «Восстановить из копии iCloud», нажмите кнопку «Назад», чтобы вернуться на экран «Настройка».
- Выполните оставшиеся действия. В этом случае действия с идентификатором Apple ID, Touch ID и паролем можно пропустить.
- Когда настройка будет завершена, обновите устройство до последней версии iOS или iPadOS.
- Дождитесь окончания обновления и перезапуска устройства.
- Удалите все данные и настройки с устройства с ОС: нажмите «Настройки» > «Основные» > «Перенос или сброс [устройство]» > «Стереть контент и настройки». После этого устройство перезапустится, и отобразится экран приветствия в Ассистенте настройки.
Теперь можно будет снова настроить устройство и выбрать резервную копию для восстановления данных.
Источник
Если iPhone, iPad или iPod touch не обновляется
Ознакомьтесь со следующими ошибками, которые могут возникать при обновлении iPhone, iPad или iPod touch по беспроводной сети.
- На устройстве недостаточно места для хранения данных
- Загрузка обновления занимает много времени
- Не удается подключиться к серверу обновлений
- Установка обновления не может завершиться
Не хватает места для загрузки обновления
Если на устройстве не хватает места для загрузки и установки обновления, ПО попытается освободить дополнительное пространство. Будут удалены только данные приложений, которые позже загрузятся снова. Ваши данные не будут удалены или перемещены. Если места на устройстве по-прежнему недостаточно, можно обновить ПО на нем с помощью компьютера.
Если нет возможности подключить устройство к компьютеру, освободите место для установки обновления, удалив с устройства ненужное содержимое и приложения. Перейдите в меню «Настройки» > «Основные» > «Хранилище [устройство]».
Загрузка занимает много времени
Для обновления ПО на устройстве требуется подключение к Интернету. Количество времени, которое будет затрачено на загрузку обновления, зависит от размера обновления и скорости подключения к Интернету. Во время загрузки обновления устройство можно использовать в обычном режиме. Когда обновление станет доступным для установки, на экране появится соответствующее уведомление. Чтобы ускорить загрузку, не загружайте одновременно другое содержимое и по возможности используйте сеть Wi-Fi.
Отсутствует доступ к серверу обновлений, или невозможно проверить обновление
При обновлении ПО на экране устройства может появиться одно из следующих сообщений.
«Сбой проверки наличия обновлений. При проверке наличия обновлений ПО произошла ошибка».
«Сбой установки обновления. Для обновления [ПО] требуется сетевое подключение».
Попробуйте еще раз обновить устройство в той же сети. Если вы все еще видите какое-либо из этих сообщений, попытайтесь обновить ПО на устройстве, подключившись к другой сети, или сделайте это с помощью компьютера. Если проблема возникает в различных сетях, удалите обновление.
Источник
«Обновлял iOS 13, но потерял фото за два года». Два важных правила обновления iPhone
Не все пользователи iPhone знают, что существуют важные правила обновления iOS. Большинство и вовсе выполняет установку совершенно без задней мысли, не думая о том, что в процессе обновления может что-либо пойти не так.
«Это же айфон, тут все должно быть без проблем, — думают такие пользователи. Однако важные правила есть и их несоблюдение может привести к потере ценных данных без возможности восстановления. О двух важнейших правилах обновления рассказали в этой статье.
Важные правила обновления iPhone
Мы решили написать эту статью после недавнего печального случая одного из наших читателей. Он лишился гигабайтов фотографий в результате сбоя в ходе обновления до iOS 13. Памятные снимки и прочие данные навсегда удалились. Подробное описание ситуации от него можно найти в комментариях к нашей статье о проблемах iOS 13.
Сейчас же коротко и о правилах, следование которым позволит обновлять iPhone без проблем.
Пользователь начал установку iOS 13 по «воздуху» из меню «Настройки» → «Основные» → «Обновление ПО». Сразу после начала загрузки прошивки iPhone предупредил о том, что места в памяти не хватит. Операционная система предложила временно удалить два приложения, чтобы памяти стало достаточно для установки.
Пользователь согласился, далее установка продолжилась в обычном на первый взгляд режиме. Однако все пошло не так. iPhone завис на экране с логотипом Apple. Ни принудительная перезагрузка, ни подключение к iTunes в режиме восстановления, ни просто банальное ожидание не помогало вернуть iPhone в рабочее состояние.
Функция автоматического удаления приложений для освобождения места для новой прошивки сработала неправильно. Она дала сбой, из-за чего установка iOS 13 не была выполнена.
Первое правило — всегда освобождайте 5-6 ГБ места в памяти iPhone перед установкой любого крупного обновления iOS. «Умная» функция iPhone может работать неправильно, что приводит к сбою в обновлении.
Казалось бы, исправить сбой легко. Достаточно ввести iPhone в режим восстановления, подключить к компьютеру и обновить (либо восстановить, в зависимости от серьезности сбоя). После же нужно восстановиться из резервной копии, и никаких проблем.
Но у пользователя не было свежей резервной копии iPhone. Более того, как он сам признался, он не делал резервную копию все два года, что у него был айфон. В результате этого, вместе со сбоем при прошивке все данные на iPhone были безвозвратно удалены.
Правило второе — всегда делайте резервную копию iPhone в iTunes или iCloud. На смартфоне много фотографий? Только в iTunes на компьютере! Помните, что бесплатно в iCloud доступно всего 5 ГБ свободного места. На некоторых iPhone находятся десятки гигабайт ценных фото и видео. Разумеется, в облако размером 5 ГБ они не влезут.
Вы можете с иронией сказать: «Ого, вот это ценный совет, спасибо уж!». Но на самом деле резервную копию создают далеко не все пользователи iPhone. Точнее, наоборот. «Заморачиваются» с созданием копией немногие. У большинства же обычных владельцев iPhone зачастую нет и мысли об этом.
Как итог, в интернете и появляются вот такие истории, в которых человек теряет фотографии за два года жизни. Без возможности восстановления.
Ранее мы рассказывали о том, что на каждом iPhone в iOS 13 есть баг с анимацией. Его легко убрать.
Поставьте 5 звезд внизу статьи, если нравится эта тема. Подписывайтесь на нас Telegram , ВКонтакте , Instagram , Facebook , Twitter , YouTube .
Источник
Как откатиться с iOS 15 на iOS 14
Новая iOS вышла меньше суток назад, а в нашем Telegram-чате уже огромное количество жалоб на работу системы, автономность аккумулятора и другие проблемы iOS 15. Таков удел тех, кто установил обновление — к сожалению, этого стоило ожидать. Разработчикам еще предстоит выпустить обновления приложений, поэтому, наверное, есть повод вернуться на iOS 14.8, пока не выйдет стабильное обновление iOS 15.
Рассказываем, как откатиться с iOS 15 на iOS 14
Несмотря на то, что неполадки при обновлении случаются не часто, важно сохранять данные, чтобы потом была возможность восстановить все файлы обратно при откате на предыдущую версию iOS.
Зачем нужен откат с iOS 15
При обновлении iOS нередко возникают проблемы у некоторых пользователей. Несмотря на то, что обновление прошло долгий путь тестирования, какие-то проблемы iOS 15 остаются незамеченными. В этом помогает откат iPhone на предыдущую версию iOS. Важно не затягивать с этим — Apple через какое-то время попросту перестает подписывать версии iOS, в результате чего откат становится невозможен.
Обновление до iOS 15 может обернуться проблемами
Вот, какие проблемы iOS 15 нашли наши читатели:
- Недостаточное быстродействие iOS;
- Некорректная работа приложений;
- Не работают новые функции iOS;
- Непривычный интерфейс;
- Проблемы с автономностью iPhone.
Если столкнулись с проблемами, то лучше вернуться на стабильную iOS 14.8. Рассказываем, как это сделать.
Как откатиться на iOS 14 без потери данных
Вы можете вернуться на iOS 14.8. Как это сделать?
Мы уже упоминали о том, что перед обновлением важно создать резервную копию. Это позволит без потерь откатиться на iOS 14.8.
Если iPhone ушел в перезагрузку или вовсе не включается, а у вас есть резервная копия с iOS 14, то могут быть некоторые проблемы. Как их решить — мы уже рассказывали в отдельной статье.
Что нужно делать, чтобы вернуть стабильную iOS 14.8:
- Зайдите на сайт ipsw.me;
- Нажмите на iPhone, выберите вашу модель в списке;
Необходимо выбрать свою модель iPhone
На данный момент доступна актуальная iOS 14.8
Начните загружать файл iOS 14.8
К сожалению, без iTunes ничего не получится
Мы еще раз напоминаем о том, что это первая публичная версия обновления iOS 15. Отключите автообновление и внимательно следите за новостями в нашем Telegram-канале: спустя некоторое время Apple решит проблемы iOS 15, после чего можно будет устанавливать прошивку.
Новости, статьи и анонсы публикаций
Свободное общение и обсуждение материалов
Лонгриды для вас
В этом году App Store исполнилось 13 лет, но проблемы у него всё те же. Пожалуй, с тех пор стало даже хуже, учитывая, что ассортимент магазина приложений сильно разросся. Зато самое дорогое приложение для iOS подешевело в несколько десятков раз
iOS 15 показалась многим скучным обновлением, но по факту это не так. Свежая версия мобильной ОС от Apple полна новых функций, ради которых её стоит установить себе на смартфон. Даже если у вас старая модель
Если заметили, что ваши Apple Watch неверно отображают информацию о количестве шагов или пройденном расстоянии — не спешите идти в ремонт. Возможно, им просто нужна калибровка. Рассказываем, как это сделать
iPhone 12 Pro Max. Автономность упала катастрофически. За сутки аккум до 12% разрядился. На 14.8 до 50/60% за сутки садился. Сброс не помог.
Источник
Как восстановить потерянные данные на iPhone после установки iOS 15
После установки новой версии iOS, недавно представленной компанией Apple, некоторые пользователи могли заметить исчезновение части данных, хранившихся на их iOS-устройствах. Подобная потеря файлов может произойти в результате какого-либо сбоя в ходе обновления системы и, в принципе, не зависит от версии ОС. Однако не стоит отчаиваться раньше времени, так как восстановить потерянные данные iOS 14 возможно. Для этого существует несколько решений, лучшие из которых будут подробно рассмотрены в данной статье. Основываясь на представленной детальной информации, Вы легко сможете выбрать из предложенных трех способов тот, который подходит именно Вам.
Способ 1: Как восстановить данные из резервной копии iTunes
Если Вы задались вопросом, можно ли восстановить удаленное видео с айфона, пропавшее после недавно проведенного обновления ОС, то наш ответ Вас определенно порадует. Восстановить видео на iOS 15, как, впрочем, и любой другой тип данных, будь то изображения, аудиофайлы, контакты и т.д., достаточно просто. Для этого Вы можете использовать программу, которая, вероятнее всего, уже имеется на Вашем ПК. Это известная всем фанатам Apple официальная многофункциональная утилита iTunes. Самое главное условие для использования данного способа – это то, что удаленные файлы должны были быть сохранены в одной из резервных копий iTunes. Итак, чтобы восстановить потерянные данные после обновления до iOS 14 с помощью данной программы, следуйте прилагаемому далее руководству.
- Загрузите и установите на Ваш компьютер программу iTunes. Если на Вашем компьютере уже имеется данная программа, обновите ее до последней версии.
- Откройте программу iTunes, а затем подключите Ваш iPhone к компьютеру с помощью оригинального кабеля USB. Если Вы работаете на компьютере Mac с macOS Catalina 10.15, то Вам необходимо будет запустить вместо iTunes приложение Finder.
- После того, как программа автоматически обнаружит Ваше устройство, нажмите на его иконку в окне программы, а затем откройте на левой панели окна меню «Обзор».
В данном меню в правой нижней части окна найдите и нажмите опцию «Восстановить из копии».
Теперь выберите из списка доступных резервных копий ту, которую Вы хотите восстановить (чаще всего, это последняя по дате создания резервная копия). Далее нажмите кнопку «Восстановить». Если резервная копия защищена шифрованием, введите соответствующий пароль.
Способ 2: Как восстановить данные из резервной копии iCloud
Не секрет, что помимо резервной копии iTunes существует еще и резервная копия iCloud, которой Вы также можете воспользоваться для восстановления удаленных или потерянных файлов. Особенно данный вариант будет актуален тем, кто в силу каких-либо причин не имеет возможности использовать компьютер с iTunes, а хочет восстановить все данные напрямую через телефон. В данном случае, конечно же, Вам необходимо будет иметь стабильное подключение к сети Интернет. Если Вы решили восстанавливать резервную копию iCloud на Вашем iPhone, то приведенная ниже инструкция подробно опишет Вам все необходимые для этого действия.
На Вашем iPhone откройте приложение «Настройки», выберите раздел «Основные», а затем перейдите в меню «Сброс». Здесь нажмите на функцию «Стереть контент и настройки».
Далее выполните настройку iPhone вплоть до появления окна «Программы и данные». Здесь выберите опцию «Восстановить из копии iCloud».
Нажмите на «Выбрать копию», чтобы указать, какую резервную копию Вы хотите восстановить на своем устройстве. Далее просто дождитесь завершения процесса восстановления данных копии на Вашем iPhone.
Способ 3: Как восстановить потерянные данные на iPhone с помощью Tenorshare UltData
Использование резервных копий iTunes и iCloud подразумевает полное замещение файлов, хранящихся на телефоне, на файлы конкретной резервной копии. В случае, если на Вашем телефоне имеются файлы, которые еще не были сохранены при последнем резервном копировании, Вам поможет программа Tenorshare UltData. Данное приложение от разработчика многих утилит для устройств iOS позволяет восстановить любые потерянные данные без удаления имеющихся файлов. Данная программа – это настоящая находка для владельцев iPhone, ведь теперь Вы сможете быстро и легко вернуть любые файлы, используя пакетное или выборочное восстановление данных. Чтобы воспользоваться программой Tenorshare UltData для восстановления потерянных данных после обновления до iOS 15, выполните следующие шаги.


- На любом доступном Вам компьютере с выходом в Интернет откройте браузер и перейдите на сайт tenorshare.ru. На вкладке «Продукты» найдите и нажмите на программу UltData.
- После переадресации на страницу продукта нажмите кнопку «Скачать», чтобы загрузить установочный файл программы. После завершения загрузки запустите данный файл и следуйте указаниям Мастера установки.
- Как только UltData будет успешно установлена на Ваш ПК, откройте ее с помощью ярлыка на Рабочем столе или через меню «Пуск».
После открытия программы подключите Ваш iPhone к данному компьютеру с помощью кабеля USB и разблокируйте его. Программа автоматически обнаружит Ваше устройство.
По умолчанию Вы уже будете находиться в разделе «Восстановить данные с устройства». Отметьте конкретные типы файлов, которые Вы хотите восстановить, либо отметьте галочкой поле возле названия раздела, чтобы выбрать пакетное восстановление всех данных.
Далее нажмите кнопку «Сканировать» в центральной части окна программы. После завершения процесса сканирования данных Вашего iPhone программа отобразит перечень обнаруженных файлов.
Если Вы хотите более подробно узнать о данной программе и ее функционале, можете нажать на видео ниже, чтобы посмотреть
Заключение
Итак, в данной статье мы рассмотрели топ 3 способа, как восстановить данные с айфона после их потери в результате обновления операционной системы до iOS 15. Возможность использования для этой цели программы iTunes или сервера iCloud вряд ли стало неожиданностью для владельцев телефонов от Apple. Вместе с тем, нельзя не отметить, что восстановление файлов резервной копии влечет за собой потерю всех имеющихся на текущий момент данных (возможно, еще не сохраненных в подобной копии). В этом случае приятным сюрпризом для пользователей айфонов станет утилита Tenorshare UltData, также представленная в данной статье. Данная программа позволяет восстановить удаленные файлы без потери имеющихся данных, а также предлагает дополнительные полезные опции, например, выборочного восстановления и предварительного просмотра.


Обновление 2021-09-06 / Обновление для iOS 14
Источник