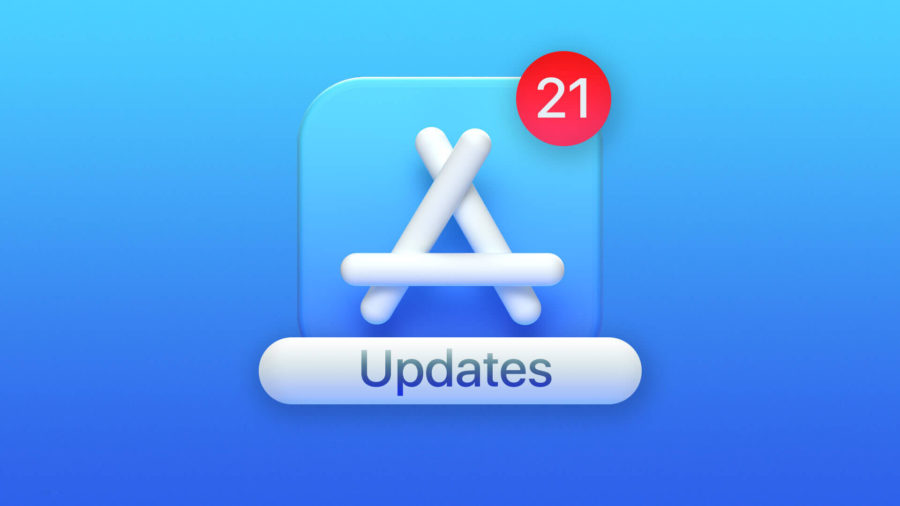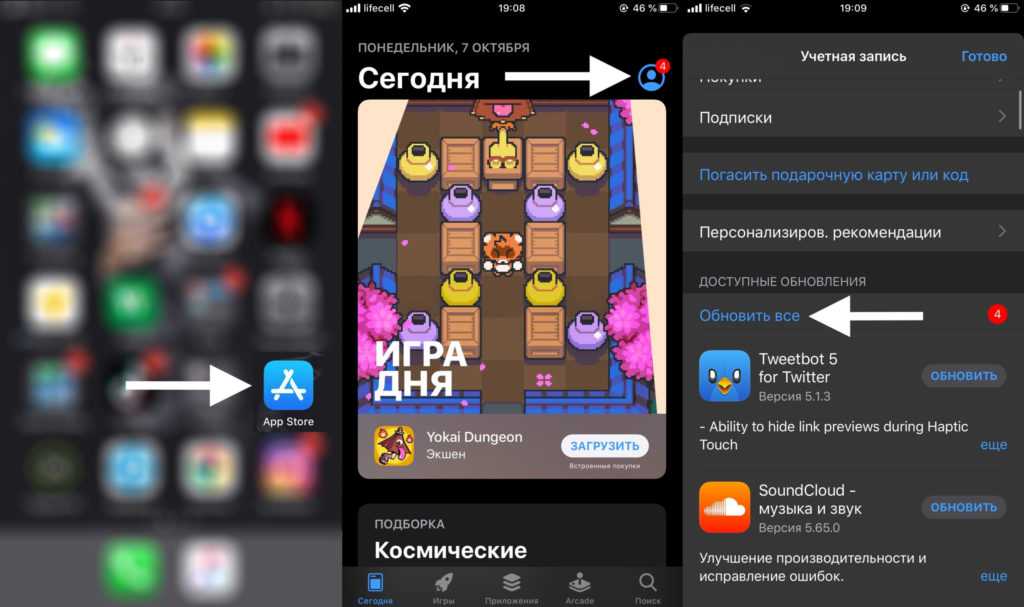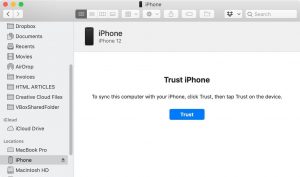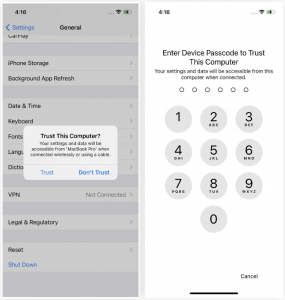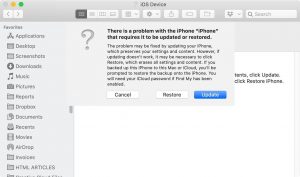- Guide-Apple
- Самые интересные новости о технике Apple и не только.
- Как обновлять приложения на Айфоне 12, 12 мини, 12 Про и 12 Про Макс?
- Как обновлять приложения на iOS 14?
- Прошивки на iPhone 12 Pro
- Информация об устройстве
- Прошивки IPSW
- Обновления OTA
- Вышла iOS 15 для всех. Что нового и как установить
- Что нового в iOS 15
- Какие устройства получат iOS 15
- Как установить iOS 15
- Не устанавливается iOS 15. Что делать?
- Лонгриды для вас
- Как использовать режим восстановления на iPhone 12, 12 Mini, 12 Pro, 12 Pro Max для обновления или восстановления iOS 14
- Шаг 1. Подключите iPhone к компьютеру на Windows или Mac
- Шаг 2. Разблокируйте iPhone
- Шаг 3. Откройте Finder или iTunes
- Шаг 4. Доверять компьютеру
- Шаг 5. Загрузка в режиме восстановления
- Шаг 6. Обновление или восстановление iPhone
Guide-Apple
Самые интересные новости о технике Apple и не только.
Как обновлять приложения на Айфоне 12, 12 мини, 12 Про и 12 Про Макс?
Если вы хотите, чтобы программы на ваших iPhone 12, iPhone 12 mini, iPhone 12 Pro или iPhone 12 Pro Max работали нормально, их нужно постоянно обновлять.
Только самые актуальные версии смогут обеспечить комфортное использование любимого смартфона. Так что давайте разбираться, как установить новую версию на вашем новеньком девайсе.
Как обновлять приложения на iOS 14?
В iOS 12 и более ранних версиях, в App Store была целая вкладка для обновления программ.
Начиная с iOS 14 всё поменялось и теперь приходится искать, как же найти и установить последние версии Инстаграм и других приложений.
Это можно сделать достаточно просто:
- открываем App Store;
- в правом верхнем углу нажимаем на круглое фото вашего профиля;
- тут находите список «Доступных обновлений»;
- можно обновлять всё по отдельности или всё сразу.
Если не хотите делать это вручную, можно сделать всё в автоматическом режиме.
Для этого, идем в Настройки — App Store — в разделе «Автоматические загрузки» активируем пункт Приложения.
Источник
Прошивки на iPhone 12 Pro
Ниже можно скачать официальные прошивки iOS на iPhone 12 Pro (A2341) в формате IPSW и обновления OTA. Все файлы расположены на сервере apple.com и загружаются оттуда. Мы не храним прошивки с обновлениями и не вносим в них изменения.
Информация об устройстве
Прошивки IPSW
Прошивка формата IPSW для iPhone 12 Pro включает в себя компоненты операционной системы и устанавливается через iTunes с использованием кабеля. В maсOS Catalina и более современных версиях maсOS, можно использовать Finder вместо iTunes.
| Подписанные IPSW | Дата выхода | Размер | Ссылка |
|---|---|---|---|
| iOS 15.1.1 (19B81) | 17 ноября 2021 | 6.3 ГБ | Скачать |
В таблице представлены только официальные подписываемые прошивки iOS с указанием поддерживаемой версии операционной системы. Если вы ищете конкретную прошивку, но она отсутствует в таблице, значит Apple перестала её подписывать, закрыв возможность отката.
Обновления OTA
Формат OTA для iPhone 12 Pro используется в качестве обновления уже установленной прошивки «по воздуху» (Wi-Fi, 5G, LTE, 3G и т. п.). Обратите внимание на статус (релиз или бета) и необходимую для отката версию ОС.
| Подписанные OTA | Статус | Дата выхода | Размер | Ссылка |
|---|---|---|---|---|
| iOS 9.9.15.1.1 (19B81) | релиз | 17 ноября 2021 | 5 ГБ | Скачать |
| iOS 9.9.15.1.1 (19B6081) | бета | 17 ноября 2021 | 5 ГБ | Скачать |
Актуальность файлов отслеживается ежедневно. Все ссылки ведут на сервера компании Apple.
Данный сайт не имеет отношения к Apple Inc. Упоминаемые товарные знаки являются собственностью их владельцев. Прошивки и обновления загружаются с серверов Apple.
Источник
Вышла iOS 15 для всех. Что нового и как установить
Apple наконец выпустила iOS 15 для всех. Это произошло спустя 6 дней после презентации нового iPhone 13. Тогда нам пришлось довольствоваться версией iOS 15 Release Candidate, которую могли установить все, кто имел доступ к бета-тестированию. В новой iOS 15 появилось множество нововведений, о которых мы уже не раз рассказывали. Теперь обо всем по порядку.
iOS 15 вышла для всех! Разобрались, какие функции появились
Что нового в iOS 15
Это обновлённый браузер Safari. Не узнали?
В iOS 15 появилось множество нововведений, о которых мы уже не раз подробно рассказывали. Можно ли назвать iOS 15 революционной? Думаю, что нет. Но обновление сделает жизнь чуточку лучше. Также стоит учитывать, что Apple разделила iOS 15 на версии для новых iPhone и старых. Новые получат полный набор функций, а старые ограничатся лишь частью.
Обязательно подписывайтесь на телеграм-канал Сундук Али-Бабы, где каждый день выходят подборки с лучшими товарами с AliExress. Туда попадаются только самые топовые штуки с высоким рейтингом и большим количеством отзывов.
Основные нововведения iOS 15:
- Улучшится функциональность FaceTime: появилось пространственное звучание, с которым разговор станет удобнее, а также портретный режим во время разговора. Позже появится функция SharePlay, которая позволит смотреть фильмы и слушать музыку вместе с друзьями;
- iMessage стал лучше: фотография, которые получаете, будут находиться в папке «Отправлено вам», а группы изображений отобразятся в виде коллажа.
- Memoji станут интереснее: появится более 40 вариантов одежды;
- Нововведения в Картах Apple: интерактивный глобус, повышение детализации, маршруты в формате AR;
Карты в iOS 15 получили обновление — ждем, когда фишки с AR заработают в России
Многие ждали «Фокусирование» в iOS 15 — начинаем пользоваться!
Браузер Safari стал намного удобнее
В «Воспоминания» можно добавить треки из Apple Music
Погода в iOS 15 стала намного приятнее и красивее
Какие устройства получат iOS 15
Обновиться до iOS 15 смогут многие устройства. Это радует, ведь многие до сих пор предпочитают пользоваться устаревшими iPhone, не покупая новые смартфоны по разным причинам. Старые устройства — те, в которых установлены чипы, появившиеся до A12 Bionic.
В бой идут одни старики — iPhone 6s получит iOS 15
Старые устройства:
- iPhone 6s и 6s Plus;
- iPhone SE 1-го поколения;
- iPhone 7 и 7 Plus;
- iPhone 8 и 8 Plus;
- iPhone X.
iPhone XR обновится до iOS 15
Новые устройства:
- iPhone SE 2-го поколения;
- iPhone XR
- iPhone Xs
- iPhone Xs Max
- Все модели линейки iPhone 11
- Все модели линейки iPhone 12
Стоит помнить, что список обновлений iOS 15 для старых устройств гораздо скромнее:
- Обновлен браузер Safari — появилась поддержка расширений;
- Улучшен режим «Не беспокоить»;
Режим «Не беспокоить» стал намного удобнее
Как установить iOS 15
Не обновляется iPhone? Попробуйте обновить его через iTunes
- Перезагрузите телефон
- Создайте резервную копию iCloud: зайдите в Настройки, зайдите в Apple ID, выберите iCloud и листайте до «Резервная копия iCloud», нажмите на переключатель, выберите внизу «Создать резервную копию»
- Зайдите в Настройки, выберите «Основные», затем «Обновление ПО»
- У вас должна появиться свежая iOS 15. Нажмите «Загрузить и установить».
Не устанавливается iOS 15. Что делать?
iOS 15 скоро выйдет, и проблемы, вызванные обновлением, будут неизбежны
Самые частые ошибки при обновлении iOS:
- iPhone зависает на логотипе Apple
- iPhone постоянно перезагружается
- iPhone не включается
- iPhone перестает реагировать на нажатия экрана
- Происходит сбой в процессе установки iOS.
Ошибки при обновлении могут возникать из-за нехватки свободного места в iPhone, плохого сигнала Wi-Fi или попросту из-за высокой нагрузки на сервера Apple. Не стоит переживать из-за этого — у нас есть отдельная статья, в которой вы найдете решение проблемы!
Обновление может появиться в настройках iOS не у всех сразу. Наберитесь терпения и подождите.
Учтите, что при обновлении что-то может пойти не так — от этого никто не застрахован. Не забудьте создать резервную копию в iCloud. Помните, что iOS 15, несмотря на длительное бета-тестирование, не лишена багов, которые могут проявляться.
Новости, статьи и анонсы публикаций
Свободное общение и обсуждение материалов
Лонгриды для вас
Если вы забыли Apple ID и пароль, и вам нужно снять блокировку активации, есть несколько способов это сделать. В некоторых случаях Apple сама поможет вам в этом, но можно воспользоваться и специальными приложениями.
Android по-прежнему обладает рядом неоспоримых преимуществ перед iOS. Поговорим о том, каких функций не хватает операционной системе Apple и почему их заимствование у Google сделало бы iPhone лучше
Когда Apple в iOS 14.5 запретила приложениям следить за пользователями без их ведома, Facebook объявила Apple войну. В iOS 15 компания Apple планирует усилить защиту. Что же будет теперь?
Включение распознавания текста.Настройки,Основные,Язык и регионы,Онлайн-текст.
Источник
Как использовать режим восстановления на iPhone 12, 12 Mini, 12 Pro, 12 Pro Max для обновления или восстановления iOS 14
Хотя редко, бывают случаи, когда новые смартфоны iPhone 12, 12 mini, 12 Pro и 12 Pro Max не реагируют на действия пользователей. При этом боковая кнопка не позволяет выполнить принудительную перезагрузку. Источником проблемы может быть что угодно, от повреждённых файлов и бета-версии программного обеспечения до аппаратных неполадок. Можно уверенно утверждать, что режим восстановления поможет оживить устройство.
Использование режима восстановления не решает все программные проблемы, но даёт шанс включить iPhone 12. После этого можно восстановить аппарат до оригинального состояния и снова получить возможность работать с ним.
Что такое режим восстановления?
Режим восстановления представляет собой способ починить операционную систему аппарата, когда что-то пошло не так. Для работы с ним нужен компьютер с Finder или iTunes. Также есть режим под названием DFU, который используется в качестве последнего средства. В чём разница между двумя этими режимами?
Когда используется режим восстановления, компьютер взаимодействует с загрузчиком iPhone (iBoot), который является частью системы iOS 14. Компьютер берёт ядро и ramdisk из файла IPSW операционной системы, затем файловая система и другие зависимости устанавливаются на iPhone и в итоге он снова начинает работать. Вы можете обновиться до новой версии OS в режиме восстановления. Данные при этом останутся нетронутыми. Или можно восстановить аппарат до фабричных настроек при помощи новой версии iOS.
Режим DFU очень похож, но компьютер взаимодействует с загрузочной памятью SecureROM на iPhone. По существу, выполняется установка полноценной новой версии iOS 14, перезаписывается операционная система и загрузчик. DFU наиболее актуален, когда загрузчик повреждён и не позволяет работать режиму восстановления. В отличие от режима восстановления, режим DFU даёт возможность восстановить только iOS 14, все данные при этом будут потеряны.
С обоими этими режимами, если у вас есть резервная копия системы на iPhone, вы сможете восстановить её при помощи iCloud, Finder или iTunes. Поэтому нужно периодически производить резервное копирование iPhone. Когда вам потребуется использовать режим восстановления или DFU, выполнять резервное копирование будет уже поздно.
Мы опишем использование режима восстановления. К нему нужно обращаться в первую очередь, если перезагрузка или принудительная перезагрузка аппарата не работают. Если проблема не будет решена, можно перейти к режиму DFU.
Что потребуется
- Mac или Windows-компьютер
- Кабель Lightning > USB или Lightning > USB-C
- Finder (на macOS Catalina или новее) или
- iTunes (на macOS Mojave и ниже и на Windows)
Шаг 1. Подключите iPhone к компьютеру на Windows или Mac
Сначала нужно подключить iPhone 12, 12 mini, 12 Pro или 12 Pro Max к компьютеру при помощи кабелей Lightning > USB или Lightning > USB-C. Выбор кабеля зависит от доступных на компьютере разъёмов.
Шаг 2. Разблокируйте iPhone
Если ваш iPhone 12 не реагирует на нажатия или если вы не пользуетесь пин-кодом, переходите к шагу 3.
Если же аппарат как-то реагирует и у вас задан пин-код, вы можете разблокировать iPhone, прежде чем продолжать. Если вы видите уведомление «Разблокировать iPhone для использования аксессуаров», нужно разблокировать его. Введите пин-код или используйте Face ID для разблокировки.
Шаг 3. Откройте Finder или iTunes
Реагирует смартфон или нет, нужно открыть на компьютере Finder или iTunes. Если у вас компьютер на macOS Catalina (10.15 и новее) или macOS Big Sur (11.0 и новее), откройте приложение Finder. Если вы видите название iPhone в боковой панели в разделе Locations, нажмите на него. Если нет, перейдите к шагу 5.
Если у вас macOS Mojave (10.14) и новее, откройте iTunes. Это же приложение используется на Windows. Если iTunes у вас не установлен, нужно сначала установить его. Если iTunes уже открыт, закройте приложение и откройте снова, чтобы оно взаимодействовало с iPhone. Когда вы видите окно iTunes, нажмите на иконку iPhone вверху окна или на имя iPhone в разделе «Устройства» в боковой панели. Если вы не видите здесь имени, перейдите к шагу 5.
Шаг 4. Доверять компьютеру
Если iPhone 12 отображается в Finder или iTunes, нужно доверять компьютеру на Windows или Mac. Если вы уже давали доверенность, но недавно сбрасывали местоположение, настройки конфиденциальности или сетевые настройки iPhone, нужно нажать «Доверять» снова. Если доверие уже есть, переходите к шагу 5.
В Finder, после выбора названия iPhone, должна появиться кнопка «Доверять», нажмите на неё. В iTunes нажмите «Продолжить» вместо «Доверять».
На экране iPhone появится всплывающее окно с вопросом «Доверять этому компьютеру?» Нажмите кнопку «Доверять», введите пин-код iPhone. После этого компьютеру позволяется получать доступ к данным iPhone.
Если вы делаете это на чужом компьютере, после восстановления iPhone доверие можно убрать. В результате никто не сможет подключиться к вашему iPhone для доступа к данным.
Шаг 5. Загрузка в режиме восстановления
После подключения iPhone 12 к компьютеру, вне зависимости от его видимости в Finder/iTunes, нужно нажать сочетание клавиш для перехода в режим восстановления.
- Нажмите кнопку громкости вверх.
- Нажмите и быстро отпустите кнопку громкости вниз.
- Быстро нажмите и удерживайте боковую кнопку на протяжении около 15 секунд.
- Дождитесь появления логотипа Apple, не отпускайте кнопку.
- Отпустите боковую кнопку примерно через 8 секунд после появления на экране режима восстановления. Должна появиться картинка подсоединения кабеля Lightning к компьютеру.
Процесс примерно такой же, как принудительная перезагрузка iPhone, только боковую кнопку нужно держать дольше.
Выход из режима восстановления
Если вы передумали использовать режим восстановления, можно выйти из него и перезагрузить iPhone 12. Для этого можно просто не трогать аппарат, пока он не перезагрузится сам. Также можно осуществить принудительную перезагрузку.
- Нажмите на кнопку громкости вверх.
- Быстро нажмите на кнопку громкости вниз.
- Быстро нажмите и удерживайте боковую кнопку в течение 5-10 секунд.
- Отпустите боковую кнопку, когда на экране появится логотип Apple.
Если iPhone реагировал на действия пользователя перед входом в режим восстановления, вы сможете работать после загрузки и ввода пин-кода.
Шаг 6. Обновление или восстановление iPhone
Когда iPhone 12 в режиме восстановления, в Finder или iTunes вы увидите всплывающее окно, где говорится, что есть проблемы в работе iPhone:
Возникла проблема в работе iPhone [название iPhone], которая требует обновления или восстановления.
Если проблему можно решить обновлением iPhone, настройки и содержимое будут сохранены. Если обновление не срабатывает, нажмите «Восстановить», тогда все настройки и данные будут удалены. Если вы произвели резервное копирование iPhone на компьютере или в iCloud, появится предложение восстановить резервную копию на iPhone. Нужен пароль от iCloud, если была включена функция «Найти мой».
Теперь можно нажать «Обновить», после чего будет предпринята попытка починить iPhone и при этом сохранить информацию, такую как настройки, файлы и прочие данные. Это первое, что вы должны сделать, чтобы спасти данные на аппарате.
Для сброса настроек до заводских или когда обновление не срабатывает, нажмите «Восстановить». Данные будут стёрты и будет установлена свежая копия iOS 14. Позже можно выполнить восстановление из резервной копии в Finder, iTunes, iCloud.
Какой бы вариант вы ни выбрали, выполняйте указания на экране и затем ждите загрузки iPhone. Компьютер скачает программное обеспечение и отправит его на iPhone, на что может потребоваться время. В любом случае придётся подождать несколько минут, пока компьютер пытается обновить или восстановить iPhone. После завершения аппарат должен начать загружаться и вы сможете работать с ним.
Источник