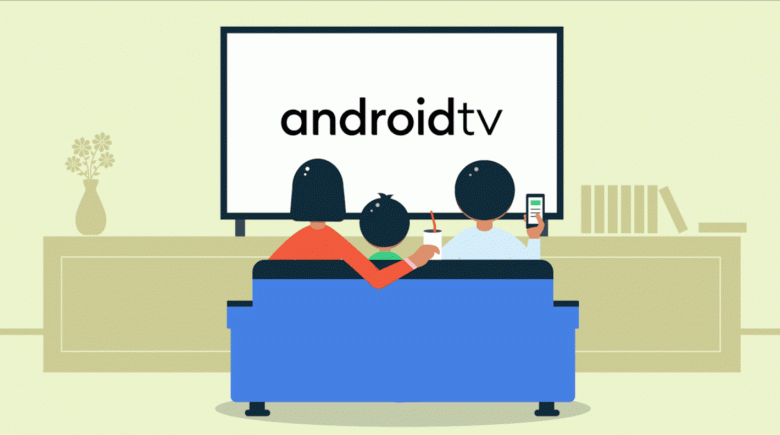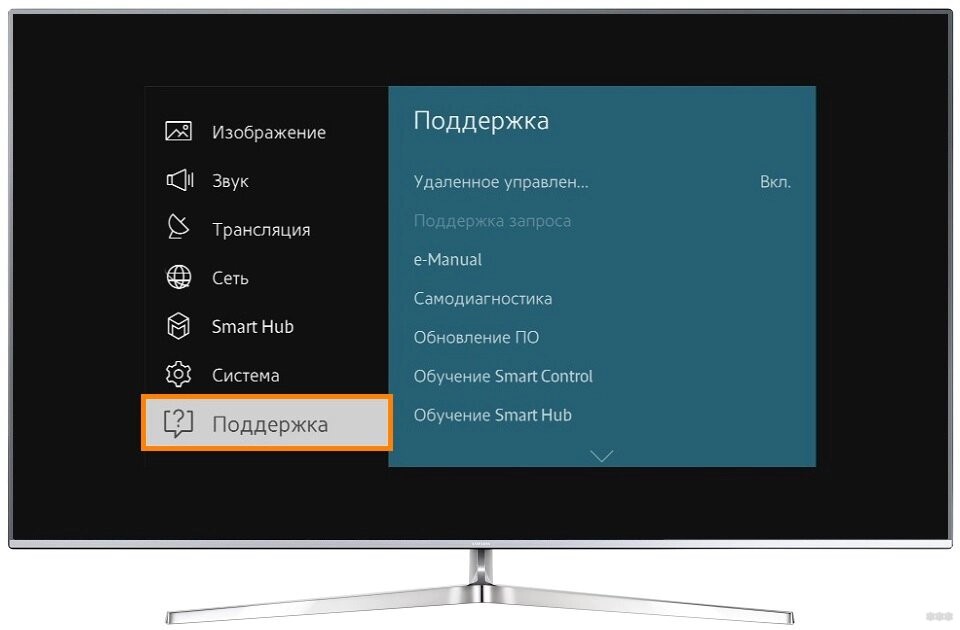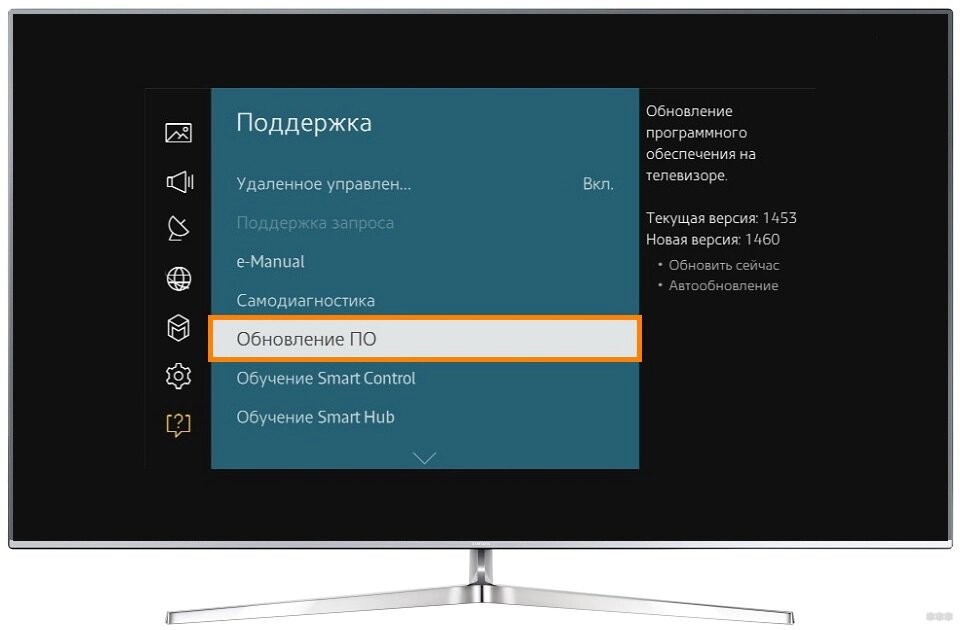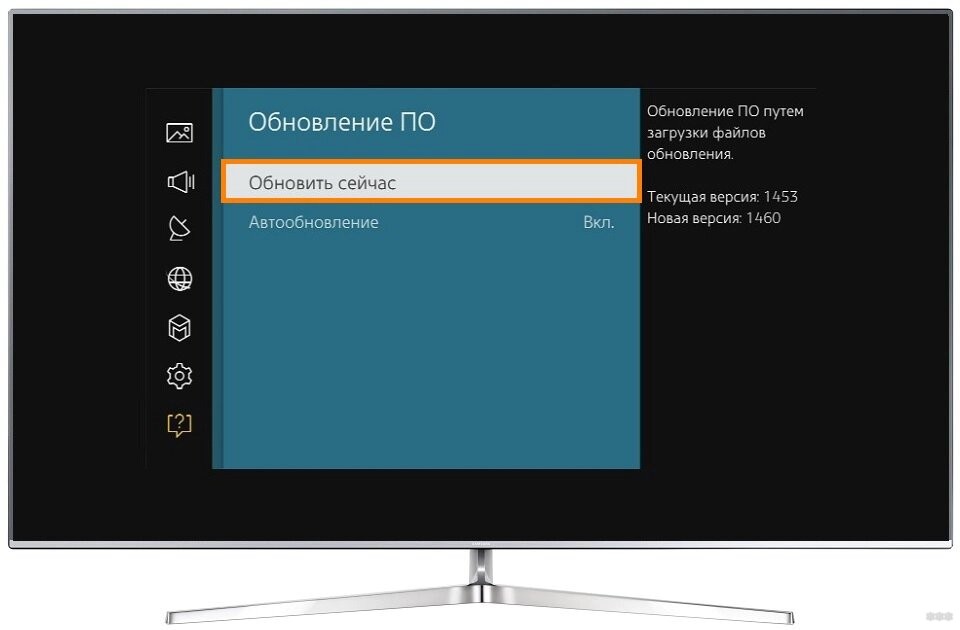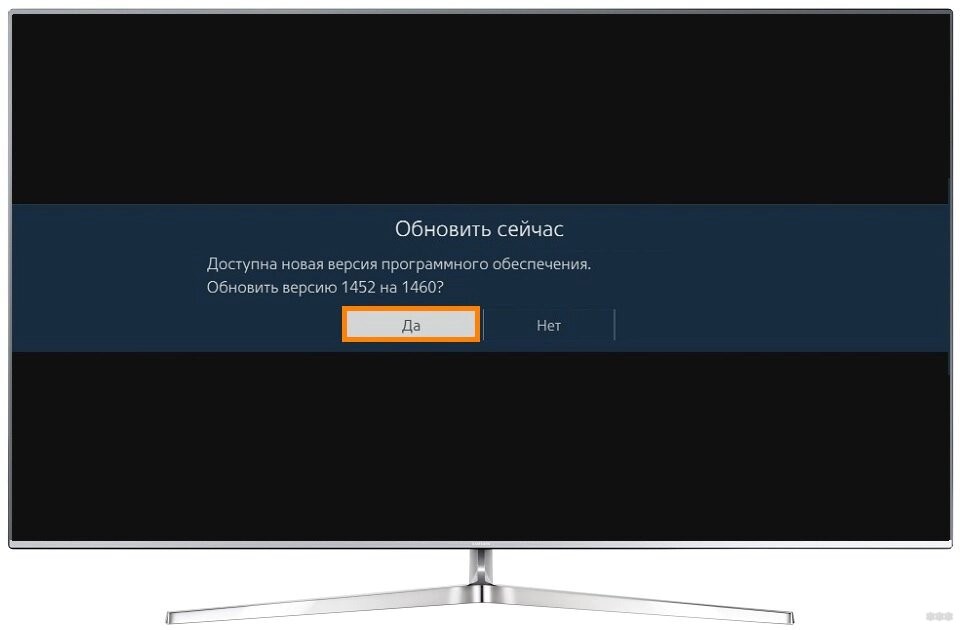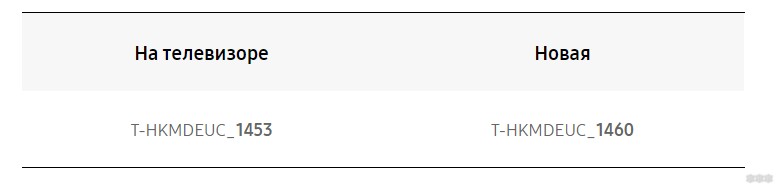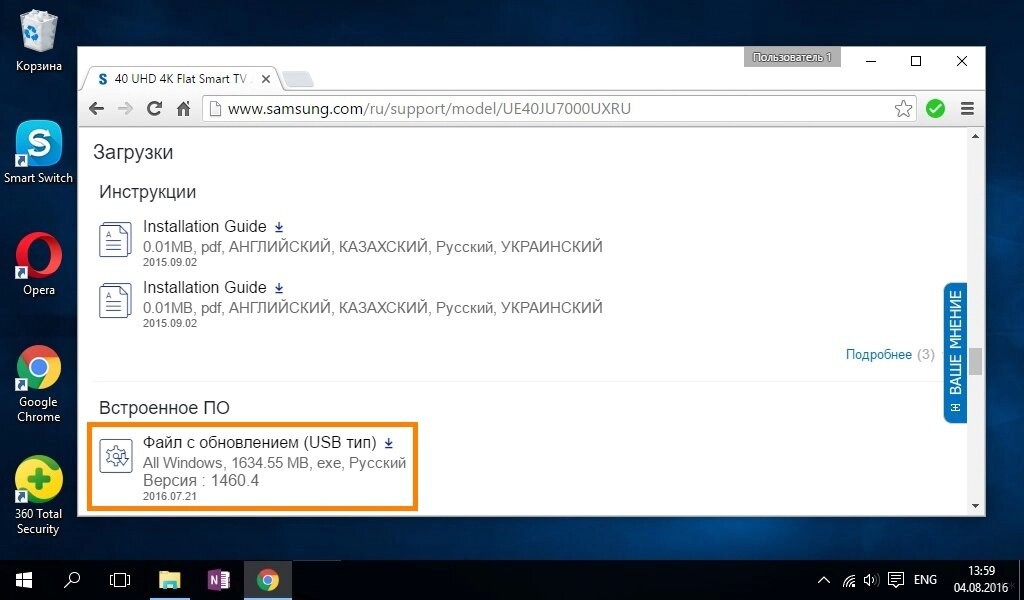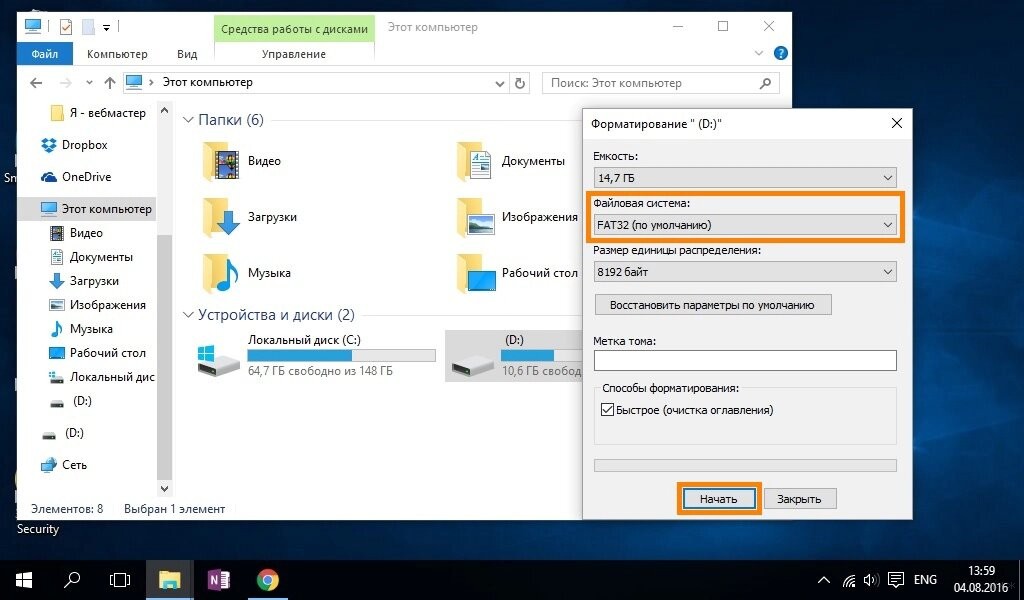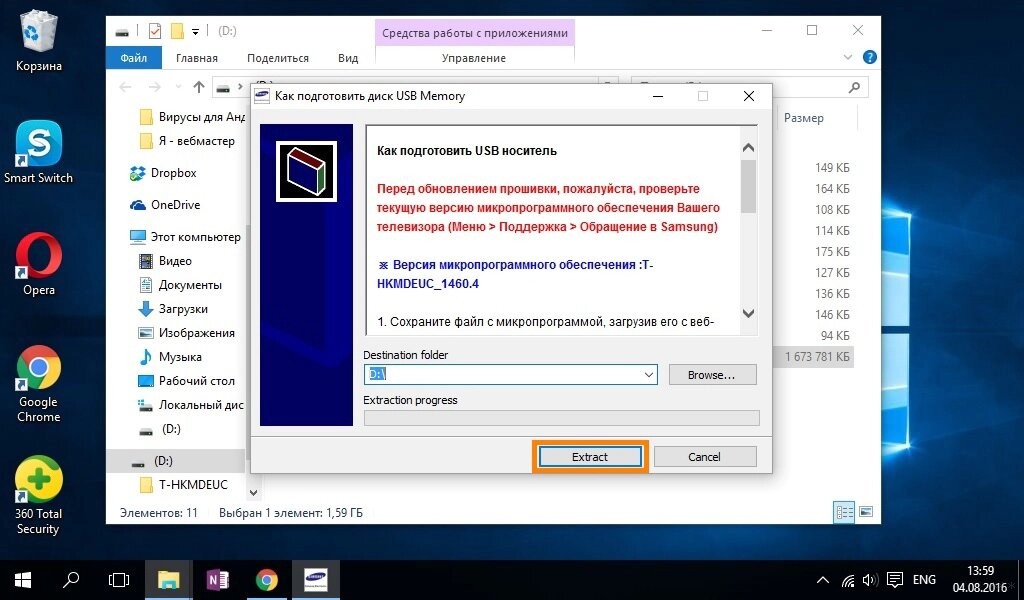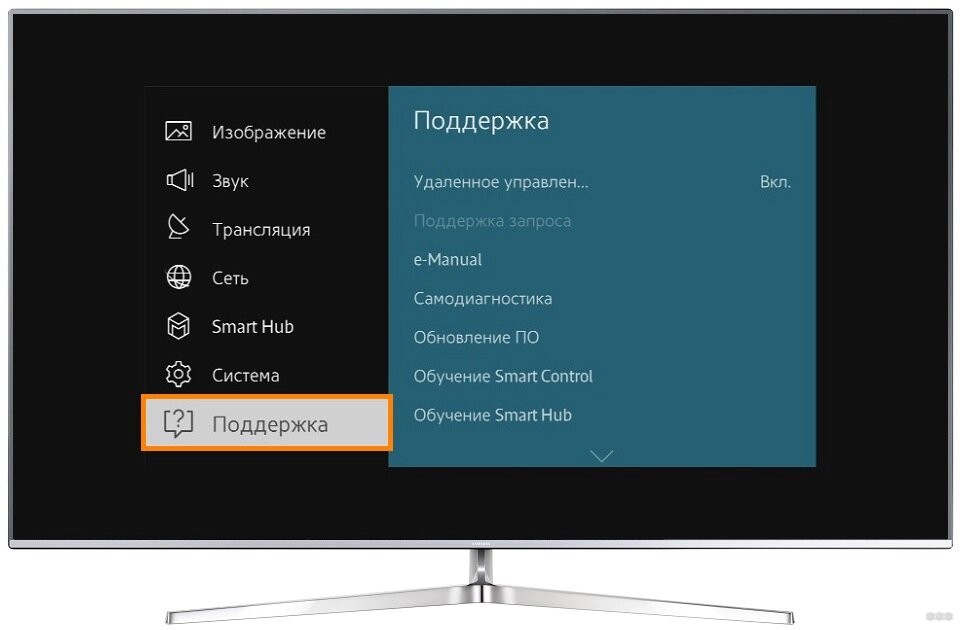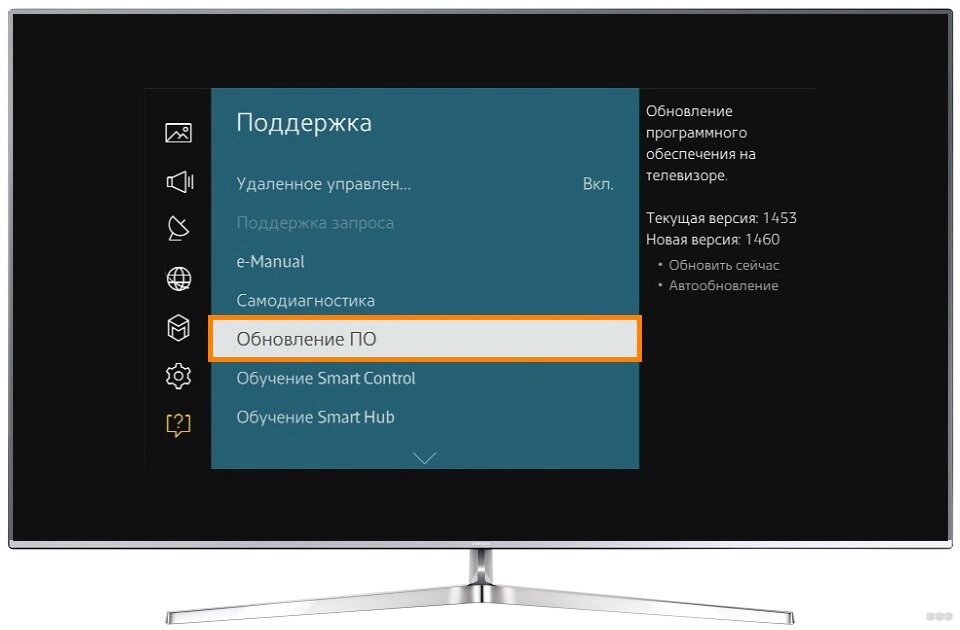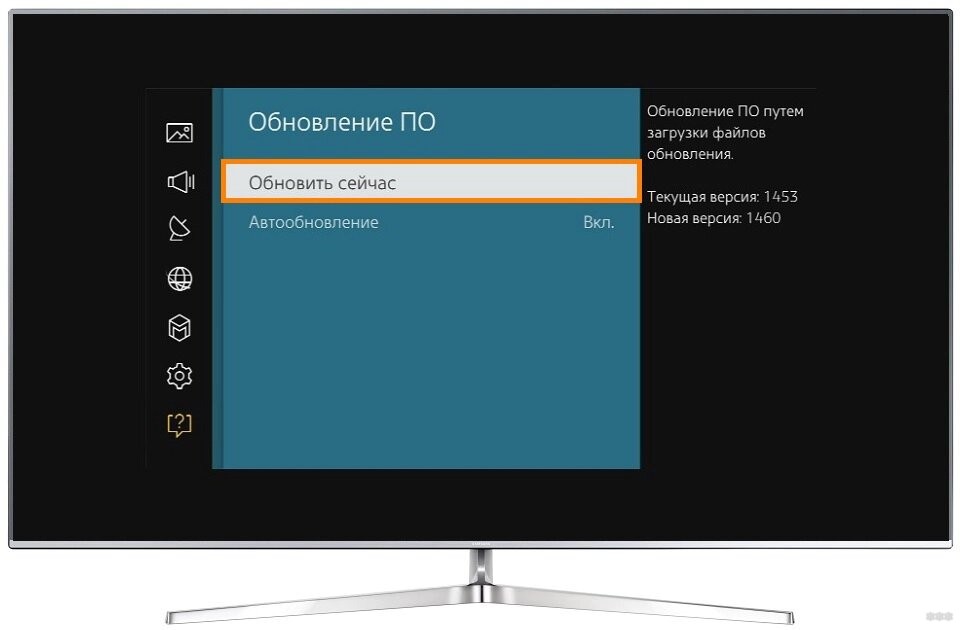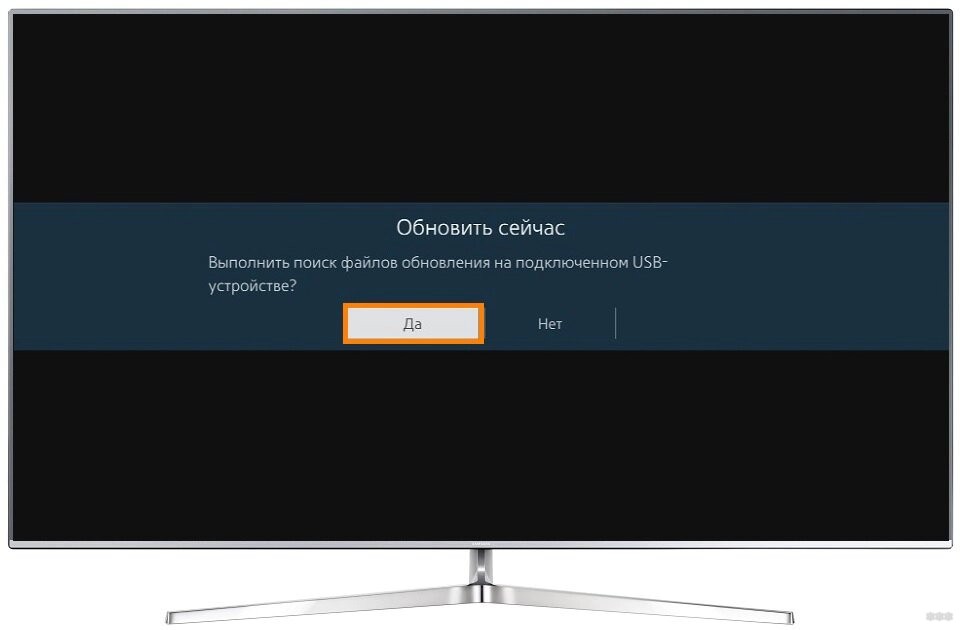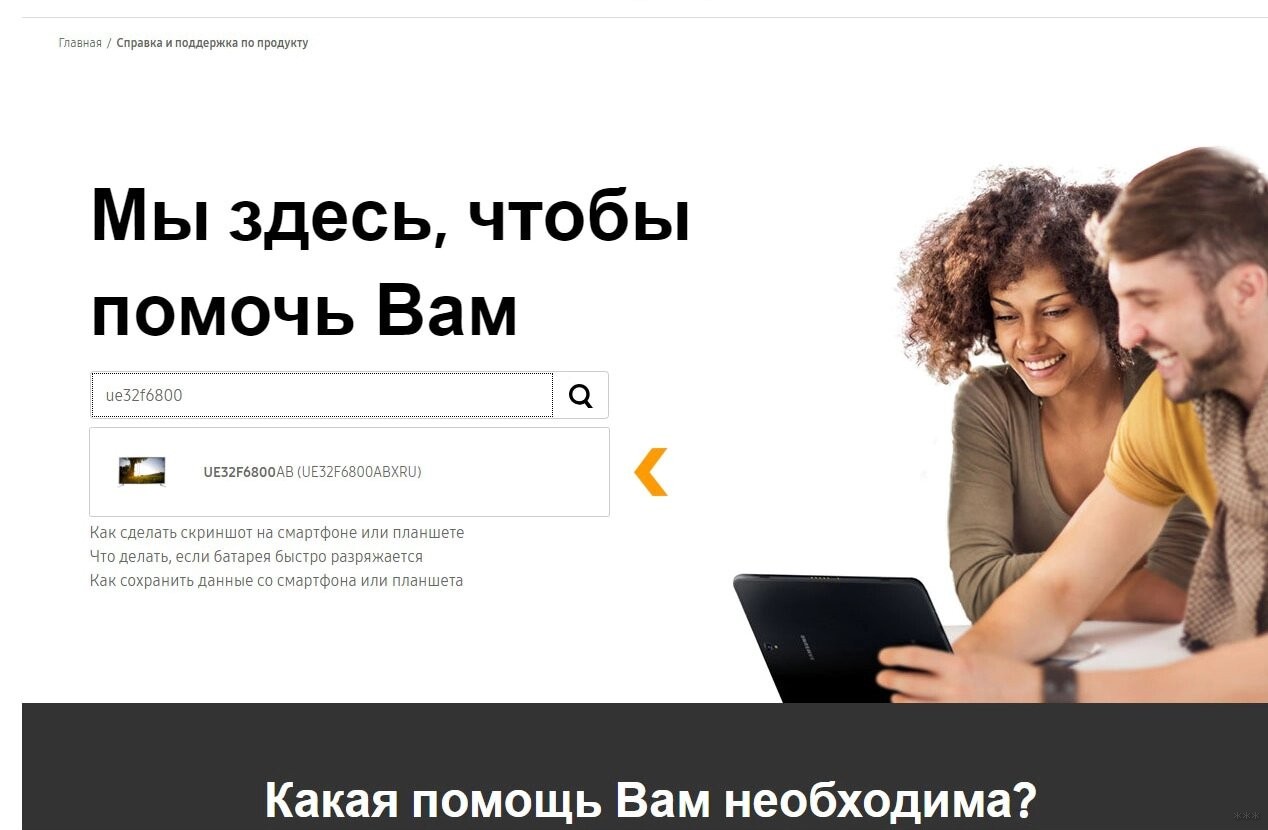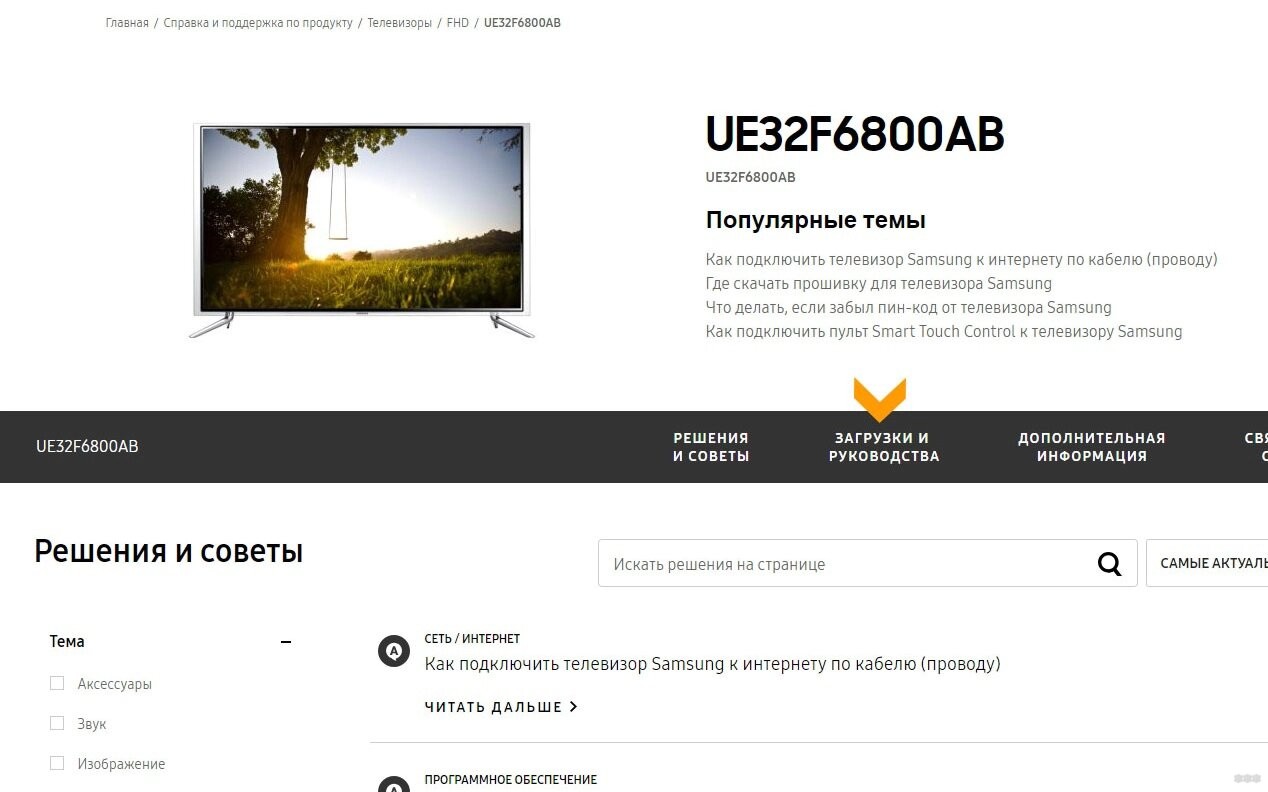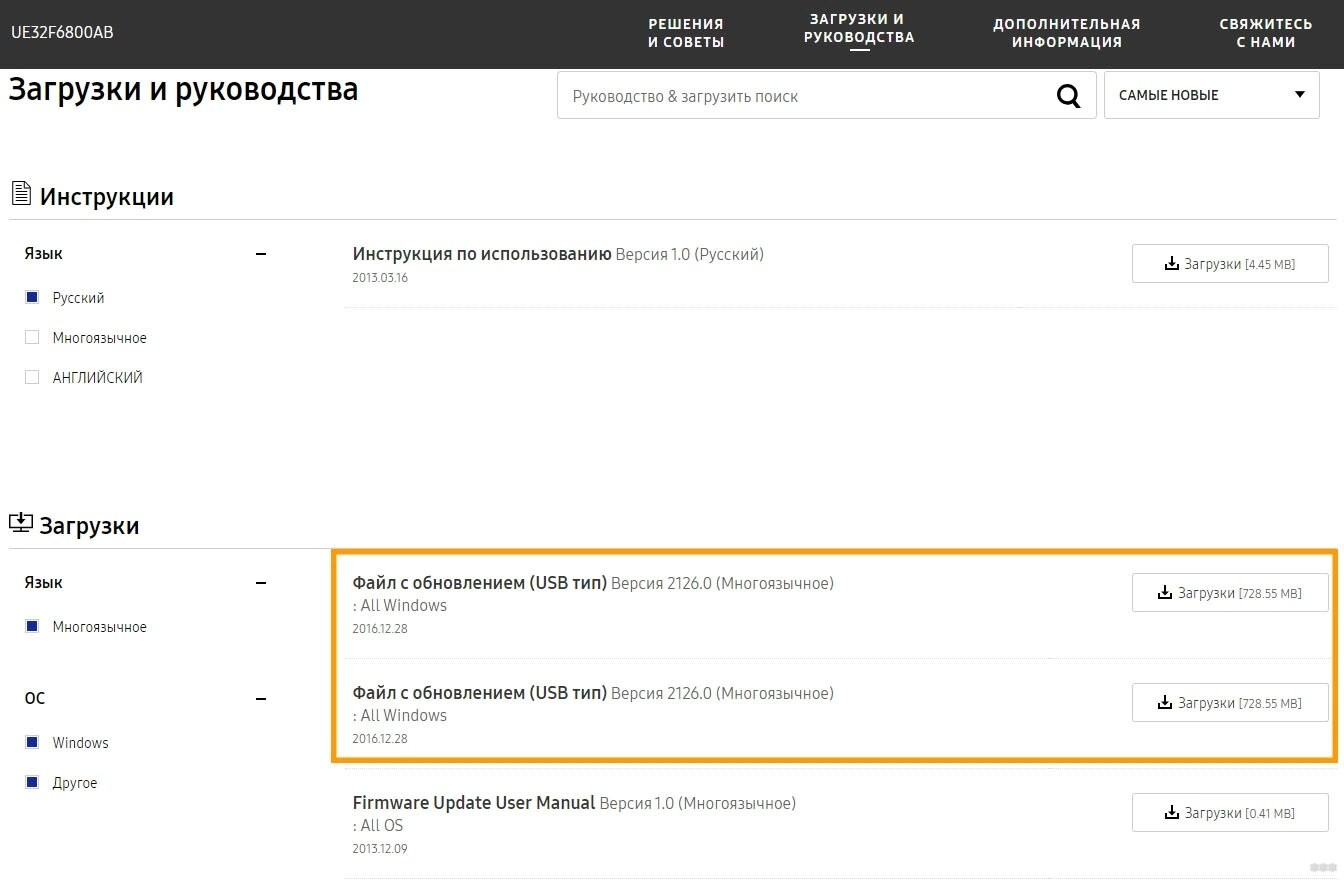- Как обновить телевизор Smart TV: инструкция
- Как обновить телевизор Samsung?
- Через интернет
- Через флешку
- Как обновить телевизор LG?
- Через интернет
- Через флешку
- Как обновить телевизор Филипс?
- Через интернет
- Через флешку
- Как обновить телевизор Sony?
- Через интернет
- Через флешку
- Google выпустила Android 11 для умных телевизоров. Что нового
- Изменений не так уж и много
- Как обновить Smart TV: инструкции через интернет и через USB
- Способ 1 – Через интернет
- Способ 2 – Через USB
- Как скачать прошивку?
Как обновить телевизор Smart TV: инструкция
В этой статье я расскажу, как обновить телевизор: Samsung, LG, Sony, Philips и Android TV. Рассмотрим два способа установки: через интернет (кабельный или Wi-Fi — не играет роли) и с помощью флешки.
Для каждого бренда я буду ссылаться на официальный сайт производителя. Скачивайте ПО (прошивки) только с них.
Как обновить телевизор Samsung?
Через интернет
Установить новую версию прошивки Samsung Smart TV через интернет очень просто. Телевизор самостоятельно загрузит и установит обновление с официального сервера, вам нужно лишь запустить этот процесс.
- Зайдите в основное меню.
- Перейдите в раздел «Поддержка».
- Откройте вкладку «Обновление ПО».
- Кликните на кнопку «Обновить ПО».
- После поиска актуальных обновлений установите новую версию.
- Согласитесь с условиями установки и дождитесь окончания.
Не выключайте телевизор в процессе установки, чтобы не вызвать некорректную работу программного обеспечения.
Через флешку
Чтобы обновить телевизор через флешку, нужно загрузить на неё новую прошивку с компьютера:
- Узнайте модель на наклейке сзади устройства, также её можно посмотреть в «Настройки — Обращение в Samsung». В этом же разделе находится номер прошивки.
- Загрузите прошивку с официального сайта Samsung. Для поиска укажите модель телевизора.
- Удалите всю информацию с флешки, перенесите на неё загруженный файл и разархивируйте его.
- Подключите флешку в USB-порт телевизора.
- Нажмите на «Обновление ПО» на появившемся окне. Если его нет, то запустите обновление с настроек (Поддержка — Обновление ПО).
Флешку из телевизора нельзя вытаскивать до завершения инсталляции!
Как обновить телевизор LG?
Через интернет
- Зайдите в «Меню — Все настройки — Поддержка».
- Выберите пункт «Обновление ПО». Начнётся поиск доступных обновлений.
- На вопрос системы:«Обновить сейчас?» нажмите «Да».
- Устройство автоматически перезагрузится.
Через флешку
- Узнайте модель телевизора в настройках или на наклейке сзади.
- Загрузите архив с последней версией прошивки с официального сайта LG. Распакуйте его, не меняя названия.
- Полностью отформатируйте флешку, чтобы она была пустая. При наличии на ней сторонних файлов телевизор выдаст ошибку.
- Создайте на флешке папку LG_DTV. Переместите в неё распакованный .epk файл.
- Вставьте флешку в USB-порт;
- Установка будет начата автоматически (можно вручную запустить с настроек). По завершении процесса появится уведомление.
Не выключайте ТВ во время обновления, иначе придётся начинать процесс сначала.
Как обновить телевизор Филипс?
Через интернет
Чтобы обновить прошивку телевизора Philips, повторите следующие действия:
- Перейдите в «Настройки» (Settings).
- Выберите «Все настройки» (All Settings).
- Нажмите «Обновление ПО» (Software update).
- Кликните на «Поиск обновлений» (Search for updates).
- Нажмите на «Интернет» в пункте выбора способа установки.
- Выберите «Начать» (Start) и «Принять» (Accept).
- Файлы весят около 1Гб, поэтому загрузка занимает 5-15 минут.
- После скачивания прошивки телевизор перезагрузится и запустит установку новой версии ПО “Installing system update”.
- В завершении обновления устройство повторно перезагрузится.
- Обязательно вручную перезагрузите ТВ!
Предварительно деактивируйте режим автоотключения, установив таймер на ноль, чтобы избежать ошибок.
Через флешку
Для установки ПО на флешке должно быть не менее 1Гб свободной памяти.
- Удалите всю информацию с флешки, иначе телевизор не сможет обновиться.
- Узнайте модель ТВ в настройках, на наклейке на задней части корпуса или на фирменной коробке.
- Загрузите архив с прошивкой на официальном сайте Philips в разделе поддержки вашей модели.
- Разархивируйте файл на флешку.
- Вставьте флеш-карту в Smart TV.
- Система автоматически запустит установку, она занимает 5-15 минут. Не выключайте телевизор самостоятельно.
- По завершении телевизор перезагрузится. Рекомендуется вручную ещё раз совершить перезагрузку.
Если обновление не началось автоматически, то запустите его из настроек, как описано в прошлом абзаце, но выберите способ «Через USB».
Как обновить телевизор Sony?
Через интернет
- Включите Smart TV и откройте «Дом — Настройки».
- Перейдите в «Общие настройки- Настройки устройства — Об устройстве
- Нажмите на «Обновление системы».
- Телевизор начнёт процесс обновления, который занимает до 15 минут. Не выключайте устройство это время.
Включите автоматическое обновление ПО, чтобы автоматически получать новые версии прошивки.
Через флешку
Чтобы скачать на флешку актуальное обновление:
- Узнайте модель телевизора на наклейке в нижнем левом углу на задней панели.
- Загрузите актуальную версию прошивки для вашей модели с официального сайта Sony.
- Полностью удалите информацию с флешки, а затем распакуйте в неё скаченный архив.
- Вставьте флеш-карту в телевизор. Подтвердите обновление. В это время будет моргать лампочка Power.
- Через несколько минут Smart TV перезагрузится и закончит установку ПО. Не выключайте устройство и не вынимайте флешку.
Источник
Google выпустила Android 11 для умных телевизоров. Что нового
Изменений не так уж и много
Компания Google представила обновление Android 11 для платформы умных телевизоров Android TV.
В первую очередь, конечно, пользователей интересует, что нового принесёт апдейт. В отличие от мобильной Android 11, здесь список не слишком длинный и впечатляющий. В основном компания сосредоточилась на производительности, безопасности и удобстве.
Для повышения производительности, Android 11 для Android TV автоматически закрывает приложения в соответствии с новой стратегией для освобождения оперативной памяти. Что касается безопасности, то здесь появилась такая же, как и в мобильной Android 11 возможность выдать приложению временное одноразовое разрешение для доступа к информации о местоположении, микрофону и камере.
Апдейт принесёт на телевизоры режим ALLM (Auto Low Latency Mode, автоматический режим низкой задержки), а также декодирование контента с низкой задержкой.
Также можно отметить расширенную поддержку геймпадов, «тихий» режим загрузки для системных обновлений и возможность для производителей разрабатывать собственные кнопки включения, и так далее. Теперь платформа поддерживает сторонние игровые контроллеры, включая Nintendo Switch Pro с подключением по USB и Bluetooth, а также контроллера Steam с подключением по USB.
Как обещает Google, производители телевизоров с Android TV начнут распространять обновления на основе Android 11 в «ближайшие месяцы». Также вскоре начнут выпускаться новые телевизоры с предустановленной Android 11.
Источник
Как обновить Smart TV: инструкции через интернет и через USB
Приветствую! Эта универсальная статья будет посвящена тому, как обновить телевизор. В первую очередь речь идет об обновлении прошивки и Smart TV. Но вы можете подразумевать под этим что-то другое. Предлагаю уже приступить к делу!
Внимание! Все телевизоры разные. Невозможно написать подробную инструкцию под все модели в одной статье. Поэтому ищите у себя аналогии или ищите точную процедуру под свою конкретную модель.
Действия показаны на примере телевизоров Samsung. Для LG и других у нас есть отдельная статья.
Способ 1 – Через интернет
Данный способ актуален для телевизоров со Smart TV. Для других рекомендую перейти в следующий раздел обновления с флешки. Здесь же все довольно просто:
- Подключаем наш телевизор к интернету. Наверняка он у вас уже подключен к нему, поэтому данный пункт больше для проверки – чтобы было откуда ему закачать свое обновление.
- Входим с помощью пульта в меню телевизора (наверняка, вы это уже делали).
- «Поддержка»:
- «Обновление ПО» (если этот пункт отсутствует – значит скорее всего у вас неполадки с интернетом, проверяем его наличие, а также перезагружаем телевизор и роутер):
- «Обновить сейчас» (иногда этот пункт называется «По сети»):
- Телевизор начнет проверку наличия обновлений, и если что-то будет – выдаст об этом сообщение:
- Соглашаемся на загрузку, и ждем завершения процесса. После телевизор перезагрузится и заработает снова.
Внимание! Ни в коем случае не выключайте телевизор во время обновления. В противном случае придется воспользоваться ручным обновлением через флешку.
Изредка появляется необходимость обновления до старой версии прошивки – в этом случае снова поможет обновление по USB.
Способ 2 – Через USB
Раз уж вы оказались в этом разделе, значит вам нужно сделать что-то серьезнее – или откатиться на старую версию, или же восстановить работу телевизора. Изредка сюда же попадают люди, у которых просто нет Smart TV и возможности подключения к интернету. Лучший же способ стандартно обновить Смарт ТВ – смотрите предыдущий раздел.
- Нужная прошивка с сайта.
- Флешка, способная вместить этот файл прошивки.
Хотелось бы сразу обратить внимание на нумерацию прошивки. Чем больше в ней число, тем она новее:
- Идем в раздел поддержки сайта Samsung, выбираем свою модель и скачиваем необходимую версию прошивки:
- Форматируем флешку в FAT Привычный нам NTFS телевизоры могут не понимать:
- Копируем прошивку на флешку и запускаем этот файл. Файл представляет из себя архив, поэтому нам предложат его разархивировать прямо в корень. Что мы и делаем:
- Ждем окончания процесса извлечения архива, а после этого вытаскиваем флешку из компьютера и вставляем ее в телевизор:
- Включаем телевизор. Переходим в меню «Поддержка»:
- Появится сообщение о попытке поиска прошивки на флешке. Соглашаемся с этим:
- В случае успешного обнаружения, поступит предложение об обновлении телевизора. Соглашаемся и ждем завершения процесса.
Как скачать прошивку?
Особенно актуально для второго способа. Те, кто не смог скачать свою прошивку, делают так:
- Идем на сайт www.samsung.com/ru/support и вводим точную модель своего телевизора:
- Скачиваем самое последнее программное обеспечение (ПО) с наивысшим номером (USB тип):
Скачанную прошивку уже можете перекидывать на флешку для обновления при помощи описанного выше Способа 2.
Вот и все. Несмотря на то, что действия подробно описывают процедуру обновления на Самсунгах, по моему опыту так обновляется большая часть современных телевизоров. Для остальных случаев есть официальные сайты производителей с подробными инструкциями. Кроме того, можете описать свой опыт в комментариях – вы попали сюда, а значит другие читатели тоже попадут сюда, а ваш отзыв может заметно облегчить им жизнь. Всем до скорых встреч! Давайте помогать друг другу.
Источник