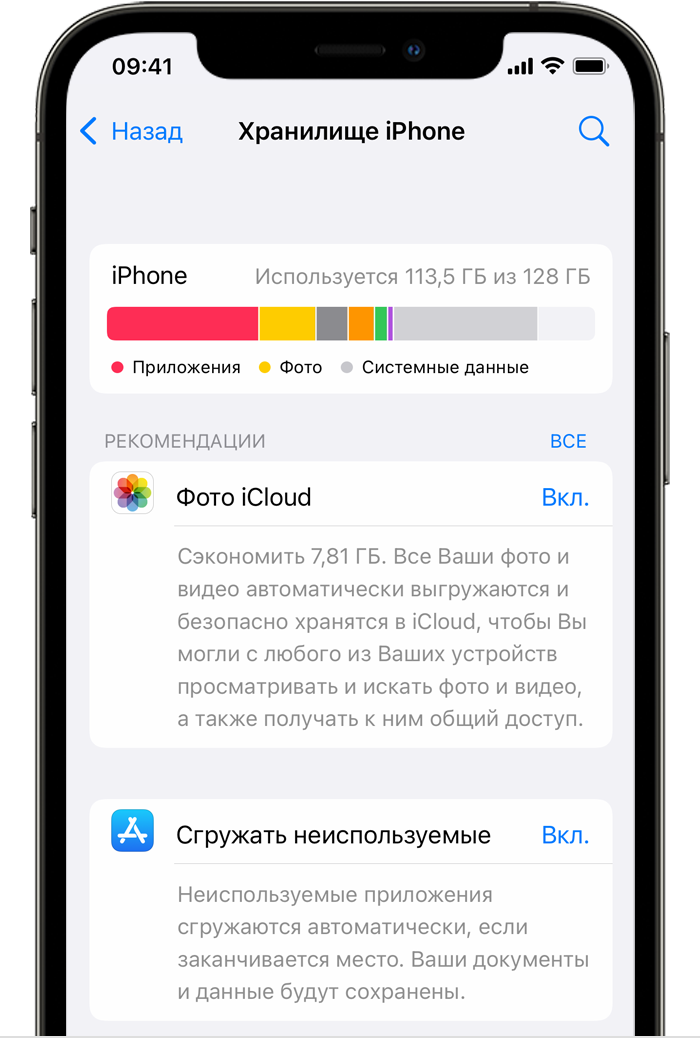- Если вам требуется больше места для установки обновления на iPhone, iPad или iPod touch
- Обновление устройства с помощью компьютера
- Удаление содержимого вручную
- Управление свободным местом с помощью рекомендаций
- Проверка хранилища на iPhone, iPad и iPod touch
- Оптимизация хранилища iOS и iPadOS
- Проверка хранилища с помощью устройства
- Категории содержимого
- Выполнение рекомендаций по оптимизации хранилища
- Оценка объема памяти на устройстве iOS с помощью Finder или iTunes
- Сведения о кэшированных файлах в категории «Другое»
- Если фактический объем хранилища на устройстве отличается от указанного в iTunes или Finder
- Если требуется удалить кэшированные файлы с устройства
- Дополнительная информация
- Как обновить iPhone, когда у вас недостаточно места
- Понимание того, что происходит во время установки обновления iOS
- Установите обновления iOS с помощью iTunes
- Удалить приложения, которые занимают больше всего места
- Другие способы получить больше iPhone Storage для обновления
Если вам требуется больше места для установки обновления на iPhone, iPad или iPod touch
Когда устройство iOS или iPadOS обновляется по беспроводной сети, может появиться сообщение о том, что на iPhone, iPad или iPod touch недостаточно свободного места. Могут помочь следующие действия.
Если недостаточно свободного места для загрузки и установки обновления, на устройстве временно удаляются некоторые загружаемые компоненты установленных программ. Вам не требуется удалять или перемещать содержимое. Однако если вам по-прежнему необходимо больше свободного места, есть несколько способов выполнить обновление.
- Подключите устройство к компьютеру и выполните обновление с помощью компьютера.
- Удалите содержимое с устройства и повторите попытку обновления.
- Следуйте рекомендациям по управлению хранилищем на устройстве.
Обновление устройства с помощью компьютера
Выполните следующие действия, чтобы обновить устройство iOS или iPadOS с помощью компьютера.
- На Mac с macOS Catalina 10.15 или более поздней версии откройте Finder. На Mac с macOS Mojave 10.14 или более ранних версий либо на компьютере с Windows откройте iTunes.
- Подключите устройство к компьютеру.
- Найдите устройство на компьютере. Может потребоваться подтвердить доверие компьютеру.
- Нажмите «Проверить обновления».
- Нажмите кнопку «Загрузить и обновить».
Сведения о том, что делать при отображении других предупреждений в процессе обновления, см. в этой статье.
Удаление содержимого вручную
Вы можете проверить, сколько места в хранилище занимают установленные программы, и удалить ненужные. Приобретенные приложения и другое содержимое можно загрузить повторно позже.
- На iPhone, iPad или iPod touch перейдите в меню «Настройки» > «Основные» > «Хранилище [устройство]».
- Выберите любую программу, чтобы посмотреть, сколько места она занимает.
- Нажмите «Удалить программу». Некоторые программы, например «Музыка», позволяют удалять часть их документов и данных.
- Установите обновление повторно. Перейдите в раздел «Настройки» > «Основные» > «Обновление ПО».
Управление свободным местом с помощью рекомендаций
Вы можете получить советы по экономии места и инструкции по выгрузке или удалению ненужных программ и содержимого. Приобретенные приложения и другое содержимое можно загрузить повторно позже.
- Перейдите в меню «Настройки» > «Основные» > «Хранилище [устройство]».
- Чтобы посмотреть советы, прокрутите экран до раздела «Рекомендации».
Источник
Проверка хранилища на iPhone, iPad и iPod touch
iOS и iPadOS анализируют, сколько места задействует каждая программа, и таким образом определяют, как используется хранилище устройства. Это можно также узнать в меню «Настройки» или программе iTunes на устройстве либо в программе Finder на компьютере.
Оптимизация хранилища iOS и iPadOS
Если на устройстве осталось мало свободного места, система автоматически освобождает его при установке программ, обновлении iOS или iPadOS, загрузке музыки, записи видео и т. д.
Чтобы увеличить объем хранилища, система может удалять некоторые элементы, например потоковую музыку и видео, файлы в iCloud Drive, а также ненужные элементы программ. Кроме того, удаляются временные файлы и очищается кэш устройства. Но удаляются только элементы, которые больше не нужны или могут быть загружены повторно.
Проверка хранилища с помощью устройства
Перейдите в меню «Настройки» > «Основные» > «Хранилище [устройство]». Может отобразиться список рекомендаций по оптимизации хранилища устройства, под которым будут перечислены установленные программы и указан объем памяти, используемый каждой из них. Нажмите название приложения, чтобы посмотреть, сколько памяти оно занимает. Память кэшированных и временных данных не учитывается.
При просмотре подробных результатов можно сделать следующее.
- Выгрузить приложение, что позволит освободить занимаемое им пространство, но при этом останутся документы и данные этого приложения.
- Удалить приложение и связанные с ним данные.
- В зависимости от приложения может потребоваться удалить также некоторые связанные документы и данные.
Если память устройства почти заполнена и не удается освободить место, может появиться предупреждение «Места почти нет». В таком случае следует проверить рекомендации по оптимизации хранилища или удалить редко используемое содержимое, например видеозаписи и программы.
Категории содержимого
Все содержимое на устройстве поделено на категории.
- Программы: установленные программы и их содержимое, содержимое папки «На iPhone», «На iPad» или «На моем iPod touch» в программе «Файлы», а также загрузки Safari.
- Фотографии: фотографии и видеозаписи, которые хранятся в программе «Фото».
- Медиафайлы: музыка, видеозаписи, подкасты, рингтоны, обложки альбомов и голосовые записи.
- Почта: сообщения электронной почты и их вложения.
- Книги Apple: книги и PDF-файлы в программе Apple Books.
- Сообщения: сообщения и их вложения.
- iCloud Drive: содержимое iCloud Drive, загруженное на устройство. Перечисленное содержимое автоматически удаляться не будет.
- Другое: неудаляемые мобильные ресурсы, например голоса Siri, шрифты, словари, неудаляемые журналы и кэш, индексация Spotlight, а также системные данные, например данные служб «Связка ключей» и CloudKit. Кэшированные файлы нельзя удалить из системы.
- Система: место, занимаемое операционной системой. Оно варьируется в зависимости от устройства и модели.
Выполнение рекомендаций по оптимизации хранилища
Рекомендации по оптимизации хранилища устройства могут быть указаны в меню «Настройки» > «Хранилище». Нажмите «Показать все», чтобы просмотреть все рекомендации для устройства.
Ознакомьтесь с описанием каждой рекомендации, затем нажмите «Включить», чтобы использовать ее. Или же коснитесь рекомендации, чтобы просмотреть содержимое, которое можно удалить.
Оценка объема памяти на устройстве iOS с помощью Finder или iTunes
- На Mac с macOS Catalina 10.15 или более поздней версии откройте Finder. На Mac с macOS Mojave 10.14 или более ранних версий либо на компьютере с Windows откройте iTunes.
- Подключите устройство к компьютеру.
- Выберите устройство в Finder или iTunes. Будет отображена полоса, с помощью которой можно оценить объем памяти устройства, занятый определенным типом содержимого.
- Наведите мышь на полосу, чтобы увидеть, какой объем занимает каждый тип содержимого.
Ниже указано, что входит в каждый тип содержимого.
- Аудио: композиции, аудиоподкасты, аудиокниги, голосовые заметки и рингтоны.
- Видео: фильмы, видео и телешоу.
- Фотографии: содержимое программы «Медиатека», альбомы «Фотопленка» и «Фотопоток».
- Программы: установленные программы. Содержимое программ перечислено в разделе «Документы и данные».
- Книги: книги iBooks, аудиокниги и PDF-файлы.
- Документы и данные: автономный список для чтения Safari, файлы установленных программ и содержимое программ, например контакты, календари, сообщения и электронная почта (включая вложения).
- Другое: настройки, голоса Siri, данные о системе и кэшированные файлы.
Сведения о кэшированных файлах в категории «Другое»
Finder и iTunes относят кэшированную музыку, видео и фотографии к категории «Другое», а не добавляют их в соответствующие папки. Кэшированные файлы создаются при потоковой передаче или просмотре музыки, видео и фотографий. При потоковой передаче музыки или видео содержимое хранится в виде кэшированных файлов, чтобы к нему можно было быстро получить доступ повторно.
Когда требуется больше места, устройство автоматически удаляет кэшированные и временные файлы.
Если фактический объем хранилища на устройстве отличается от указанного в iTunes или Finder
Поскольку Finder и iTunes относят кэшированные файлы к категории «Другое», данные о размере папок «Музыка» и «Видео» могут быть другими. Чтобы просмотреть данные об использованной памяти устройства, перейдите в меню «Настройки» > «Основные» > «Хранилище [устройство]».
Если требуется удалить кэшированные файлы с устройства
Кэшированные и временные файлы удаляются автоматически, когда необходимо увеличить объем хранилища. Их не нужно удалять самостоятельно.
Дополнительная информация
- Чтобы уменьшить размер медиатеки, включите параметр «Медиатека iCloud» и оптимизируйте хранилище устройства.
- Оптимизируйте хранение музыки и видео в меню «Настройки» > «Музыка» > «Оптимизация хранилища».
- Узнайте, как отображается объем хранилища в iOS, iPadOS и macOS.
Информация о продуктах, произведенных не компанией Apple, или о независимых веб-сайтах, неподконтрольных и не тестируемых компанией Apple, не носит рекомендательного или одобрительного характера. Компания Apple не несет никакой ответственности за выбор, функциональность и использование веб-сайтов или продукции сторонних производителей. Компания Apple также не несет ответственности за точность или достоверность данных, размещенных на веб-сайтах сторонних производителей. Обратитесь к поставщику за дополнительной информацией.
Источник
Как обновить iPhone, когда у вас недостаточно места
Выпуск новой версии iOS впечатляет – новые функции, новые смайлики, исправления ошибок – но это волнение можно быстро испортить, если на вашем iPhone недостаточно места для обновления.
Если вы пытаетесь установить обновление непосредственно на свой iPhone по беспроводной сети и израсходовали большую часть памяти телефона с другими вещами, такими как фильмы и приложения, вы можете получить предупреждение о невозможности продолжения обновления из-за нехватки свободного места.
Тем не менее, вы не без вариантов. Вы по-прежнему можете перейти на новую версию iOS, вам просто нужно следовать нескольким советам о том, что делать, когда обновление останавливается из-за нехватки памяти.
Понимание того, что происходит во время установки обновления iOS
Когда вы обновляете свой iPhone до последней версии прошивки через Wi-Fi, новое программное обеспечение загружается из Apple прямо на ваш телефон. Это означает, что на вашем телефоне должно быть как минимум столько же свободного места, сколько требуется для обновления.
Однако на самом деле вам нужно даже больше места, чем это, потому что процесс установки должен создавать временные файлы и удалять устаревшие и неиспользуемые файлы. Если у вас нет всей этой комнаты, вы не сможете обновить.
В наши дни это не такая большая проблема благодаря огромному объему памяти некоторых айфонов, но если у вас более старый телефон, один с 32 ГБ или меньше памяти или просто слишком много данных на нем, вы можете запустить в этом вопросе.
Установите обновления iOS с помощью iTunes
Один из очень простых способов обойти проблему нехватки места – это не обновлять данные по беспроводной сети, а вместо этого с помощью iTunes. Конечно, это быстро и легко установить обновление по беспроводной сети, но если вы уже используете свой компьютер для синхронизации вашего iPhone, вы также можете подключить его и для обновления iOS.
Это работает, потому что установочное программное обеспечение загружается на ваш компьютер, а не на телефон, а затем на ваш телефон устанавливаются только необходимые файлы, что существенно сокращает объем свободного места, необходимого для обновления.
Так как iTunes достаточно умен, чтобы понять, что у вас на телефоне и сколько места у вас есть, он может манипулировать этими данными, чтобы освободить место для обновления, не удаляя ничего.
Как загрузить и установить обновления iOS с помощью iTunes
Удалить приложения, которые занимают больше всего места
Чтобы решить проблему нехватки доступного хранилища, Apple встроила некоторые умные способности в процесс обновления. Начиная с iOS 9, когда она сталкивается с проблемой хранения во время обновления, ОС пытается интеллектуально удалить загружаемый контент из ваших приложений, чтобы освободить место. После завершения обновления оно загружает этот контент повторно, чтобы вы ничего не потеряли.
Однако в некоторых случаях этот процесс не работает. Если это произойдет с вами, лучше всего удалить данные с вашего iPhone. Самый простой способ узнать, что нужно удалить, – это проверить, какие приложения занимают больше всего места, а затем быстро удалить их, чтобы освободить это хранилище.
Вы также можете удалить приложения, встроенные в ваш iPhone, но при этом на самом деле не очищается пространство. Ваш телефон на самом деле просто скрывает их от обычного просмотра, поэтому вы не получите больше места для обновления, удалив стоковые приложения.
В iOS 12 область настроек iPhone Storage содержит рекомендации по освобождению места, в том числе такие, как удаление текстовых сообщений старше года или сохранение фотографий в iCloud вместо телефона. , Это также позволяет вам выгружать неиспользуемые приложения, чтобы переводить их в спящий режим для увеличения объема памяти.
Другие способы получить больше iPhone Storage для обновления
Если ничего из вышеперечисленного не работает, чтобы очистить достаточно места для обновления, учтите следующее:
- Удалите приложения, которые вы больше не используете. Возможно, у вас есть игры или действительно старые приложения, которые вы пробовали всего несколько раз, но потом забыли. Это прекрасное время, чтобы просмотреть все ваши приложения и удалить те, без которых вы можете обойтись. Некоторые приложения могут занимать до 1 ГБ или более, поэтому удаление их и их данных может освободить много места.
- Очистить старую или удаленную голосовую почту. Голосовую почту легко услышать после голосовой почты, и они всегда будут сохраняться в вашем приложении для телефона. Удалите те, которые вам не нужны, а затем удалите их из удаленного поля, чтобы действительно избавиться от них.
- Удалить фотографии, которые вы уже удалили. Как и в случае с голосовой почтой, фотографии и видео, которые вы удаляете, фактически остаются на телефоне в течение месяца, прежде чем уйти навсегда. Это замечательно, если вы случайно удалили фотографию и хотите восстановить ее, но не если вам нужно это место для хранения. Либо загрузите файлы в онлайн-хранилище файлов, такое как Google Photos, либо навсегда удалите файлы.
- Удалите фотографии без HDR. Если вы делаете фотографии HDR на своем iPhone, у вас есть две копии каждого изображения в вашей библиотеке: одно обычное и одно изображение HDR. Нет необходимости сохранять оба, поэтому удалите изображения без HDR в приложении «Фотографии» (они имеют менее качественную версию), а затем удалите удаленные фотографии.
- Удалить эпизоды подкастов. Загруженные, но еще не прослушанные подкасты могут занимать удивительно много места. Удалите эти эпизоды, чтобы освободить место, а затем, при необходимости, повторно загрузите их после обновления iOS. Обязательно сначала удалите последние эпизоды; старые эпизоды могут быть недоступны для повторной загрузки.
- Очистите старые или большие электронные письма. Сокращение хранилища электронной почты важно для увеличения места для обновления. Вложения электронной почты могут занимать много места не только на сервере электронной почты, но и на вашем телефоне, если вы их там храните. Просмотрите приложение электронной почты и удалите сообщения, с которыми вы закончили. Самое главное, не забудьте также удалить все в папке корзины.
С помощью этой тактики экономии места вы должны были очистить более чем достаточно дискового пространства для обновления iOS. Повторите попытку обновления, и если оно сработает, и вы захотите вернуть некоторые данные, которые вы удалили или создали резервную копию, загрузите их снова.
Больше способов освободить хранилище iPhone
Источник