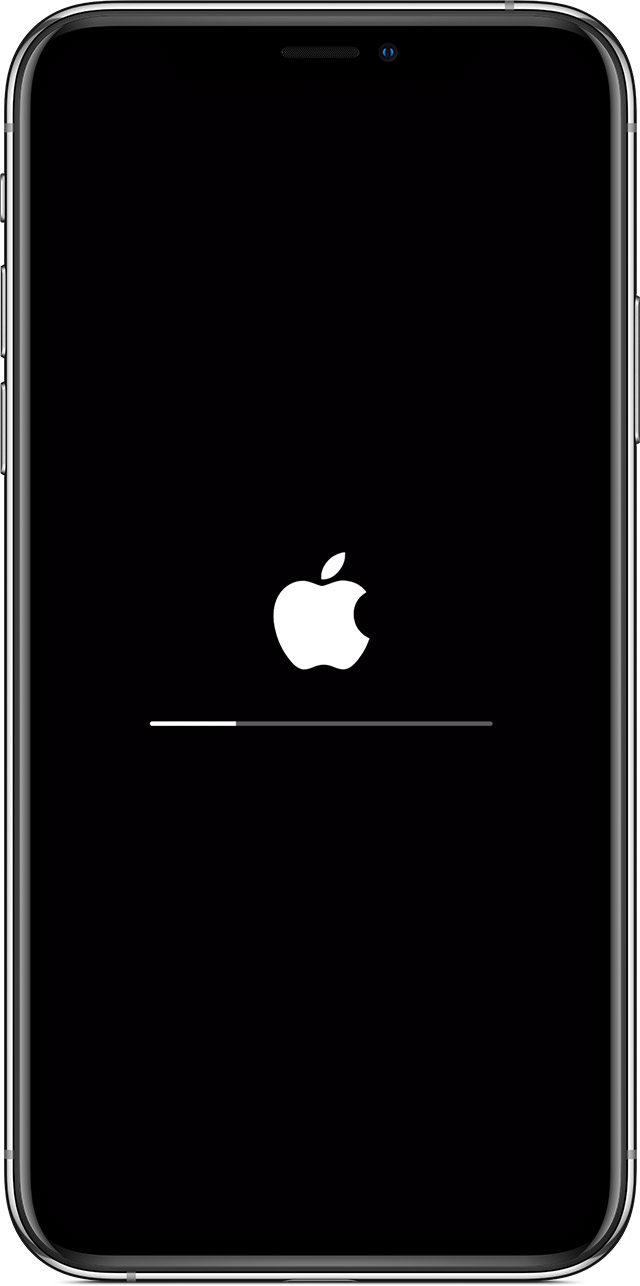- Логотип Apple с индикатором выполнения после обновления ПО или восстановления данных на iPhone, iPad или iPod touch
- Получение помощи
- iPhone пишет support.apple.com/iphone/restore. Что делать
- Почему iPhone вошёл в режим ДФУ
- Как вывести Айфон из режима DFU
- Айфон завис в режиме восстановления. Что делать
- Как восстановить Айфон через Айтюнс
- Как восстановить Айфон без потери данных
- Не обновляется Айфон. Что делать
- Почему не обновляется iPhone
- Как удалить обновление iOS
- Как установить обновление iOS через iTunes
- Не обновляются Apple Watch. Что делать
- Лонгриды для вас
Логотип Apple с индикатором выполнения после обновления ПО или восстановления данных на iPhone, iPad или iPod touch
После обновления iOS или iPadOS, восстановления из резервной копии или удаления всех данных с iPhone, iPad или iPod touch на устройстве отображается логотип Apple с индикатором выполнения.
Индикатор выполнения может не двигаться или двигаться очень медленно.
Подождите, пока устройство завершит обновление, восстановление или удаление.
Индикатор выполнения отображает ход установки. Время зависит от количества файлов на устройстве, а также от выполняемого процесса: удаления либо обновления iOS или iPadOS. Если на устройстве содержится немного данных пользователя, они полностью отсутствуют либо удаляются с устройства, этот процесс может занять не более минуты. Однако если на устройстве содержится большое количество файлов, то для завершения процесса может понадобиться от нескольких минут до часа.
Если устройство отображается на компьютере, а вы можете настраивать параметры синхронизации и синхронизировать содержимое, это означает, что процесс завершен. Не отключайте устройство от компьютера и дождитесь завершения переноса данных.
Если обновление выполняется по беспроводной сети, подключите устройство к источнику питания, чтобы аккумулятор не разрядился во время этого процесса. Если аккумулятор разрядился, подключите устройство к источнику питания и включите его, чтобы завершить обновление или восстановление.
Если вам кажется, что устройство зависло, нажмите одну из кнопок. Если отображается сообщение об обновлении, значит, обновление все еще устанавливается.
В ряде случаев индикатор выполнения может заполниться до конца, а потом начать заполняться заново.
Получение помощи
Если обновление или восстановление не завершается либо устройство не отвечает, перезапустите устройство.
Если устройство остается в этом состоянии несколько часов, обратитесь в службу поддержки Apple.
Источник
iPhone пишет support.apple.com/iphone/restore. Что делать
Говорят, что iPhone — это смартфоны, которые просто работают. Чаще всего это действительно так, но иногда они просто выходят из строя. Причём не полноценно, отказываясь подавать признаки жизни, а как-то половинчато, явно требуя вмешательства сотрудников сервисного центра. В таких ситуациях экран iPhone темнеет, а на нём появляется надпись support.apple.com/iphone/restore и значок компьютера, к которому нужно подключить смартфон для восстановления. Другое дело, что мало кто представляет, как в действительности нужно действовать, если это всё-таки случилось.
Если вы видите на экране своего iPhone надпись support.apple.com/iphone/restore, значит, он вошёл в режим восстановления
Почему iPhone вошёл в режим ДФУ
iPhone вошёл в режим ДФУ без вашего ведома? Такое бывает
Причины, по которым на экране iPhone появляется логотип компьютера с кабелем и надпись support.apple.com/iphone/restore, могут быть самыми разными. Однако это почти наверняка значит, что ваш айфон находится в режиме DFU. Устройства Apple переходят в этот режим в случае возникновения каких-либо проблем. Как он туда попал:
- Вы сами ввели его в режим DFU;
- Слетела прошивка устройства;
- В прошивке возникли проблемы;
- Повреждение материнской платы;
- Попадание воды внутрь корпуса.
Режим DFU (Device Firmware Update) — это низкоуровневый режим обновления, который относится к низкоуровневым режимам и служит в основном для восстановления. В этом режиме компьютеру проще распознать подключение iPhone, что в обычных условиях может быть затруднено.
Как вы понимаете, если причиной для самостоятельного входа iPhone в режим ДФУ стали физические повреждения смартфона, затопление или «перегорание» внутренних компонентов, то помочь в этой ситуации вам смогут только в сервисном центре. Мы же сосредоточимся на проблемах, которые решаются в домашних условиях.
Как вывести Айфон из режима DFU
Попробуйте просто перезагрузить iPhone, и он выйдет из режима DFU
Поскольку есть шанс, что iPhone в режим DFU вы ввели самостоятельно (например, случайно, пока он был в кармане или на него что-то давило в сумке), нужно попробовать просто его оттуда вывести самым примитивным способом — перезагрузкой.
- Нажмите на клавишу питания сбоку либо сверху iPhone;
- Удерживайте её до появления опции отключения;
- Подтвердите отключение, проведя по ползунку слева направо;
- Зажмите кнопку питания повторно и дождитесь включения.
Если проблем с iPhone нет или он вошёл в режим DFU случайно — такое действительно иногда случается, — это действие поможет ему вернуться в рабочий режим. Но, как ни прискорбно сообщать, так легко выйти из ситуации обычно удаётся немногим, потому что просто так iPhone в режим ДФУ не входит. Значит, нужно переходить к более эффективным мерам.
Айфон завис в режиме восстановления. Что делать
Если у вас не получается вывести iPhone из режима восстановления штатными средствами, нужно попробовать вывести его оттуда при помощи внешних инструментов. Утилита ReiBoot от Tenorshare как раз предлагает функцию ввода и вывода iPhone из ДФУ. Она позволяет сделать это нажатием всего лишь одной кнопки, так что вам не придётся долго мучиться и разбираться с тем, как необходимо действовать.
- Скачайте утилиту ReiBoot себе на компьютер;
- Установите её и подключите iPhone к компьютеру;
ReiBoot позволяет в один клик вывести айфон из режима восстановления
- На главном экране нажмите «Выйти из режима восстановления»;
- Дождитесь выхода из DFU и отключите iPhone от ПК.
Функция вывода iPhone из ДФУ-режима в ReiBoot полностью бесплатна. Поэтому, если вы не готовы платить за расширенные возможности, можно просто установить её и держать на компьютере просто на всякий случай. В конце концов, никогда не знаешь, что произойдёт с твоим айфоном и что придётся делать, чтобы привести его в чувство. А ReiBoot может помочь даже в таких экстренных ситуациях, когда, кажется, единственным вариантом остается поход в сервисный центр.
Как восстановить Айфон через Айтюнс
Если дело зашло дальше, чем вы планировали, вам может потребоваться восстановление iPhone. Это процедура, которая предполагает сброс iOS с последующей переустановкой актуальной версии операционной системы. Тут вам может помочь iTunes или Finder, в зависимости от десктопной ОС, которой вы пользуетесь. Этот метод хорош, если iPhone завис на логотипе яблока, но помните, что восстановление с помощью iTunes неизменно ведёт к удалению с устройства всех данных.
- Запустите iTunes или Finder у себя на компьютере;
- Подключите iPhone к компьютеру по кабелю;
- Переведите его в режим восстановления;
iTunes может восстановить iPhone, но только с удалением всех данных
- В диалоговом окне выберите «Восстановить»;
- Дождитесь завершения процедуры восстановления;
- Отключите iPhone от компьютера и настройте его.
После того, как вы воспользуетесь этой функцией, вам придётся настраивать iPhone заново, накатывать резервную копию с удалёнными данными и ждать, пока установленные ранее программы загрузятся заново. Естественно, это жутко неудобно.
Как восстановить Айфон без потери данных
Но есть альтернативный вариант, позволяющий восстановить iPhone без потери данных. Этот способ предполагает использование утилиты ReiBoot, которая позволяет провести ту же самую процедуру, сохранив все данные в памяти устройства:
- Запустите утилиту ReiBoot у себя на компьютере;
- Подключите iPhone к компьютеру с помощью кабеля;
Если экран iPhone застрял, вам поможет процедура стандартного ремонта
- На главном экране ReiBoot нажмите кнопку «Начать»;
- Затем в предложенном меню выберите «Экран застрял»;
Стандартный ремонт позволяет сохранить все данные на устройстве
- Выберите «Исправить сейчас» — «Стандартный ремонт»;
- Подтвердите загрузку обновления и дождитесь завершения процедуры.
ReiBoot позволяет исправить более 150 проблем, возникающих в процессе использования или обновления iPhone. Утилита очень бережно исправляет эти недостатки, не затрагивая данных, хранящихся в памяти. В результате вы сможете и обновиться без каких-либо проблем, и исправить сбои в работе своего устройства, не потеряв накопленной информации.
На случай, если проблема слишком серьёзна, у ReiBoot есть функция глубокого ремонта. Она предполагает полное удаление данных с устройства, но и спектр исправляемых недостатков здесь будет намного шире. По факту утилита проведёт полную чистку iPhone, исправит все проблемы и установит iOS заново так, что скорее всего больше ни с какими проблемами вы не столкнётесь.
Источник
Не обновляется Айфон. Что делать
Пожалуй, нет ничего более постоянного, чем обновления Apple. Компания не только выпускает примерно равное количество апдейтов для каждой операционной системы, но и обновляет даже уже откровенно не новые устройства. По сути, это хорошо, ведь так пользователи могут быть уверены, что они получают аппарат, который будет служить им долгие годы. Но иногда это оборачивается против Apple, потому что установка уже вышедшего апдейта становится невозможна по тем или иным причинам. Разберёмся, что это за причины такие и как их обойти.
Не обновляется iPhone? Причин может быть много, но все они решаемы
Основная причина, по которой не устанавливается обновление, — это нехватка памяти. Дело в том, что для правильной установки обновлению – особенно, если это обновление второго и тем более первого порядка – требуется примерно в 2-3 раза больше места, чем его вес. Так что апдейту весом 500 МБ может потребоваться около гигабайта свободного пространства, и вам, как пользователю, необходимо его этим пространством обеспечить.
Почему не обновляется iPhone
Не обновляется iPhone? Попробуйте обновить его через iTunes
Несмотря на то что недостаток памяти – это основная причина проблем с установкой обновлений iOS, встречаются и другие:
- Отсутствие соединения с сетью;
- Низкая скорость соединения;
- Высокая нагрузка на сервера Apple;
- Низкий уровень заряда батареи;
- Проблемный установочный файл.
Решить все эти проблемы можно по-разному. Если дело в недостатке хранилища, нужно попробовать удалить все лишние данные. Перейдите в «Настройки» — «Основные» — «Хранилище» и проверьте, что занимает больше всего пространства. Если это кэш приложений, можете попробовать почистить его. А, если «Другое», то лучше всего будет выполнить сброс iPhone до заводских настроек, а потом восстановить резервную копию. Эти данные удалятся сами собой, а место освободится.
С соединением тоже всё плюс-минус просто. Если Айфон пишет нет интернета, попробуйте подключиться к сети Wi-Fi и скачать обновление с её помощью. Обычно скорости маршрутизаторов бывает достаточно, чтобы быстро и беспроблемно загрузить новую версию операционной системы. Если проблем со скоростью вашей сети Wi-Fi нет, но на экране iPhone написано, что идёт подсчёт оставшегося времени, либо загрузка не идёт вообще, попробуйте отложить обновление на потом. Возможно, в данный момент сервера Apple испытывают повышенную нагрузку, и это влияет на скорость.
Как удалить обновление iOS
Если обновление iOS загрузилось, но не устанавливается – а может быть и такое, — нужно попробовать удалить его и скачать повторно. Иногда случается, что обновление либо скачалось не полностью, либо изначально содержало какую-то ошибку.
- Для этого перейдите в «Настройки» — «Основные» — «Хранилище»;
- Найдите обновление в списке файлов, нагружающих память;
Если обновление загружено, оно будет располагаться в одном списке с установленными приложениями
- Выберите его и нажмите «Удалить обновление»;
- После этого перейдите в «Обновление ПО» и скачайте апдейт заново.
Как установить обновление iOS через iTunes
Впрочем, есть один универсальный способ решения вообще всех проблем, который позволяет установить обновление iOS без Wi-Fi. Он заключается в использовании утилиты iTunes:
- Подключите iPhone к компьютеру по проводу;
- Запустите iTunes и нажмите кнопку «Обновить»;
Если iPhone или iPad завис на логотипе яблока, нажмите «Восстановить», а, если проблем нет, то просто «Обновить»
- Скачайте обновление и подтвердите установку;
- Дождитесь завершения обновления и отключите iPhone от компьютера.
Если скорость загрузки обновления через iTunes тоже очень низка, вы можете скачать установочный файл с сайта IPSW. Там размещаются безопасные образы обновлений, так что не переживайте – проблем с ними не будет.
Несмотря на то что сегодня уже никто не устанавливает обновления через iTunes, по факту это единственное спасение в ситуации, когда загрузка обновления по воздуху или установка напрямую с устройства невозможны. Дело в том, что благодаря iTunes обновление скачивается на компьютер и использует его память и мощности для установки. В результате неважно, каким свободным пространством вы располагаете – обновление завершится в любом случае.
Не обновляются Apple Watch. Что делать
Принцип обновления старых Apple Watch 3 очень схож с iPhone. Другое дело, что к iTunes их уже не подключишь. Поэтому единственный способ обновить их – сбросить все данные. Причём это официальный совет, который даёт Apple пользователям, столкнувшимся с проблемами при обновлении:
- Разорвите пару iPhone со своими Apple Watch;
- Откатите Apple Watch до заводских настроек;
Не забудьте восстановить резервную копию Apple Watch после обновления
- Привяжите Apple Watch к iPhone заново;
- Установите апдейт и восстановите резервную копию.
Несмотря на то что Apple предложила такой способ обновления для Apple Watch Series 3, которые сегодня поставляются на рынок с объёмом памяти 8 ГБ, так можно обновлять вообще любые модели смарт-часов, если вам не хватает свободного пространства. Просто повторите действия из представленной выше инструкции и завершите процесс установки новой версии watchOS.
Новости, статьи и анонсы публикаций
Свободное общение и обсуждение материалов
Лонгриды для вас
Apple наконец-то объявила дату своего мероприятия! Заждались нового iPhone 13? Тогда срочно читайте, когда компания представит свои новинки!
Один из основателей компании Apple Стив Возняк считает, что новые iPhone 13 почти не отличаются от предыдущего поколения. В статье поговорим о том, насколько правомочны его заявления и постараемся объективно оценить разницу между устройствами.
Apple добавила в iOS 15.2 beta 2 функцию анализа переписки несовершеннолетних пользователей. Компания будет искать откровенные фото и видео, которые дети отправляют в сообщениях, и оповещать об этом их родителей
Источник