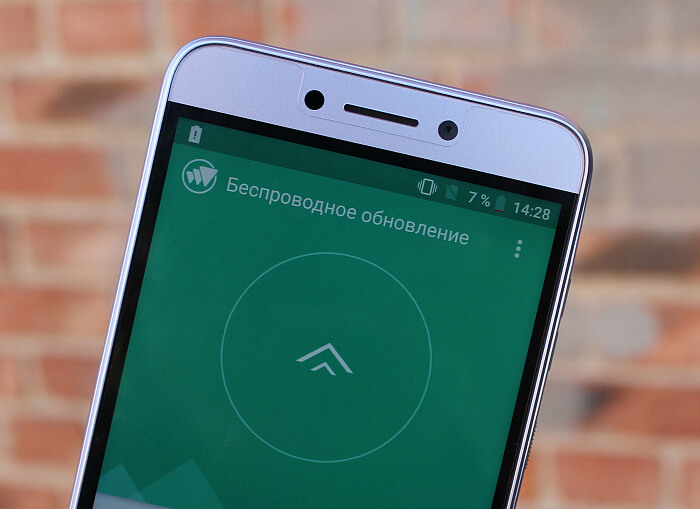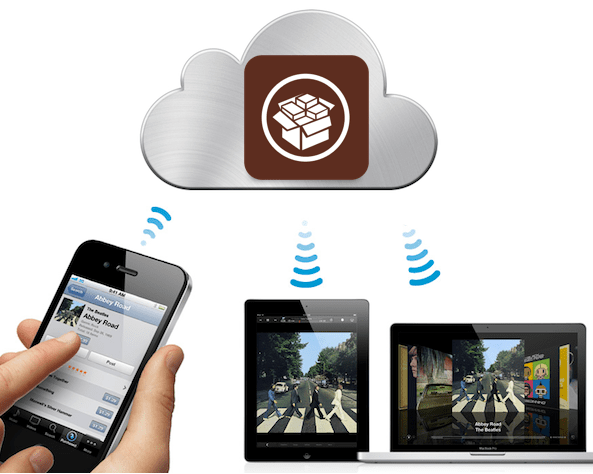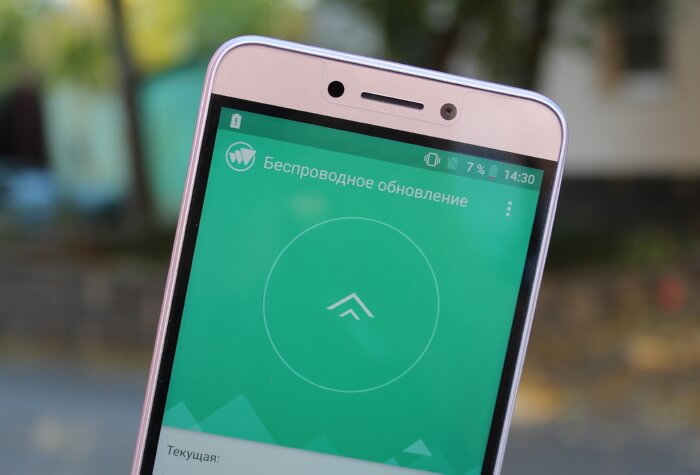- Как обновить андроид
- ↑ Официальные прошивки
- ↑ Обновление Андроид «по воздуху»
- ↑ Обновление вручную
- ↑ Обновление Android с помощью ПК
- ↑ Неофициальные прошивки android
- Что такое беспроводное обновление (OTA) смартфона?
- Что такое OTA-обновление?
- Плюсы и минусы беспроводного обновления
- В Android не обновляется прошивка по воздуху
- Обновление Андроид до новых версий
- Почему нет обновлений на Андроид?
- Автоматическое и ручное обновление Андроид
- Использование Recovery Menu для установки обновлений прошивки
- Запрет обновления Андроид «по воздуху»
- Разрешение обновлений Андроид «по воздуху»
Как обновить андроид
Время от времени у каждого обладателя девайса на OS Android возникает необходимость обновить систему. Причем эта процедура не является обязательной, можно просто забыть про нее насовсем и пользоваться той версией, которая была установлена с «завода».
Однако такое решение лишит вас многих преимуществ. Например, все новые игры и приложения устанавливаются только на «свежие» версии андроида. Кроме того разработчики выпускают обновления с вполне конкретной целью: избавиться от недостатков и багов прошлой версии и внести новые полезные для пользователя функции.
Первым делом мы рассмотрим самый простой способ обновления системы, не требующий никаких навыков.
Важно! Перед любой процедурой обновления или прошивки, проверьте, что ваше устройство полностью заряжено. В противном случае в процессе смартфон может разрядиться и после не включиться, т.к. процесс обновления был прерван. Также перед любой операцией делайте бэкап данных, чтобы в случае программных ошибок, вернуть прежнюю стабильную версию.
↑ Официальные прошивки
↑ Обновление Андроид «по воздуху»
Легче всего обновиться автоматически, используя Wi-Fi или обычный мобильный интернет. Самый важный момент здесь, это то, чтобы для вашего устройства существовало официально выпущенное обновление.
Инструкция:
- Заходим в настройки устройства, ищем раздел «О телефоне».
Внутри раздела нас интересует пункт «Обновление системы», нажимаем на него.
Здесь можно передвинуть верхний ползунок в активное положение, чтобы устройство автоматически проверяло наличие выпущенных обновлений. Или нажать кнопку «Проверить сейчас».
После этого начнется автоматическое обновление системы. Или же появится сообщение, что устройство не нуждается в обновлении, т.к. установлена последняя версия OS.
Иногда случается так, что ваши знакомые или друзья, имеющие такой же смартфон как у вас, уже получили обновление «по воздуху», а к вам оно так и не пришло. Чтобы решить эту проблему, делаем следующее:
- Заходим в настройки устройства и нажимаем на вкладку «Приложения».
В открывшемся окне переходим на вкладку «Все». В появившемся списке необходимо найти «Google Services Framework».
Заходим внутрь и жмем кнопку «Стереть данные».
После этого в разделе «О телефоне» проверяем наличие новых обновлений.
↑ Обновление вручную
Если вышеперечисленные способы не помогли, выполняем следующие действия:
- Заходим на официальный сайт производителя своего устройства и ищем там архив с обновленной версией OS для вашего устройства. Скачиваем его и сбрасываем на SD карту устройства или во внутреннюю память.
Заходим в режим Рекавери. Для этого выключаем смартфон, а затем включаем его, удерживая одновременно клавишу включения и кнопку громкости вверх/вниз (на разных моделях комбинации могут отличаться).
Здесь нас интересует пункт «apply update from sdcard», если мы сбросили архив на SD карту или «apply update from internal storage», если архив с прошивкой находится во внутренней памяти. Выбираем нужный пункт и жмем на него, используя клавишу включения.
В открывшемся окне выбираем архив с обновленной прошивкой и жмем клавишу включения. После этого запустится процесс обновления системы. После перезагрузки устройство порадует вас новой версией OS.
↑ Обновление Android с помощью ПК
Если по какой-то причине обновить операционную систему вышеуказанными методами не удалось, переходим к более сложному варианту. Нам понадобится ПК, смартфон, USB-кабель, установленные драйвера для конкретной модели нашего устройства , а также специальная программа для прошивки. Для разных марок и моделей смартфонов программы и драйвера будут различаться. Мы опишем процесс в общих чертах.
Инструкция:
- Скачиваем ПК клиент для вашей модели. Например, для Samsung это Odin или Kies, а для Xiaomi — XiaoMiFlash и т.п.
↑ Неофициальные прошивки android
Может случиться и так, что производитель больше не выпускает обновлений для старых моделей смартфонов. В этом случае придется воспользоваться неофициальными прошивками OS Android, которых существует великое множество. Однако стоит помнить, что установка такого программного обеспечения может вызвать сбои в работе устройства или вообще превратить его в «кирпич».
Инструкция по установке пользовательских прошивок похожа на ту, что мы описывали в пункте «Обновление вручную». Только в данном случае (не всегда, но чаще всего) нам придется сначала установить кастомное Рекавери (подробная инструкция здесь), например TWRP или Cyanogen
- Скачиваем неофициальную прошивку в виде архива и сбрасываем ее во внутреннюю или внешнюю память устройства.
- Заходим в режим Рекавери. Для этого выключаем смартфон, а затем запускаем его, удерживая клавишу включения + кнопку громкости вверх/вниз (на разных моделях комбинации могут отличаться.
Жмем кнопку Install и находим архив с прошивкой. У меня это Update MIUI.zip Нажимаем на него.
 |  |
Затем делаем свайп в указанной области, и начнется процесс установки, после которого устройство перезагрузится с новой прошивкой и как результат обновленной версией OS Android
Источник
Что такое беспроводное обновление (OTA) смартфона?
Рассказываем о технологии обновления смартфонов и планшетов «по воздуху».
Как мы знаем, все программные продукты подлежат регулярному обновлению. Разработчики операционных систем и прочего софта стремятся улучшить, оптимизировать их и сделать более функциональными. Операционная система Android — не исключение. С момента своего выхода (2008 год) она получила огромное количество обновлений. Все они касались исправления ошибок и улучшения функциональности.
Корпорация Google выбрала для своей операционной системы способ обновления исключительно через интернет — его называют OTA или беспроводное обновление.
Что такое OTA-обновление?
OTA — аббревиатура от английских слов «Over The Air», что переводится как «по воздуху». Для получения новой оболочки для Android не нужно подключать его к компьютеру для установки новых файлов — достаточно соединения с интернетом или сетью Wi-Fi. В этом огромный плюс для владельцев официальных версий Android, так как улучшение и оптимизация операционной системы происходит автоматически и не требует вовлечения пользователя.
Плюсы и минусы беспроводного обновления
Операционная система после скачивания пакета новых файлов обязательно спросит пользователя, когда их установить — сейчас, ночью или позже. Казалось бы, сплошные удобства, но почему некоторые пользователи предпочитают отключать возможность обновлений? Дело в том, что владельцы мобильных устройств стараются беречь пространство в системной памяти, а обновления часто занимают все больше и больше места.
Но есть еще одна опасность. Скачивание софта при беспроводном обновлении происходит не запланировано, при этом Android-устройство может быть подключено к интернету как через канал мобильной сети, так и через Wi-Fi. Во втором случае процесс фонового скачивания приветствуется, так как скорости высоки, а стоимость тарифов низкая. Что касается первого варианта, то получение обновления несет с собой массу неудобств, так как происходит внезапное истощение лимита мобильного трафика, отведенного по тарифному плану.
При этом может значительно падать скорость веб-серфинга или наблюдаться замедление просмотра видео, так как закачиваемое обновление «перетягивает» всю скорость на себя. В связи с этим в настройках устройства можно выбрать пункт «загружать обновления только при подключении к сети Wi-Fi».
Иногда бывает, что пользователь услышал анонс о выходе новой версии для Android и захотел его получить. Но при попытке проверить обновление через настройки устройства обнаруживается, что там пусто. В интернете много информации о том, как ускорить процесс получения OTA-обновления стандартными средствами. Например, это сброс данных в системном приложении Google Services Framework или отправка USSD-кодов с определенной комбинацией цифр и знаков.
Но важно понимать: отзывы разработчиков говоря о том, что подобные действия вряд ли хорошо отразятся на стабильной работе устройства в будущем. В большинстве случаев в результате обновления меняется что-то незначительно: внешний вид ярлыков приложений, улучшение энергосбережения и быстродействия. Из-за столь незначительных изменений лучше дождаться своевременного автоматического скачивания новой прошивки, чем ставить под угрозу правильность работы операционной системы.
Источник
В Android не обновляется прошивка по воздуху
Эта статья посвящена проблеме, при которой ваш телефон или планшет Андроид не хочет обновляться «по воздуху», т.е. через WiFi. Мы рассмотрим основные причины и что делать в таком случае.
Данная статья подходит для телефонов и планшетов всех производителей устройств на Android: Samsung, LG, Sony, Huawei, Xiaomi, HTC, ZTE, Fly, Alcatel и других. Мы не несем ответственности за ваши действия.
Довольно часто встречается ситуация, когда Андроид обновляется «по воздуху». Но не все пользователи предпочитают такое ОТА обновление, так как это может быть дорого при использовании мобильного трафика и не безопасно. При обновлении могут произойти сбои (не удачно скачалось обновление, разряженная батарея).
Давайте рассмотрим, как можно включать и отключать обновление Андроид по воздуху при наличии рут прав и при их отсутствии. Также изучим вопрос, почему не обновляется прошивка Андроид по ОТА.
Обновление Андроид до новых версий
Вначале необходимо выполнить:
- Перед процессом обновления операционной системы, следует на 100% зарядить аккумулятор гаджета.
- Перед стартом обновления нужно в отдельном месте сохранить контакты, программы, информацию и т.д. Зачастую после обновления все это просто может потеряться.
Выделяют следующие способы обновления Андроид до свежей версии:
- Автоматический.
- Полуавтоматический.
- С помощью компьютера.
Почему нет обновлений на Андроид?
Самая распространенная причина, из-за которой Android не обновляется, состоит в прекращении поддержки производителем устройства и моральное устаревание гаджета. Разработчики Android вынуждены работать над проблемой совместимости с большим числом девайсов, создавая дополнительные драйверы. Из-за этого обновления зачастую есть только для последних моделей устройств, флагманов серии.
К другим причинам отсутствия обновлений по воздуху относят:
- Сбой в работе сервисов Гугл.
- Нехватка на устройстве памяти. Обновлению просто некуда установиться. В этом случае появляется соответствующее сообщение.
- Аппаратные неисправности, приводящие к выходу отдельных компонентов из строя.
- Применение неофициального ПО. Инсталляция приложений из сомнительных источников, установка кастомных рекавери и прошивок.
Еще важно понимать, что новая прошивка среди пользователей распространяется постепенно, начиная от региона привязки изделия. Даже если обновление Android у знакомых уже случилось, это не является поводом для поиска неисправности, необходимо подождать еще немного.
Своевременно и регулярно обновляются только Nexus модели в линейке разных брендов. Владельцам иных устройств требуется ждать информацию про то, будет ли новая версия поддерживать их гаджеты, и когда будет опубликовано обновления – через неделю или несколько месяцев.
Автоматическое и ручное обновление Андроид
Зачастую уведомление про наличие обновлений появляется во время подключения к интернету. Их можно скачать и установить через мобильный трафик или Wi-Fi. Если у других пользователей уже установилась новая прошивка, а у вас ничего не получается, то можно еще раз запросить обновление:
- Открываем настройки.
- Переходим в меню «Об устройстве».
- Выбираем «Обновление системы».
- Нажимаем «Проверить обновления».
Если для устройства имеются обновления, то нажимаем «Скачать». Намного предпочтительнее применять Wi-Fi подключение к интернету. Чтобы при переустановке гаджет на разрядился, при низком заряде батареи подключаем к нему зарядное устройство.
Если не приходит обновление, но ваша модель устройства новую версию поддерживает, необходимо форсировать получение апдейта:
- Открываем настройки.
- Переходим в меню «Приложения»
- В разделе «Все» открываем «Google Service Framework».
- Там следует стереть данные и очистить кэш.
- Еще раз проверяем наличие обновлений.
Если производителем вместе с устройством поставляется фирменная программа для управления, то ее можно применять для получения обновлений Андроид. На скриншоте ниже показана программа Samsung Kies. Для иных брендов существует свой софт.
Во время подключения гаджета на Андроид в окне программы отобразится список с доступными обновлениями, которые можно скачать.
Использование Recovery Menu для установки обновлений прошивки
Если ничего не получается, можно вручную установить апдейт путем скачивания файла с сайта производителя гаджета:
- Загружаем новую официальную прошивку на компьютер. Прошивку можно найти на странице сайта производителя в меню поддержки модели планшета/телефона.
- Перемещаем файл с обновлениями на внутреннюю память устройства или на карту памяти.
- Включаем аппарат и переходим в Recovery Menu. Зачастую для входа в Recovery применяется комбинация «Кнопка включения» — «Громкость вверх». Если данное сочетание не сработало, нужно посмотреть комбинация для конкретной модели и производителя.
В меню Recovery навигация осуществляется при помощи кнопки питания и клавиш громкости. Для установки прошивки выполняем шаги:
- Выбираем «Apply Update».
- Нажимаем «… internal storage» или «Choose from sdcard» в зависимости от места, куда был скачан файл с обновлением.
- Выбираем файл прошивки для запуска процесса установки.
Гаджет будет перезагружаться. Нужно следить, чтобы было достаточно заряда, чтобы завершить установку. В противной ситуации система установится некорректно и потребуется ее переустановить заново.
Запрет обновления Андроид «по воздуху»
Первый способ подразумевает, что root права отсутствуют. Инструкция подойдет для Андроид 5.Х и выше:
- Следует потянуть шторку вниз с уведомлениями.
- Нажимаем и удерживаем уведомление «Скачать обновление».
Второй способ актуален, если есть рут права:
- Устанавливаем на компьютер драйвера Андроид.
- Скачиваем и устанавливаем на компьютер фирменную утилиту – Adb Run или применяем стандартный софт ADB.
- Затем открываем утилиту Adb Run.
Разрешение обновлений Андроид «по воздуху»
В первом способе подразумевается, что рут прав нет. Инструкция для Андроид 5.Х и выше:
- Переходим в раздел «Настройки», «Приложения».
По второму способу нужно иметь рут права:
- Включаем отладку на Андроид по USB и подсоединяем Андроид к ПК.
- Открываем утилиту Adb Run.
Источник