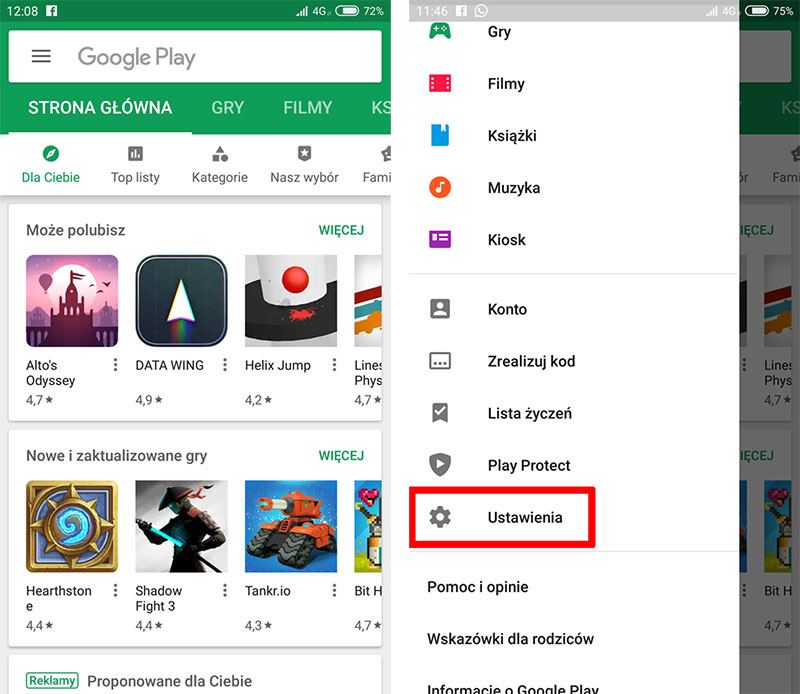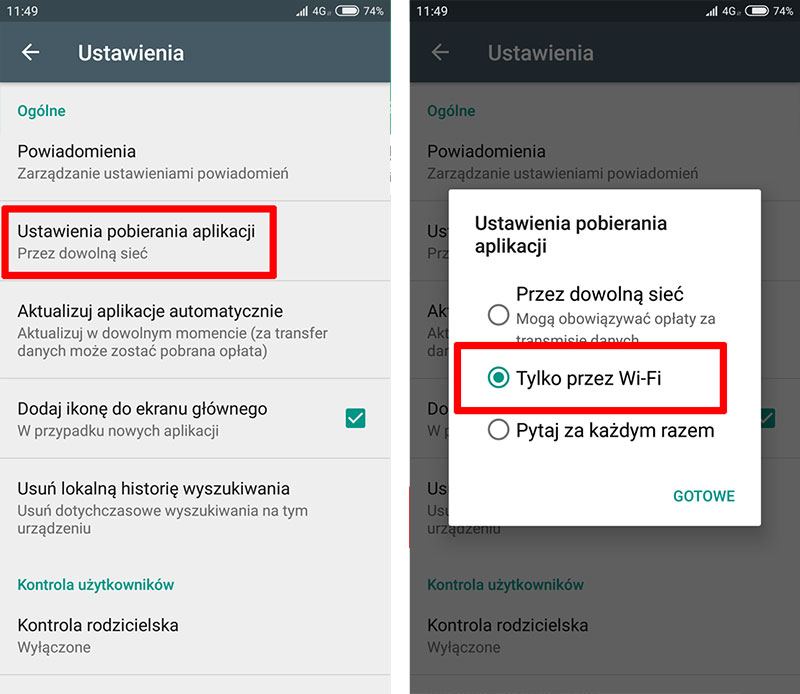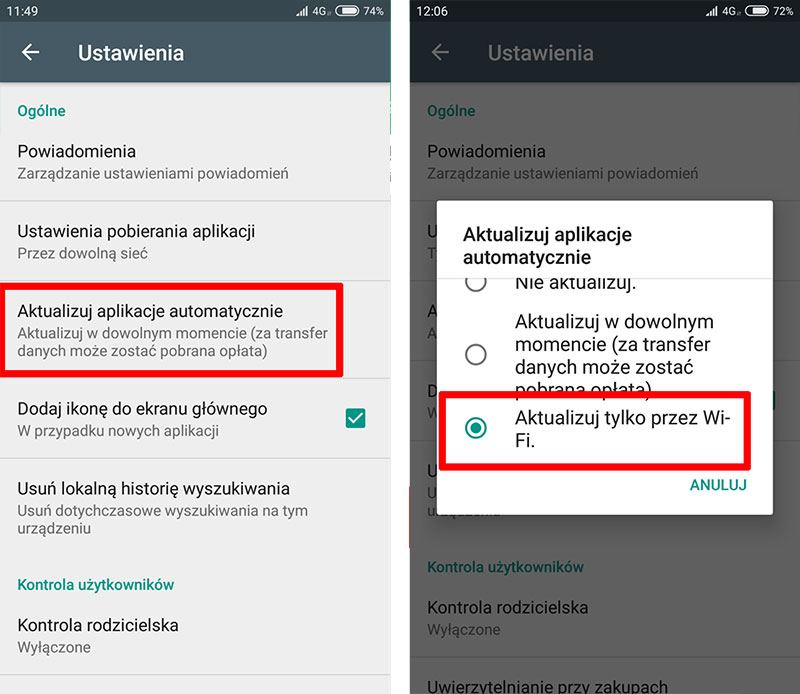- Как и в Play Маркете, установите загрузку только через Wi-Fi
- Установите обновления для загрузки и приложений только через Wi-Fi в Play Маркете
- Как обновить без Wi-Fi на Android
- Обновление программного обеспечения Android без Wi-Fi
- Обновление приложений без Wi-Fi на Android
- Ручное обновление без wifi приложений Android
- Настройка обновления только по wifi
- Настроить обновление приложений только через wifi. Как отключить автообновление Android
- Можно ли отключить обновления приложений на андроиде
- Почему рекомендуется отключать автоматические обновления на андроиде
- Отключение уведомлений об обновлениях Андроид
- Как запретить обновление приложений на андроид-устройстве через Play Market
- Что нужно сделать, чтобы отключить обновление операционной системы Андроид?
- Заблокировать автоматическое получение обновлений через настройки устройства андроид
- Как отключить обновления Android системы
- Интересные статьи:
- Новости, связанные с этим материалом
- Как перепрошить виндовс на андроид
- Как отправлять фотографии без потери качества через WhatsApp
- Meizu Pro 6 имеет дисплей с изогнутыми краями, аналогично Galaxy S7 Edge
- Самые популярные Android смартфоны в третьем квартале 2020 года по версии AnTuTu
- Планшет Modecom Free TAB 8010 IPS IB и IB IPS Free TAB 8025.
- Как играть в андроид игры на ПК
- Возможные трудности при отключении обновлений на андроиде
- Альтернативный способ отключения обновления на смартфонах андроид
- Как отключить автообновление приложений на андроиде
- Способ второй — отключить уведомления о обновлении
- Обновление iOS без вай-фая на телефон по сотовой сети интернет и LTE
- Для чего необходимо обновлять iOS на iPhone
- Инструкция как обновить iOS на iPhone без WiFi
- Через мобильный интернет
- С помощью второго телефона подключенного в режиме модема
- С помощью ноутбука или компьютера через USB
- Обновление iOS без WiFi на разных версиях iPhone
- Как обновить iOS без WiFi на iPad и iPod touch
- Настроить обновления в андроид только через wifi. Как обновлять приложения Android
- Можно ли отключить обновления приложений на андроиде
- Отключить обновление системы
- Почему рекомендуется отключать автоматические обновления на андроиде
- Как включить автоматическое обновление приложений в Android
- Как запретить обновление приложений на андроид-устройстве через Play Market
- Ручное обновление приложений
- Заблокировать автоматическое получение обновлений через настройки устройства андроид
- Как отключить синхронизация данных
- Возможные трудности при отключении обновлений на андроиде
- Настройка уведомлений об обновлении
- Настраиваем автообновление приложений так, чтобы экономить интернет-трафик
- Альтернативный способ отключения обновления на смартфонах андроид
- Последовательность действий, позволяющих отключить автоматическое обновление
- Как отключить автообновление приложений на андроиде
Как и в Play Маркете, установите загрузку только через Wi-Fi
Вы хотите, чтобы Play Store загружал приложения только через Wi-Fi? Поступая таким образом, вы можете уменьшить использование сотовых данных и сделать приложения доступными только в пределах беспроводной сети. Посмотрите, как включить его, а также настройте обновления приложений только через Wi-Fi.
Приложения и мобильные игры занимают все больше места, что означает, что загрузка их через сотовые данные может быстро исчерпать ежемесячный лимит передачи. Google решил предоставить пользователям возможность настроить Play Store для настройки новых приложений и игр, которые будут загружаться через Wi-Fi (или запрашивать их каждый раз).
Благодаря этому предпочтительным способом загрузки будет только беспроводная сеть, поэтому приложения и игры не могут быть загружены с использованием сотовых данных — вместо этого они будут добавлены в очередь загрузки, которая будет запущена только в диапазоне Wi-Fi. Таким образом, мы никогда не сможем загружать что-либо по сотовым данным по ошибке.
Кроме того, мы можем объединить этот вариант с уже существующей функцией автоматического обновления приложений только через Wi-Fi — это позволит загружать и обновлять приложения только в пределах диапазона беспроводной сети. Таким образом, Play Store не будет использовать наши мобильные данные каким-либо образом — ни при загрузке новых приложений, ни при обновлении существующих.
Установите обновления для загрузки и приложений только через Wi-Fi в Play Маркете
Чтобы установить его, запустите приложение Play Store на своем телефоне или планшете, а затем выдвиньте боковое меню, сдвинув палец с левого края экрана. Прокрутите список доступных параметров в боковом меню, пока не найдете элемент «Настройка». Выберите его, чтобы войти в настройки Play Store.
В настройках вы теперь найдете два варианта, которые нас интересуют: настройка способа загрузки приложения, а также параметры для автоматического обновления приложений.
- Загрузка новых приложений только через Wi-Fi
Чтобы установить загрузку новых приложений и игр на телефон или планшет только после подключения Wi-Fi, используйте новый параметр с именем «Настройки загрузки приложений». По умолчанию эта опция позволяет загружать приложения через Wi-Fi и сотовые данные.
Нажмите эту опцию, чтобы вывести свои параметры. В новом окне вы можете выбрать, как вы хотите загружать приложения. Если вы хотите установить загрузку только через Wi-Fi в Play Маркете, установите флажок «Только через Wi-Fi».
Вы также можете выбрать опцию «Спросить каждый раз» — тогда вам будет задаваться каждый раз при попытке загрузить любую игру или приложение, как загрузить приложение.
После выбора опции «Только через Wi-Fi» вы не сможете загружать любые приложения через сотовые данные. При попытке загрузить приложение вы увидите сообщение «Я жду в Wi-Fi», и процесс загрузки будет добавлен в очередь, которая начнется только после подключения к беспроводной сети.
- Обновление установленных приложений только через Wi-Fi
Вышеуказанный вариант работает только для загрузки новых приложений и игр из Play Маркета. Если мы хотим установить то же самое для функции автоматического обновления, мы должны использовать другую опцию. В настройках Play Store есть функция чуть ниже указанной опции «Автоматическое обновление приложения».
Этот параметр позволяет настроить способ обновления приложений в Play Маркете. Нажмите эту кнопку, чтобы изменить настройки. В новом окне мы можем полностью отключить автоматическое обновление приложения или установить, как оно должно происходить.
Чтобы приложения могли обновляться только с помощью Wi-Fi, установите флажок «Обновление только через Wi-Fi». Когда эта опция отмечена, Play Store никоим образом не будет принудительно выполнять автоматическое обновление в фоновом режиме с использованием сотовых данных. Обновление приложения возможно только в пределах сетей Wi-Fi.
Благодаря этим возможностям, мы можем заставить Play Store никоим образом не употреблять мобильные данные — ни при загрузке новых приложений, ни при обновлении существующих. Вы сможете использовать Store только в сети Wi-Fi, не беспокоясь о том, что наш ежемесячный пул переноса будет уменьшен.
Источник
Как обновить без Wi-Fi на Android
Вы хотите обновите свой Android-смартфон но у вас нет Wi-Fi или ваш смартфон имеет более высокую скорость, чем ваше интернет-соединение? Все-таки можно конечно обновите вашу операционную систему или приложения без подключения к Wi-Fi.
По логике, это будет потреблять данные связанный с вашимтелефонная подписка, поэтому убедитесь, что у вас достаточно подписки, чтобы иметь возможность выполнять эти обновления иногда немного тяжеловато.
Обновление программного обеспечения Android без Wi-Fi
- Перейдите на вкладку » настройки »Со своего смартфона
- Нажмите ‘ о телефоне Внизу раскрывающегося меню.
- Выберите вкладку » системное обновление«
- Вы увидите, что экран появляется здесь справа, в нашем случае программное обеспечение обновлено, если бы это было не так, ваш смартфон предложил бы вам скачать последнюю версию, указав, что вы хотите сделать это без Wi-Fi. Опять же, убедитесь, что у вас есть достаточно большая подписка чтобы иметь возможность сделать это обновление без превышения пакета.
Обновление приложений без Wi-Fi на Android
Что касается приложений, процедура обновления тоже очень просто, и вы можете настроить автоматизацию обновления в соответствии с вашей сетью:
- Перейти к » Play Маркет«
- Откройте раскрывающееся меню и нажмите » настройки«
- В середине выбора вы увидите вкладку » автоматическое обновление приложений«
- Варианты 3 Вам доступны:
Когда вы проверяете » любая сеть »Это также даст вам возможность обновлять свои приложения через телефонную сеть, чтобы без Wi-Fi.
Ручное обновление без wifi приложений Android
Для выполнения обновление без Wi-Fi ваших приложений, вам просто нужно выполнить ту же процедуру, как если бы вы хотели сделать это в Wi-Fi, но в возможно отключение Wi-Fi если он был активирован на вашем смартфоне. Вот процедура, которой нужно следовать:
- Отключите Wi-Fi на вашем смартфоне
- Перейти к » Магазин игр « со своего смартфона
- Открыть меню » Мои игры и приложения«
- Вы увидите слова » Обновление »Рядом с приложениями, для которых доступно обновление. Если ничего не написано, значит обновлений нет.
- Нажмите на » Обновлять « чтобы установить последнюю версию этого приложения без использования Wi-Fi.
Если вы хотите иметь дальнейшая информация на этих обновления и особенно почему эти обновления, мы написали статью на эту тему, в которой можно узнать о различных avantages сделать обновить приложения или Android.
Источник
Настройка обновления только по wifi
Настроить обновление приложений только через wifi. Как отключить автообновление Android
Можно ли отключить обновления приложений на андроиде
Большинство приложений на OC Android получает автоматические обновления, которые не всегда положительно влияют на их работоспособность. В некоторых случаях после загрузки обновления в работе софта наблюдаются сбои, возникают неизвестные ошибки. Существует несколько способов отключения подобных загрузок, каждый из которых имеет свои отличительные особенности.
После проверки автозагрузок их можно отменить
Почему рекомендуется отключать автоматические обновления на андроиде
Как отключить синхронизацию на Андроиде — инструкция
У этого обстоятельства есть несколько распространённый причин:
- из-за постоянных обновлений операционная система гаджета может слететь. В сложившейся ситуации потребуется перепрошивать девайс, используя различные методы;
- приложения отказываются работать после загрузки ПО. Это одна из самых распространённых причин, вынуждающая пользователей отключать сторонние загрузки. Однако данную проблему можно решить путём перезагрузки смартфона;
- сбиваются время и дата на телефоне. Ситуация повторяется и после настройки этих параметров;
- сильное энергопотребление. Этот факт особенно актуален для пользователей, смартфоны которых имеют батарею маленькой ёмкости. При загрузке обновлений заряд аккумулятора быстро расходуется, что вынуждает постоянно подзаряжать свой девайс;
- автообновления потребляют большое количество оперативной памяти телефона. Данное обстоятельство отрицательно сказывается на производительности гаджета, наблюдаются сбои и зависания в процессе его работы.
Выключать автоматические обновления можно и даже нужно в некоторых ситуациях
Обратите внимание! Причин отказываться от загрузки обновлений может быть больше. Многое зависит от конкретного случая и марки смартфона.
Отключение уведомлений об обновлениях Андроид
Не менее чем сами обновления, могут раздражать постоянно всплывающие упоминания о них. Чтобы избавиться от ненужных уведомлений, сделайте следующее:
- Найдите раздел «Диспетчер приложений» в меню настроек.
- Выберите пункт «Сервисы GooglePlay».
- В появившемся окне снимите галочку рядом с пунктом «Выводить уведомления».
Диспетчер приложений в Андроиде
На этом все. Как видите, убрать надоедливые обновления программ и уведомления о них не составит труда. Надеюсь, теперь вы получите максимум комфорта от использования мобильного устройства!
Как отключить обновления на Андроиде обновлено: Декабрь 13, 2018 автором: Анатолий Бузов
Приложения (встроенные и установленные самим пользователем) — это то, для чего вообще покупается смартфон. Они, в свою очередь, время от времени загружают обновления либо автоматически, либо просят пользователя выполнить соответствующее действие (в зависимости от настроек).
Обновление приложений на Android — это процедура, которую выполнять крайне желательно. Этому существует несколько причин. Главная из них заключается в том, что любое программное обеспечение не совершенно. В особенности это касается новых или относительно новых приложений. Их разработчики стремятся опубликовать продукт как можно скорее, чтобы кто-то другой не опередил, и не «выкатил» ПО с аналогичными возможностями. В таком ПО сравнительно немного функций, но что более важно, в нем присутствует большое количество багов, из-за которых оно может работать медленно и нестабильно.
Любое ПО несовершенно. Даже разработанные крупными компаниями (например, Google) приложения, которые в Play Market уже давно, имеют проблемы с безопасностью. Отловить все подобные ошибки невозможно, можно только лишь вовремя закрывать обнаруженные дыры, которые способны привести, например, к кражам паролей от веб-сайтов или несанкционированному доступу к адресной книге.
Как запретить обновление приложений на андроид-устройстве через Play Market
Как отключить внутреннюю память на андроиде
Отключить автообновление андроид-устройства можно следующим образом:
- Запустить Google Play Market, нажав на его значок на рабочем столе смартфона.
- Далее необходимо найти меню настроек выбранной программы. Обычно это окно можно вызвать посредством нажатия на символ в виде трёх точек, расположенный вверху дисплея.
- Откроется окно с параметрами Гугл Плей. Здесь представлена основная информация о магазине приложений. Перейти в раздел «Обновления».
- Затем потребуется выбрать пункт «Автоматические обновления» и выставить значение «Никогда».
- Согласиться с системным уведомлением и нажать на клавишу «Ок».
После выполнения вышеуказанных действий ни один софт, скачанный с Гугл Плей Маркет, больше не будет получать обновлений.
Что нужно сделать, чтобы отключить обновление операционной системы Андроид?
- Зайти в меню смартфона.
- Открыть Настройки.
- Выбрать пункт «Об устройстве».
- Зайти в пункт «Обновление ПО».
- Открыть его и снять галочку «Автообновление». После таких несложных действий вы будете всего лишь получать уведомления, о том, что вышла новая версия прошивки, и телефон предложит её установить самостоятельно.
Заблокировать автоматическое получение обновлений через настройки устройства андроид
Как отключить Алису на Андроиде — подробная инструкция пользователю
Не менее эффективный метод, позволяющий осуществить запрет обновлений на OC Android. Предполагает выполнение следующих действий:
- Запустить настройки телефона. Это можно выполнить как из строки состояния, так и с рабочего стола.
- Необходимо кликнуть по строчке «Система». На более ранних версиях андроид этот пункт называется «О телефоне».
- На экране гаджета появится список с его техническими характеристиками. Здесь пользователю понадобится найти строчку «Номер сборки». После выполнения этого действия пользователь получит права разработчика.
- Вернуться в основное меню настроек смартфона и открыть пункт «Для разработчиков».
- Включить этот режим путём переведения ползунка в активное положение.
- В окне «Для разработчиков» представлен список параметров, которые теперь можно изменить на собственное усмотрение. Найти строчку «Автоматические обновления» и выключить эту функцию.
Активация функции «Для разработчиков»
К сведению! Режим «Для разработчиков» наделяет пользователя правами администратора и позволяет ему поменять некоторые настройки.
Как отключить обновления Android системы
Если же вас интересует вопрос, как отключить системные обновления на Android, тогда необходимо выполнить следующие действия:
- Откройте меню Настроек и перейдите в раздел Приложения — Все.
- Найдите приложение Software Up и откройте его.
- Далее нажмите «Отключить» и подтвердите свой выбор с помощью кнопки ОК.
Готово! Теперь вы знаете, как отключить обновления Android.
Интересные статьи:
- Как зарегистрироваться в MIUI 9 бета-тестировании?
- Xiaomi Redmi Note 4 как сбросить настройки
- Как разблокировать компьютер через сканер отпечатков пальцев на Android
- Как узнать свой пароль от WiFi на телефоне Андроид без рут прав
- Как удалить контакты с сим карты Android
- Как ограничить доступ к мобильному интернету приложениям на Android
Новости, связанные с этим материалом
Как перепрошить виндовс на андроид
Новости телефонов, планшетов и Hi-Tech
Как отправлять фотографии без потери качества через WhatsApp
Новости телефонов, планшетов и Hi-Tech
Meizu Pro 6 имеет дисплей с изогнутыми краями, аналогично Galaxy S7 Edge
Самые популярные Android смартфоны в третьем квартале 2020 года по версии AnTuTu
Новости телефонов, планшетов и Hi-Tech
Планшет Modecom Free TAB 8010 IPS IB и IB IPS Free TAB 8025.
Как играть в андроид игры на ПК
AndroidКак отключить обновления Androidобновленияприложениясистемные
Как отключить обновления Androidприложения
Возможные трудности при отключении обновлений на андроиде
Процесс запрета на получение обновлений для смартфона может сопровождаться определёнными трудностями:
- проблемы с активацией режима «Для разработчиков». На некоторых версиях OC Android данная функция может быть спрятана в настройках гаджета. На её поиск уйдёт немало времени. При этом не факт, что будет достигнут положительный результат. На таких смартфонах отключить обновление приложений можно только через Google Play Market или путём скачивания стороннего софта, позволяющего справиться с данной задачей;
- проблемы с получением прав администратора. На многих оболочках OC Android стоит запрет на проведение подобного действия;
- отключить загрузку стороннего ПО не получается. Речь идёт о невозможности деактивации режима «Автоматические обновления». Справиться с данной проблемой поможет перепрошивка аппарата либо сброс его настроек до заводского уровня;
- после перехода во вкладку «Номер сборки» в основных настройках девайса не появляется строка «Для разработчиков». Это обстоятельство свидетельствует о системном сбое, устранить который поможет перезагрузка телефона или активация безопасного режима;
- ошибки, возникающие при переходе в Гугл Плей Маркет. Данная проблема актуальна для тех, кто решил выключить автообновление того или иного софта через магазин приложений от Google.
Зависание смартфона на базе андроид
Существует несколько разновидностей ошибок при входе в Google Play, каждая из которых имеет собственный способ устранения. В данном разделе нет необходимости подробно останавливаться на решении этих проблем.
Альтернативный способ отключения обновления на смартфонах андроид
Существует ещё один метод, позволяющий понять, как сделать, чтобы приложения не обновлялись автоматически на андроиде. Данный способ предполагает выполнение следующих этапов:
- Запустить настройки своего мобильника.
- Открыть раздел «Расширенные настройки».
- Найти строчку под названием «Приложения». Появится список софта, который установлен на данном смартфоне. В этом разделе присутствуют как системные, так и скачанные с Google Play Market приложения.
- Теперь пользователь может выборочно отключить автообновление у некоторых программ. Для этого потребуется удерживать ярлык нужного софта в течение нескольких секунд.
- Затем появится окно с возможными корректировками параметров работы приложения. Выбрать значение «Отключить доступ автообновлений».
Обратите внимание! Данный способ считается универсальным и позволяет выбрать те программы, для которых необходимо отключить загрузку программного обеспечения в автоматическом режиме.
Как отключить автообновление приложений на андроиде
В операционную систему Android встроен специальный механизм, который позволяет деинсталлировать уже установленные обновления.
Удаление загрузок для софта
Важно! Такая потребность возникает, когда пользователь по каким-то причинам не увидел загрузки ПО.
Данная процедура осуществляется следующим образом:
- Открыть окно параметров смартфона.
- Перейти в строку «Приложения». На более новых оболочках данный пункт называется «Диспетчер программ».
- Из представленного списка софта найти программу, обновление которой требуется деинсталлировать.
- Нажать на выбранное приложение.
- Появится окно с его параметрами. Как правило, здесь присутствует три кнопки: «Отключить», «Остановить» и «Удалить обновления». В данном случае надо выбрать последний вариант и подтвердить своё решение нажатием кнопки «Ок», ознакомившись при этом с предупреждением и политикой конфиденциальности.
Обратите внимание! После выполнения предыдущего действия перед пользователем откроется меню, где будут представлены сведения о текущей версии приложения. Таким образом, посредством выполнения вышеизложенных этапов произошёл откат софта до более ранней версии.
Способ второй — отключить уведомления о обновлении
Второе решение отключить системную службу, которая работает в фоновом режиме и отвечает за обновление системы андроид.
Для этого требуется получить права рут и установить приложение «Disable Service». Запускаем приложение и идем в «Системные» (справа) для отображения системных приложений.
В списке ищем приложение «Google Services Framework» и выбираем его. Теперь слева верху выбираем показать все службы, работающие в рамках приложения.
В нижней части мы должны найти службу «SystemUpService». Чтобы ее отключить, просто снимите птичку напротив нее в списке. Сообщения об обновлениях не должны больше появляться. Успехов.
Если доступ в интернет со своих гаджетов лимитирован, и превышение этих лимитов нежелательны, то нужно знать как отключить обновления на андроид.
Что можно деактивировать: 1. Отключать автообновления приложений входящих в операционную систему андроид. 2. Обновления скачанных приложений.
Обновление iOS без вай-фая на телефон по сотовой сети интернет и LTE
Операционная система Iphone требует периодических обновлений, ведь только так производитель способен защитить устройство от вирусов. К тому же, новые приложения и игры требуют систему, способную прочитать код, на котором они написаны. Пользователь, пренебрегающий обновлениями айос рискует столкнуться с отказом приложений от работы, к тому же телефон значительно потеряет в протекции от вирусов.
Наилучший и наиболее экономный способ заполучить свежую версии ПО — скачать ее, когда телефон подключен к wifi. Соединение по wifi работает быстрее и стабильнее, чем мобильный интернет, к тому же в этом случае отпадает вопрос расхода трафика.
Другое дело, если wifi не доступен, а в распоряжении пользователя только мобильная сеть. Помимо скоростных ограничений, владельцу яблочного устройства придется столкнуться с заводским ограничением, не позволяющим скачивать из официального магазина контент размером более 150 Мб через мобильные сети. К счастью любителей Apple, существуют обходные пути, позволяющие забыть о лимите в 150 Мб.
Для чего необходимо обновлять iOS на iPhone
Разработка приложений и игр — одна из наиболее динамичных сфер it-отрасли. Разработчики совершенствуют свои творения ежедневно, соответственно, для корректной работы программы потребуется система, сопоставимая с кодом, на котором она написана. Даже для работы старого, но доработанного приложения необходима новая ОС, не говоря о принципиально новых разработках.
Важно! Обновлять телефон не обязательно, особенно если его владелец не увлекается новинками игр и приложений. Айфон будет работать исправно и на самых старых версиях ПО, но в таком случае пользоваться интернетом рекомендуется с осторожностью, ведь помимо развлекательной функции, обновления также создаются для защиты смартфона от новых вирусов. К тому же, телефоны Apple одни из лучших и дорогих на рынке, поэтому владельцу лучше извлечь из своего яблочного устройства максимум.
Инструкция как обновить iOS на iPhone без WiFi
Существует несколько ответов на вопрос, как обновить айфон без подключения к wifi сетям. Владелец iphone может выбрать для себя наиболее удобный вариант.
Через мобильный интернет
Этот способ простой, с его помощью барьер в 150 Мб перестаёт быть проблемой, из-за которой телефон не может обновиться. Следует просто скачать приложение, а затем изменить настройки даты в смартфоне:
- Нажать на загрузку приложения и ждать, пока система не выдаст ошибку.
- Отправиться в настройки даты (настройки → основные → дата и время) и изменить текущее число на любое из будущего. То есть, если сегодня 20 октября, то следует установить 21 октября или любое бедующее число до конца года.
- Вернуться на главный экран и открыть приложения, которые отказывали в запуске ранее. При последовательном исполнении вышеуказанных рекомендаций проблем с загрузкой больших файлов через сеть lte или 3G не возникнет.
Важно! Пока искомое приложение скачивается или устанавливается, изменение даты на актуальную не допускается, в противном случае пользователь рискует снова столкнуться с ошибкой. Алгоритм скачивания без вайфай придется начинать сызнова, а трафик будет потрачен понапрасну.
С помощью второго телефона подключенного в режиме модема
Обновления айфона без вай фай возможно при помощи второго Apple-устройства. Система Ios вкупе с платой телефона позволяют использовать последний как роутер, обеспечивая wifi сетью подключенные к нему девайсы. Смартфон преобразует сотовый интернет в полноценный wifi, а значит с его помощью можно избежать ограничений размеров.
Достаточно просто активировать режим раздачи (настройки → сотовая связь → сотовые данные, затем вернуться в главные настройки и активировать режим модема) и подключить обновляемое устройство к раздающему.
Обратите внимание! Рекомендуется убедится в том, что тарифный план позволяет проделывать подобные операции недорого, ведь раздающее устройство требует больше трафика, а значит и платить придется дороже.
С помощью ноутбука или компьютера через USB
Другим ответом на вопрос, как загрузить обновления ios без wifi, является метод через пк. Следует установить на компьютер айтюнс (скачать с официального сайта), все дальнейшие манипуляции будут производится с помощью этой программы.
- Запустить айтюнс, подключить смартфон через usb, найти в itunes значок телефона и нажать на него;
- Синхронизировать смартфон с айтюнс, нажать «начать работу»;
- В открывшемся разделе «обзор» выбрать «обновить», если устройство не обновлено.
Важно! Перед проведением вышеуказанных манипуляций стоит создать резервную копию данных, в противном случае, пользователь рискует потерять их в процессе обновления.
Другой способ обновления ПО с помощью файла директории:
- Загрузить ПО с официального сайта;
- Подключить айфон к ПК через usb шнур;
- В директории телефона найти и открыть файл с расширением .ipsw;
- Выбрать функцию «обновить».
Обновление iOS без WiFi на разных версиях iPhone
В целом, все смартфоны от Эппл оснащены одинаковым корневым функционалом, отличаются они лишь в деталях. Вышеуказанные способы обновления актуальны для таких смартфонов как iphone 5s, 6 и 6s, 7, 8.
Как обновить iOS без WiFi на iPad и iPod touch
Так как iPad и iPod touch оснащены схожим с айфоном железом, загрузка и установка обновлений на этих устройствах происходит в том же порядке. Это значит, что вышеуказанные способы актуальны и для Ipad и Ipod touch. Исключения составляют те модели, которые не оснащены модулем sim, а значит и мобильный интернет в них отсутствует.
Обратите внимание! Подобные гаджеты (ранние айпэды и айподы) рекомендуется обновлять с помощью ПК или вспомогательного iphone, который работает в режиме модема.
Стоит заметить, что при наличии на устройстве системы не старше ios 11, проблема ограничений по размеру не актуальна. Разработчик снял ограничение, теперь пользователь может обновляться непосредственно с устройства. Если система старше 11 версии, а сеть wifi не доступна, придется прибегнуть к одному из вышеописанных способов обхода барьера в 150 Мб.
Настроить обновления в андроид только через wifi. Как обновлять приложения Android
Можно ли отключить обновления приложений на андроиде
Большинство приложений на OC Android получает автоматические обновления, которые не всегда положительно влияют на их работоспособность. В некоторых случаях после загрузки обновления в работе софта наблюдаются сбои, возникают неизвестные ошибки. Существует несколько способов отключения подобных загрузок, каждый из которых имеет свои отличительные особенности.
После проверки автозагрузок их можно отменить
Отключить обновление системы
Обновляются не только установленные приложения, но и встроенные программы и сама система. Поэтому чтобы разобраться, как полностью запретить обновление приложений на Андроид, нужно выполнить еще несколько манипуляций с мобильным устройством.
Здесь тоже есть возможность обновить прошивку вручную или установить, что скачивать апдейты можно только при подключении к интернету через Wi-Fi.
Многие пользователи задаются вопросом, как отказаться от установки обновления прошивки, если телефон уже его скачал и теперь настойчиво предлагает инсталлировать, выводя уведомления. Самый простой способ — игнорировать наличие апдейта на устройстве и отключить уведомления.
Чтобы апдейт не занимал место, можно его удалить. Для этого на мобильном устройстве должны быть установлены права суперпользователя (root). Кроме того, нужен файловый менеджер Root Explorer. Если эти требования выполняются, то для удаления скачанного обновления достаточно перейти в системный каталог /cache/ и стереть файл up.zip.
В некоторых случаях файл обновления находится прямо в корне карты памяти. В любом случае, даже после удаления система больше не будет пытаться самостоятельно скачать новую прошивку.
По умолчанию на Android работает автоматическое обновление игр и программ. Как только смартфон подключается к Wi-Fi, система проверяет наличие апдейтов у всех приложений и начинает их установку.
Проблема в том, что на слабых устройствах фоновое скачивание и установка обновлений сильно влияют на производительность. К тому же новая версия может быть хуже предыдущей — вы точно видели такие жалобы среди отзывов пользователей.
Обновляться могут не только приложения, но и сама система. Если вы хотите контролировать этот процесс, в настройках.
Почему рекомендуется отключать автоматические обновления на андроиде
Как отключить синхронизацию на Андроиде — инструкция
У этого обстоятельства есть несколько распространённый причин:
- из-за постоянных обновлений операционная система гаджета может слететь. В сложившейся ситуации потребуется перепрошивать девайс, используя различные методы;
- приложения отказываются работать после загрузки ПО. Это одна из самых распространённых причин, вынуждающая пользователей отключать сторонние загрузки. Однако данную проблему можно решить путём перезагрузки смартфона;
- сбиваются время и дата на телефоне. Ситуация повторяется и после настройки этих параметров;
- сильное энергопотребление. Этот факт особенно актуален для пользователей, смартфоны которых имеют батарею маленькой ёмкости. При загрузке обновлений заряд аккумулятора быстро расходуется, что вынуждает постоянно подзаряжать свой девайс;
- автообновления потребляют большое количество оперативной памяти телефона. Данное обстоятельство отрицательно сказывается на производительности гаджета, наблюдаются сбои и зависания в процессе его работы.
Выключать автоматические обновления можно и даже нужно в некоторых ситуациях
Обратите внимание! Причин отказываться от загрузки обновлений может быть больше. Многое зависит от конкретного случая и марки смартфона.
Как включить автоматическое обновление приложений в Android
Для того, чтобы включить автоматическое обновление приложений в Android, выполните следующие действия:
- Откройте Google Play.
- Нажмите на иконку меню («гамбургер») в левом верхнем углу экрана и выберите пункт «Настройки«.
- В разделе «Общие» выберите «Автообновление приложений«.
- Если вы хотите, чтобы обновления загружались только в сетях Wi-Fi, выберите третий вариант: Только через Wi-Fi.
- Если вы хотите, чтобы обновления загружались в любой сети, выберите второй вариант: Всегда. Обратите внимание, что в этом случае будет использоваться мобильный трафик, за что ваш сотовый оператор может взымать дополнительную плату. Используйте этот вариант с осторожностью.
Ещё один момент, который следует учесть — если приложению требуются дополнительные разрешения, оно не будет обновляться, даже если включена функция автоматического обновления. Это очень полезная функция, которая не даст недобросовестным разработчикам получить больше, чем вы им разрешите.
Все мы часто сталкиваемся с такой проблемой, как постоянные обновления. Только включаете свой телефон, как он тут же заходит в интернет, чтобы обновить очередную программу. Все эти обновления могут влететь в копеечку, если у Вас не безлимитный тариф. В этой статье мы подробно расскажем Вам, как отключить обновления программ на Вашем устройстве.
Как запретить обновление приложений на андроид-устройстве через Play Market
Как отключить внутреннюю память на андроиде
Отключить автообновление андроид-устройства можно следующим образом:
- Запустить Google Play Market, нажав на его значок на рабочем столе смартфона.
- Далее необходимо найти меню настроек выбранной программы. Обычно это окно можно вызвать посредством нажатия на символ в виде трёх точек, расположенный вверху дисплея.
- Откроется окно с параметрами Гугл Плей. Здесь представлена основная информация о магазине приложений. Перейти в раздел «Обновления».
- Затем потребуется выбрать пункт «Автоматические обновления» и выставить значение «Никогда».
- Согласиться с системным уведомлением и нажать на клавишу «Ок».
После выполнения вышеуказанных действий ни один софт, скачанный с Гугл Плей Маркет, больше не будет получать обновлений.
Ручное обновление приложений
После отключения автоматического обновления все же иногда может потребоваться обновить какое-либо приложение. Снова включать автообновления и ждать скачивание и установку всех накопившихся обновлений не совсем комфортно, поэтому мы расскажем как обновить определенное приложение вручную.
- Откройте раздел «Мои приложения и игры» в PlayMarket;
- Выберите нужное приложение и нажмите на кнопку «Обновить».
Здесь же можно обновить все приложения, нажав на кнопку «Обновить все».
Заблокировать автоматическое получение обновлений через настройки устройства андроид
Как отключить Алису на Андроиде — подробная инструкция пользователю
Не менее эффективный метод, позволяющий осуществить запрет обновлений на OC Android. Предполагает выполнение следующих действий:
- Запустить настройки телефона. Это можно выполнить как из строки состояния, так и с рабочего стола.
- Необходимо кликнуть по строчке «Система». На более ранних версиях андроид этот пункт называется «О телефоне».
- На экране гаджета появится список с его техническими характеристиками. Здесь пользователю понадобится найти строчку «Номер сборки». После выполнения этого действия пользователь получит права разработчика.
- Вернуться в основное меню настроек смартфона и открыть пункт «Для разработчиков».
- Включить этот режим путём переведения ползунка в активное положение.
- В окне «Для разработчиков» представлен список параметров, которые теперь можно изменить на собственное усмотрение. Найти строчку «Автоматические обновления» и выключить эту функцию.
Активация функции «Для разработчиков»
К сведению! Режим «Для разработчиков» наделяет пользователя правами администратора и позволяет ему поменять некоторые настройки.
Как отключить синхронизация данных
Еще одна функция, которую можно отключить, это автоматическая синхронизация данных для сервисов и аккаунтов Google (Gmail, Gtalk и др.):
- В «Настройках» смартфона найдите строку «Синхронизация аккаунтов» (или аналогичную по смыслу).
- На открывшейся странице запретите фоновую синхронизацию данных. Для этого снимите флажок рядом с соответствующим пунктом.
Совет:По желанию, синхронизацию можно производить по задаваемому графику. По умолчанию синхронизация производится постоянно.
Произведя вышеописанные действия, вы получите контроль над расходом трафика и ресурсов вашего устройства.
Уважаемые читатели! Если у вас остались вопросы или есть комментарии по теме статьи — пожалуйста, оставляйте их ниже.
Возможные трудности при отключении обновлений на андроиде
Процесс запрета на получение обновлений для смартфона может сопровождаться определёнными трудностями:
- проблемы с активацией режима «Для разработчиков». На некоторых версиях OC Android данная функция может быть спрятана в настройках гаджета. На её поиск уйдёт немало времени. При этом не факт, что будет достигнут положительный результат. На таких смартфонах отключить обновление приложений можно только через Google Play Market или путём скачивания стороннего софта, позволяющего справиться с данной задачей;
- проблемы с получением прав администратора. На многих оболочках OC Android стоит запрет на проведение подобного действия;
- отключить загрузку стороннего ПО не получается. Речь идёт о невозможности деактивации режима «Автоматические обновления». Справиться с данной проблемой поможет перепрошивка аппарата либо сброс его настроек до заводского уровня;
- после перехода во вкладку «Номер сборки» в основных настройках девайса не появляется строка «Для разработчиков». Это обстоятельство свидетельствует о системном сбое, устранить который поможет перезагрузка телефона или активация безопасного режима;
- ошибки, возникающие при переходе в Гугл Плей Маркет. Данная проблема актуальна для тех, кто решил выключить автообновление того или иного софта через магазин приложений от Google.
Зависание смартфона на базе андроид
Существует несколько разновидностей ошибок при входе в Google Play, каждая из которых имеет собственный способ устранения. В данном разделе нет необходимости подробно останавливаться на решении этих проблем.
Настройка уведомлений об обновлении
Бывает так, что сообщения об обновлении приходят совсем некстати и возникает желание их отключить. Можно отключить звук, возникающий при появлении таких обновлений, либо ввести запрет на их получение.
Чтобы отключить уведомления, надо открыть настройки Play Market. Для этого надо проделать шаги, описанные выше на рисунках 1-3. Когда на смартфоне Андроид будет открыта опция «Мои приложения и игры», надо прокрутить (проскроллить) окно вниз так, чтобы появились «Настройки» (рис. 9):
Рис. 9. Настройки Play Market
Открываем «Настройки» Google Play Market, и щелкаем «Оповещения» (1 на рис. 10):
Рис. 10. Настройки уведомлений об обновлениях. Настройки автообновлений приложений.
Открыв «Оповещения», проверяем галочки. Если НЕ хотите получать уведомления о наличии обновлений для приложений, надо убрать галочку напротив «Обновления» (1 на рис. 11). Также в этом случае стоит снять галочку напротив «Автоматическое обновление» (2 на рис. 11):
Рис. 11. Ставим/убираем галочки для оповещений об обновлениях и для автообновлений приложений
Если галочки убрать, то оповещения насчет наличия обновлений и про автоматическое обновление не должны приходить.
Настраиваем автообновление приложений так, чтобы экономить интернет-трафик
Настройки автообновлений приложений каждый выбирает для себя самостоятельно. На рис. 12 выбран вариант «Только через Wi-Fi». Это удобно, чтобы на обновление приложений. У меня уже есть печальный опыт, когда лимит мобильного трафика быстро и совершенно неожиданно заканчивается. Однако Wi-Fi не является повсеместно и широко распространенным, поэтому приходится задумываться о расходе интернет-трафика и выбирать соответствующие настройки.
Рис. 12. Настройки автообновлений приложений
Полезные сведения про обновления приложений в сжатом виде можно почерпнуть также из справки Гугл:
Получайте актуальные статьи по компьютерной грамотности прямо на ваш почтовый ящик
Автозагрузка обновлений Android вызывает раздражение. Скорость интернета падает из-за скачивания большого объёма данных в фоновом режиме, постоянно выскакивают уведомления о необходимости выполнить обновление. Но это можно прекратить, взяв апгрейд системы под контроль.
Альтернативный способ отключения обновления на смартфонах андроид
Существует ещё один метод, позволяющий понять, как сделать, чтобы приложения не обновлялись автоматически на андроиде. Данный способ предполагает выполнение следующих этапов:
- Запустить настройки своего мобильника.
- Открыть раздел «Расширенные настройки».
- Найти строчку под названием «Приложения». Появится список софта, который установлен на данном смартфоне. В этом разделе присутствуют как системные, так и скачанные с Google Play Market приложения.
- Теперь пользователь может выборочно отключить автообновление у некоторых программ. Для этого потребуется удерживать ярлык нужного софта в течение нескольких секунд.
- Затем появится окно с возможными корректировками параметров работы приложения. Выбрать значение «Отключить доступ автообновлений».
Обратите внимание! Данный способ считается универсальным и позволяет выбрать те программы, для которых необходимо отключить загрузку программного обеспечения в автоматическом режиме.
Последовательность действий, позволяющих отключить автоматическое обновление
1. Для того, чтобы отключить обновление системных приложений достаточно зайти в его настройки, отыскать графу «о телефоне (планшете, системе)» и в появившемся разделе выбрать «Обновление системного ПО», где требуется сделать выборку, путем выставления отметок напротив графы «спрашивать перед загрузкой» либо «не обновлять».
С этой минуты гаджет не позволит себе самостоятельно загружать ничего без вашего согласия. Однако такой способ действует лишь с автообновлениями приложений входящих в операционную систему. 2. Эффективный вариант, позволяющий отменить обновление android программ, которые же вероятнее всего вами и были закачаны с Google Play, потребует произвести нехитрые манипуляции с настройками Play Маркет — является базовым для всех без исключения гаджетов.
Отыскиваем кнопку опции и во всплывшем меню деактивируем«Уведомления». Одновременно о только через Wi-Fi. Теперь в автоматическом режиме с Google Play ничего не загружается. 3. От надоедливой и забирающей трафик рекламы также можно оградиться. Единственный минус, придется вручную подключать мобильный интернет, поскольку суть блокировки рекламы состоит в отключении мобильной сети.
По-прежнему заходите в «настройки устройства» — «Беспроводные сети» — «мобильная сеть», где нужно убрать все отметки. После этого интернет с гаджета можно запустить лишь при Wi-Fi соединении. 4. Экономия лимитированного трафика может быть достигнута и путем отключения синхронизации устройства с gtalk, gmail и т.д.
Все в тех же «настройках устройства» кликаем на «Аккаунты и синхронизация» и удаляем метку с графы «фоновый режим».
Благодаря сервису Google Play разработчики приложений для Android телефонов и планшетов имеют возможность эффективно распространять обновления для своих продуктов. Стоит им обновить приложение в сервисе Google Play, как оно автоматически обновляется на всех Android устройствах, где оно установлено. В большинстве случаев, это очень удобно. Как для разработчиков, так и для пользователей.
Но, обновления далеко не всегда бывают удачными. Иногда после обновления приложение работает не стабильно или содержит ошибки. В таких ситуациях появляется проблема, как удалить обновление приложения на Android и вернуть его старую версию.
Как отключить автообновление приложений на андроиде
В операционную систему Android встроен специальный механизм, который позволяет деинсталлировать уже установленные обновления.
Удаление загрузок для софта
Важно! Такая потребность возникает, когда пользователь по каким-то причинам не увидел загрузки ПО.
Данная процедура осуществляется следующим образом:
- Открыть окно параметров смартфона.
- Перейти в строку «Приложения». На более новых оболочках данный пункт называется «Диспетчер программ».
- Из представленного списка софта найти программу, обновление которой требуется деинсталлировать.
- Нажать на выбранное приложение.
- Появится окно с его параметрами. Как правило, здесь присутствует три кнопки: «Отключить», «Остановить» и «Удалить обновления». В данном случае надо выбрать последний вариант и подтвердить своё решение нажатием кнопки «Ок», ознакомившись при этом с предупреждением и п?
Источник