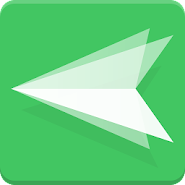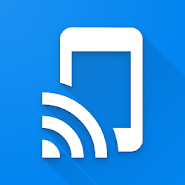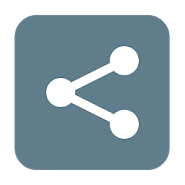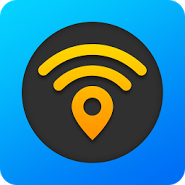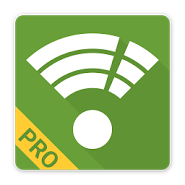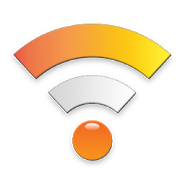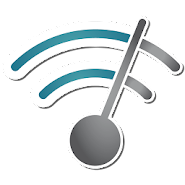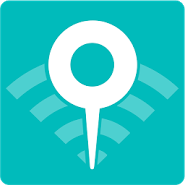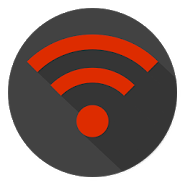- Андроид не подключается к WI-FI, что делать, как исправить
- Возможные проблемы и способы решения
- Настройка роутера
- Настройка WI-FI
- Обновление вай фай для андроида
- Как обновить Андроид на телефоне и планшете
- Как обновить Андроид телефон или планшет
- Перед обновлением
- Обновление системы Андроид — по вай фай, с телефона
- Обновляем Android — с компьютера, по USB
- Самсунг — Samsung Kies и Smart Switch
- Хуавей и Хонор — HiSuite
- Сяоми — Fastboot Update или Local
- Сони — Xperia Companion
- В заключение
Андроид не подключается к WI-FI, что делать, как исправить
вкл. 15 Май 2015 . Опубликовано в Android — Общее
Андроид не подключается к WI-FI, что делать, как исправить? Иногда возникает такая проблема, как не возможность подключиться Android к беспроводной точке доступа WI-FI. Как решить данную проблему? Узнайте в этой статье!
И так вы пришли в гости или находитесь в кафе, а возможно купили новый роутер настроили его чтобы он раздавал интернет по WI-FI, а Android смартфон или планшет ни в какую не хочет подключаться к сети или даже не видит ее! Не переживайте выход есть!
Возможные проблемы и способы решения
1. Если Android видит сеть, но не может к ней подключится — убедитесь что вы вводите правильно пароль!
2. Если Android видит сеть, но не может к ней подключится — возможно Android не поддерживает тип защиты, установленный в роутере, поменять тип защиты (читайте ниже настройка роутера)
3. Если Android не видит сеть — убедитесь, что сеть WI — FI функционирует, перезагрузите роутер (вкл/выкл)
4. Если Android не видит сеть — возможно Android, не поддерживает стандарт WI-FI на котором работает роутер (читайте ниже настройка роутера)
5. Если Android видит сеть, но не может к ней подключится, перезагрузить Android и роутер
6. Если Android видит сеть, но не может к ней подключится, установите на устройству с магазина Google Play специальное приложение — Wi-Fi Fixer . После установки перезагрузить Android и если не запустилось приложение Wi-Fi Fixer, запустить самостоятельно, далее пробуйте подключаться к точке доступа (ни каких настроек вводить не надо в приложение)
7. Если Android видит сеть, но не может к ней подключится, хотя пароль введен правильно — возможно Android, не поддерживает стандарт WI-FI на котором работает роутер (читайте ниже настройка роутера)
8. Если у вас на вашем планшете или смартфоне Android установлена кастомная прошивка, то возможно дело в ней, переустановите на официальную
9. Обратный совет предыдущему, если установлена официальная прошивка, то стоит изменить на кастомную (к примеру CyanogenMod), так как возможно, там уже обновлен драйвер WI-FI
10. Обновите прошивку на вашем Android устройстве
11. Выполните сброс настроек/WIPE на Android
12. Возможно у вас роутер Dlink?
Настройка роутера
Прежде всего нужно попасть в настройки роутера.
Зайти в настройки роутера
Для этого лучше использовать компьютер, а также браузер FireFox или Internet Explorer. Открываем один из них. Далее нужно узнать адрес входа, который можно узнать зная шлюз сети.
Данный адрес нужно ввести в адресную строку и перейти. Далее вас попросят ввести логин и пароль, который как часто бывает находиться на нижней части корпуса роутера.
Настройка WI-FI
1. Прежде всего если не подключается Android, стоит переключить канал WI-FI на авто
2. Смените стандарт режима передачи WI-FI на микс или только G
3. Стоит также проверить кол-во разрешенных подключений устройств к беспроводной сети
4. Попробуйте поменять способ защиты сети, изменить тип шифрование от открытой до WPA
5. Еще один момент на который стоит обратить внимание это включенный DHCP-сервер, который позволяет давать внутренние IP адреса в сети. Если DHCP-сервер отключить, то могут появиться проблемы с подключением к WI-FI и не только с устройствами Android!
6. Убедитесь что в настройках не установлен MAC фильтр!
В Зависимости от роутера, могут быть белые списки с MAC-адресов, так и черные.
В черном списке — устройства, которым запрещено входить в сеть, а другие устройства могут.
Белый список — могут подключиться только те устройства, что находятся в этом списке и больше никакие другие устройства.
Чтобы узнать персональный MAC-адрес Android необходимо перейти в
Попробуйте отключить фильтр по MAC-адресам чтобы устранить проблему подключения.
Если после всех данных настроек Android не подключается к WI-FI, то стоит обновить прошивку либо на смартфоне или планшете, а также роутере, в редких случаях бывает просто напросто несовместимость, тогда ничего не поделаешь!
Источник
Обновление вай фай для андроида
Лучшая программа для управления андроид смартфоном через любой браузер. Море возможностей и различных фишек!
Взломайте соседский wi-fi без особых знаний и усилий.
v4.1 build 140 Premium
Управление wi-fi соединением.
Тестирование доступа к wi-fi точке.
Программа для оценки интернет-скорости игры GPG.
Программа для обмена данными через WI-FI и не только.
Незаменимый помощник в путешествии и поиску wi-fi точек.
Узнайте множество подробной информации о ближайших wi-fi подключениях.
Приложение позволяющее превратить ваше Андроид устройство в Wi-Fi сетей.
Управление WiFi сетями на андроид устройстве от разработчика Kostya Vasilyev.
Простой и удобный способ следить за wi-fi сигналом.
Хороший набор из 9 системных инструментов в одном приложении для вашего андроид устройства от разработчика 8JAPPS.
Осуществление звонков при помощи Wi-FI.
Поиск подключение к Wifi-сетям.
Wifi Analyzer — программа для просмотра каналов беспроводной сети.
Мощный инструмент поиска открытых сетей.
Безопасная и стабильная работа Wi-fi.
Делает процесс поиска открытых Wi-Fi простым, а подключение к ним безопасным.
Приложение помогает находить открытые точки Wi-Fi в незнакомых местах.
Взламывайте точки доступа wi-fi в любом месте и в любое время.
Источник
Как обновить Андроид на телефоне и планшете
Обновление Андроид системы очень важно, в новых версиях добавляется множество улучшений и функций, стабилизируется работа и производительность, устраняются неполадки и закрываются найденные дыры в безопасности.
Обновив свое устройство, можно быть уверенным, что твой аппарат надежно защищен и работает на максимуме своих возможностей. Поэтому знать, как это сделать достаточно важно.
Предыдущий материал был посвящен основам — тому, что такое андроид, сегодня же мы разберем во всех деталях, как его нужно обновлять, чтобы ваш девайс работал стабильно и без проблем.
Важно! Ни в коем случае не выключайте устройство и не вынимайте батарею пока идет обновление. Ваш телефон, планшет или другое устройство, если вы это сделаете просто не будет работать и скорее всего будет неремонтопригодно.
Как обновить Андроид телефон или планшет
Существует несколько способов обновления Android. Рассмотрим два самых безопасных из них. Первый — скачав файл прошивки сразу на телефон по Wi-Fi и обновив устройство. Второй — скачав прошивку на компьютер и обновив смартфон уже по USB кабелю.
Оба способа одинаково хороши. Но, если включить режим паранойи — то вариант с компьютером кажется предпочтительнее, т.к. там можно сделать резервную копию уже установленного ПО на смартфоне и, если, что-то пойдет не так или просто прошивка не понравится, можно будет откатить все назад.
Интересно! В некоторых случаях, если долго не обновлялись, будет работать только обновление с компьютера.
Независимо от того, кто производитель телефона: Xiaomi, Samsung, Honor, Huawei, Сони или другой, процесс обновления будет практически идентичным. У них лишь разная оболочка и соответственно разные уведомления, пункты меню называются по-другому.
Перед обновлением
Не рекомендую обновлять свое устройство сразу — не глядя. Это довольно важное действие и перед тем, как делать это нужно сделать несколько очень важных вещей.
1. Прочитайте про нововведения и изучите отзывы об обновлении в интернете. Бывает такое, что прошивка выходит сырая или с багами и глюками, поэтому важно убедиться, что это не так. Также, вполне может быть, что на вашем устройстве обновление может работать медленнее, чем нынешняя прошивка.
2. Зарядите телефон минимум на 70%, а лучше полностью. Если при обновлении он выключится — то включить его обратно уже вряд ли получится. Смотрите за этим.
3. Достаточно ли на вашем устройстве места. Некоторые новые версии могут достигать 2 Гб.
4. Убедитесь, что скачали верную прошивку. И если собираетесь устанавливать не официальную, а стороннюю сборку.
5. Сделайте резервную копию если используете ПК. Особенно актуально, если устанавливаете не официальную, а стороннюю прошивку.
6. Убедитесь, что USB кабель исправен при подключении к ПК. Важно, чтобы соединение не терялось. При обновлении по Wi-Fi прошивка вначале полностью скачивается и проверятся системой на ошибки, только после этого устанавливается, там проблем возникнуть не должно.
7. Не отключайте телефон или планшет в процессе. Убедитесь, что батарея заряжена или, если устройство без батареи, что будет поступать постоянное напряжение и кабель работает исправно.
8. Если у вас ROOT. То обновится просто не получится, придется его вначале убрать.
Обновление системы Андроид — по вай фай, с телефона
Начнем с самого простого варианта, если вы обладатель новых устройств на базе этой системы, то именно с помощью него можно быстро обновиться. Обычно при выходе новых прошивок приходит уведомление об этом и можно сразу же начать загрузку и в дальнейшем обновиться.
Просто нажмите — скачать/загрузить, после чего система сама все проверит и можно будет начать.
Если такое уведомление не приходит, то будем смотреть наличие новых версий вручную. Зайдите в настройки, перейдите по вкладке «О телефоне/планшете» и далее по «Обновление системы».
Если такое уведомление не приходит, то будем смотреть наличие новых версий вручную. Зайдите в настройки, перейдите по вкладке «О телефоне/планшете» и далее по «Обновление системы».
Система проверит наличие новых версий, если они есть, предложит скачать их и затем установить — сделайте это.
После того, как все будет установлено и смартфон перезагрузится, все-таки рекомендую еще раз произвести его перезагрузку (на всякий), бывает если ее не сделать, система может работать рывками, но редко.
Обновляем Android — с компьютера, по USB
В первую очередь скачайте софт от самого производителя вашего девайса. С помощью такого ПО можно не только произвести обновление, но и сделать бекап (кроме сяоми, там отдельная программа для этих целей) — резервную копию всего телефона перед этим.
Самсунг — Samsung Kies и Smart Switch
Рассмотрим на примере Смарт Свитч, скачайте и установите ПО. Запустите и подключите свой девайс к компьютеру. На главном экране отобразится информация о вашем устройстве и, если будет найдена новая версия ОС появится кнопка, чтобы установить ее.
Хуавей и Хонор — HiSuite
Адрес: HiSuite
После скачивания и установки программы — запустите ее, не забудьте подсоединить свой смартфон или планшет к компьютеру.
На главном экране ПО можно создать резервную копию и сделать обновление, кликнув на соответствующую кнопку.
Сяоми — Fastboot Update или Local
Зайдите по ссылке выше, перейдите по модели своего телефона и следуйте инструкции, которая указана именно для вашей модели. Там же будет и последняя версия прошивки, которую поддерживает ваше устройство.
Обычно есть два вариант — это Local или Fastboot. В первом случае — просто скачивается прошивка на смартфон по USB и затем устанавливается, во втором, уже надо устанавливать на ПК дополнительный софт, называется MiFlash.
Сони — Xperia Companion
Скачайте и установите ПО, запустите его и подсоедините устройство к ПК. При желании сделайте резервную копию. Нажмите на кнопку «Обновление ПО», начнется проверка, после чего подтвердите действие.
После установки ваш аппарат получит самое свежее программное обеспечение для него.
Интересно! Существуют и другие способы установить новую или альтернативную версию Android, но на каждую модель — может быть свой способ. Они все не официальные и, используя их, можно легко остаться без телефона. Поэтому, если вы будете искать такие методы на тематических форумах, дважды подумайте — стоит ли это того, есть ли смысл? Делайте резервные копии обязательно.
В заключение
Вот вы и узнали, как обновить андроид на телефоне до последней версии самостоятельно, как видите, в этом нет ничего сложного. Главное подходить к этому процессу уже знающим, что делать.
Источник