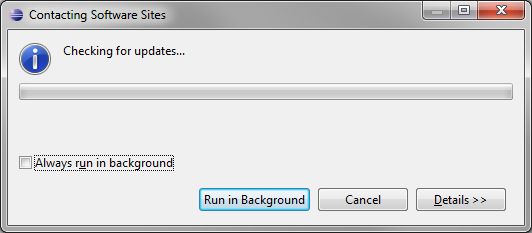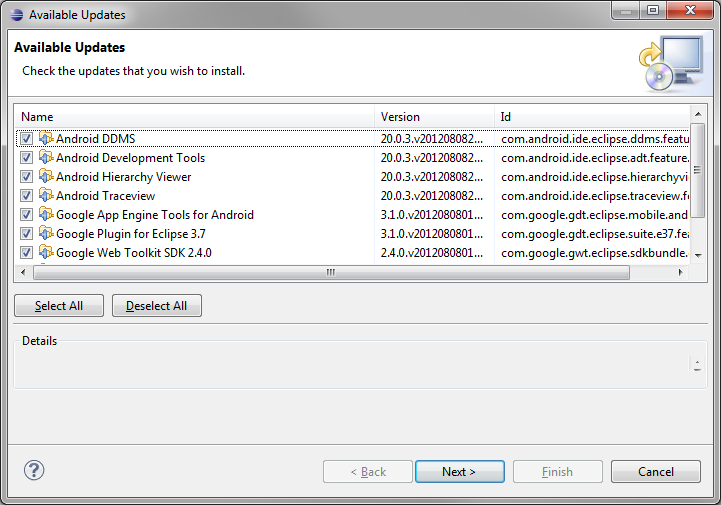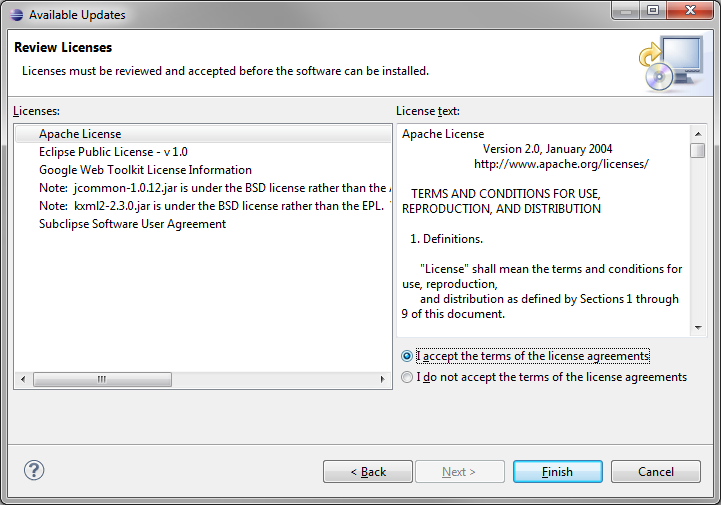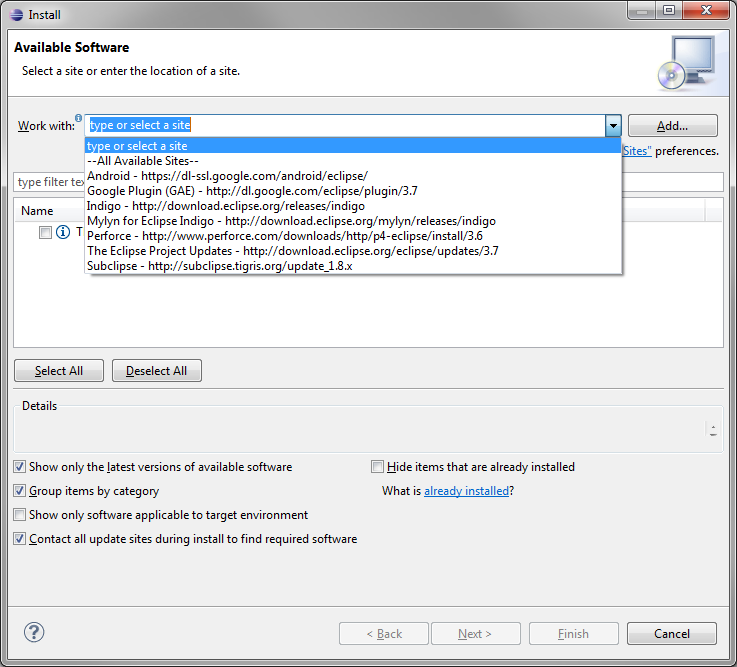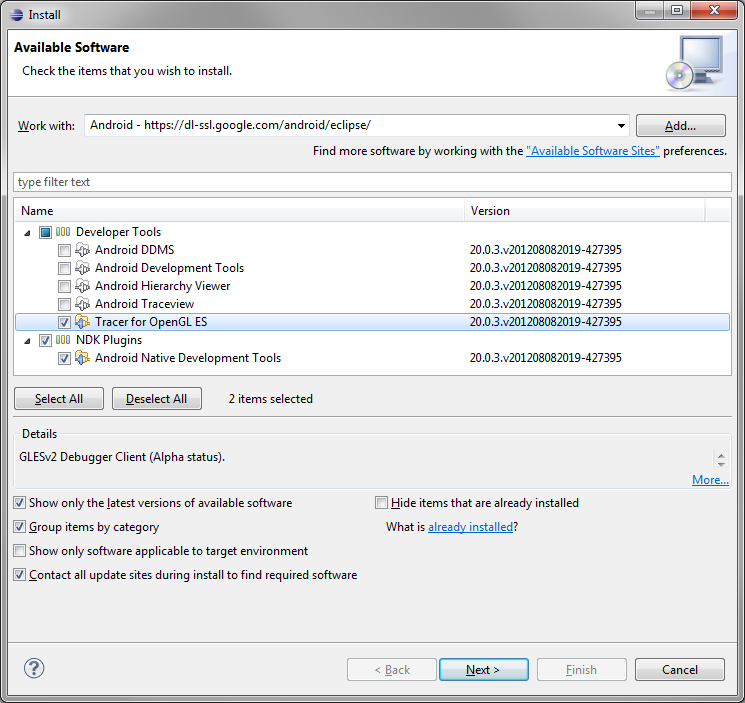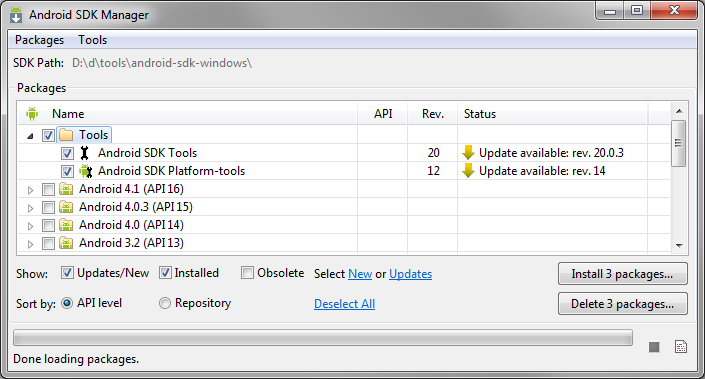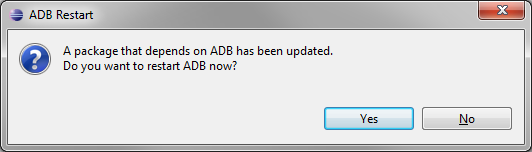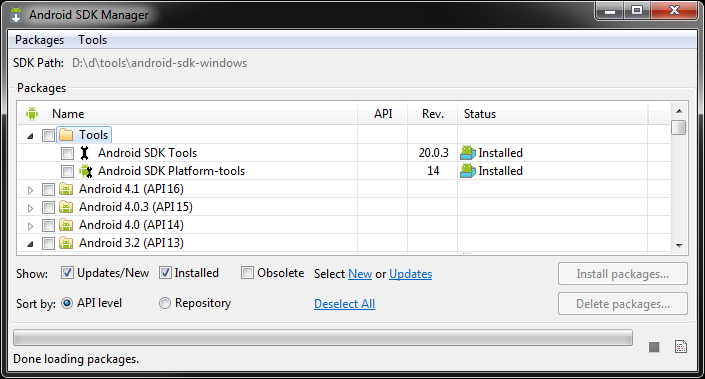- Инструкция по установке Android SDK
- Добавление пакетов Android SDK Manager
- Откроется окно настроек Android SDK:
- Обязательно выберите такие компоненты:
- Следующий курс: Создание вашего первого приложения
- Обновление Android SDK и Eclipse
- Шаг 0: Начало работы
- Совет 1: Обновление Eclipse
- Шаг 1
- Шаг 2
- Шаг 3
- Шаг 4
- Шаг 5
- Совет 2. Проверьте наличие новых инструментов в существующих репозиториях
- Шаг 1
- Шаг 2
- Шаг 3
- Шаг 4
- Совет 3: Обновите компоненты Android SDK
- Шаг 1
- Шаг 2
- Совет 4. Обработка ошибок обновления Android SDK
- Шаг 1
- Шаг 2
- Вывод
Инструкция по установке Android SDK
Эта статья поможет всем новичкам, владельцам Андроид устройств ознакомиться с SDK. Вы узнаете как установить android sdk. Для чего это нужно: во первых для взлома, во вторых для доступа к системной части прошивки и ее последующего изменения, в третьих для получения root прав.
В SDK есть инструмент ADB (Android Debug Bridge) отладочный Мост для Android или по другому интерфейс для отладки Android, с помощью него можно:
- Просматривать log системы Android.
- Просмотреть какие Андроид устройства подключены и могут работать с ADB.
- Устанавливать программы на Android устройствах.
- Удалять программы на Android устройствах.
- Копировать файлы с Android устройства.
- Копировать файлы на Android устройство.
- Удалять раздел data на Android устройстве.
- Очищать раздел data на Android устройстве.
- Прошить раздел data на Android устройстве.
- Перезаписать раздел data на Android устройстве.
- Осуществить разные скрипты управления Android устройством.
- Управлять некоторыми сетевыми параметрами Android устройства.
- И многое другое.
SDK (software development kit) — комплекс средств разработки, позволяющий специалистам по программному обеспечению создавать приложения для определённого пакета программ, программного обеспечения базовых средств разработки, компьютерной системы, игровых консолей, аппаратной платформы, операционных систем и других платформ.
Установка Software Development kit (SDK)
Заходим на страницу сайта https://developer.android.com/sdk/index.html и скачиваем SDK для вашей операционной системы. Скачав zip архив SDK вам необходимо разархивировать его содержимое, в архиве находится папка adt-bundle-windows которая и содержит сам SDK, распаковываем ее на наш компьютер в корень диска С:\. Путь к SDK у нас будет такой C:\adt-bundle-windows
Установка Java Development Kit (JDK)
Для Android SDK требуется JDK версии 5 или выше. Если на вашем компьютере уже установлена одна из этих версий JDK, то смело переходите к следующему шагу. Если JDK не установлен, то зайдите на сайт oracle.com , выбираем вкладку Downloads, потом JAVA for developers, далее выбираем JDK как на рисунке, вам нужно найти версию JDK, которая установится на ваш компьютер – выберите операционную систему и разрядность. Скачиваем и устанавливаем.
oracle.com вкладка downloads:
Выбираем версию JDK
Заходим в папку adt-bundle-windows, затем в папку sdk и запускаем SDK Manager.exe. В появившемся окне предлагается выбрать компоненты для закачки через интернет. В правой части для каждого компонента указано, установлен он уже или нет. Выбираем нужные пакеты для работы. Желательно как на рисунке. Если у вас другие версии Android, то выбираем нужные. Когда все нужные пакеты выбраны — жмем кнопку Install X packages справа снизу. В новом окне подтверждаем, что согласны все это скачать — Accept All. И здесь же можно посмотреть размер пакета и отказаться от чего-либо. Жмете Install — побежал индикатор и открылся лог — началась закачка. Через некоторое время (зависит от количества выбранных пакетов) появится надпись: Done loading packages. Установка завершена. Закрываем лог и SDK Manager.
Затем мы идем в папку C:\adt-bundle-windows\platform-tools этот адрес нужно скопировать (в этой папочке должны лежать файлы adb.exe и другие)
Папка с программой
Для Windows XP: заходим в панель управления, свойства системы, дополнительно, переменные среды
Для Windows Vista/7: заходим в панель управления, система, дополнительные параметры системы
Находим пункт переменные среды и находим пункт Path, нажимаем изменить и ничего не удаляя через точку с запятой добавляем свой путь C:\adt-bundle-windows\platform-tools (смотрим рисунок). Нажимаем ОК.
Теперь проверяем все ли работает: заходим в пуск, запускаем командную строчку (желательно от имени администратора для Windows Vista/7) и вводим команду adb и получаем следующее.
Источник
Добавление пакетов Android SDK Manager
По умолчанию, в Android SDK не установлено все необходимое для начала разработки. Пакет SDK содержит инструменты, платформы и другие компоненты, которые можно загрузить по мере необходимости, используя Android SDK Manager. Поэтому, прежде чем начать, вы должны добавить несколько пакетов в Android SDK.
Чтобы начать добавлять пакеты, запустите Android SDK Manager одним из следующих способов:
- В Android Studio при первом запуске в окне приветствия выберите пункт Configure> SDK Manager
- Если Android Studio уже запущена, выберите пункт меню Tools> Android> SDK Manager.
Откроется окно настроек Android SDK:
На вкладке SDK Platforms отметьте для загрузки все наиболее популярные на текущий момент версии Android. Их список постоянно обновляется на официальном сайте.
Перейдите на вкладку SDK Tools и отметьте для загрузки минимально необходимый набор компонентов, как показано на скриншоте:
Обязательно выберите такие компоненты:
- Android SDK Build-tools
- Android SDK Platform-tools (последняя версия)
- Android SDK Tools (последняя версия)
- Android Support Repository
После выбора нажмите кнопку Apply и дождитесь загрузки всех компонентов.
По окончании загрузки нажмите Finish. Среда разработки готова к работе.
Следующий курс: Создание вашего первого приложения
Прошу помощи. Только начал изучать разработку под андроид и возникла следующая проблема. Есть планшет Nexus 7 2012 WiFi, прошивка CyanogenMOD Android KitKat (4.4.4). Создаю новый пустой (Empty Activity) проект в Android Studio v 3.0.1, вообще ничего не меняю и пытаюсь запустить проект на устройстве — оно устанавливается и планшет переходит в ребут. Далее запускается очень много раз вылетает ошибка, что Trebuchet (это лаунчер) остановлен. Вообщем еле-еле удаляю приложение и всё становиться нормально. SDK установлены с версии 19 (4.4.4) по 26. Минимальный sdk установлен как 19. Такой же проект на Samsung (android 6.0) запускается без проблем. В чём может быть проблема ума не приложу. Мне кажется, что это возможно как-то связано с движком тем Cyanogen а может и нет, так как пробовал прошивку ParanoidAndroid — та же беда. Прошу поставьте меня на путь истинный
Любые сторонние прошивки вы устанавливаете на свой страх и риск. Нормальная работа системы при этом не гарантируется. Об этом все авторы прошивок пишут.
Это я прекрасно понимаю, и претензий не имею. Дело в том, что система работает стабильно. Остальные приложения которые были изначально написаны для 4.4.4 работают хорошо. И даже современные приложения устанавливаются и работаю -> а это значит, что авторы как то включили поддержку 4.4.4. Возможно ещё где-нибудь нужно нажать «галочку » для поддержки 4.4.4?
Объясните пожалуйста, зачем нужны эти пакеты?
Google APIs ARM EABI v7a System Image
Google APIs
И все пакеты в Extras.
Google APIs — ARM EABI v7a System Image — это образ эмулятора
Google APIs — API сервисов Google, например Maps или YouTube
в Extras самое необходимое — Android Support repository, android support library, google play services, google usb driver — названия как-бы не нуждаются в объяснении.
Что за WTF?! пишет отказано в доступе и доне нотхинг вас инсталед в конце чё делать
Здравствуйте
У меня установлена AS 2.1
Android SDK Build-tools не установлены (стоит прочерк)
Нужно ли устанавливать Android SDK Build-tools ? Все? И почему по умолчанию они не установлены вообще?
Для отправки комментария вам необходимо авторизоваться.
Источник
Обновление Android SDK и Eclipse
Вы подготовили свой компьютер для разработки и установили Android SDK. Большой! Но вы уверены, что все ваши инструменты обновлены? Узнайте, как обновлять Android SDK и инструменты разработки приложений с помощью этого руководства.
Шаг 0: Начало работы
Это руководство является частью Mobiletuts + «Изучай Android SDK с нуля!» сессия. В этой части рассматриваются обновления Eclipse, Android ADT и Android SDK, а также будут выполняться некоторые операции из командной строки. Эти советы и рекомендации применимы ко всем поддерживаемым средам разработки — Windows, Mac и Linux.
Совет 1: Обновление Eclipse
Eclipse имеет встроенную систему обновления программного обеспечения для обновления как самого себя, так и любых установленных плагинов, таких как инструменты Android (ADT). Чтобы запустить обновление из Eclipse, выполните следующие шаги:
Шаг 1
Запустить Затмение. Перейти к справке, проверить наличие обновлений …
Шаг 2
Когда проверка будет завершена, вы увидите экран доступных обновлений, если таковые имеются. Обновления не устанавливаются автоматически, вы должны выбрать обновления программного обеспечения, которые вы хотите установить. На этом снимке экрана показана среда Eclipse, в которой для инструментов Android доступны обновления.
Шаг 3
Выберите любые обновления, которые вы хотите установить. Как правило, вы хотите, чтобы все флажки были выбраны. Нажмите кнопку «Далее». Просмотрите свой выбор. Нажмите Далее еще раз.
На некоторых платформах может появиться сообщение о том, что у вас недостаточно прав для обновления некоторых компонентов. На этих платформах вам необходимо перезапустить Eclipse с правами администратора или root.
Шаг 4
Затем просмотрите и примите лицензионные соглашения, связанные с обновлениями программного обеспечения.
Шаг 5
Наконец, нажмите Finish для завершения мастера обновления.
Как и при установке нового программного обеспечения, Eclipse может попросить вас перезагрузить компьютер. Вы должны сделать это, чтобы убедиться, что установка завершена.
Совет 2. Проверьте наличие новых инструментов в существующих репозиториях
Иногда новые инструменты добавляются в хранилище Android Eclipse. Это случилось несколько раз с ADT. Новые элементы не загружаются автоматически в процессе обновления Eclipse. Вместо этого вам нужно будет проверить наличие новых инструментов в хранилище. Для этого выполните следующие действия:
Шаг 1
Перейдите в Справка, установите новое программное обеспечение … Затем нажмите на раскрывающееся меню «Работа с».
Шаг 2
Выберите Android-репозиторий, который вы создали ранее. Подождите немного, и вы увидите все доступные пакеты с этого сайта.
Шаг 3
Выберите любые новые доступные пакеты, которые вы можете добавить в свою среду разработки.
Здесь, в демонстрационной среде, вы можете увидеть, что плагины NDK и Tracer для OpenGL ES недавно доступны для загрузки. Мы установим их сейчас.
Шаг 4
Нажмите кнопку «Далее» и завершите установку, как обычно.
Совет 3: Обновите компоненты Android SDK
В дополнение к компонентам, доступным через Eclipse, ADT также может обновлять компоненты и загружать новые с помощью Android SDK Manager.
Шаг 1
Запустите Android SDK Manager из Eclipse, выбрав « Окно»> «Android SDK Manager» . Более простой способ сделать это — просто щелкнуть маленькую иконку с головой багдроида и стрелкой вниз (показано в левом верхнем углу скриншота ниже). Подождите, пока он полностью загрузится и обновится. «Готова загрузка пакетов» должна отображаться внизу, когда будете готовы.
Шаг 2
Выберите все обновления, которые вы хотите установить. Затем нажмите кнопку Установить # пакеты … Как и при первоначальной установке Android SDK, вам необходимо подтвердить пакеты, после чего начнется загрузка и установка. Эта часть обычно спрашивает, хотите ли вы перезапустить ADB. Вы обычно захотите, так как это обеспечивает хорошую установку.
После этого вы получите напоминание об обновлении Eclipse. Но ты уже сделал это, верно? Если у вас нет, вам, возможно, придется вернуться в Android SDK Manager, чтобы проверить наличие новых элементов; некоторые элементы доступны только после обновления самого ADT.
Совет 4. Обработка ошибок обновления Android SDK
В операционных системах, где используемые файлы и каталоги могут быть заблокированы, Android SDK Manager иногда не сможет обновить существующие файлы SDK. Если это происходит с вами, решение довольно простое — вам нужно выполнить обновление вне Eclipse.
Шаг 1
Выход из Eclipse. Подождите, пока он полностью закроется. Убедитесь, что другие экземпляры Eclipse не запущены.
Шаг 2
Из командной строки запустите инструмент «Android» без параметров. (У вас на пути есть двоичные файлы Android SDK, верно?) Когда загружается инструмент Android, он должен выглядеть очень знакомо:
Это автономная версия Android SDK Manager. Теперь, когда Eclipse выключен, вы сможете завершить обновление или установку пакета.
Вывод
Мы надеемся, что эти советы помогли вам.
У вас есть свои советы по обновлению среды разработки? Дайте нам знать в комментариях, и, возможно, они будут добавлены к следующему обновлению этого списка подсказок!
Вы на пути к разработке Android. Какие приложения вы с нетерпением ждете? Дайте нам знать об этом в комментариях!
Источник