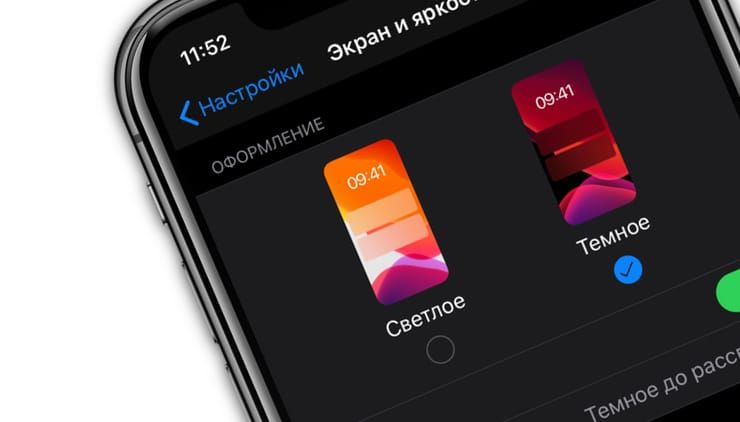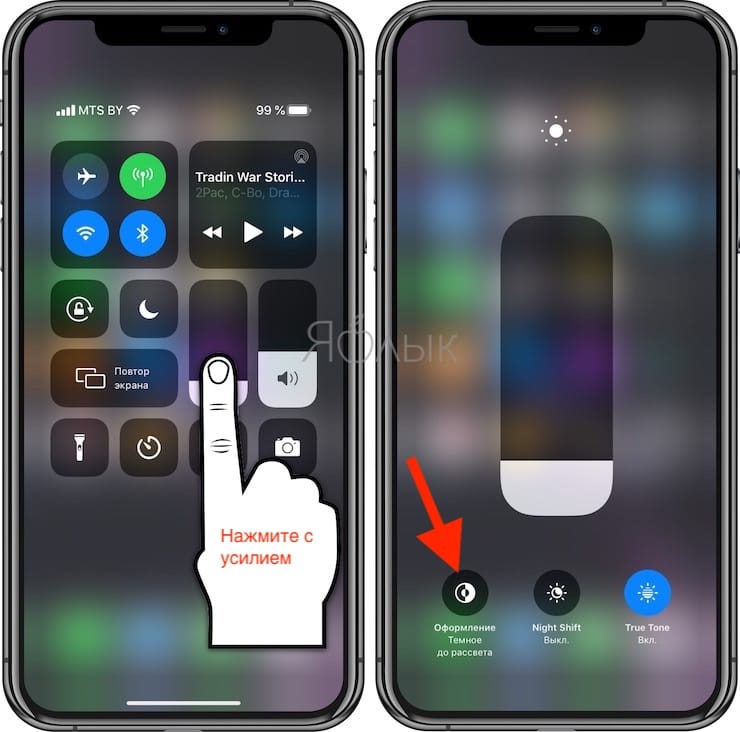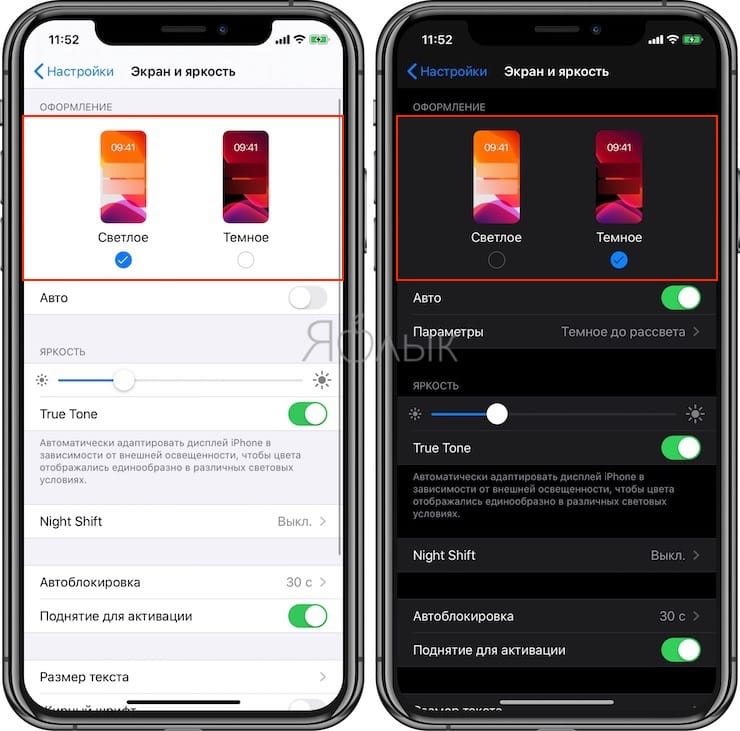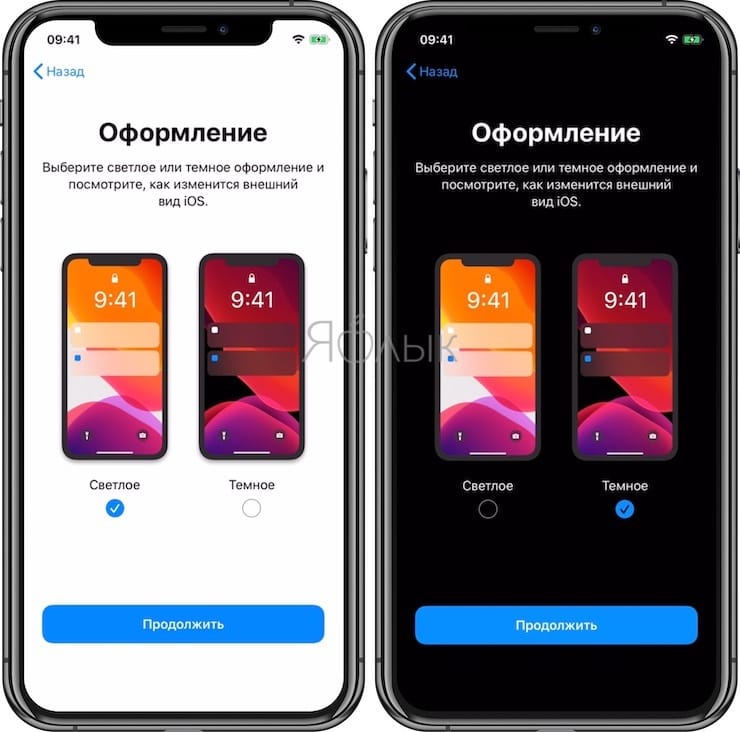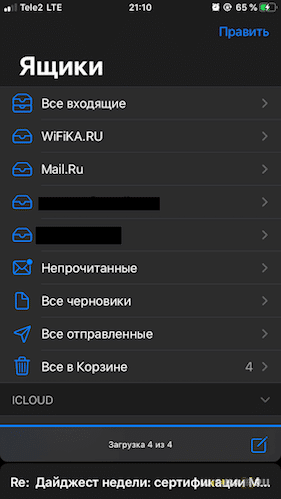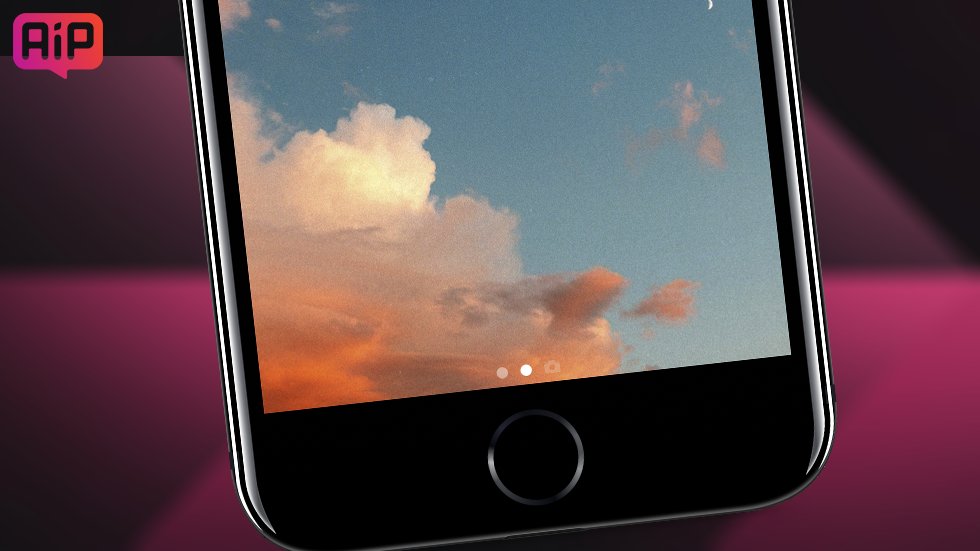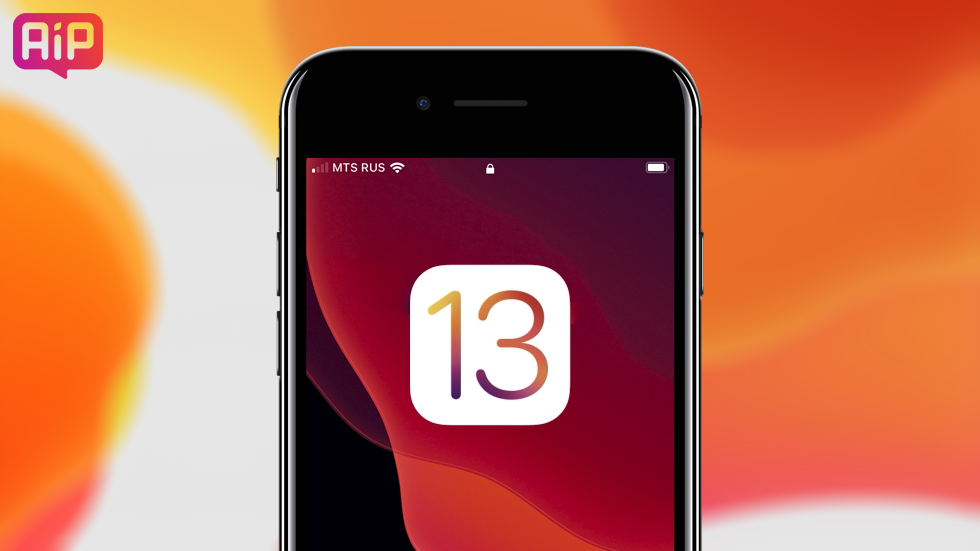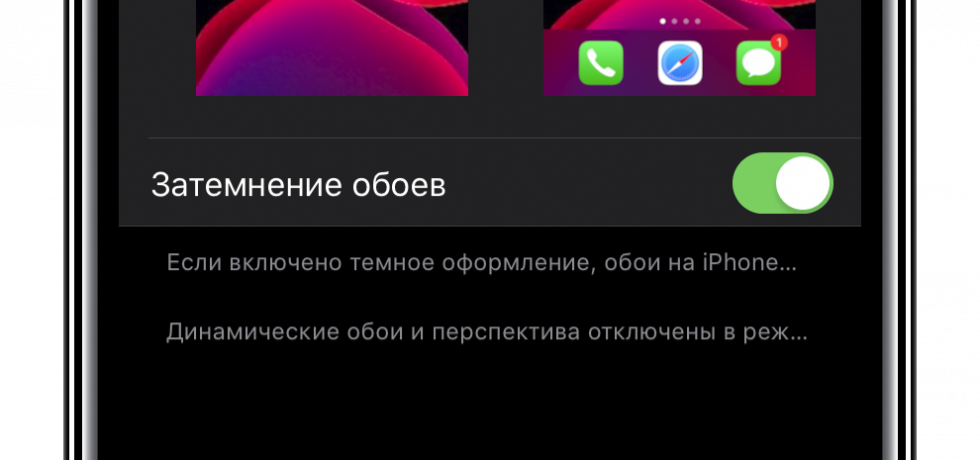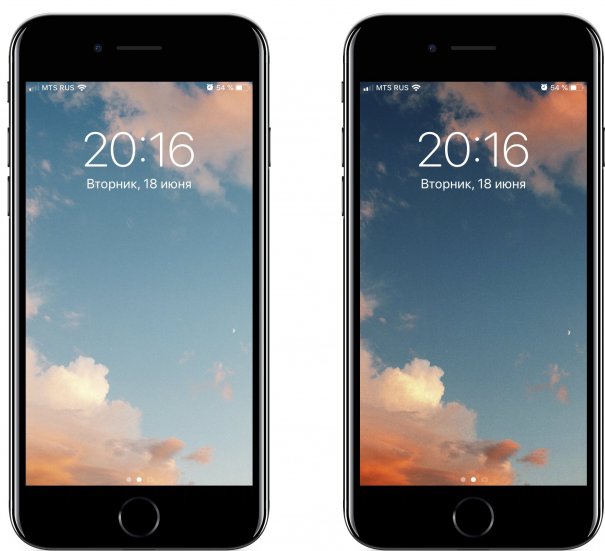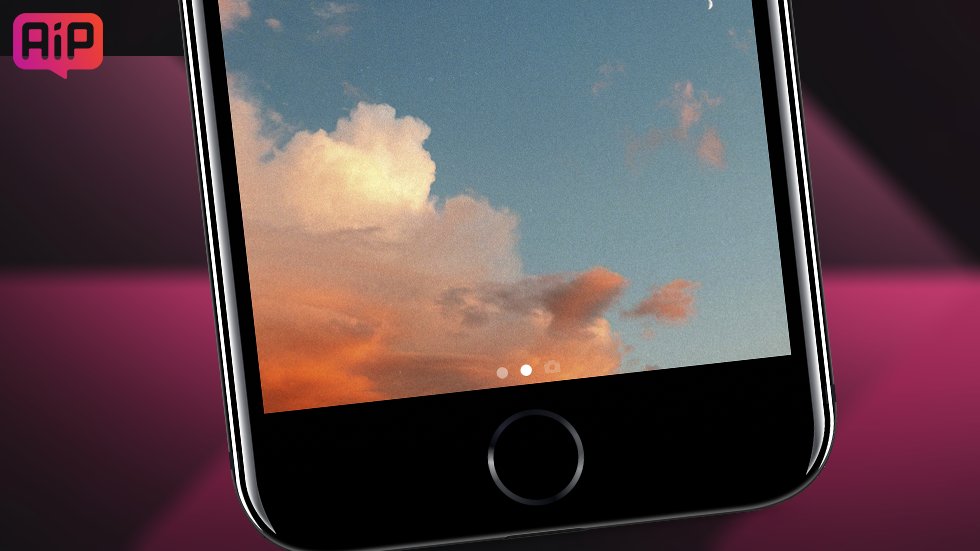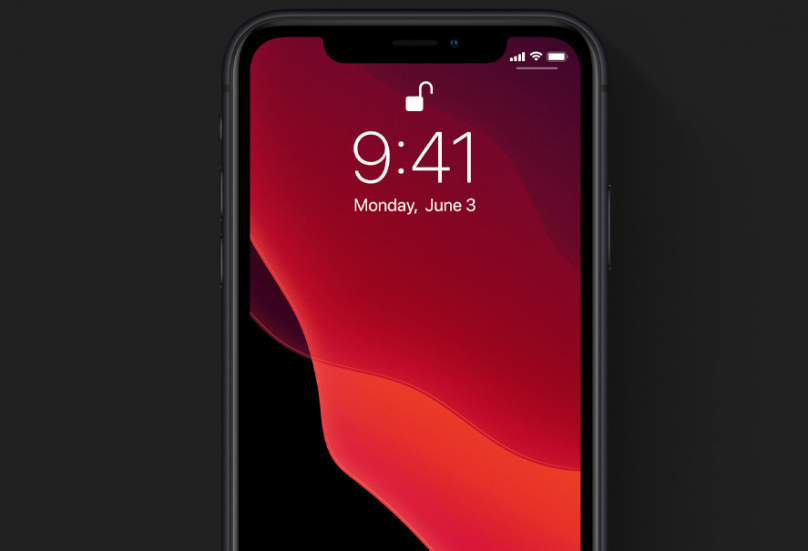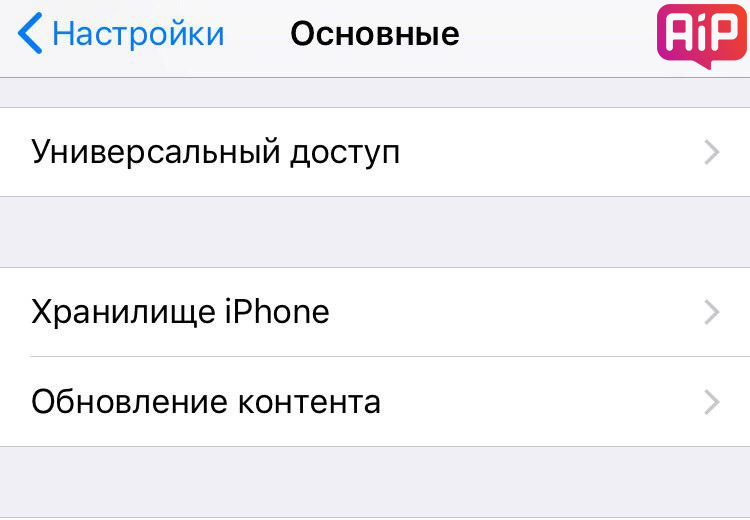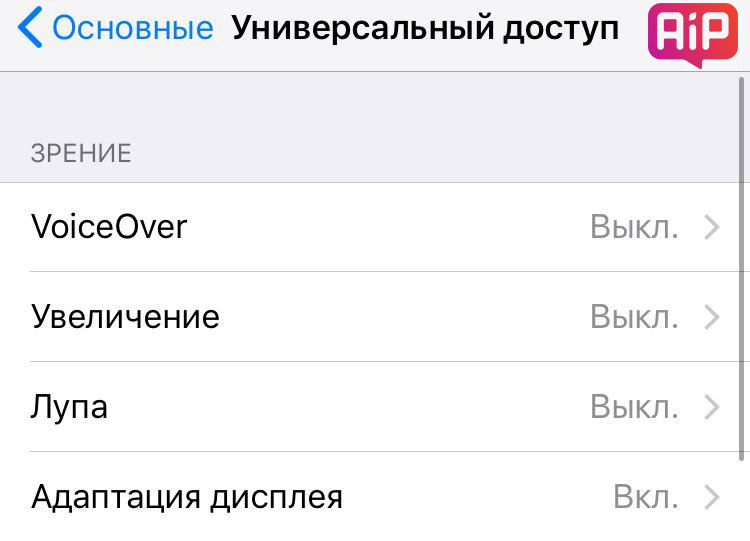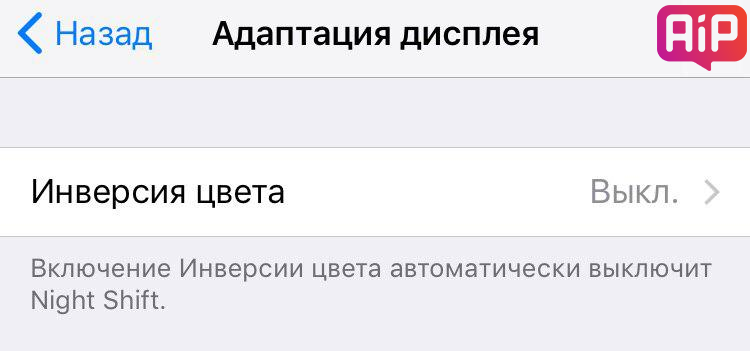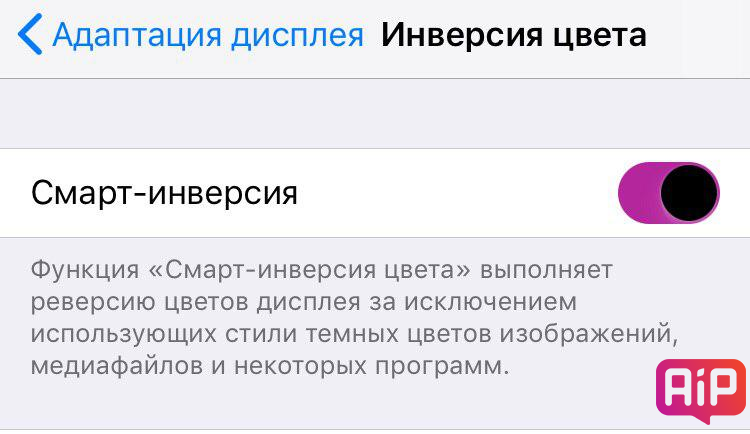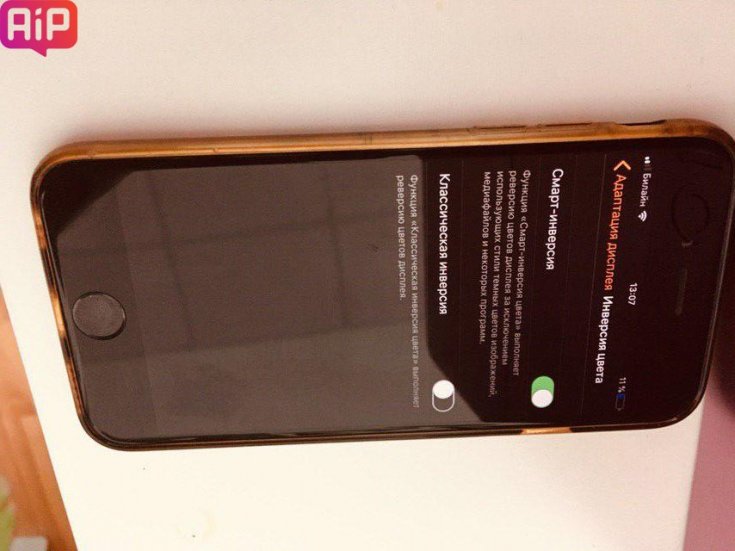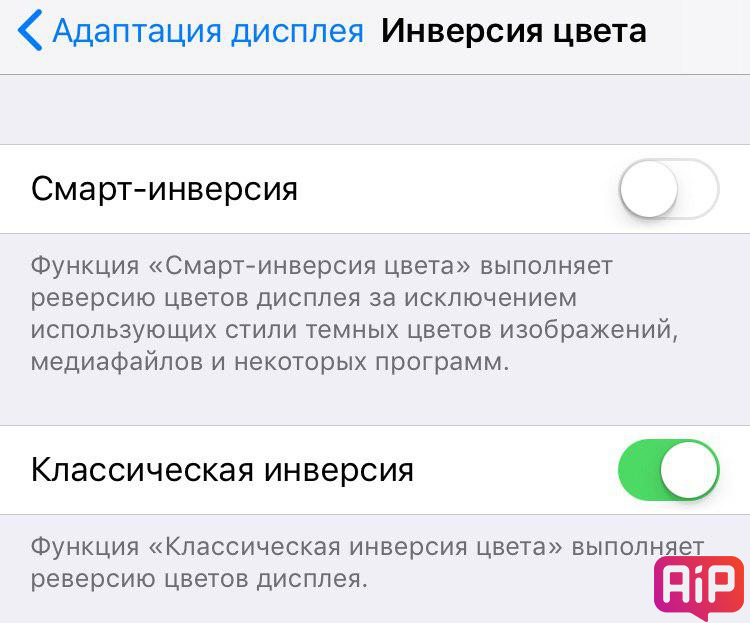- Темная тема на iPhone и iPad: как включить и настроить автоматическое переключение по расписанию
- Как переключить темную тему на iPhone или iPad: 3 способа
- Способ 1
- Способ 2
- Способ 3
- Настройка темной темы в iOS для автоматического переключения в зависимости от времени суток
- Как Включить Темную Тему на iOS 14 и Поставить Обои?
- Темная тема на iPhone
- Как поставить темную тему iOS 14 на iPhone?
- Обои для темной темы iOS 14
- Как настроить автоматическую смену обоев при включении ночной темы
- Смена обоев при смене тем на iOS
- Не работает автоматизация на iOS. Что делать
- Темная тема в iOS 13 идеальна! Она не заставляет использовать обои Apple
- Как включить темную тему на iOS
- Как включить темную тему на iPhone до iOS 13?
- 1 Комментарий
- Добавить комментарий Отменить ответ
Темная тема на iPhone и iPad: как включить и настроить автоматическое переключение по расписанию
Ни для кого уже не секрет, что появившаяся темная тема интерфейса с выходом iOS 13 проектировалась разработчиками Apple задолго до релиза. Понять причины такой задержки несложно – компания Apple проделала огромную работу. Легко было просто перекрасить элементы интерфейса в черный цвет. Но дизайнеры адаптировали все оформление iOS под требования новой цветовой гаммы. Результат получился эффектным.
Как переключить темную тему на iPhone или iPad: 3 способа
Активировать ночную тему в iOS можно сразу несколькими способами.
Способ 1
Самый быстрый способ предполагает использование «Пункта управления», в котором нажмите с усилием на индикатор уровня яркости экрана и в появившемся окне нажмите на значок переключения темы.
Способ 2
Можно осуществить переключение между темной и светлой темой через приложение «Настройки». Перейдите в раздел «Экран и яркость» и выберите подходящее оформление.
Способ 3
Кроме того, установка темной темы возможна и на стадии первичной настройки нового (или после восстановления заводских настроек) iPhone, iPad или iPod Touch.
Настройка темной темы в iOS для автоматического переключения в зависимости от времени суток
Ночную тему можно не просто активировать, но и настроить ее автоматическую активацию на основе принципа режима Night Shift. Пользователь имеет возможность задать временной интервал активности в настройках темы и работать с ней в темное время суток. Это поможет снизить нагрузку на глаза и уменьшит воздействие синего цвета на сетчатку глаза. Яркое свечение мешает выработке мелатонина, отвечающего как раз за сон.
Настройка темной темы производится по пути Настройки → «Экран и яркость».
Источник
Как Включить Темную Тему на iOS 14 и Поставить Обои?
Одной из главных фишек iOS 14 от Apple, которую на сегодняшний день уже установило большинство пользователей iPhone, стала возможность поставить темную тему оформления. Поставить ее можно на любой модели, на которую скачали и установили самую свежую версию прошивки.
Темная тема на iPhone
Честно говоря, я тоже первым делом при обновлении своего айфона поставил темную тему. Хочется иногда чего-то свеженького, а с ней смартфон смотрится немного по-другому. Однако, помимо чисто визуального восприятия установка темной темы несет в себе и практическую пользу.
- Во-первых, можно настроить ее активацию по расписанию, чтобы не напрягать глаза в темном помещении.
- Во-вторых, работа с затемненным экраном экономит батарею. Она садится гораздо меньше, что особенно актуально на «старых» смартфонах с IPS матрицей.
Также в наборе по умолчанию появилось несколько обоев, которые меняют свой оттенок в зависимости от выбранного режима.
Как поставить темную тему iOS 14 на iPhone?
Для того, чтобы настроить темную тему на вашем iPhone или iPad, необходимо зайти в «Настройки — «Экран и яркость»
Ставим галочку на «Темное» (почти как пиво) и вуаля — весь интерфейс системы становится темным, а текст светлым. Отключить ее можно точно также, переставив флажок на «Светлое».
Аналогично меняются и встроенные приложения, такие как «Почта», «Сообщения», Safari и так далее.
А вот сторонние разработчики, тот же WhatsApp, не спешат обновлять свои приложения, поэтому темную тему для iPhone пока еще поддерживают лишь единицы. Впрочем, думаю, что в скором времени все подтянутся, а впоследствии и вовсе в магазин AppStore невозможно будет добавить ни одного, которое не поддерживает этого нововведения.
Установить темную тему можно не только из меню настроек iOS 14, но также из шторки панели быстрого доступа. Для этого тапаем по меню «Яркость», чтобы конфигурация подсветки открылась на полный экран.
И видим внизу слева иконку для переключения на «Темный».
И еще — иконку включения темной темы также можно добавить в пункт управления отдельно.
Для этого заходим в настройки элементов управления и жмем на «плюсик» напротив пункта «Темный режим»
После чего кнопка переключения появится в функциональной шторке.
Но ручная активация — это еще не единственная возможность включить темную тему на iOS 14. Разработчики программного обеспечения подумали также и над тем, чтобы установить ее можно было автоматически. Для этого передвигаем ползунок в «зеленое» положение на соответствующем пункте.
И далее заходим в отобразившейся настройке «Параметры». Тут можно поставить включение темной темы в темное время суток «От заката до рассвета, либо по заданному самостоятельно расписанию.
Обои для темной темы iOS 14
Наконец, еще одно новшество, связанное с темной темы на iPhone, это новые обои, встроенные по умолчанию в iOS 14. Их особенность в том, что при смене режима обои также меняют свой оттенок со светлого на более приглушенный.
Для их установки заходим в «Настройки — Обои». Кстати, уже здесь можно включить «Затемнение обоев» для того, чтобы самое простое изображение становилось менее ярким в темном режиме.
Но мы жмем по «Выбрать новые обои» и далее в папку «Снимки»
И выбираем здесь ту картинку, на которой изображен значок.
И далее жмем «Установить» — для экрана блокировки, домашнего или для обоих.
А теперь сравним, как выглядит фоновое изображения в светлом и темном режиме iOS 14
Источник
Как настроить автоматическую смену обоев при включении ночной темы
Несмотря на то что в своё время появление на iOS ночной темы вызвало бурную реакцию среди пользователей, к ней довольно быстро привыкли. Кто-то использует её постоянно, а кто-то, как и задумывали разработчики, активирует по расписанию, предпочитая днём взаимодействовать со светлым интерфейсом, а вечером и ночью – с тёмным. Можно даже не переключаться между ними вручную, а настроить автоматическую смену тем. Но если сама расцветка интерфейса меняется без каких-либо проблем, то вот изображение рабочего стола – нет, хотя многим бы наверняка этого хотелось.
Ночная тема может включаться автоматически, но не может менять обои
Дуров рассказал, почему нельзя заблокировать Telegram, и как он будет работать без App Store
Благодаря «Быстрым командам» и функции автоматизации вы можете настроить автоматическую смену изображения рабочего стола и экрана блокировки, привязав к ночной теме тёмный рисунок, а к дневной – светлый. В результате системные алгоритмы будут сами переставлять картинки, в зависимости от того, в какой цвет в данный момент окрашен ваш интерфейс. При этом от вас потребуется только провести предварительную подготовку, тогда как в дальнейшем все действия будут совершаться без вашего участия. Ну что, приступим?
Смена обоев при смене тем на iOS
Для начала вам потребуется создать два альбома в приложении «Фото», где нужно разместить по одному изображению для ночной и дневной темы соответственно. Я не буду описывать этот процесс, потому что он практически наверняка знаком всем. Вы вольны выбирать любые картинки, которые вам понравятся, но, наверное, логичнее, чтобы их цветовая гамма соответствовала дневной и ночной темам. А для вашего же удобства рекомендую назвать их просто «День» и «Ночь».
Выберите альбом с изображениями для дня, а потом такой же — для ночи
- Перейдите по этой ссылке и установите команду Light or Dark Wallpaper;
- Теперь перейдите в настройки команды нажатием на три точки в кружке;
В результате всё должно выглядеть вот так
- В первом поле «Фото» замените альбом на «День», а во втором – на «Ночь».
Теперь потребуется создать две одинаковых автоматизации, чтобы команда активировалась автоматически без вашего участия. Одна будет относиться к ночной теме и включать тёмную картинку, а другая – к дневной и светлой картинке соответственно.
- Откройте приложение «Быстрые команды» — «Автоматизация»;
- Нажмите «Создать автоматизацию для себя» — «Время суток»;
Автоматизацию можно привязать к точному времени, а можно — к восходу или закату солнца
- Установите время на плюс 1 минуту ко времени активации ночной темы (либо выберите «Заход солнца», если ночная тема включается при заходе солнца);
На этой странице нужно выбрать быструю команду, меняющую обои
- На следующей странице нажмите «Добавить действие» и выберите команду Light or Dark Wallpaper;
Обязательно отключите запрос на активацию, чтобы автоматизация срабатывала автоматически
- Отключите запрос на активацию и сохраните автоматизацию;
- Затем создайте ещё одну такую же автоматизацию, но уже для светлой темы, выбрав соответствующее её включению время.
Не работает автоматизация на iOS. Что делать
Если обои не меняются, скорее всего, вы выбрали неправильное время для автоматизации
Очень важно устанавливать время на плюс одну минуту ко времени смены тем, потому что они применяются не мгновенно. Из-за этого иногда случается так, что быстрая команда и автоматизация срабатывают раньше, чем система меняет тему, и у них не оказывается триггера для срабатывания. В результате изображение рабочего стола не меняется. Я обнаружил это в процессе проверки, но долго не мог понять, почему всё срабатывает вроде правильно, а картинка остаётся прежней.
Как на iOS сделать «папку», где все приложения расположены списком
Ещё один важный момент, о котором нужно помнить, заключается в том, что некоторые автоматизации могут конфликтовать друг с другом. Например, у меня до этого момента была активирована функция автоматической смены изображений рабочего стола, настроенная на каждый вечер. Логично, что использование двух автоматизаций, направленных на, по сути, одно и то же действие, но зависящих от разных факторов, оказалось невозможным. Поэтому, если у вас настроены аналогичные команды, вам, как и мне, придётся выбирать, что из этого для вас важнее.
Источник
Темная тема в iOS 13 идеальна! Она не заставляет использовать обои Apple
Apple постаралась на славу.
Долгожданная темная тема в iOS 13 появилась с четырьмя динамическими обоями, которые автоматически изменяются в зависимости от того, какое оформление выбрано: светлое или темное. Хоть обои от Apple и качественные, но их мало, а добавлять новые, как мы знаем, компания не спешит. К счастью, Apple предусмотрела этот момент.
При установке обоев на iPhone под управлением iOS 13 пользователь может активировать опцию «Затемнение обоев». Она будет незначительно затемнять установленные пользовательские обои, если на смартфоне включено темное оформление.
Затемнение выполняется небольшое, но эффективное. Разница действительно заметна, даже если в качестве обоев выбрано светлое изображение. Функция iOS 13 делает обои куда более уместными при включенной темной теме.
Слева — обои без затемнения, справа — с затемнением
Благодаря этой функции iOS 13 у пользователей не будет необходимости выбирать темные обои или пользоваться стандартными динамическими обоями Apple. Можно использовать любое изображение — опция затемнения позаботится о том, чтобы оно отлично смотрелось вне зависимости от того, какая тема оформления включена прямо сейчас.
Источник
Как включить темную тему на iOS
С iOS 13 всё понятно. Но как быть всем остальным?
В iOS 13 компания Apple наконец-то официально добавила долгожданную темную тему для интерфейса смартфонов iPhone и планшетов iPad. Она полностью адаптирована под все фирменные приложения купертиновцев. Мы уже писали, что работа проделана качественно, и темная тема действительно прекрасно работает. Ни о какой халтуре даже не идет речи. Подробнее о темной теме в iOS 13 читаем тут.
Но, как быть всем тем, у кого смартфон или планшет не поддерживает обновление до 13-ой версии ОС? Выход есть!
Как включить темную тему на iPhone до iOS 13?
Для начала следует убедиться, что ваш гаджет имеет версию ОС 11 и выше. Если все срослось, выполняем следующие шаги:
1) Открываем «Настройки» → «Основные» → «Универсальный доступ».
2) Находим пункт «Адаптация дисплея», нажимаем.
3) Далее выбираем «Инверсия цвета».
4) Нажимаем «Смарт-инверсия». Будет выполнена реверсия цветов дисплея, кроме использующих стили темных цветов изображений, иных медиафайлов и приложений (именно поэтому в скриншоте, сделанном с экрана iPhone 6, темная тема не видна). Это предпочтительный вариант.
Вот и всё. Темная тема iPhone включена. С ней куда удобнее читать тексты вечером, белый текст на черном фоне не так сильно напрягает глаза в темное время суток. Выглядит это на дисплее смартфона следующим образом:
Также можно включить «Классическую инверсию» — в таком случае будет выполнена обычная реверсия цветов дисплея. Не самая полезная функция.
Поставьте 5 звезд внизу статьи, если нравится эта тема. Подписывайтесь на нас Telegram , ВКонтакте , Instagram , Facebook , Twitter , YouTube .
- Следующая Как подключиться к Wi-Fi и Bluetooth-аксессуарам прямо из «Пункта управления» на iOS 13
- Предыдущая В России стартовали продажи смартфонов Hisense H30 и H30 Lite
1 Комментарий
скиньте, пож, обои с небом, которые на первой фотографии
Добавить комментарий Отменить ответ
Для отправки комментария вам необходимо авторизоваться.
Получать новые комментарии в этой теме на e-mail. Вы можете подписаться на новые ответы, не оставляя своего комментария.
Источник