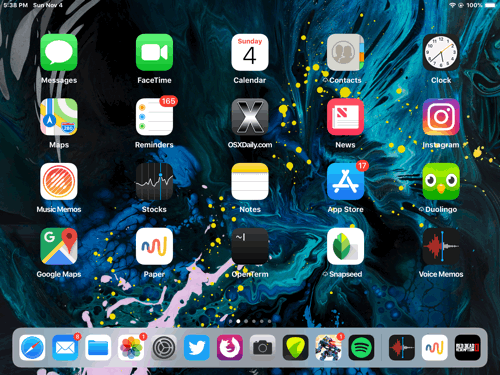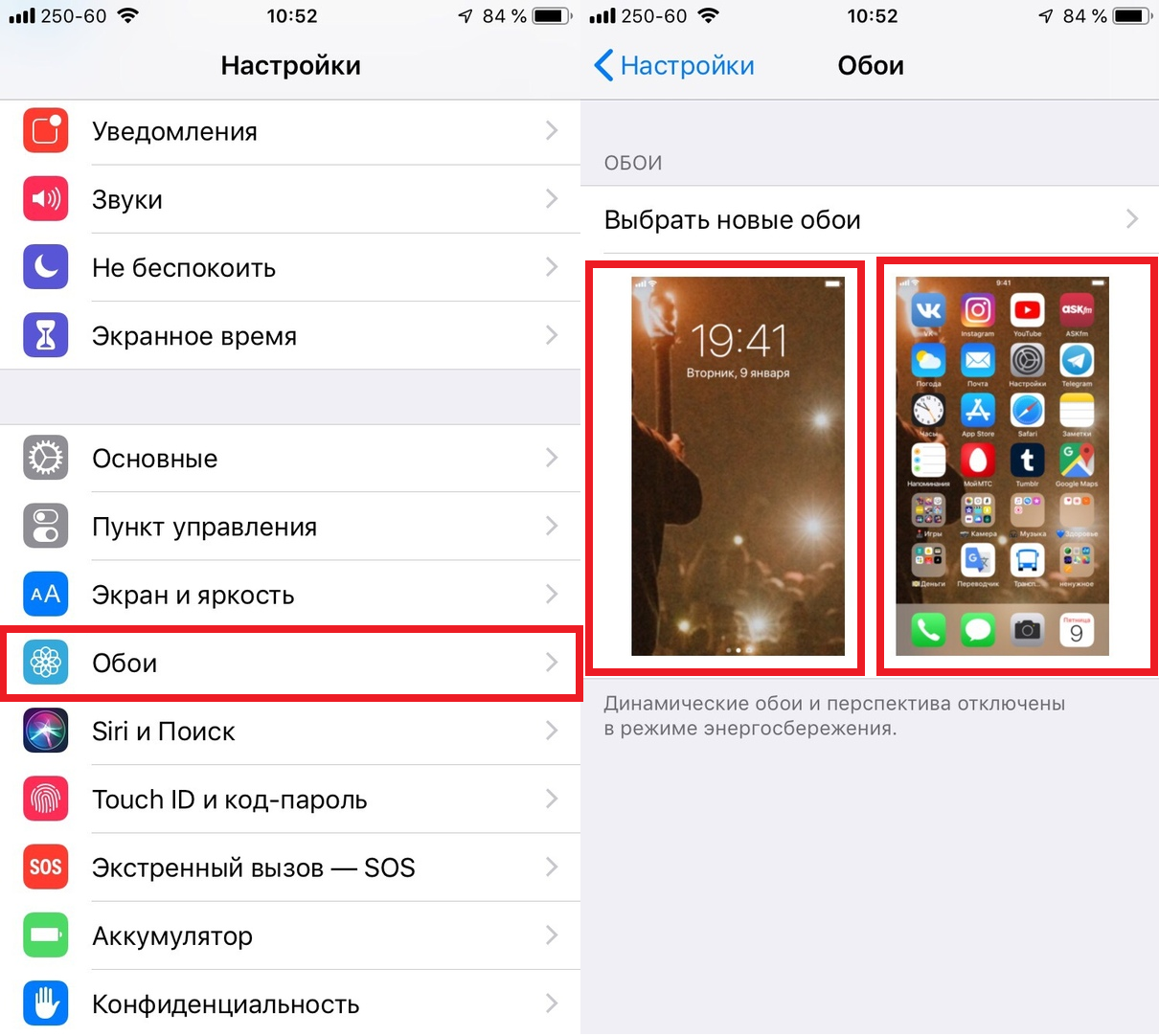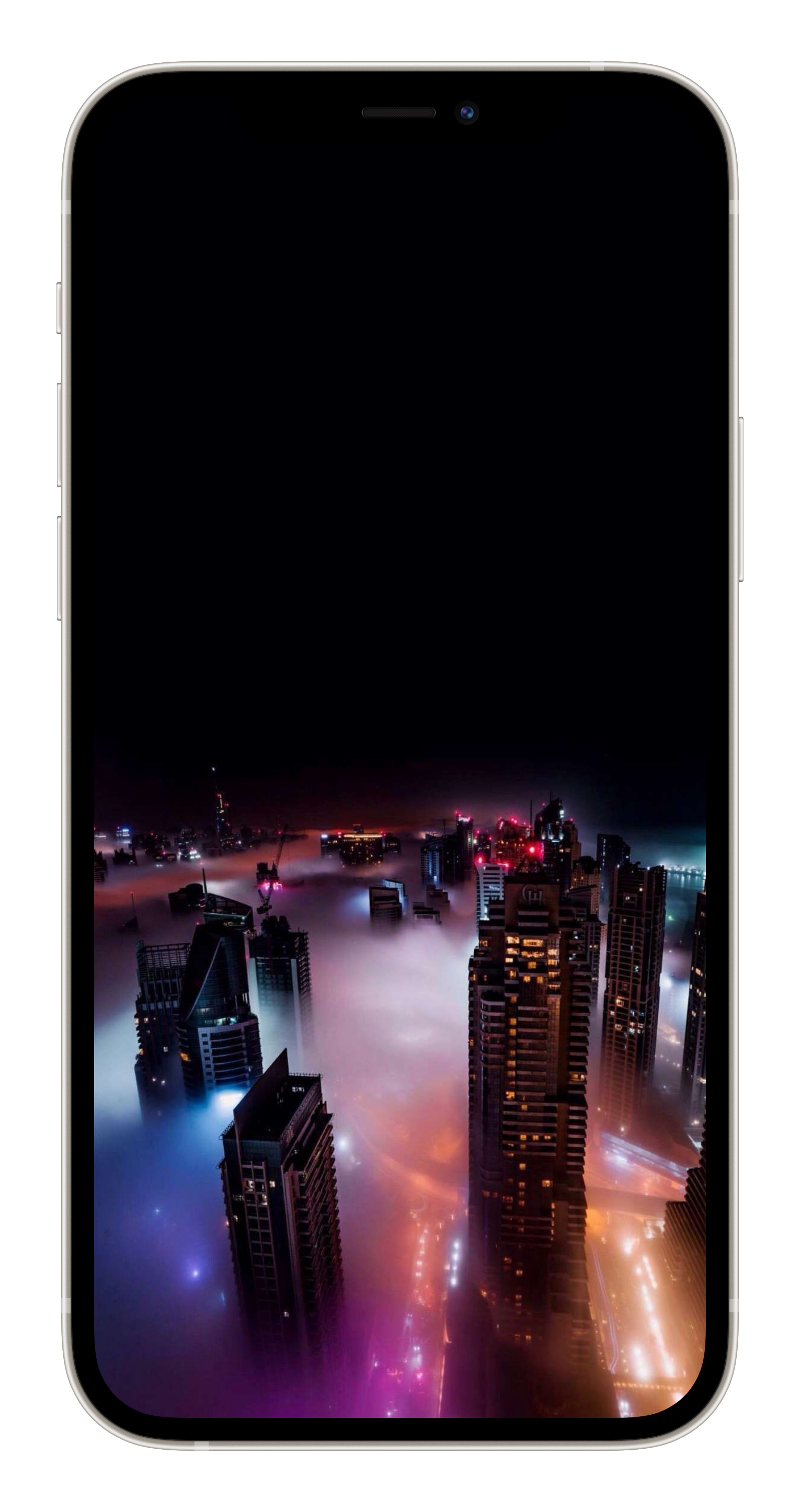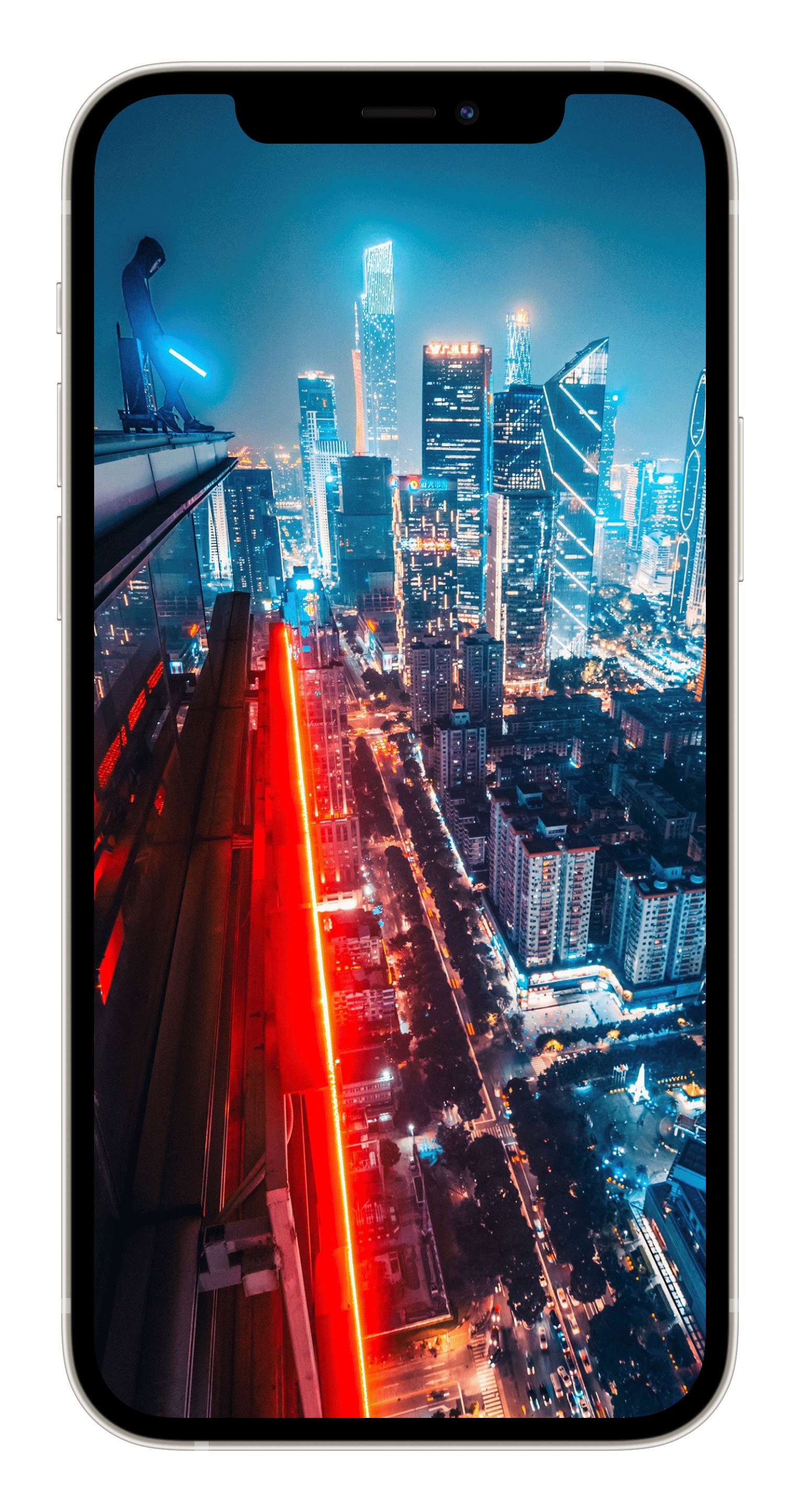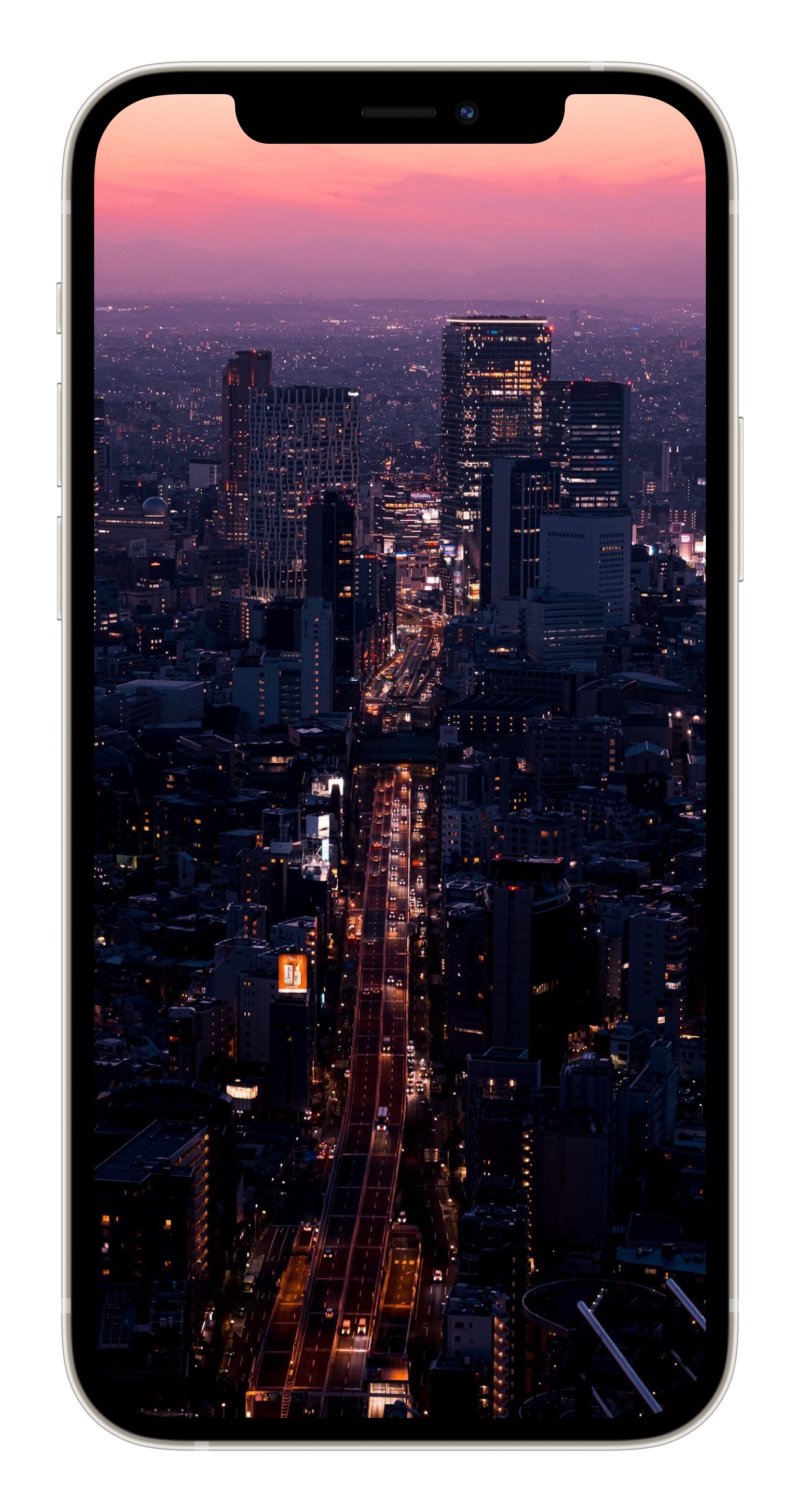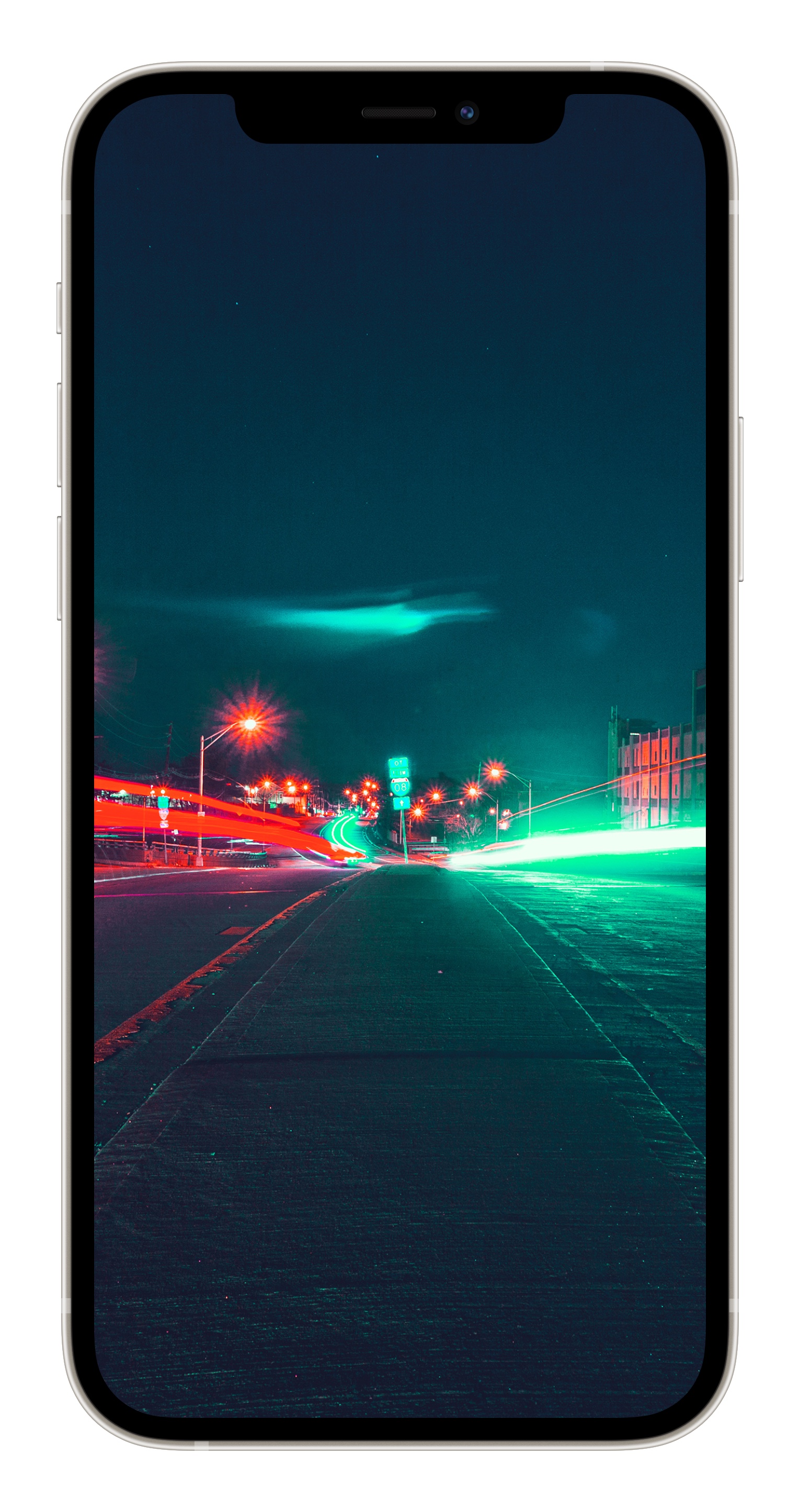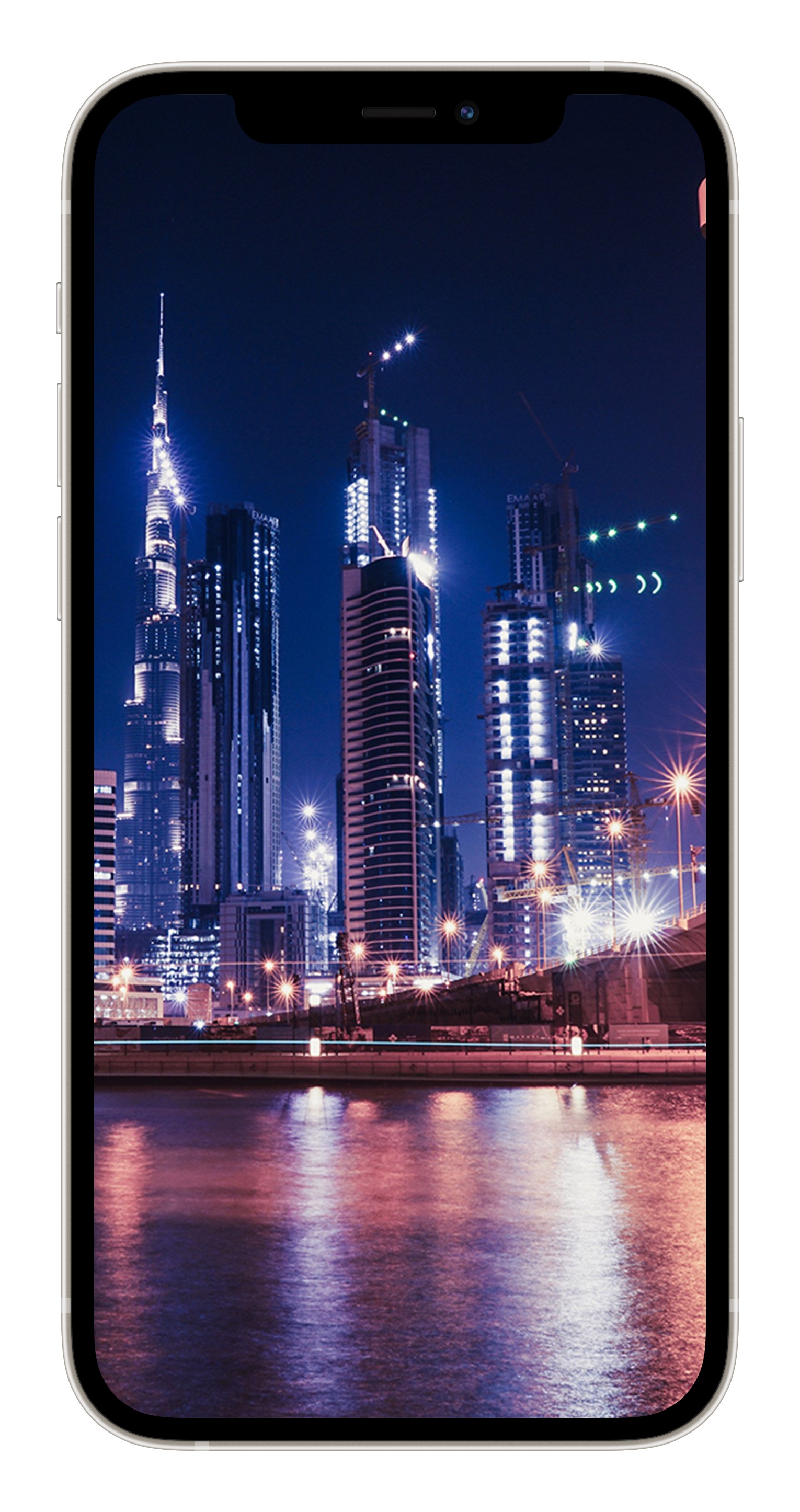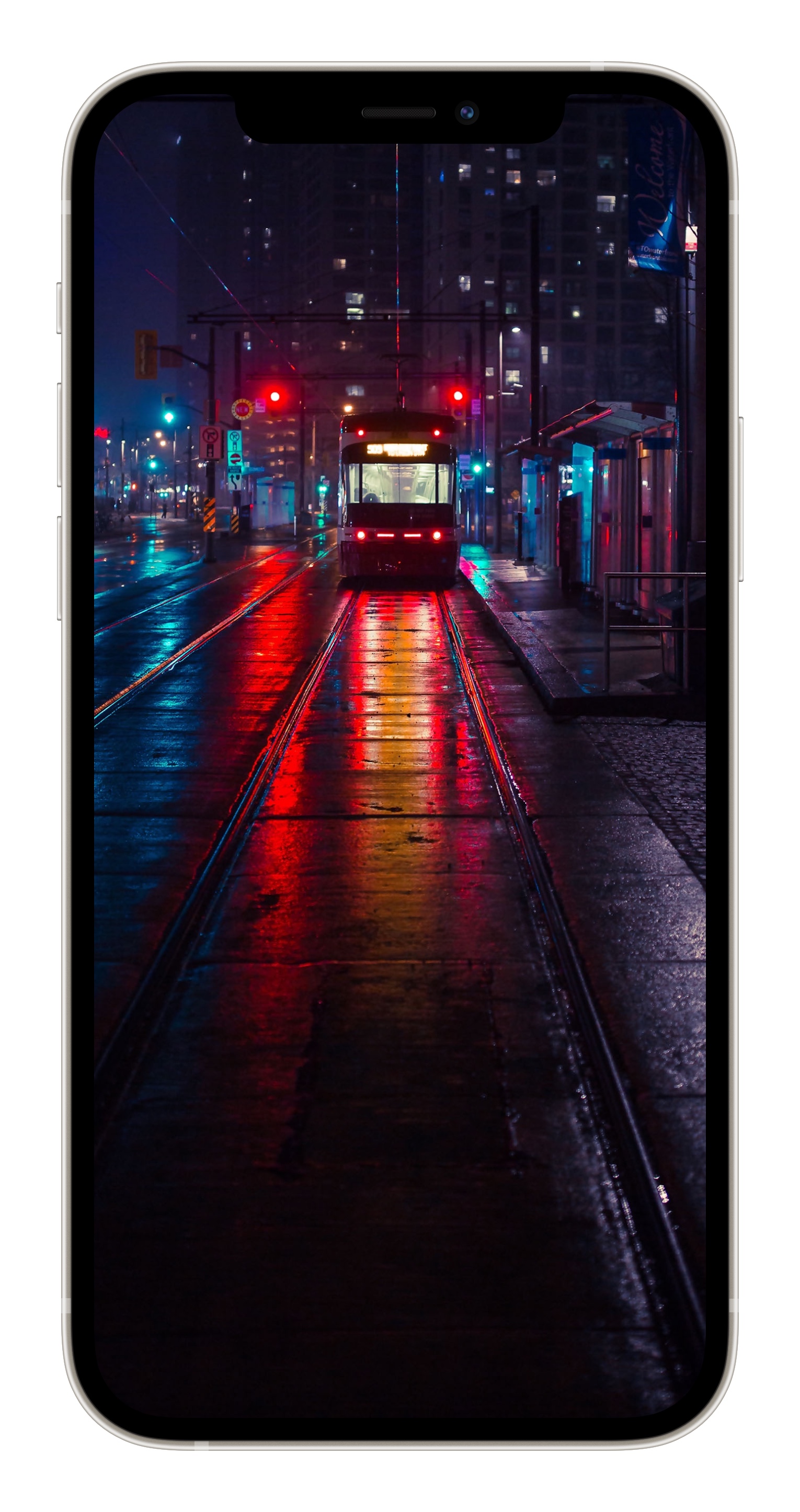- Как отключить эффект перспективы для обоев в iOS 10
- Отключите эффект глубины перспективы обоев в iOS 10, переключившись на неподвижные обои
- Руководство
- Заворачивать
- Как сделать, чтобы обои на iPhone и iPad не двигались
- Как отключить «Перспективу» для Обоев
- 10 эффектных обоев iPhone с ночными городами
- Как установить эти обои на iPhone
- Как установить живые обои на айфон всех версий: меняем заставку рабочего стола телефона
- Как поставить или изменить стандартные обои на айфон в настройках
- 10 оптимизированных обоев для iPhone с других смартфонов
- Как установить эти обои на iPhone
Как отключить эффект перспективы для обоев в iOS 10
Если вас раздражает эффект перспективных обоев в iOS 10, вот как вы можете отключить его на iPhone, iPad, iPod touch.
Отключите эффект глубины перспективы обоев в iOS 10, переключившись на неподвижные обои
Несмотря на то, что Apple использует плоский дизайн для всей iOS, обои, которые скрываются за нашими экранами и домашними экранами, не делают. Компания решила, что было бы оправданно добавить что-то классное в микс, создав иллюзию глубины. Хотя это здорово и все, но это может раздражать на вид. Для некоторых людей это может стать причиной укачивания. Мудрее всего отключить эту функцию, добавив совершенно неподвижные обои. Но, конечно, вы хотите сделать это, не отключая функцию «Уменьшить движение» в «Доступность». В сегодняшнем руководстве мы покажем вам, как вы можете это сделать.
Руководство
1. Перейдите в приложение «Настройки».
2. Нажмите на обои.
3. Теперь выберите новые обои.
4. Выберите любые обои здесь. Ради этого руководства я продолжу опционы на акции. Это работает с любыми обоями, правда.
5. После того, как вы собираетесь установить обои, убедитесь, что вы выбрали Still из опции внизу, прежде чем нажать Set.
Ну вот и все. Переместите свой iPhone или iPad вокруг, и вы заметите эффект нулевой глубины повсюду. Все будет по-прежнему независимо от того, что вы делаете.
Заворачивать
Для многих пользователей эффект «Перспектива» выглядит потрясающе, особенно если у вас есть много обоев. Что-то, что заполнено множеством объектов и еще много чего. На довольно мягком фоне все выглядит довольно скучно. Выбор полностью за вами, какой эффект вы хотели бы иметь на обоях. Мне нравятся вещи на тихой стороне забора. Это намного проще для глаз и не дает мне ощущения распада.
Если вы хотите сделать все возможное с точки зрения сокращения движения, тогда вы можете перейти в Настройки> Общие> Специальные возможности> Уменьшить движение и включить опцию. Это полностью сократит анимацию и параллакс-эффекты в iOS 10, делая вещи более плоскими, чем плоскими. На самом деле, выбор этой функции может даже сделать ваш iPhone или iPad быстрым во многих случаях. В конце концов, ваше устройство больше не оказывает эффекта увеличения или уменьшения масштаба, когда вы переходите прямо в действие.
Источник
Как сделать, чтобы обои на iPhone и iPad не двигались
Вы когда-нибудь замечали, что обои вашего iPad или iPhone двигаются, когда вы берёте его в руки или просто двигаете? Если вам не нравится такой эффект, то вы не могли не заметить работу функции «Перспектива». Вы можете использовать «Уменьшение движения», чтобы отключить эффект, но проще это сделать в настройках самих обоев. Ниже мы расскажем, как отключить эффект движения обоев.
Как отключить «Перспективу» для Обоев
- Откройте приложение Настройки на своём устройстве с iOS.
- Выберите Обои, а затем нажмите прямо на свои нынешние обои. Вы можете поменять настройки для домашнего и экрана блокировки отдельно.
- На экране «Просмотр обоев» выберите вкладку «Заставка» внизу экрана. На iPad нажмите надпись «Перспектива», чтобы рядом с ней появилось «выкл.».
- Установите обои в нужное вам положение и сохраните изменения.
Это всё, теперь ваши обои не будет двигаться, когда вы возьмёте iPhone или iPad в руки. Если вам не нравятся и другие эффекты движения в системе iOS, можете включить функцию «Уменьшение движения», которая отключает большинство из них.
Если вы не понимаете, о чём эта статья, ниже представлена гифка, на которой показан эффект движения в действии.
Очевидно, что данная инструкция подходит лишь в том случае, если у вас изначально была активна функция «Перспектива». То же самое касается и функции «Уменьшение движения» — если она была у вас активна, обои двигаться не будут.
Отношение к эффекту движения обоев в iOS – это дело вкуса. Некоторым он мешает из-за проблем со здоровьем. В любом случае, теперь вы знаете, что его легко можно отключить!
Источник
10 эффектных обоев iPhone с ночными городами
На этой неделе вновь предлагаем сменить изображения на рабочем столе. На этот раз можно переключиться на ночные города.
Собрали 10 эффектных обоев для ваших iPhone.
Как установить эти обои на iPhone
Это очень просто и делается в два этапа — загрузка и установка фоновым изображением.
1. Откройте картинку на отдельном экране, тапнув по ссылке под изображением. После этого нажмите на неё и удерживайте 2-3 секунды —> Сохранить изображение (или Добавить в Фото в iOS 13 и iOS 14).
2. Для установки изображения в качестве фона перейдите в меню Настройки —> Обои —> Выбрать новые обои и выберите загруженную картинку.
3. Нажмите кнопку Установить.
Ловите ещё классные обои:
Источник
Как установить живые обои на айфон всех версий: меняем заставку рабочего стола телефона
Обои – то, что apple позволяет менять самостоятельно. Возможности персонализации в айфоне ограничены. Но мы знаем, как установить живые обои на айфон вместо стандартных или загрузить собственное фото. Есть также приложения, откуда легко закачать изображения, а затем и установить их в качестве фона (заставки) для iPhone. Как поменять обои на айфон, где их найти, как настроить автосмену – в статье об этих и остальных лайфхаках.
Как поставить или изменить стандартные обои на айфон в настройках
Даже на новом телефоне, где отсутствуют фото и картинки из интернета, сразу же предусмотрена смена фона. Если вы хотите настроить красивый рабочий стол – айфон по умолчанию может предоставить список картинок, родных обоев – прежде всего, хорошая коллекция в айфон х и новых версиях. С учетом настроения вы сможете выбрать разные изображения по цвету – статичные или динамичные.
Обои, как и любой другой параметр, меняется в Эппл iPhone через настройки:
- Нужно перейти в подменю «Обои и яркость», затем – «Выбрать» фотки.
- Здесь доступны стандартные обои на айфон, альбом на устройстве или динамичные изображения.
- Необходимо нажать на приглянувшееся фото. Если потребуется, нужно изменить масштаб рисунка.
- Появится окно предварительного просмотра: выбираем кнопку справа «Установить».
- Есть также возможность установки темного оформления, благодаря чему фон на смартфоне iPhone будет затемняться с учетом освещения.
- Система уточнит, где именно установить обои – на рабочий стол Айфона или на дисплее во время блокировки, или и там, и там одновременно.
- Среди кнопок нужно выбрать надпись Домой – любуемся изменениями. Чтобы увидеть новый фон, заблокируйте устройство или перейдите на домашний экран.
Инструкция подходит для всех версий iOS. В том числе, установить обои таким образом можно для iphone 10.
В новых версиях есть 3 варианта: «статика», «перспектива» и «Live Photos». Разобраться, чем отличается обычная заставка от перспективы iphone, несложно – в айфон можно установить статическое изображение или же выбрать масштабирование рисунка.
Источник
10 оптимизированных обоев для iPhone с других смартфонов
Попробуем на этой неделе разнообразить наш досуг. Не только Apple ставит на рабочий стол красивые изображения.
Собрали 10 обоев с других смартфонов для ваших iPhone.
Как установить эти обои на iPhone
Это очень просто и делается в два этапа — загрузка и установка фоновым изображением.
1. Откройте картинку на отдельном экране, тапнув по ссылке под изображением. После этого нажмите на неё и удерживайте 2-3 секунды —> Сохранить изображение (или Добавить в Фото в iOS 13 и iOS 14).
2. Для установки изображения в качестве фона перейдите в меню Настройки —> Обои —> Выбрать новые обои и выберите загруженную картинку.
3. Нажмите кнопку Установить.
Хватайте ещё пачку крутых обоев:
Источник