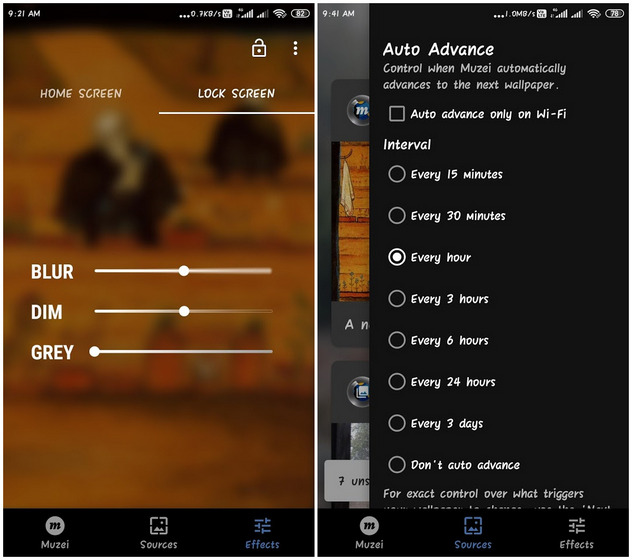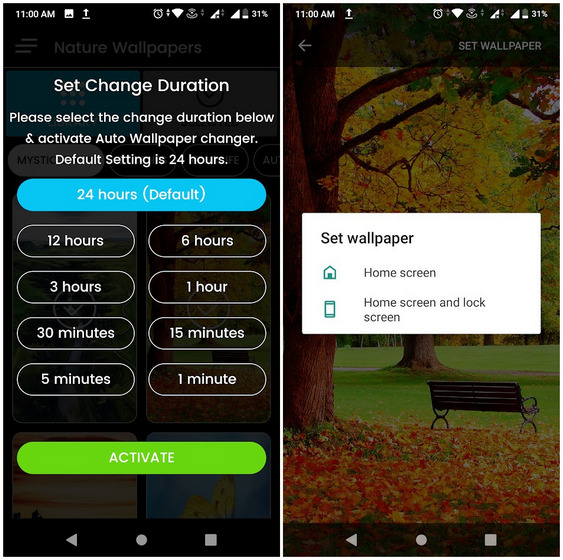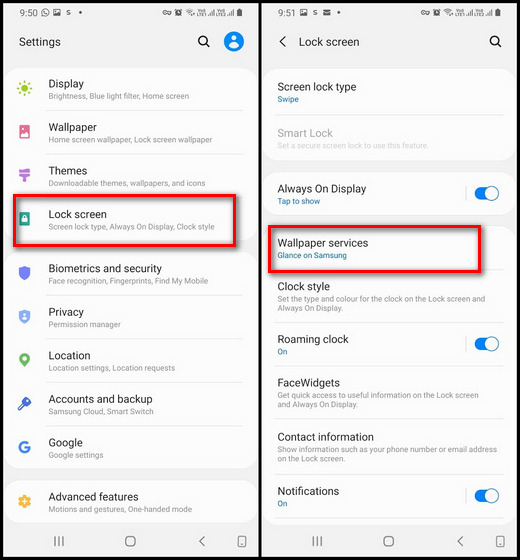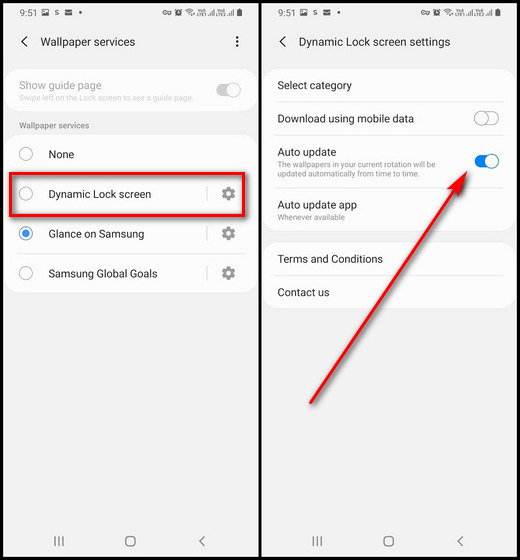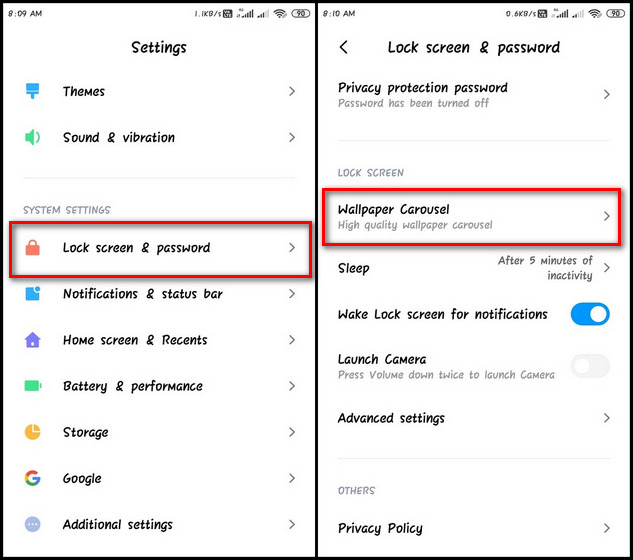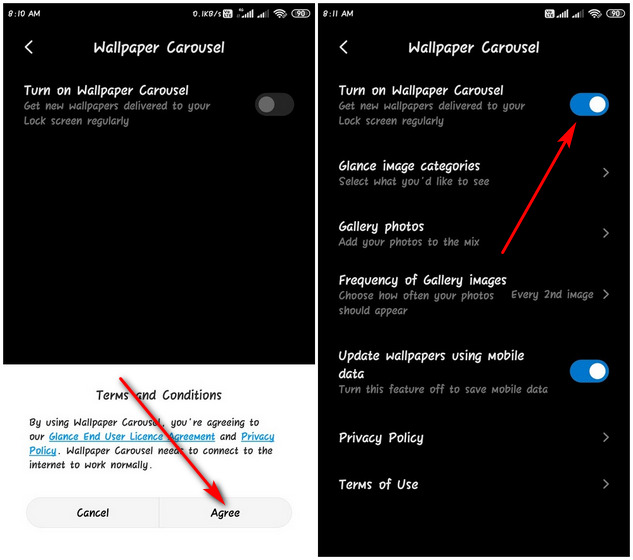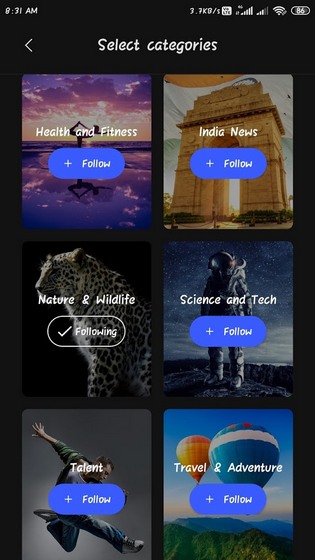- Как сменить обои экрана блокировки телефона Android
- Как поставить/убрать обои на экран блокировки телефона Android
- Стандартные методы
- Приложение CM Locker
- DIY Locker
- Echo Notification Lockscreen
- Как поставить анимированную заставку на экран блокировки телефона
- Лучшие приложения для автоматической смены обоев экрана блокировки на Android (2021)
- Автоматическая смена обоев экрана блокировки на устройствах Android
- Автоматическая смена обоев экрана блокировки с помощью сторонних приложений
- 1. Музей Живые Обои
- 2. Обои от Google
- 3. Авто смены обоев
- Автоматическая смена обоев экрана блокировки с помощью встроенных опций
- Автоматическая смена обоев экрана блокировки на устройствах Samsung
- Автоматическая смена обоев экрана блокировки на устройствах Xiaomi
- Часто задаваемые вопросы
- 1. Как заставить мой Android автоматически менять обои?
- 2. Почему я не могу изменить обои на экране блокировки?
- 3. Как сделать так, чтобы обои Samsung менялись автоматически?
- 4. Как установить несколько обоев?
- 5. Как сделать слайд-шоу в качестве обоев?
- 6. Могу ли я сделать свой экран блокировки слайд-шоу на Android?
- 7. Где в Android хранятся изображения обоев?
- 8. Какое приложение лучше всего для автоматической смены экранов блокировки?
- Обновите экран блокировки Android с помощью автоматической смены обоев
Как сменить обои экрана блокировки телефона Android
Сейчас я расскажу о способах как поставить фото или убрать/сменить картинку экрана блокировки вашего телефона Андроид.
Данная статья подходит для всех брендов, выпускающих телефоны на Android 11/10/9/8: Samsung, HTC, Lenovo, LG, Sony, ZTE, Huawei, Meizu, Fly, Alcatel, Xiaomi, Nokia и прочие. Мы не несем ответственности за ваши действия.
Внимание! Вы можете задать свой вопрос специалисту в конце статьи.
Как поставить/убрать обои на экран блокировки телефона Android
Стандартные методы
В качестве обоев подойдет любая картинка или заставка, находящаяся в памяти телефона. Для этого следует выполнить такие шаги:
- Жмем «Настройки», выбираем меню «Экран».
Переходим в раздел «Обои», открываем его.
Теперь указываем, для какого именно экрана будут установлены обои. Нам следует выбрать «Экран блокировки».

В открытом окне сразу нужно выбрать, где искать новую картинку. Если вы скачали обои из интернета, то лучше использовать «Галерею». Вам нужно найти изображение и нажать на него для выбора.
Не знаешь как решить проблему в работе своего гаджета и нужен совет специалиста? На вопросы отвечает Алексей, мастер по ремонту смартфонов и планшетов в сервисном центре.Напиши мне »
Приложение CM Locker
Программа отлично подойдет для пользователей тех гаджетов, в которых отсутствует стандартная опция по изменению настроек.
- Скачиваем из Плей Маркета и инсталлируем CM Locker. Открыв окно программы, жмем «Защитить», чтобы выполнить активацию главных опций утилиты.
После осуществления настроек перед вами откроется главная страница. Во вкладке «Темы» следует выбрать и заказать понравившийся вариант оформления гаджета.
Используя нижнюю панель, открываем раздел «Обои», где выбираем подходящее изображение.
Если вы хотите добавить несколько фото из памяти гаджета, то откройте страницу «Я», выберите «Мои». Там изначально располагается одно изображение, которое указано программой, а также кнопка «+», чтобы загружать новые картинки.
Жмем на пиктограмму «+» для запуска галереи. Указываем подходящее изображение путем запуска файла или нажатия на верхней панели «Применить».
После этого произойдет автоматическая блокировка экрана, чтобы пользователь смог увидеть, какой именно вид будут иметь обои. При разблокировке для картинок используется эффект размытия.
При желании пользователь может оперативно переключаться между разными обоями в программе, выбрав необходимый файл и нажав «Задать». При внесении изменений разблокировка будет демонстрироваться в обычном виде и с домашним экраном.

Особенностью этой утилиты является возможность полностью изменить классическую систему защиты гаджета. Поэтому у пользователя могут появиться определенные трудности.
Если CM Locker сравнить со стандартной функцией, то в этой программе намного удобней контролировать блокировку. Это гарантирует надежный уровень защиты.
DIY Locker
Данное приложение позволяет эффективно настраивать экран блокировки. К особенностям софта относится то, что фотографии можно использовать в качестве пароля. Пользователь их может выбрать самостоятельно.
После активации графического ключа следует связать нужные картинки для разблокировки гаджета. Из них создается последовательная цепочка.
При помощи данного приложения нельзя интегрировать живые обои. В настройках доступно множество ярких картинок, которые имеют разрешение HD.
Echo Notification Lockscreen
Утилита является отличной заменой стандартной функции блокировки экрана. При помощи данного софта можно работать с живыми обоями на экране блокировки.
Преимуществом программы является сдержанный интерфейс, стабильная работа и эффективность. Утилита позволяет устанавливать картинки на экран блокировки и работать с интересными опциями. Если у вас не меняется картинка стандартными средствами, данная утилита поможет вам решить вопрос.
Как поставить анимированную заставку на экран блокировки телефона
Если вы хотите добавить активность экрану блокировки телефона, то можете создать анимированную заставку. Для этого следует в качестве обоев использовать анимированную картинку формата GIF.
Для установки GIF файла в виде обоев рекомендуется использовать программу GIF Live Wallpaper. Инсталлировав и запустив эту утилиту, Андроид сделает запрос разрешения на доступ к нужным опциям, к примеру, к мультимедиа. Соглашаемся с предоставлением доступа.
Затем необходимо выбрать GIF файл в галерее и поменять размеры анимации. Для этого в программе есть специальные инструменты. Важно, чтобы анимация соответствовала параметрами экрана телефона.
Если вы будете использовать слишком маленькую картинку GIF, то остальной фон можно выделить одной цветовой гаммой. Еще можно внести настройки скорости воспроизведения выбранной анимации.
Источник
Лучшие приложения для автоматической смены обоев экрана блокировки на Android (2021)
Если вам надоело видеть одни и те же обои на экране блокировки телефона каждый раз, когда вы его включаете, вы не одиноки. К счастью, Android предлагает вам возможность автоматически менять обои как на главном экране, так и на экране блокировки. Итак, сегодня мы перечисляем лучшие приложения для автоматической смены обоев экрана блокировки на Android, чтобы каждый раз при включении телефона освежать ваш день. Мы также расскажем, как автоматически менять обои экрана блокировки вашего смартфона с помощью встроенных опций.
Автоматическая смена обоев экрана блокировки на устройствах Android
Хотя вы всегда можете изменить обои на своем смартфоне вручную, автоматизация задачи сокращает эту лишнюю работу. На Android у вас есть несколько способов автоматической смены обоев, включая сторонние приложения и встроенные методы. Так что, если вы ненавидите устаревшие обои, но не хотите часто менять их вручную, вы попали в нужное место. Потому что сегодня мы расскажем вам о том, как можно автоматически менять обои экрана блокировки на устройствах Android.
Автоматическая смена обоев экрана блокировки с помощью сторонних приложений
Хотя некоторые производители предлагают встроенные опции для автоматической смены обоев экрана блокировки на Android, в Play Store также есть ряд бесплатных приложений, рекламирующих аналогичные функции. Мы протестировали множество этих приложений, включая Tapet, Casualis, Waller, Auto Change Wallpaper, Auto Wallpaper Changer, Lock Screen Wallpaper и т. Д. К сожалению, большинство из них работают только на главном экране, а функция экрана блокировки работает только на определенных устройств. Тем не менее, мы все же нашли несколько приложений, которые могут автоматически менять обои экрана блокировки на Android. Вот лучшие из них:
1. Музей Живые Обои
Вероятно, одно из лучших приложений для обоев для любителей классического искусства, Muzei обновляет ваш дом и блокирует экраны каждый день известными работами таких художников, как Винсент Ван Гог, Леонардо да Винчи, Пабло Пикассо, Клод Моне, Поль Сеззан и другие. Приложение также предлагает эффекты размытия и затемнения, чтобы держать ваши значки и виджеты в центре внимания. Вы можете дважды нажать на обои, чтобы вручную изменить эффект размытия как на экране блокировки, так и на главном экране. Вы также можете изменить интервал, после которого Muzei загрузит обои на ваш телефон. Лучшая часть? Вы также можете выбрать изображения со своего телефона в качестве фона.
Обратите внимание, что если на вашем устройстве есть функция «Двойное касание для перехода в режим сна / пробуждения», вам необходимо сначала отключить ее, чтобы это приложение работало. Кроме того, поскольку это приложение с живыми обоями, оно должно продолжать работать в фоновом режиме, что может снизить расход заряда батареи вашего устройства. Еще одна вещь, которая действует против этого приложения, заключается в том, что вы не можете устанавливать разные изображения для главного экрана и экрана блокировки, хотя вы можете сделать их немного по-другому, поиграв с эффектом размытия.
Скачать из Google Play: (Свободный)
2. Обои от Google
Еще одно приложение, которое вы можете использовать для автоматической смены обоев на экране блокировки, — это «Обои» от Google. Он позволяет вам выбирать собственные фотографии, изображение из коллекции Google Планета Земля, живописный пейзаж из Google+ и многое другое. В отличие от Muzei, он даже позволяет выбирать разные изображения на главном экране и экране блокировки. Для автоматической смены обоев нажмите «Ежедневные обои»> «Установить обои», чтобы включить список воспроизведения предустановленных обоев. Вы сможете выбрать, хотите ли вы вращать обои только для домашнего экрана или для домашнего экрана и экрана блокировки.
Обратите внимание, что это приложение может автоматически изменять только статические обои, в то время как живые обои не подходят для автоматического поворота. Кроме того, обои будут меняться ежедневно, и вы не сможете выбрать временные рамки по своему выбору. Это по-прежнему одно из лучших приложений для автоматической смены обоев на вашем телефоне Android, учитывая, насколько легко его настроить и насколько круты фоны. Если вам интересно, вы также можете вручную обновить обои, открыв приложение и нажав значок «Обновить».
Скачать из Google Play: (Свободный)
3. Авто смены обоев
Auto Wallpaper Changer — еще одно приложение для Android, которое автоматически меняет обои на главном экране и экране блокировки по истечении заданного времени. Вы можете выбрать до 30 изображений по вашему выбору и установить частоту изменения фона. Есть тысячи высококачественных обоев на выбор. Однако единственная категория, которую вы здесь попадаете, — это «Природа», хотя сами изображения довольно приличные.
В то время как два других приложения работали, как и было обещано, на всех трех проверенных мной устройствах (Samsung, Asus и Xiaomi), функция блокировки экрана в Auto Wallpaper Changer была неудачной и работала только на телефоне Asus для меня. Он не работал на устройствах Samsung и Xiaomi, на которых я его пробовал, и я не могу поручиться, что он будет работать на устройствах других производителей.
Скачать из Google Play: (Свободный)
Автоматическая смена обоев экрана блокировки с помощью встроенных опций
Некоторые производители Android также предлагают встроенные опции для автоматической смены обоев экрана блокировки. Сегодня мы рассмотрим, как это сделать на устройствах Samsung и Xiaomi. Процесс будет примерно таким же и на других телефонах Android, хотя точные параметры могут немного отличаться в зависимости от марки вашего смартфона.
Автоматическая смена обоев экрана блокировки на устройствах Samsung
- Выберите «Настройки»> «Экран блокировки»> «Службы обоев».
- Теперь прокрутите вниз и нажмите настройки «Динамический экран блокировки». Убедитесь, что «Автообновление» включено.
- У вас будет множество категорий для выбора обоев, включая пейзажи, жизнь, еду, домашних животных и искусство. Выберите тот, который понравится вам.
Автоматическая смена обоев экрана блокировки на устройствах Xiaomi
- Перейдите в Настройки> Экран блокировки и пароль. Прокрутите вниз, если нужно, и нажмите «Carousal Wallpaper».
- Согласитесь с условиями и включите опцию. Как и в случае с устройствами Samsung, вы можете выбрать категории, которые вам больше нравятся.
- Категории изображений включают в себя «Природа и дикая природа», «Приключения и путешествия», «Наука и техника», «Здоровье и фитнес» и т. Д. Как и в случае с другими встроенными опциями, здесь мало детализированных элементов управления, но он выполнит свою работу.
Часто задаваемые вопросы
1. Как заставить мой Android автоматически менять обои?
Вы можете использовать перечисленные выше приложения или встроенные опции, предоставленные вашим производителем. Обратите внимание, что не все телефоны Android поставляются с возможностью автоматической смены обоев экрана блокировки, хотя многие из них поддерживают эту функцию на своих новых устройствах.
2. Почему я не могу изменить обои на экране блокировки?
Возможность смены обоев доступна в разных меню на разных устройствах. Чтобы изменить обои экрана блокировки на телефоне, перейдите в «Настройки» и найдите что-нибудь с надписью «Экран блокировки», «Обои», «Дисплей», «Персонализация», «Настройка» или что-то подобное. После того, как вы нажмете «Установить обои», вы получите возможность выбрать его для домашнего экрана или экрана блокировки.
3. Как сделать так, чтобы обои Samsung менялись автоматически?
На устройствах One UI 2.1 и новее вы можете перейти в «Настройки»> «Экран блокировки»> «Службы обоев». Затем прокрутите вниз и нажмите «Экран динамической блокировки». Теперь включите «Автообновление». Вы можете следовать руководству выше, чтобы увидеть, как это может работать на вашем устройстве.
4. Как установить несколько обоев?
Чтобы установить разные обои на разные главные экраны, вам понадобится как ваша программа запуска Android, так и приложение для обоев, чтобы поддерживать эту функцию. Одно приложение для обоев, поддерживающее эту функцию, — это Go Multiple Wallpaper (свободный). Хотя он разработан разработчиком Go Launcher, он поддерживает большинство сторонних программ запуска в Play Store.
5. Как сделать слайд-шоу в качестве обоев?
Большинство приложений с живыми обоями поддерживают слайд-шоу, если слайд-шоу сохраняется в формате, который приложение распознает. В большинстве случаев вы можете сохранить свое слайд-шоу в формате GIF или MP4, чтобы установить его в качестве живых обоев, но учтите, что живые обои сильно разряжают батарею и увеличивают использование ЦП и ОЗУ, тем самым замедляя работу устройства.
6. Могу ли я сделать свой экран блокировки слайд-шоу на Android?
Зависит от того, поддерживает ли ваше устройство и приложение, которое вы используете, эту функцию. Единственный, который у меня работал на некорневых устройствах, был WallShow (Свободный)
7. Где в Android хранятся изображения обоев?
Путь к хранилищу изображений и обоев по умолчанию зависит от производителя. Однако вы также можете выбрать его вручную с помощью сторонних файловых менеджеров.
8. Какое приложение лучше всего для автоматической смены экранов блокировки?
Среди перечисленных выше опций мне больше всего нравятся приложения для автоматической смены обоев экрана блокировки на Android: Muzei и Обои от Google. В то время как у первого есть большой выбор произведений искусства, последний отлично подходит, если вам нужно больше вариантов в разных категориях.
Обновите экран блокировки Android с помощью автоматической смены обоев
Магазин Google Play предлагает множество приложений для автоматической смены обоев на главном экране и экране блокировки, и перечисленные выше являются одними из лучших. Итак, теперь, когда вы знаете, как добавлять автоматические обои на экраны блокировки Android, загрузите тот, который вам понравится, и сообщите нам, какой из них вам подходит.
Кроме того, не забудьте проверить наши статьи, где мы объяснили, как вы можете загрузить обои Pixel 5, обои MIUI 12, обои OnePlus 8, обои iOS 14 и многое другое, чтобы получить в свои руки потрясающие обои для своего телефона.
Источник