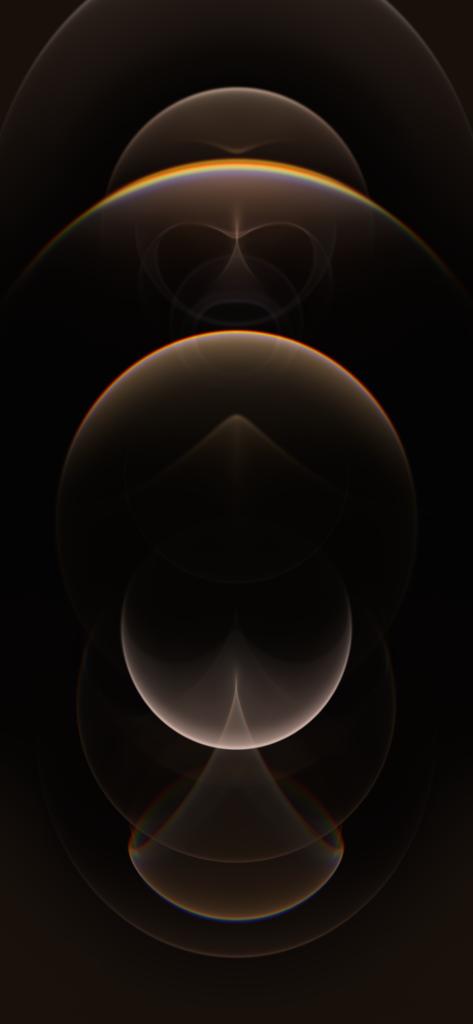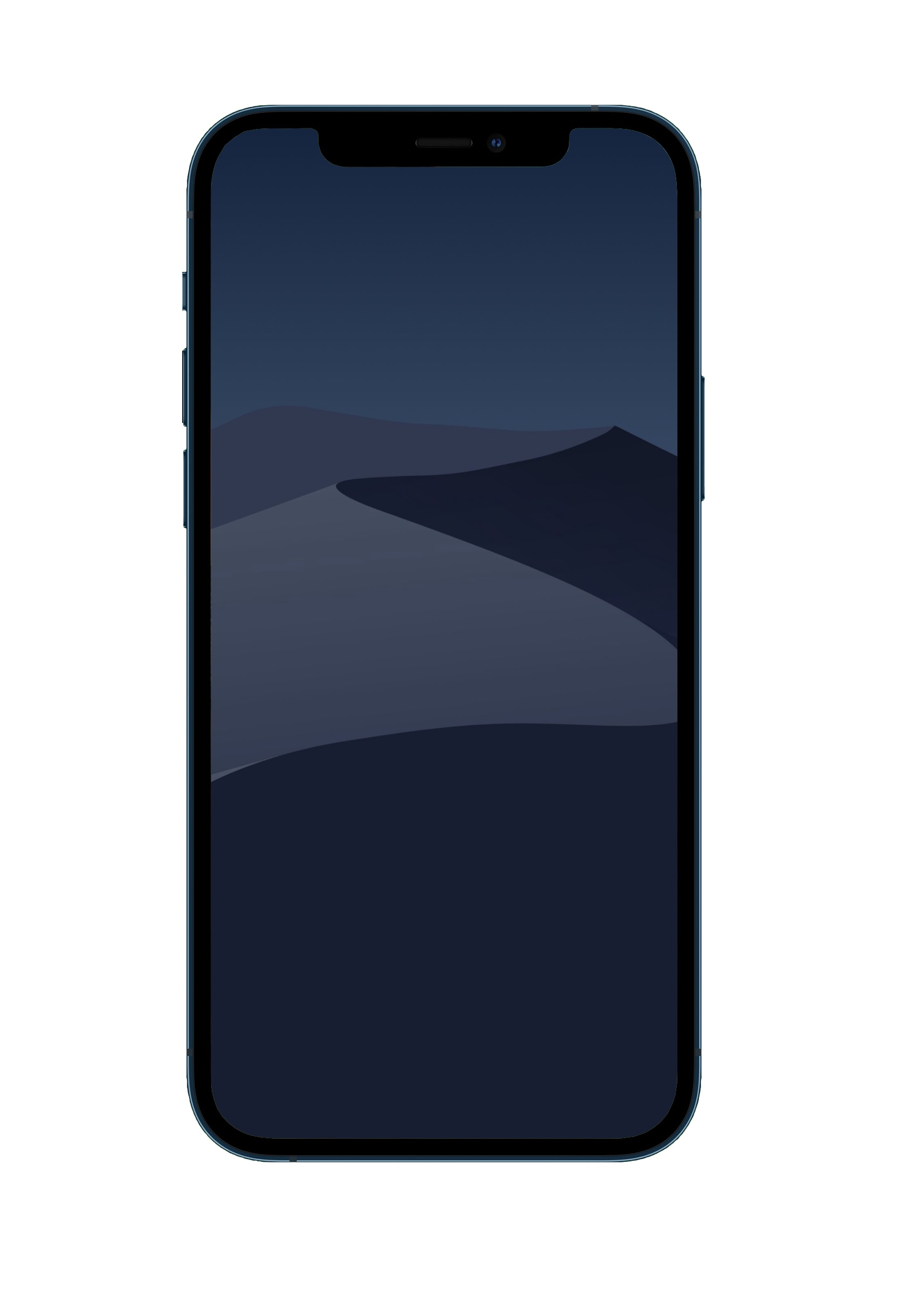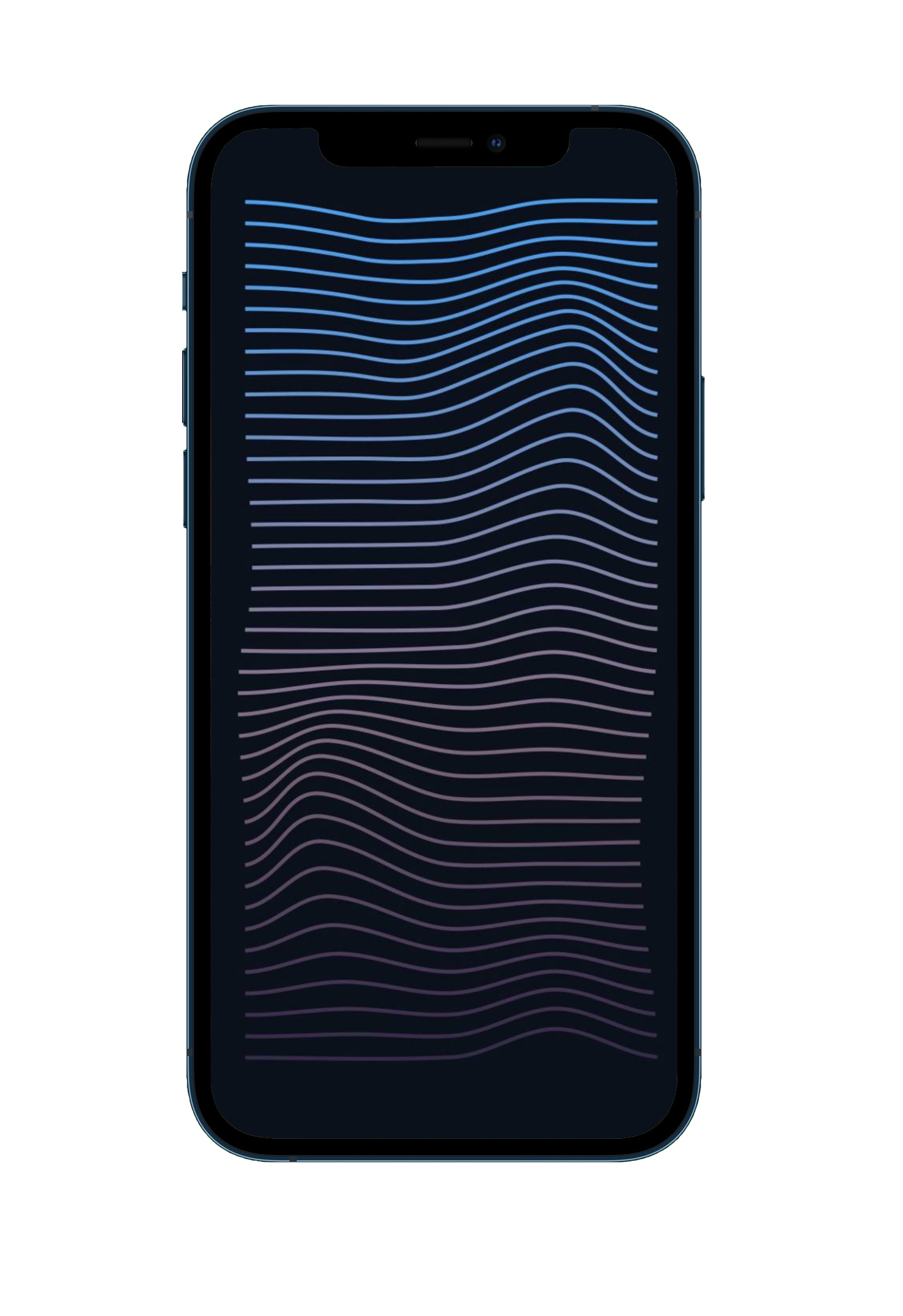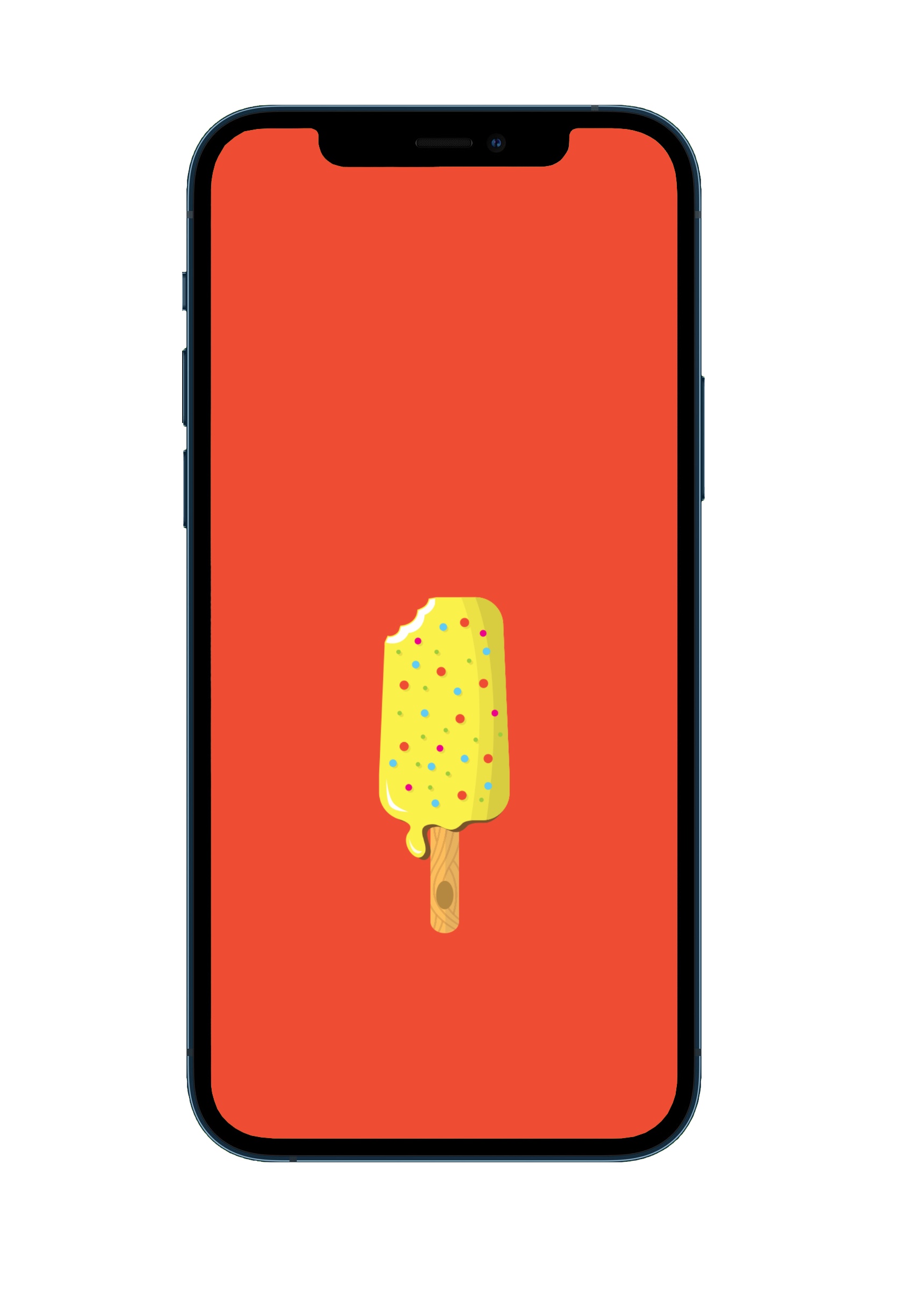- Официальные обои из новых iPhone 12 и 12 Pro здесь
- Предпросмотр обоев
- Для iPhone 12
- Для iPhone 12 Pro
- Как скачать
- Если iOS/iPadOS 13 или новее
- Как установить в iOS/iPadOS
- 10 способов поставить обои на iPhone
- 1. Как поставить обычные и живые обои на Айфон через Настройки
- 2. Как поставить фото на обои в Айфоне
- 3. Как сменить обои на Айфоне через приложение
- 4. Как поставить Live Photo на обои
- 5. Как скачать обои из сети
- 6. Создавайте собственные обои
- 7. Управляйте обоями через Файлы
- 8. Меняйте обои автоматически с помощью команды
- 9. Устанавливайте обои из онлайн-источников с помощью команды
- 10. Как поставить гифку на обои Айфона
- Где скачать обои с iPhone 13 и 13 Pro в высоком качестве
- Какие обои в iPhone 13 и 13 Pro
- Как установить обои на iPhone
- 10 минималистичных обоев. Отлично смотрятся на любом iPhone
- Как установить эти обои на iPhone
Официальные обои из новых iPhone 12 и 12 Pro здесь
Было опубликовано 24 октября 2020 года
Обновлено 21 января 2021 года
На главной осенней презентации Apple была представлена новая линейка iPhone 12. Здесь обои взятые из прошивки показанных гаджетов для любого iPhone.
Все обои имеют версию для темного и светлого оформления. Включить автоматическую смену скачанных обоев никак нельзя, только менять вручную.
Не скачивайте отсюда , изображения не в полном качестве, ссылка ниже.
Предпросмотр обоев
Для iPhone 12
Обои iPhone 12
Для iPhone 12 Pro
Как скачать
Если вам понравилось одно из предложенных фонов для вашего рабочего стола, то вы можете скачать любое из них по ссылке ниже в их оригинальном размере:
Скачать обои от iPhone 12 с Яндекс Диска
Скачать обои от iPhone 12 Pro с Яндекс Диска
Если iOS/iPadOS 13 или новее
Перейдя по ссылке нажмите на понравившееся вам фото, нажмите на три точки справа сверху, затем нажмите скачать. Далее проще будет нажать на «Посмотреть» и после загрузки фото в полном размере удержать на ней палец. Далее — «Добавить в Фото«.
Как установить в iOS/iPadOS
Установить обои можно по пути Настройки —> Обои —> Выбрать новые обои —> Все фото, где нужно выбрать скачанный только что фон.
Источник
10 способов поставить обои на iPhone
Обои – это окно в ваш iPhone. Вы первым делом видите свои обои, когда берёте в руки смартфон. Некоторые смотрят на экран своего смартфона несколько десятков раз в день, а другие – сотни раз в день. Есть те, кого устраивают постоянные обои. Но что, если вы из тех, кто любит разнообразие? Тогда вам точно нужно знать обо всех способах поставить обои на Айфон.
Перед тем, как приступать к чтению, вы должны знать, что скриншоты ниже взяты из iOS 13, однако почти все способы актуальны и для предыдущих версий системы. Мы расскажем, как поставить живые обои, обычные стандартные, обои-гифку и др. на Айфон 6, Айфон SE, Айфон 7 и более новые модели.
1. Как поставить обычные и живые обои на Айфон через Настройки
Вы можете менять обои из коллекции стандартных от Apple через приложение Настройки. У Apple отличная коллекция стандартных обоев, особенно если у вас iPhone X и новее, а также установлена версия iOS 13. Здесь есть яркие цветные и тёмные обои, а также динамичные. Пользователи iOS 13 теперь могут устанавливать обои, которые автоматически меняются в зависимости от времени суток.
Зайдите в Настройки -> Обои -> Выбрать новые обои. Здесь вы найдёте три категории: снимки, динамичные и Live. Под категориями вы увидите все свои фотографии, но об этом в другом пункте. Выберите какую-нибудь категорию на выбор, а затем коснитесь любых обоев, чтобы увидеть их превью. Нажмите «Установить», а затем выберите экран блокировки, экран «Домой» или оба экрана. На этом всё, вы сменили обои!
2. Как поставить фото на обои в Айфоне
В качестве обоев можно устанавливать свои фотографии. Для этого откройте приложение Фото и найдите ту фотографию, которую хотите поставить на обои. Выберите фото и нажмите значок «Поделиться». Здесь выберите Сделать обоями.
Откроется уже знакомый вам экран с установкой обоев. Здесь вы сможете расположить фото на экране как вам нравится, а затем установить его на экран блокировки, домашний или оба экрана сразу.
3. Как сменить обои на Айфоне через приложение
Если вы любите часто менять обои на что-нибудь новенькое, можно использовать для поиска специальные приложения. Ниже мы собрали для вас самые лучшие варианты.
Vellum: Vellum – одно из лучших приложений на iPhone для поиска красивых обоев высокого качества. В приложении вы найдёте разные категории обоев на любой вкус, которые будут отлично смотреться на экране вашего iPhone.
Unsplash: Unsplash – самая крупная онлайн-платформа для фотографов. Лучшие фотографии могут стать отличными обоями. Здесь вы можете просматривать подборки обоев или просто скачивать понравившиеся фотографии, обрезать их и ставить на обои Айфон.
Clarity: Clarity – ещё одна отличная платформа с обоями для iPhone. В этом приложении важно качество, а не количество. Вы можете просматривать фотографии, редактировать их, добавлять различные эффекты и т.п.
WLPPR: Если вам нравятся географические или астрономические обои, то вам понравится приложение WLPPR. В нём лучшая коллекция снимков Земли и других планет со спутников.
4. Как поставить Live Photo на обои
В качестве обоев также можно установить Live Photo. Когда вы коснётесь экрана с помощью 3D Touch, обои оживут. Таким образом можно поставить на обои весёлое фото своих детей и что-нибудь подобное. Чтобы установить такие обои, выберите их в приложении Фото, нажмите кнопку «Поделиться» и выберите «Сделать обоями». На экране установки обоев нажмите «Live», чтобы включить опцию живых обоев.
Есть целый мир живых обоев в разных приложениях. К примеру, Live Wallpapers for Me, iLiveThemes и другие.
5. Как скачать обои из сети
Если вы не хотите скачивать приложений с обоями, можете скачивать обои из сети, а затем устанавливать их на своё устройство. Есть много отличных сайтов с обоями. Некоторые из них: Unsplash, Pexel, SetAsWall и Papers.co.
Зайдите на какой-нибудь сайт, выберите понравившиеся обои, зажмите их и нажмите «Сохранить изображение» или «Добавить в фото». Затем откройте приложение Фото, выберите скачанные обои, нажмите «Поделиться» и выберите «Сделать обоями».
6. Создавайте собственные обои
Обои, которые вы скачаете из сети, могут не подойти под экран вашего устройства идеально. К счастью, вы можете сами обрезать их так, чтобы они идеально подходили под вашу модель. Вот разрешения для разных моделей:
- iPhone 4/4s: 960 x 640
- iPhone 5/5s: 1136 x 640
- iPhone 6/6s: 1334 x 750
- iPhone 6 Plus/6s Plus: 1920 x 1080
- iPhone 7: 1334 x 750
- iPhone 7 Plus: 1920 x 1080
- iPhone 8: 1334 x 750
- iPhone 8 Plus: 1920 x 1080
- iPhone X: 2436 x 1125
- iPhone XS: 2436 x 1125
Для обрезки можно использовать приложения, как Pixelmator. Также подойдёт онлайн-редактор, как Pixlr. Не важно, какой редактор вы используете, ведь вам всего лишь нужно обрезать фото под нужное разрешение.
7. Управляйте обоями через Файлы
Если у вас iOS 13 или iPadOS 13, вы можете использовать менеджер загрузок Safari для скачивания фотографий прямо в приложение Файлы. Скачанные обои вы найдёте в папке с загрузками в приложении Файлы. Вы можете выбирать сразу по несколько фотографий и перемещать их в другие папки iCloud Drive.
Этот метод можно использовать для скачивания больших коллекций фотографий без засорения приложения Фото. При необходимости вы сможете открыть фото через Файлы, сохранить его в Фото и поставить на обои. К сожалению, прямо из Файлов обои устанавливать нельзя.
8. Меняйте обои автоматически с помощью команды
В iOS 13 команды стали мощнее и полезнее. Теперь вы можете использовать команду, которая будет автоматически каждый день менять обои. Подробнее о ней читайте здесь.
Сначала вам нужно скачать команду Randomize Wallpaper. Затем вы можете отредактировать команду и выбрать нужный альбом. После этого обои на вашем устройстве будут автоматически меняться в установленное время.
9. Устанавливайте обои из онлайн-источников с помощью команды
С помощью команды обои можно устанавливать не только из своего альбома, но и из онлайн-источников. Эта команда автоматически скачивает и устанавливает обои с сайта Art Paper, и её тоже можно автоматизировать.
10. Как поставить гифку на обои Айфона
Любите гифки? Вы можете устанавливать их на обои через приложение GIPHY. Найдите понравившуюся гифку в приложении, нажмите кнопку меню и конвертируйте её в Live Photo. Живое фото будет сохранено на устройство.
Теперь зайдите в Настройки -> Обои -> Выбрать новые обои и выберите Live Photo. Найдите сохранённую гифку и поставьте её на обои.
Скачать: GIPHY (Бесплатно)
Источник
Где скачать обои с iPhone 13 и 13 Pro в высоком качестве
Каждый раз, когда Apple выпускает новые iPhone, владельцы старых моделей, не готовые тратить деньги на апгрейд, начинают искать способы сделать свой смартфон похожим на новинку. Одни пытаются разогнать айфон, чтобы он начал работать быстрее. Другие ищут софт, который бы добавил отсутствующие функции. Третьи просто покупают на Али накладку на камеру, которая имитирует третий и четвёртый модули, создавая визуальное впечатление нового устройства. Но всё это меркнет на фоне обоев.
В iPhone 13 и 13 Pro появились новые обои и их уже можно скачать себе
В этом году Apple, не изменяя себе, представила вместе с iPhone 13 и 13 Pro партию новых обоев. Это особые рисунки рабочего стола, которые не появятся в прошивке других устройств компании, а будут эксклюзивно доступны только владельцам новинок.
Какие обои в iPhone 13 и 13 Pro
Это пара обоев из прошивки iPhone 13 Pro
А это пара — из прошивки iPhone 13
Несмотря на желание Apple ограничить их применение, разработчики-энтузиасты смогли вычленить картинки, предназначенные для новых моделей iPhone, из iOS 15, и выложили их в открытый доступ. Так что теперь их может скачать абсолютно кто угодно.
Количество обоев соответствует количеству цветов корпуса, помноженных на два, поскольку в прошивке присутствуют изображения как для дневной темы, так и для ночной. Поэтому для iPhone 13 Pro и 13 Pro Max – их 8, а для iPhone 13 и 13 mini – 10.
Обои для классических и Pro-моделей отличаются довольно сильно. Если для iPhone 13 и 13 mini в Купертино задействовали подсвеченные разноцветные полукруги, то для iPhone 13 Pro и 13 Pro Max это что-то вроде светодиодных ламп, просвечивающих сквозь полупрозрачное полотно.
Очевидно, что это не просто картинки, сделанные в фотошопе или других дизайнерских программах, а вполне себе реальные фотографии. Apple, известная своим вниманием к деталям, просто не могла себе позволить нарисовать картинки на компьютере. Так что с аутентичностью тут проблем нет.
Как установить обои на iPhone
Скачать и установить обои на свой iPhone можно следующим образом:
- Перейдите по этой ссылке в хранилище Google Drive;
- Выберите изображение, которое вам нравится, и сохраните;
Скачайте обои из облака и установите их себе
- Перейдите в приложение «Фото» на iPhone и откройте картинку;
- Откройте меню «Поделиться» и выберите «Установить на рабочий стол».
При желании вы можете скачать все обои попарно и менять их в зависимости от времени суток, привязав их к смене цветовой схемы оформления. Тогда рисунки рабочего стола будут следовать за активацией дневной или ночной темы, подстраиваясь под них.
Недостаток iPhone 13, о котором мало кто догадывается
В общей сложности в Google Drive представлено 16 изображений. Несмотря на то что для iPhone 13 Pro и 13 Pro Max представлено всего 8 картинок, они даны в разных разрешениях из-за разницы размеров их дисплеев. Впрочем, не будет большой беды, если вы установите рисунок для iPhone 13 Pro Max на смартфон с меньшим дисплеем или наоборот.
А вот для iPad эти рисунки рабочего стола уже не подойдут. Экраны фирменных планшетов Apple – даже mini-моделей – слишком большие для того, чтобы на них аккуратно смотрелись картинки для iPhone. Поэтому рекомендуем скачивать обои для них отсюда.
Источник
10 минималистичных обоев. Отлично смотрятся на любом iPhone
Давненько у нас не было минималистичных изображений для рабочего стола. Пора это исправить с новой пачкой иллюстраций.
Собрали 10 эффектных обоев для ваших iPhone.
Как установить эти обои на iPhone
Это очень просто и делается в два этапа — загрузка и установка фоновым изображением.
1. Откройте картинку на отдельном экране, тапнув по ссылке под изображением. После этого нажмите на неё и удерживайте 2-3 секунды —> Сохранить изображение (или Добавить в Фото в iOS 13 и iOS 14).
2. Для установки изображения в качестве фона перейдите в меню Настройки —> Обои —> Выбрать новые обои и выберите загруженную картинку.
3. Нажмите кнопку Установить.
Ловите ещё пачку крутых обоев:
Источник
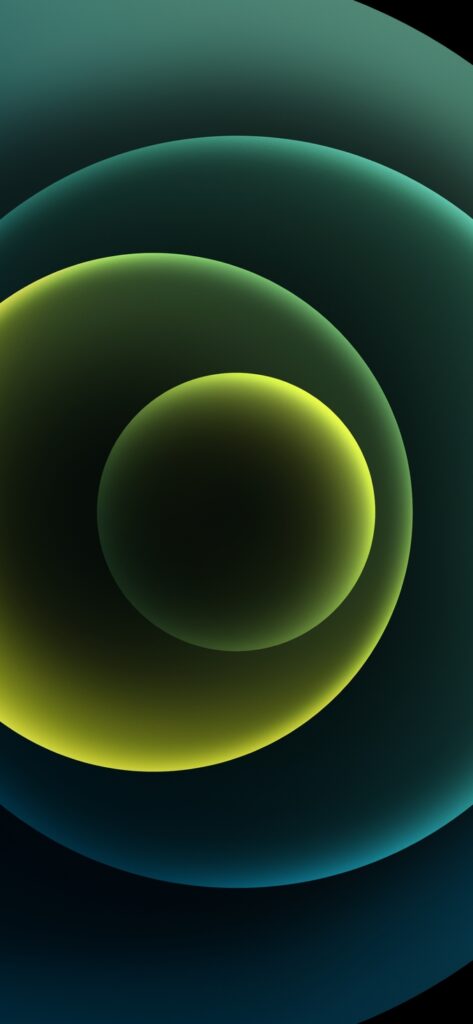
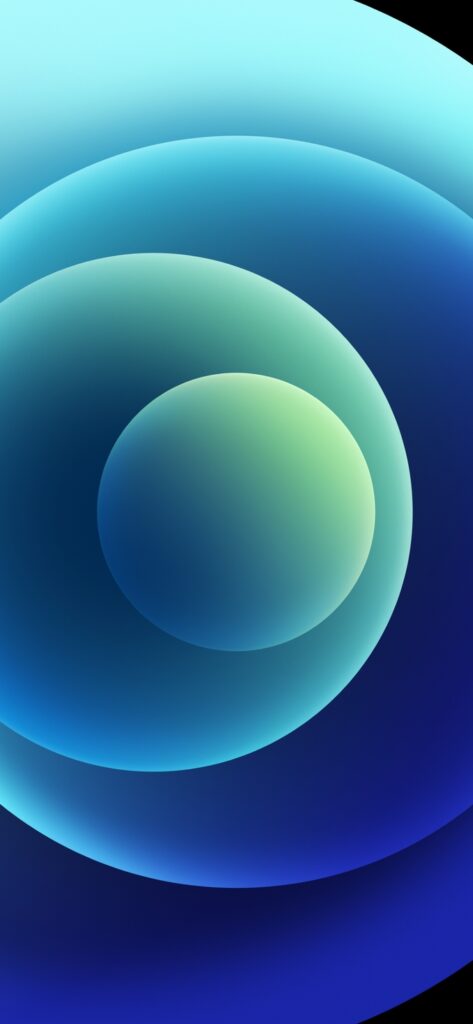
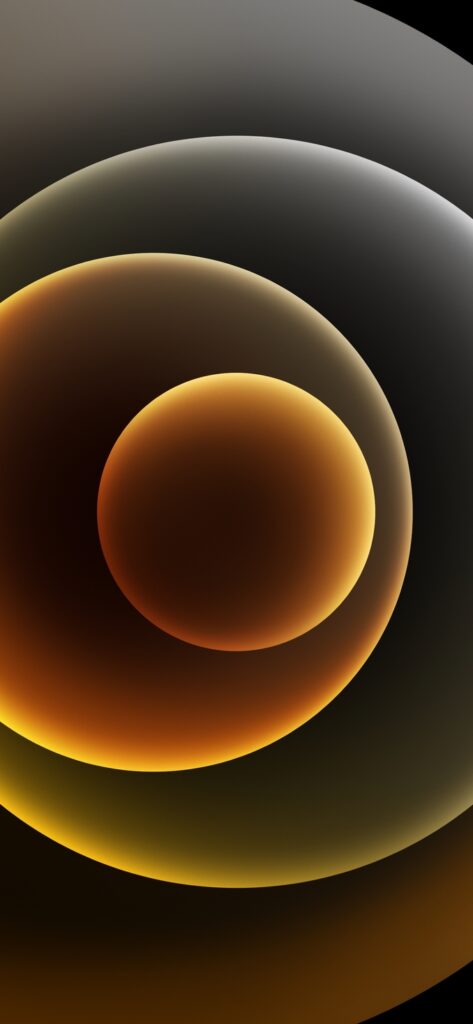 Обои iPhone 12
Обои iPhone 12