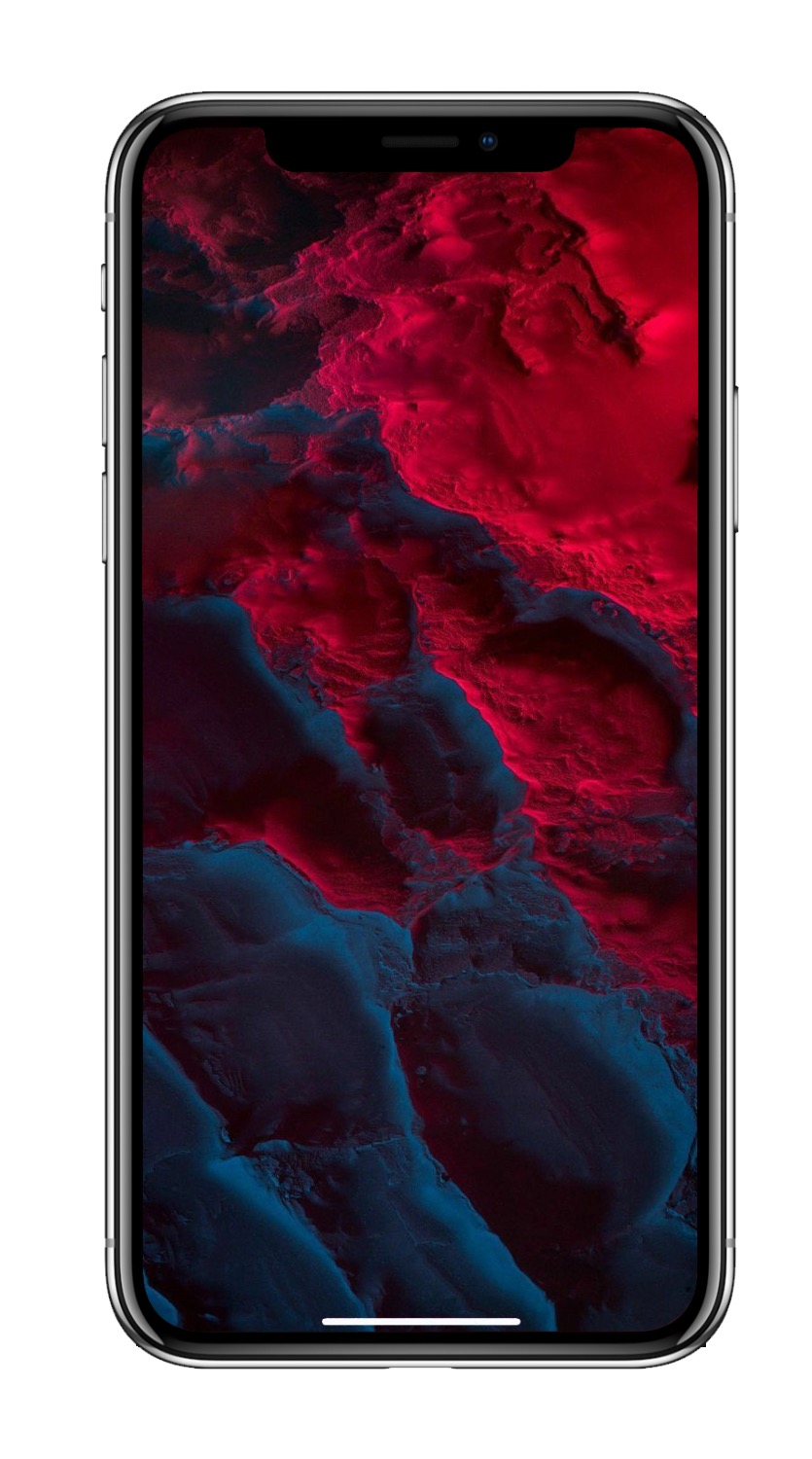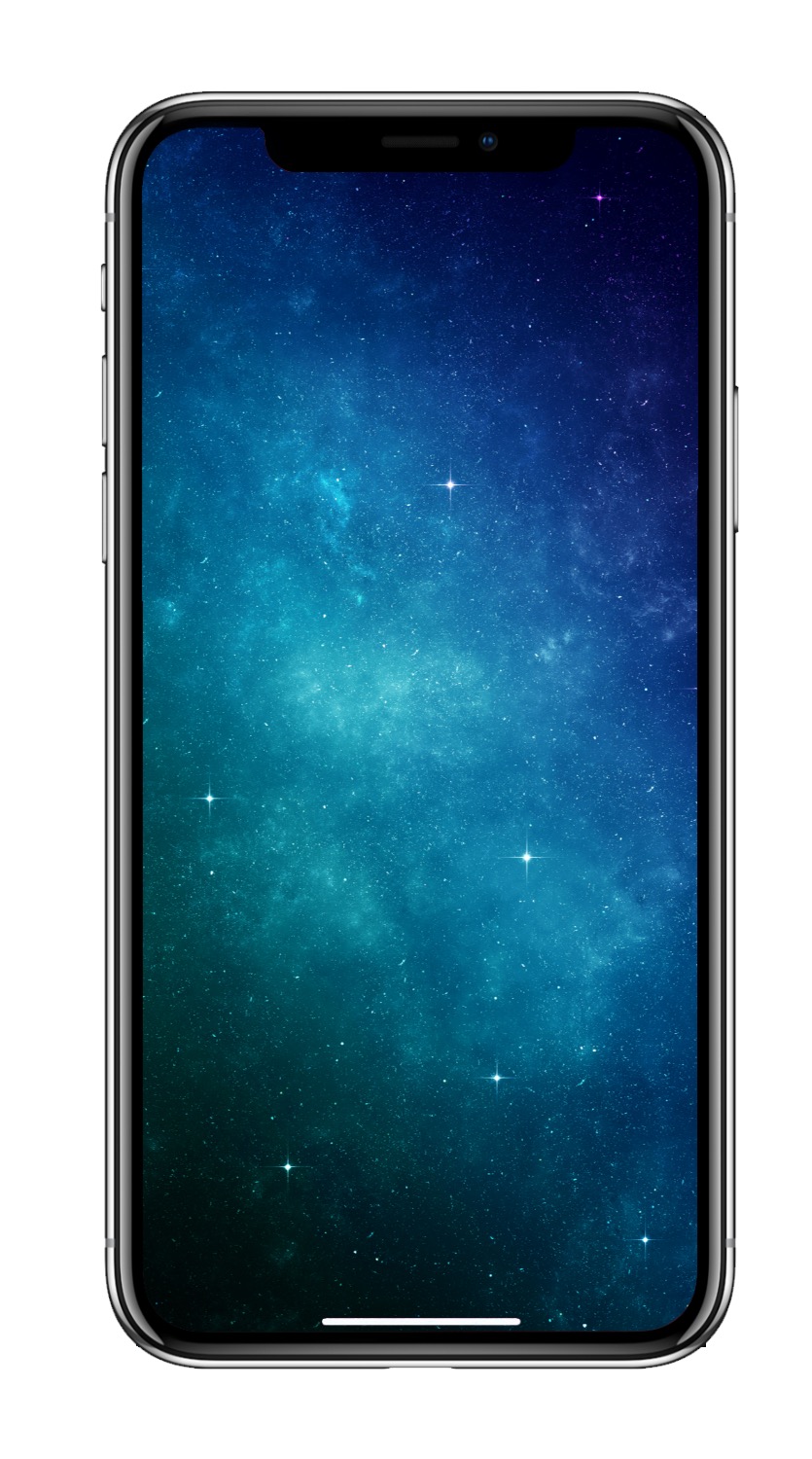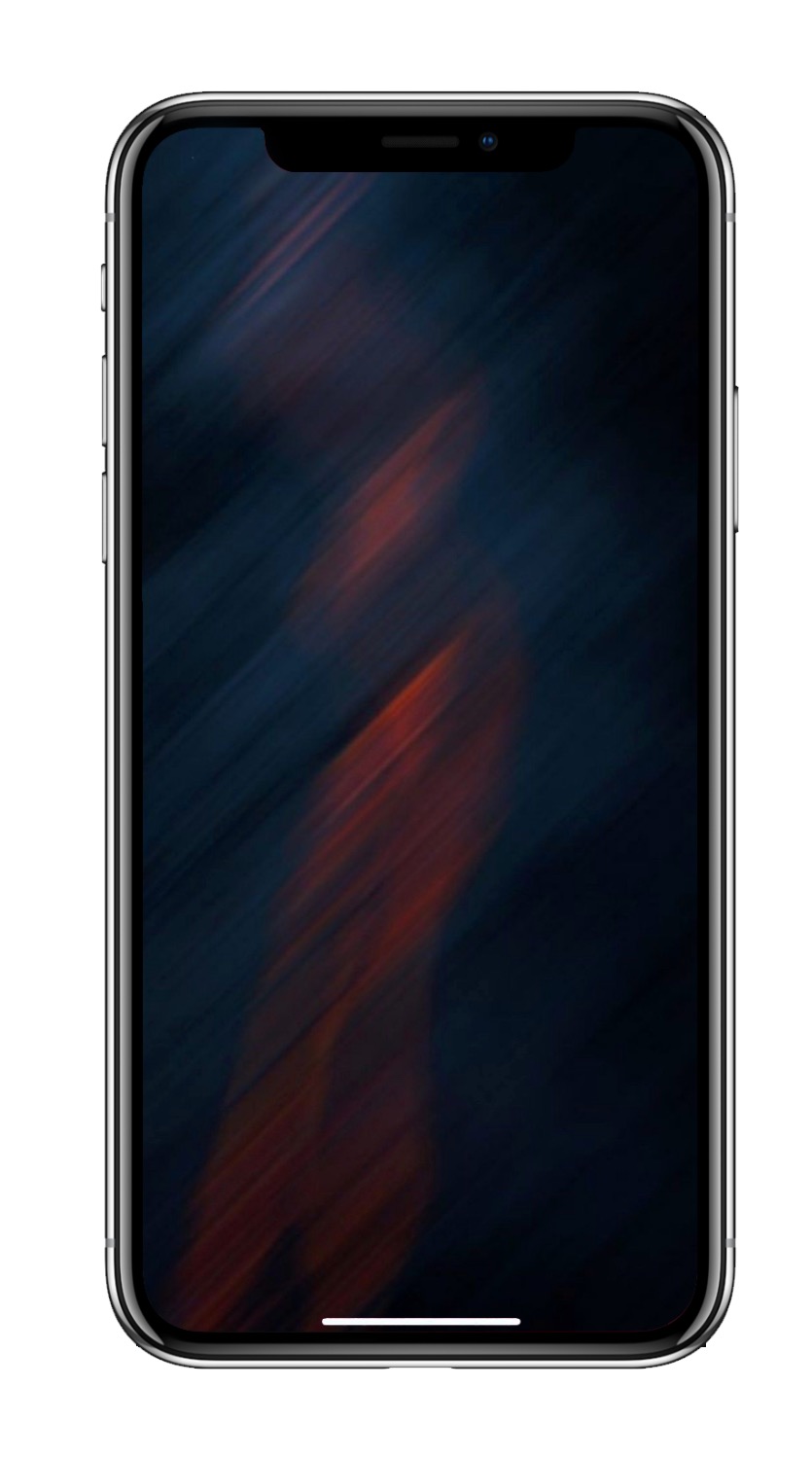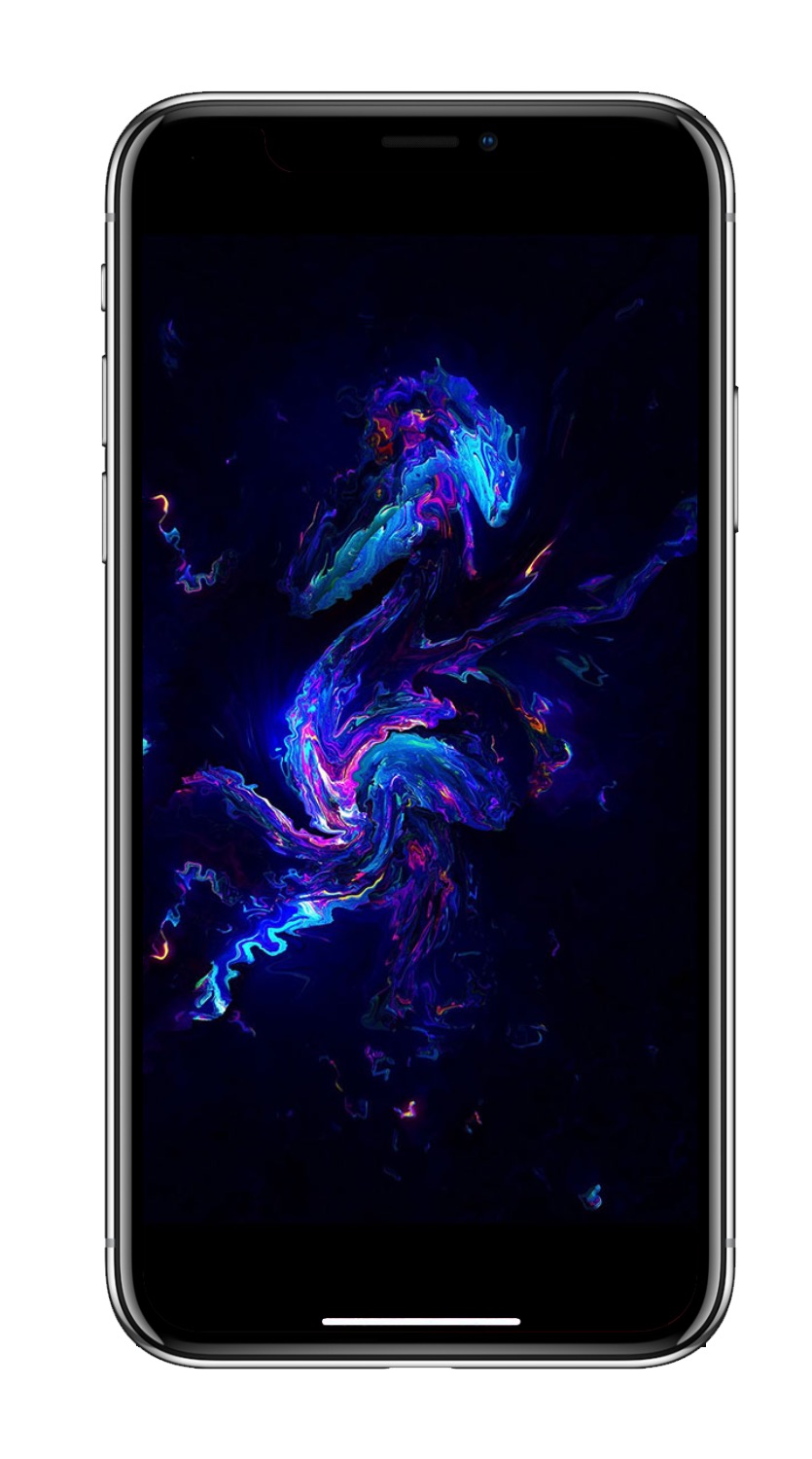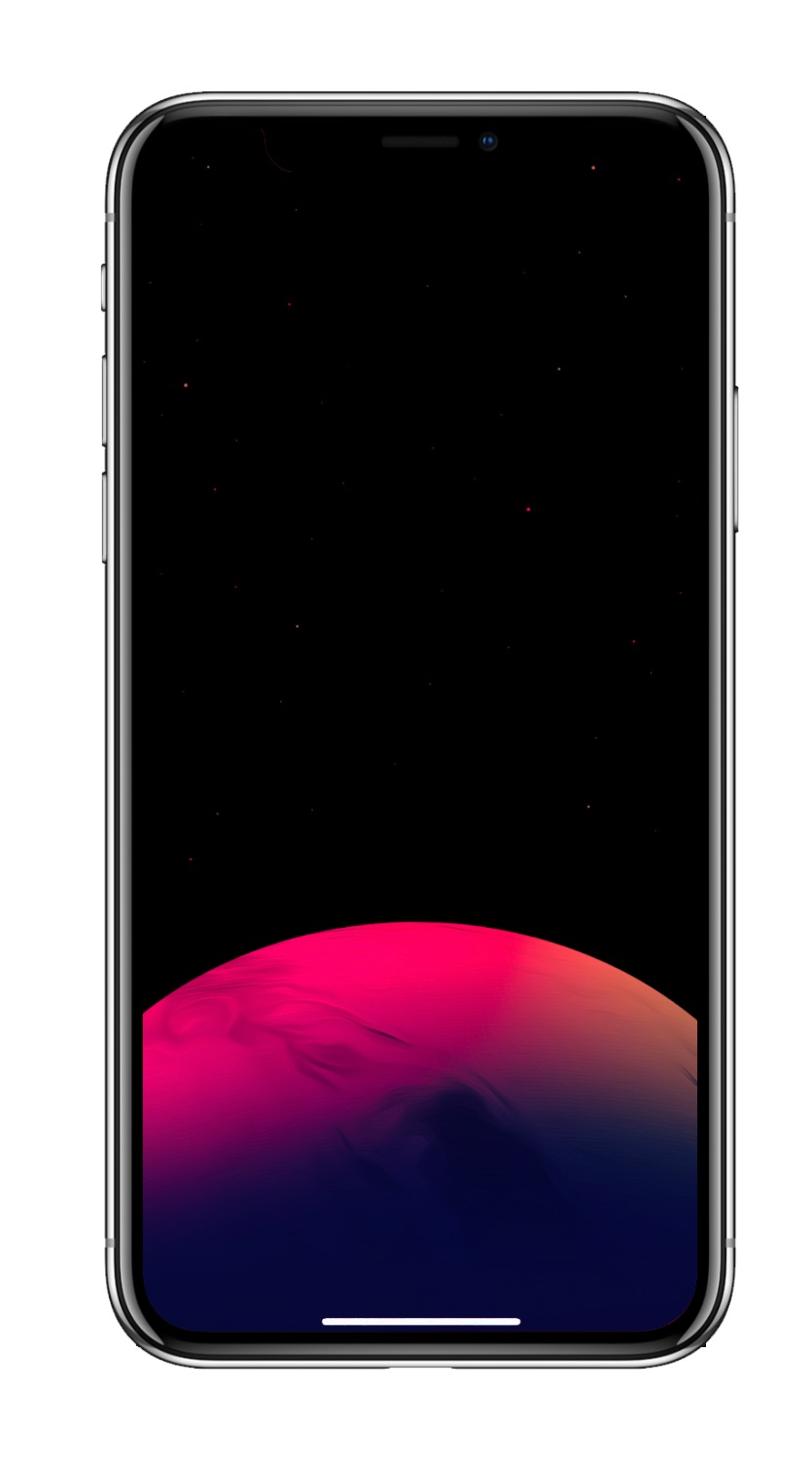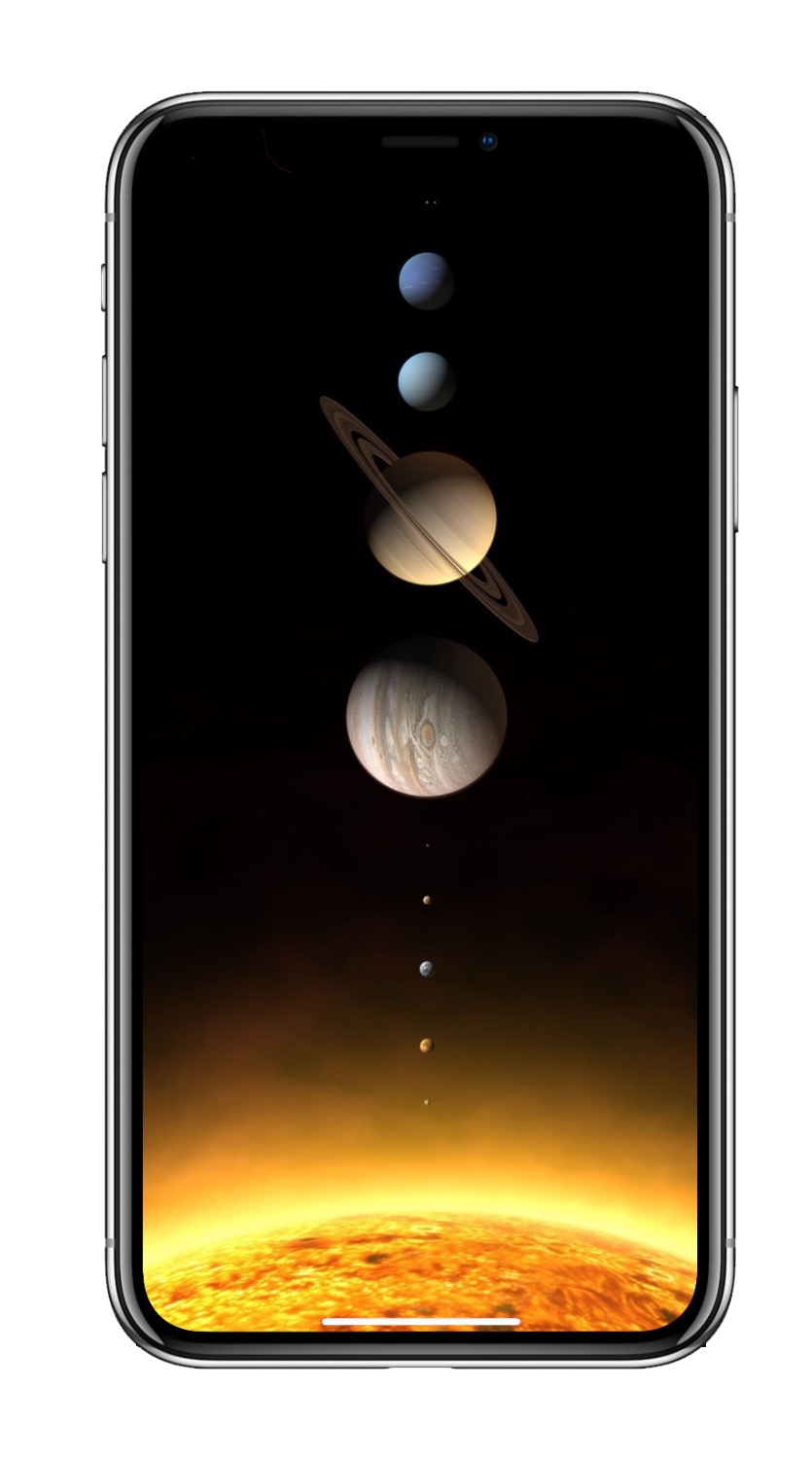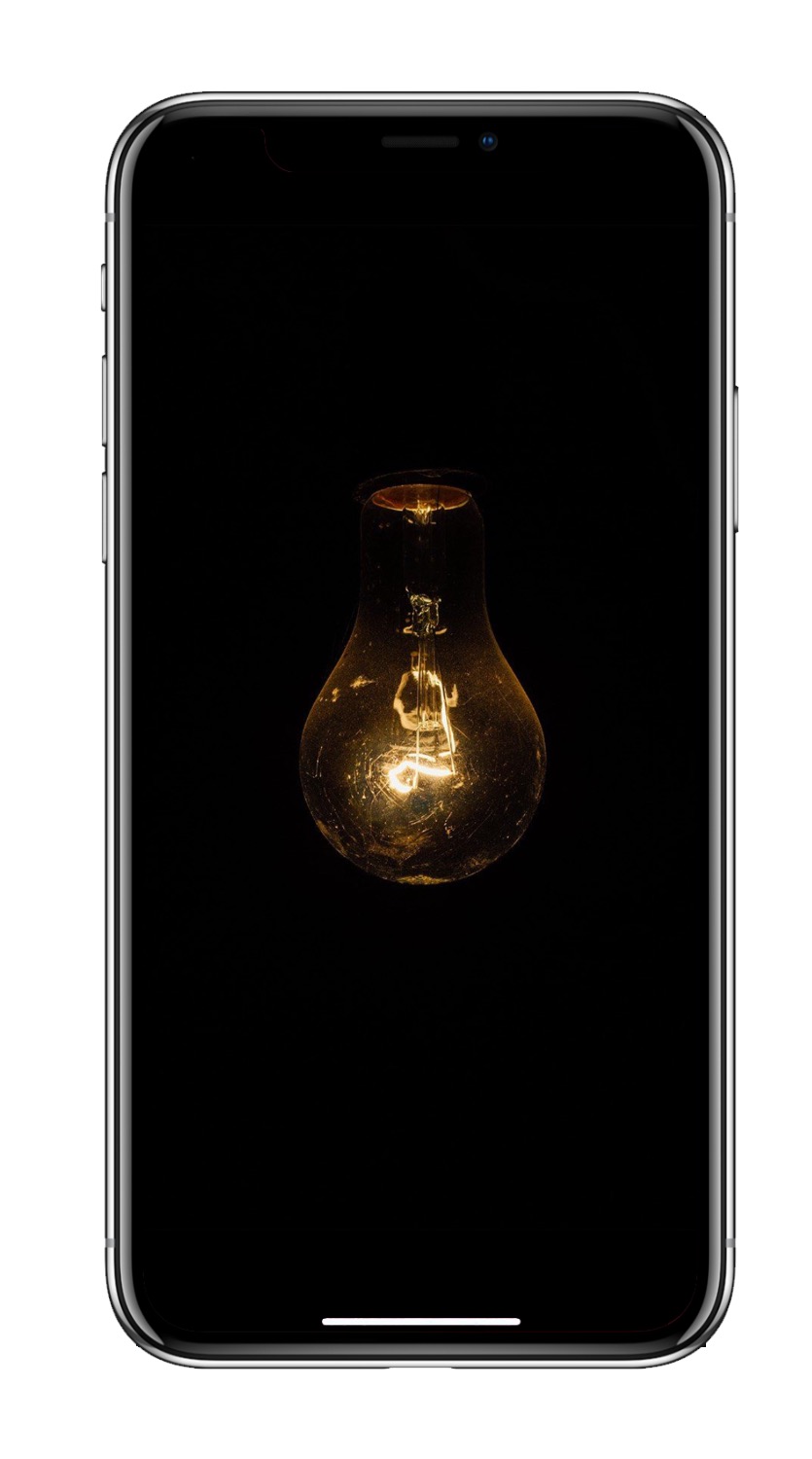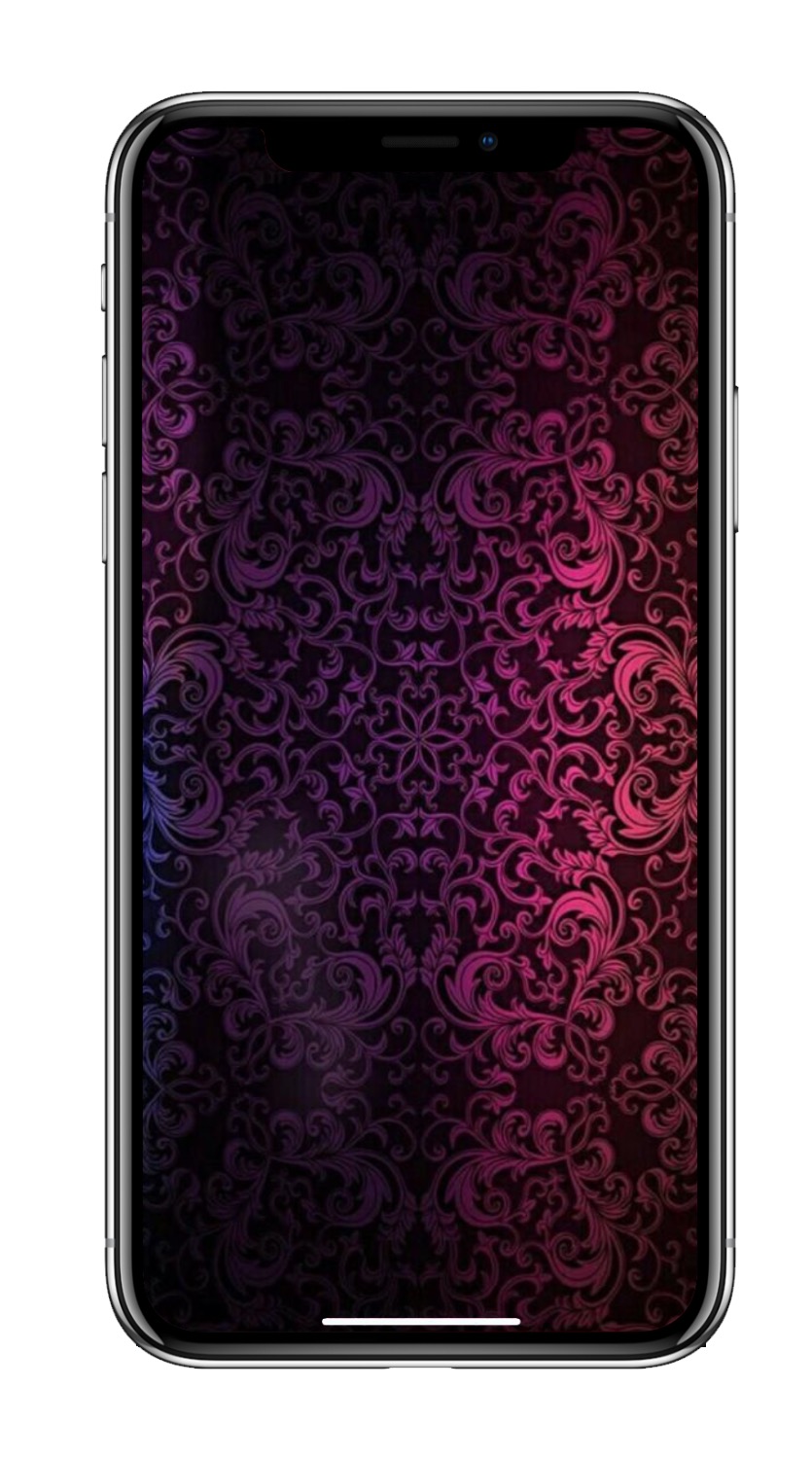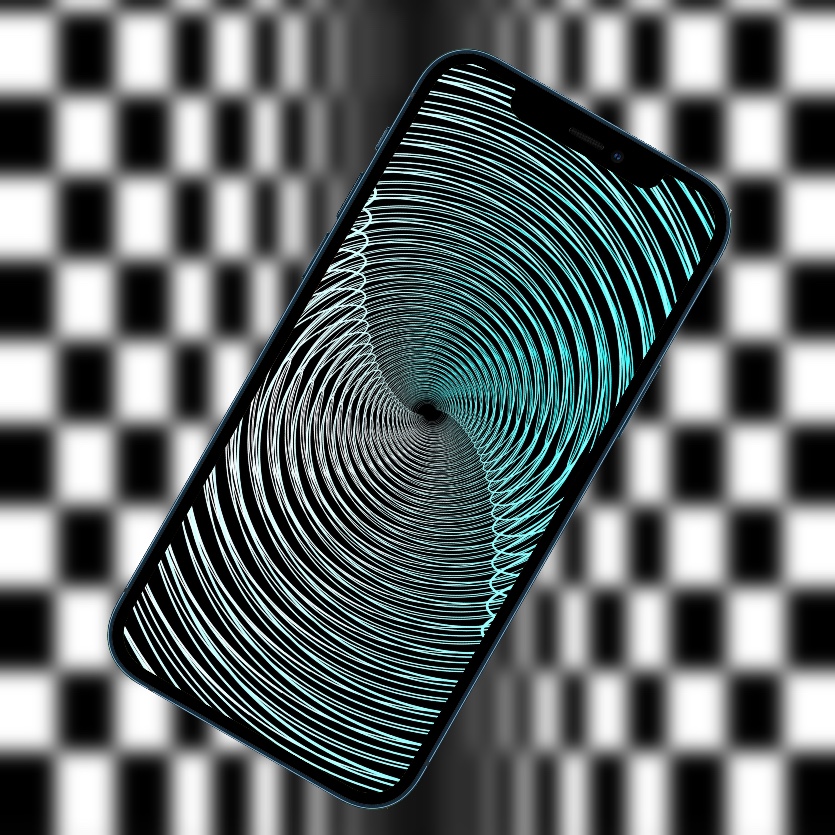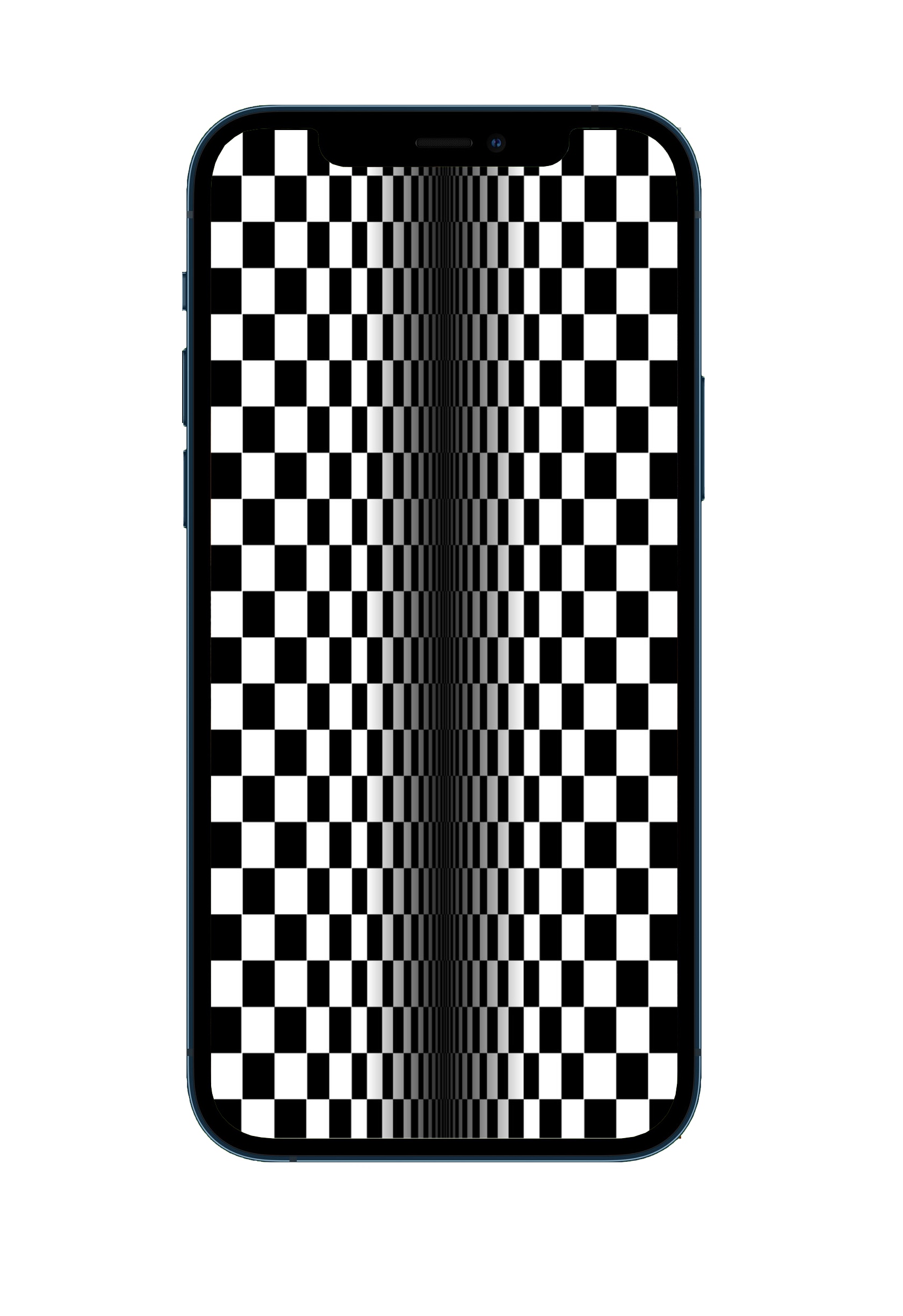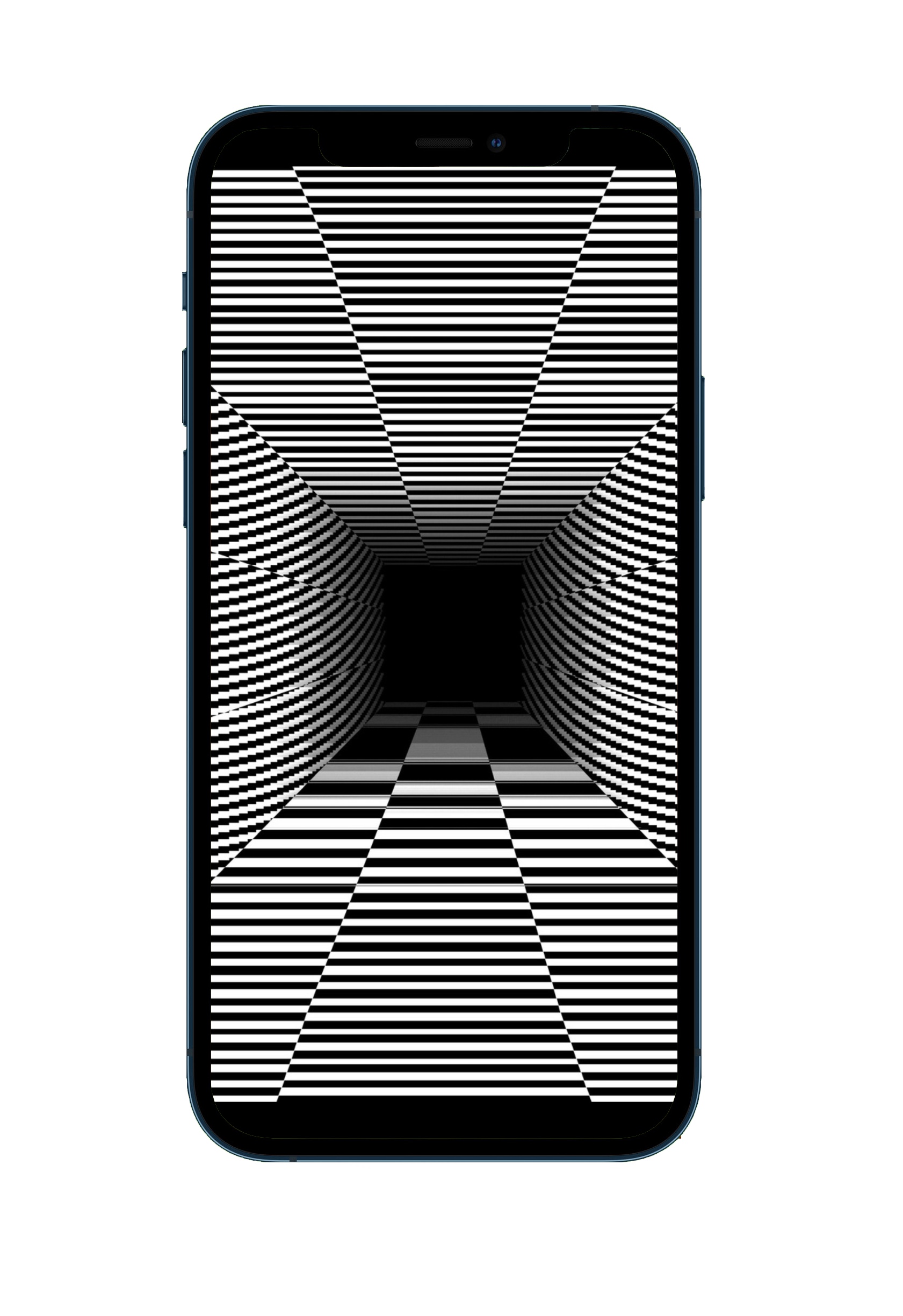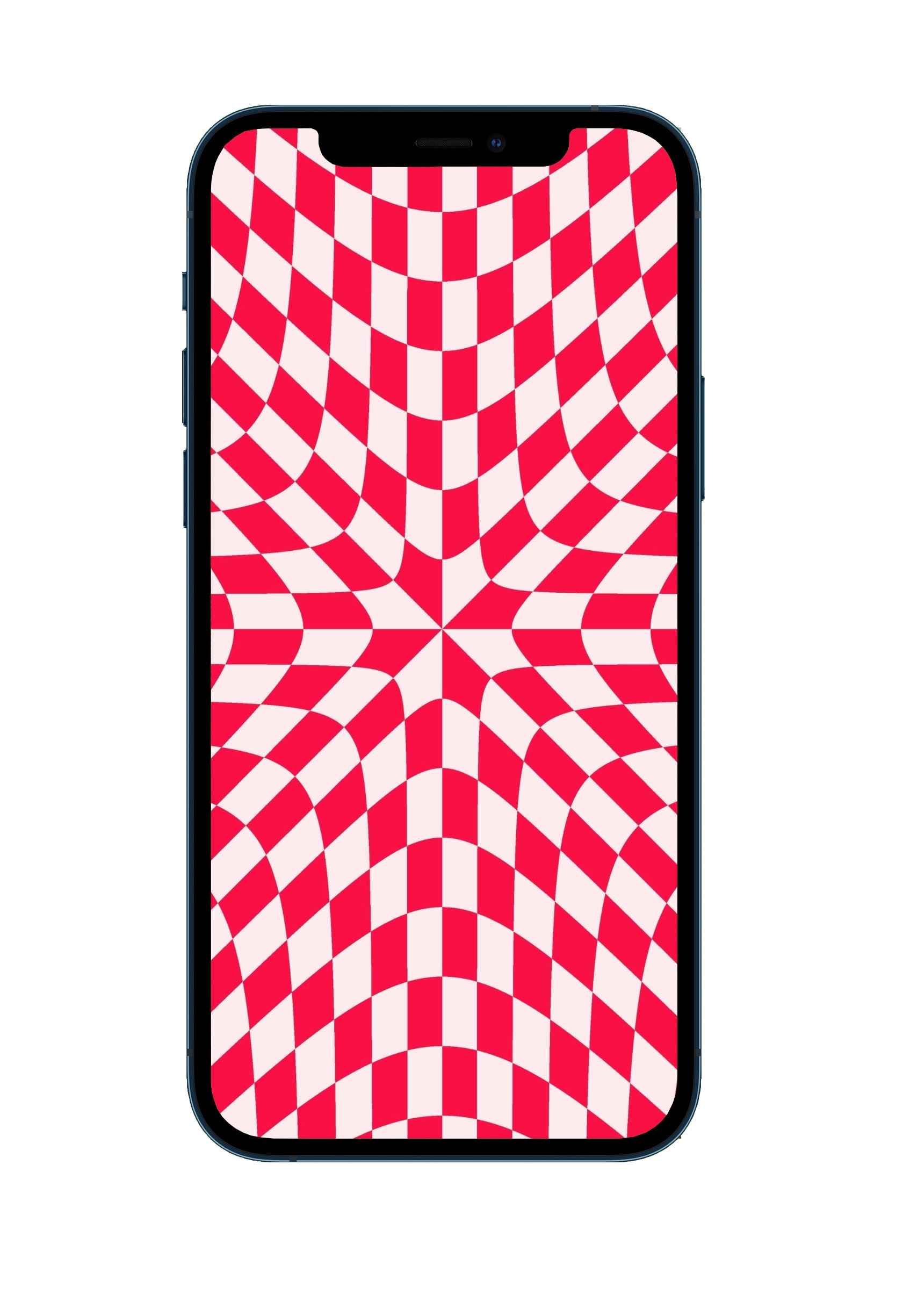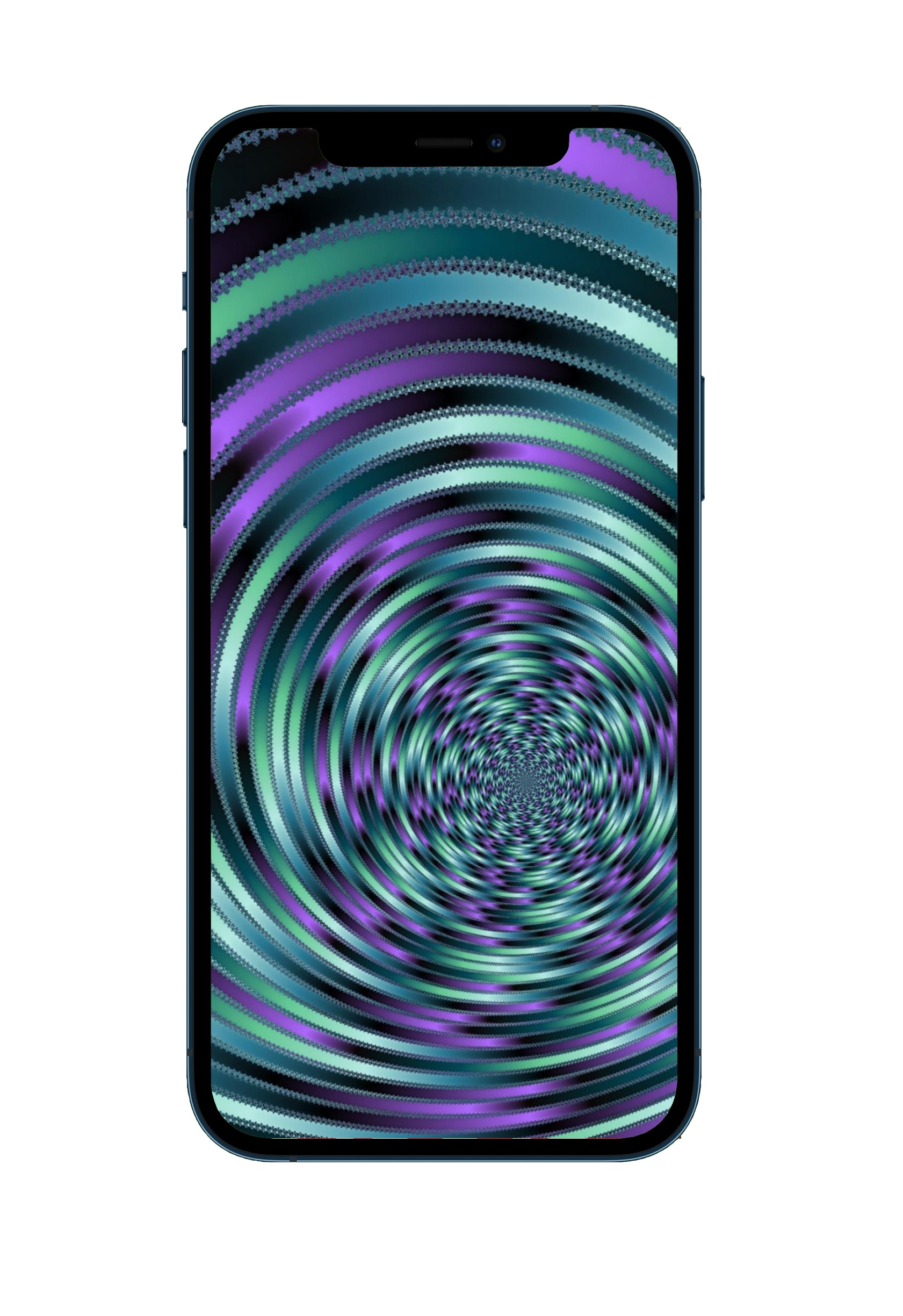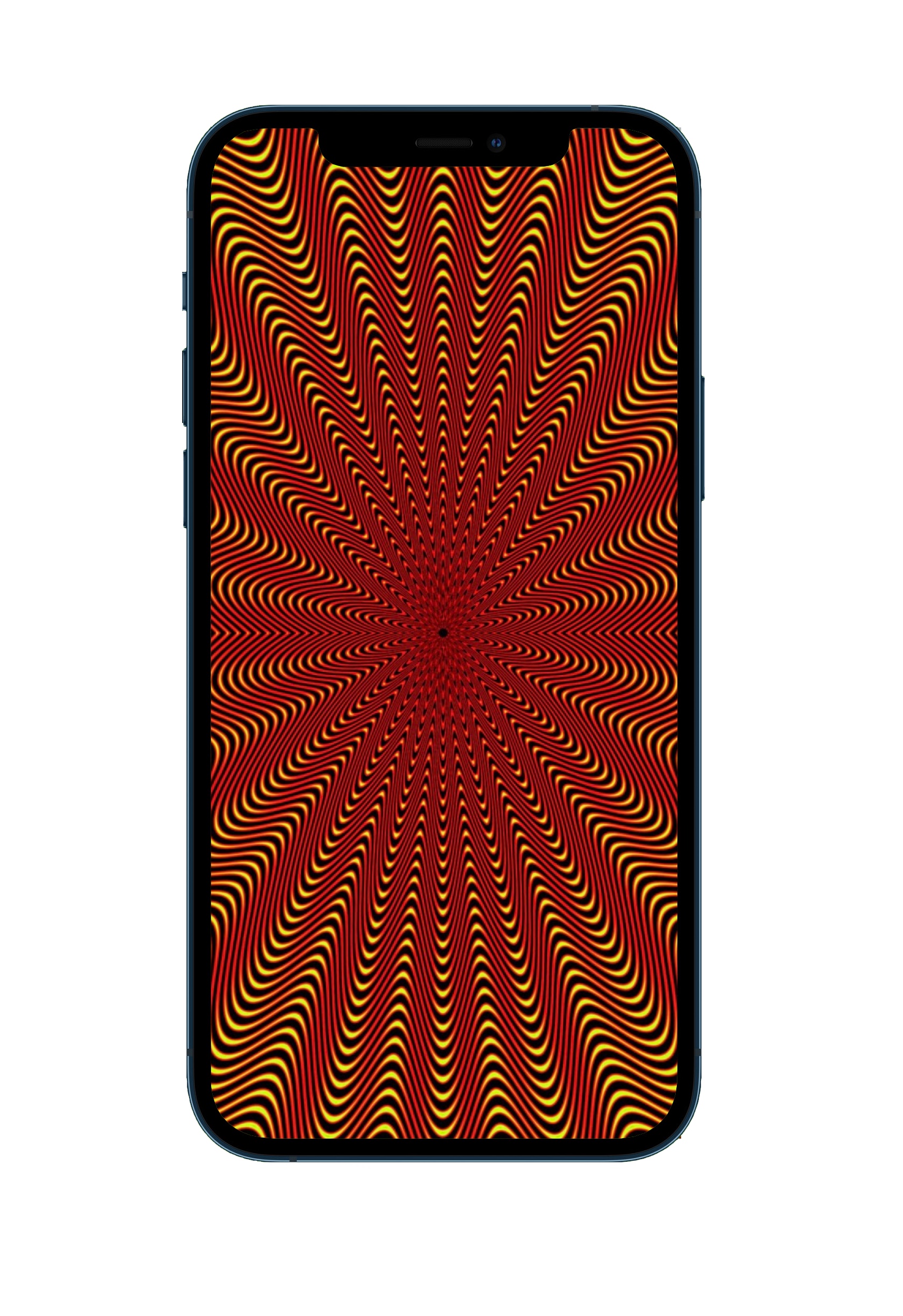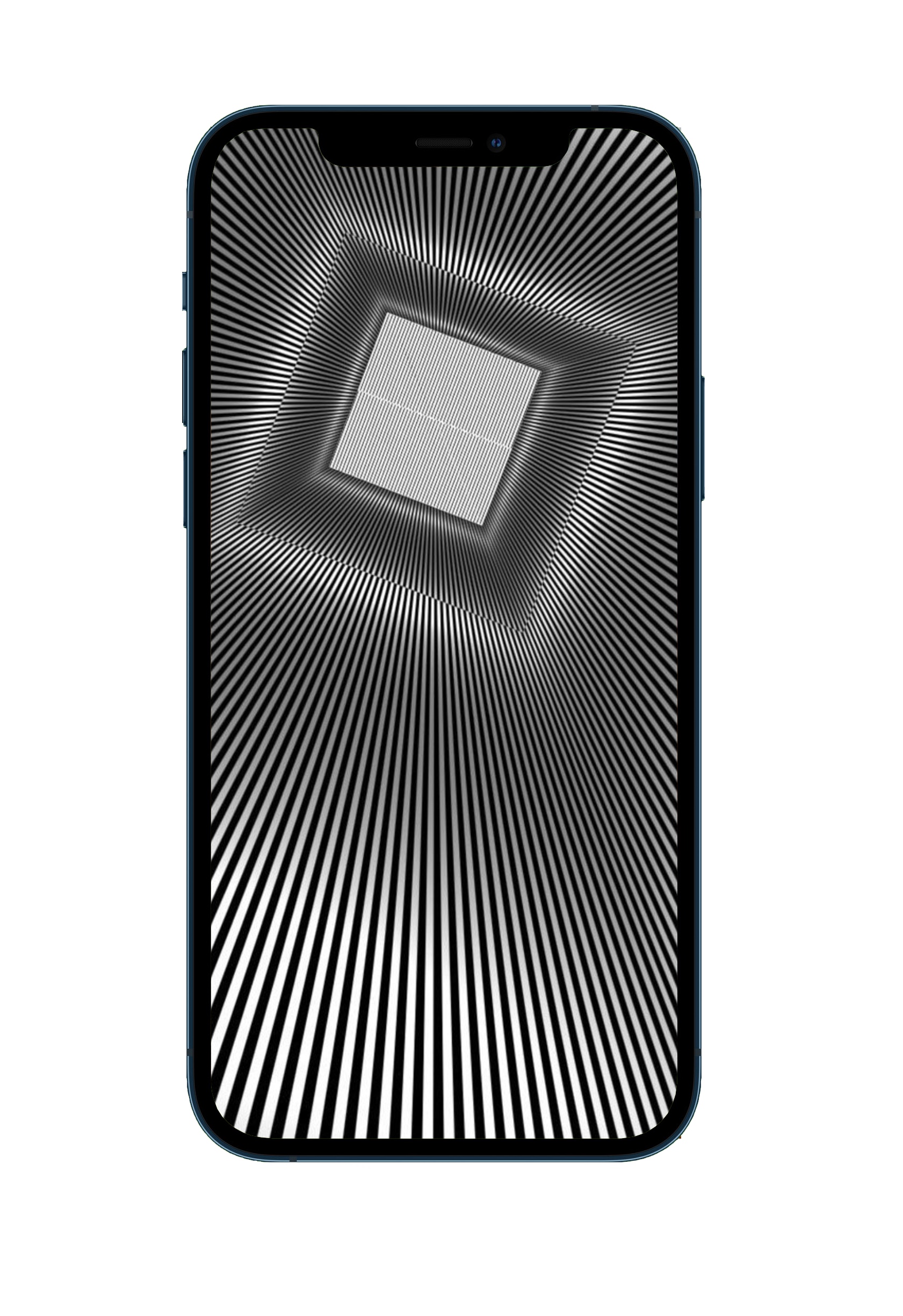- Замена обоев на iPhone
- Откройте меню «Настройки» на iPhone.
- Выбор изображения
- Перемещение изображения и выбор параметра отображения
- Настройте обои и выберите, где они должны отображаться
- Как отключить эффект перспективы для обоев в iOS 10
- Отключите эффект глубины перспективы обоев в iOS 10, переключившись на неподвижные обои
- Руководство
- Заворачивать
- 10 идеальных обоев для безрамочных iPhone
- Как установить эти обои на iPhone
- 10 необычных обоев с иллюзиями для iPhone
- Как установить эти обои на iPhone
- Замена обоев на iPhone
- Откройте меню «Настройки» на iPhone.
- Выбор изображения
- Перемещение изображения и выбор параметра отображения
- Настройте обои и выберите, где они должны отображаться
Замена обоев на iPhone
Как изменить обои на iPhone Вы можете выбрать изображение из коллекции Apple или одну из своих фотографий. Узнайте как.
Откройте меню «Настройки» на iPhone.
Перейдите в меню «Настройки», выберите «Обои», а затем нажмите «Выбрать новые обои».
Вы можете также установить темное оформление, чтобы обои на iPhone затемнялись в зависимости от окружающего освещения.
Выбор изображения
Выберите изображение из коллекций «Динамичные», «Снимки», Live или из личных фотографий. Обои по умолчанию меняются с каждым обновлением iOS.
Чтобы выбрать в качестве обоев изображение из коллекции Live или снимок Live Photo, требуется iPhone 6s или более поздней модели.
iPhone XR и iPhone SE (1-го и 2-го поколения) не поддерживают изображения из коллекции Live.
Перемещение изображения и выбор параметра отображения
Чтобы переместить изображение, перетащите его в нужное место. Для увеличения или уменьшения масштаба изображения по размеру экрана разведите или сведите пальцы.
Некоторые изображения могут не поддерживать перемещение и масштабирование.
Если включен параметр «Перспектива», при наклоне экрана обои перемещаются. Чтобы выключить этот параметр, нажмите кнопку «Перспектива». При включенной функции «Уменьшение движения» и в режиме энергосбережения параметр отображения «Перспектива» недоступен. Если обои представляют собой снимок Live Photo, можно включить эффект Live Photo или параметр «Перспектива», но не то и другое одновременно.
Завершив настройку изображения, нажмите «Установить». Или же выберите вариант «Отмена», чтобы начать заново.
Настройте обои и выберите, где они должны отображаться
Можно выбрать обои для экрана «Домой», экрана блокировки или для обоих. Экран «Домой» отображается, когда iPhone не заблокирован. Экран блокировки отображается при выведении iPhone из режима сна.
Чтобы увидеть новые обои, заблокируйте iPhone или перейдите на экран «Домой».
Чтобы увидеть новые обои из коллекции Live в действии, коснитесь экрана блокировки и удерживайте его.
Источник
Как отключить эффект перспективы для обоев в iOS 10
Если вас раздражает эффект перспективных обоев в iOS 10, вот как вы можете отключить его на iPhone, iPad, iPod touch.
Отключите эффект глубины перспективы обоев в iOS 10, переключившись на неподвижные обои
Несмотря на то, что Apple использует плоский дизайн для всей iOS, обои, которые скрываются за нашими экранами и домашними экранами, не делают. Компания решила, что было бы оправданно добавить что-то классное в микс, создав иллюзию глубины. Хотя это здорово и все, но это может раздражать на вид. Для некоторых людей это может стать причиной укачивания. Мудрее всего отключить эту функцию, добавив совершенно неподвижные обои. Но, конечно, вы хотите сделать это, не отключая функцию «Уменьшить движение» в «Доступность». В сегодняшнем руководстве мы покажем вам, как вы можете это сделать.
Руководство
1. Перейдите в приложение «Настройки».
2. Нажмите на обои.
3. Теперь выберите новые обои.
4. Выберите любые обои здесь. Ради этого руководства я продолжу опционы на акции. Это работает с любыми обоями, правда.
5. После того, как вы собираетесь установить обои, убедитесь, что вы выбрали Still из опции внизу, прежде чем нажать Set.
Ну вот и все. Переместите свой iPhone или iPad вокруг, и вы заметите эффект нулевой глубины повсюду. Все будет по-прежнему независимо от того, что вы делаете.
Заворачивать
Для многих пользователей эффект «Перспектива» выглядит потрясающе, особенно если у вас есть много обоев. Что-то, что заполнено множеством объектов и еще много чего. На довольно мягком фоне все выглядит довольно скучно. Выбор полностью за вами, какой эффект вы хотели бы иметь на обоях. Мне нравятся вещи на тихой стороне забора. Это намного проще для глаз и не дает мне ощущения распада.
Если вы хотите сделать все возможное с точки зрения сокращения движения, тогда вы можете перейти в Настройки> Общие> Специальные возможности> Уменьшить движение и включить опцию. Это полностью сократит анимацию и параллакс-эффекты в iOS 10, делая вещи более плоскими, чем плоскими. На самом деле, выбор этой функции может даже сделать ваш iPhone или iPad быстрым во многих случаях. В конце концов, ваше устройство больше не оказывает эффекта увеличения или уменьшения масштаба, когда вы переходите прямо в действие.
Источник
10 идеальных обоев для безрамочных iPhone
На этой неделе решили подобрать обои, идеально подходящие под безрамочные смартфоны. Они будут выглядеть отлично как на устройствах с «монобровью», так и на гаджетах с точечным вырезом в дисплее.
Собрали 10 обоев для ваших iPhone.
Как установить эти обои на iPhone
Это очень просто и делается в два этапа — загрузка и установка фоновым изображением.
1. Откройте картинку на отдельном экране, тапнув по ссылке под изображением. После этого нажмите на неё и удерживайте 2-3 секунды —> Сохранить изображение (или Добавить в Фото в iOS 13).
2. Для установки изображения в качестве фона перейдите в меню Настройки —> Обои —> Выбрать новые обои и выберите загруженную картинку.
3. Нажмите кнопку Установить.
Хватайте ещё пачку крутых обоев:
Источник
10 необычных обоев с иллюзиями для iPhone
На этой раз мы решили найти для вас самые необычные изображения, которые можно установить на рабочий стол смартфона. Некоторые из них могут хорошенько сыграть с фантазией.
Собрали 10 обоев с иллюзиями для ваших iPhone.
Как установить эти обои на iPhone
Это очень просто и делается в два этапа — загрузка и установка фоновым изображением.
1. Откройте картинку на отдельном экране, тапнув по ссылке под изображением. После этого нажмите на неё и удерживайте 2-3 секунды —> Добавить в Фото.
2. Для установки изображения в качестве фона перейдите в меню Настройки —> Обои —> Выбрать новые обои и выберите загруженную картинку.
3. Нажмите кнопку Установить.
Ловите ещё пачку крутых обоев:
Источник
Замена обоев на iPhone
Как изменить обои на iPhone Вы можете выбрать изображение из коллекции Apple или одну из своих фотографий. Узнайте как.
Откройте меню «Настройки» на iPhone.
Перейдите в меню «Настройки», выберите «Обои», а затем нажмите «Выбрать новые обои».
Вы можете также установить темное оформление, чтобы обои на iPhone затемнялись в зависимости от окружающего освещения.
Выбор изображения
Выберите изображение из коллекций «Динамичные», «Снимки», Live или из личных фотографий. Обои по умолчанию меняются с каждым обновлением iOS.
Чтобы выбрать в качестве обоев изображение из коллекции Live или снимок Live Photo, требуется iPhone 6s или более поздней модели.
iPhone XR и iPhone SE (1-го и 2-го поколения) не поддерживают изображения из коллекции Live.
Перемещение изображения и выбор параметра отображения
Чтобы переместить изображение, перетащите его в нужное место. Для увеличения или уменьшения масштаба изображения по размеру экрана разведите или сведите пальцы.
Некоторые изображения могут не поддерживать перемещение и масштабирование.
Если включен параметр «Перспектива», при наклоне экрана обои перемещаются. Чтобы выключить этот параметр, нажмите кнопку «Перспектива». При включенной функции «Уменьшение движения» и в режиме энергосбережения параметр отображения «Перспектива» недоступен. Если обои представляют собой снимок Live Photo, можно включить эффект Live Photo или параметр «Перспектива», но не то и другое одновременно.
Завершив настройку изображения, нажмите «Установить». Или же выберите вариант «Отмена», чтобы начать заново.
Настройте обои и выберите, где они должны отображаться
Можно выбрать обои для экрана «Домой», экрана блокировки или для обоих. Экран «Домой» отображается, когда iPhone не заблокирован. Экран блокировки отображается при выведении iPhone из режима сна.
Чтобы увидеть новые обои, заблокируйте iPhone или перейдите на экран «Домой».
Чтобы увидеть новые обои из коллекции Live в действии, коснитесь экрана блокировки и удерживайте его.
Источник