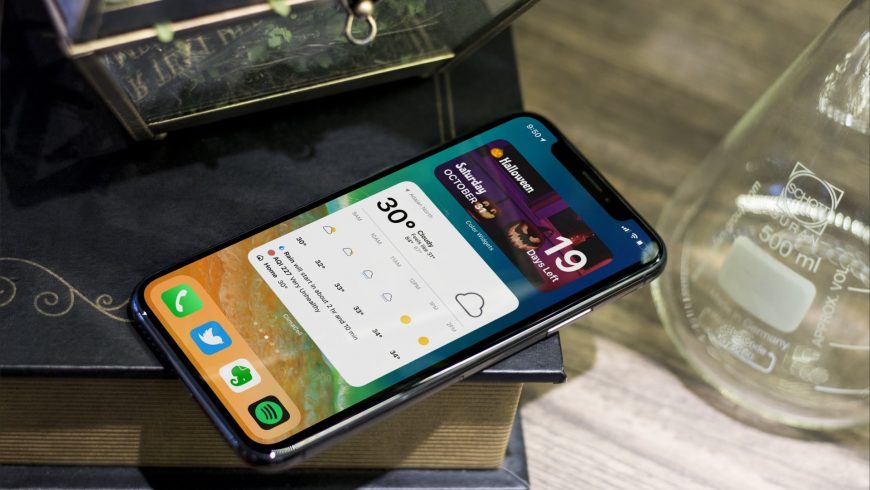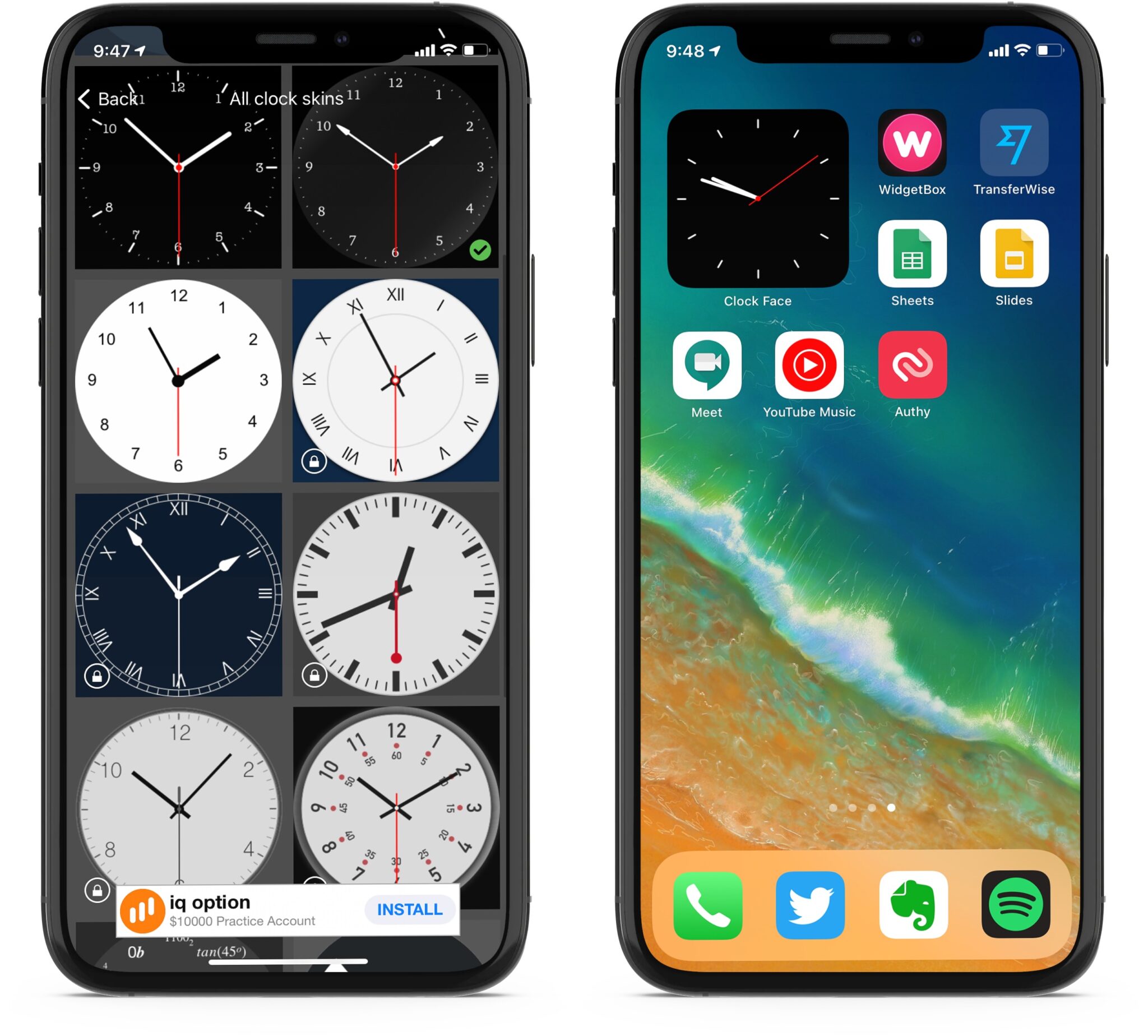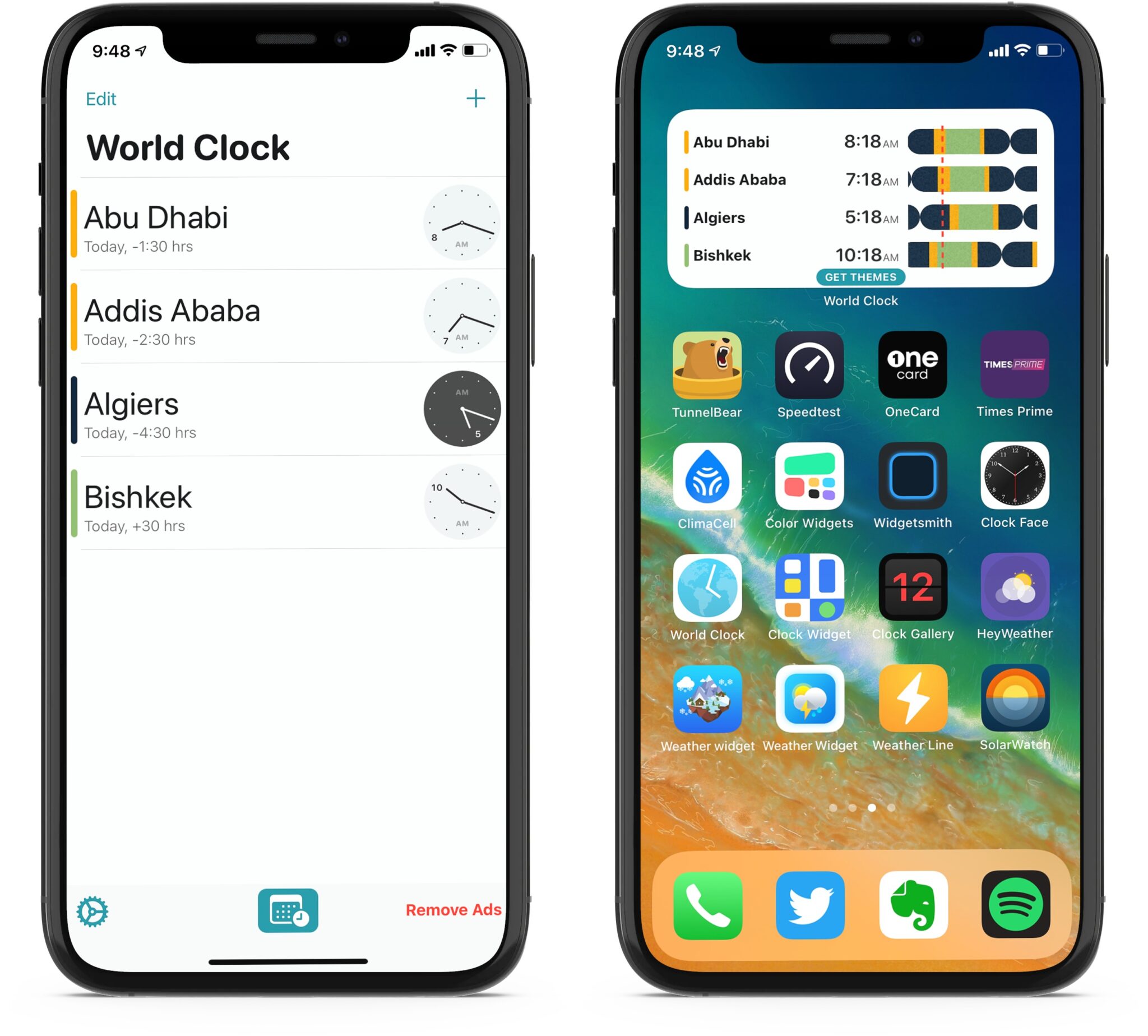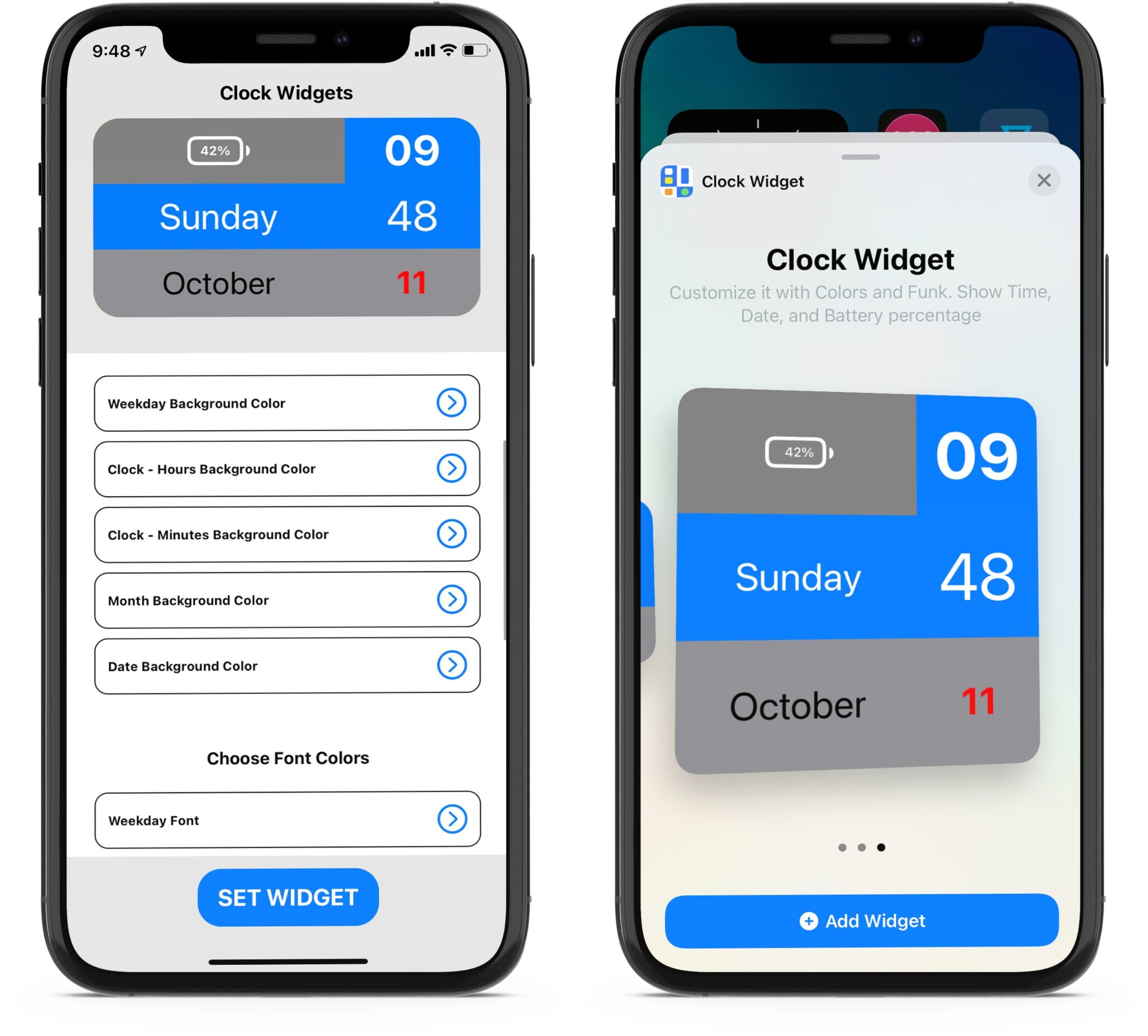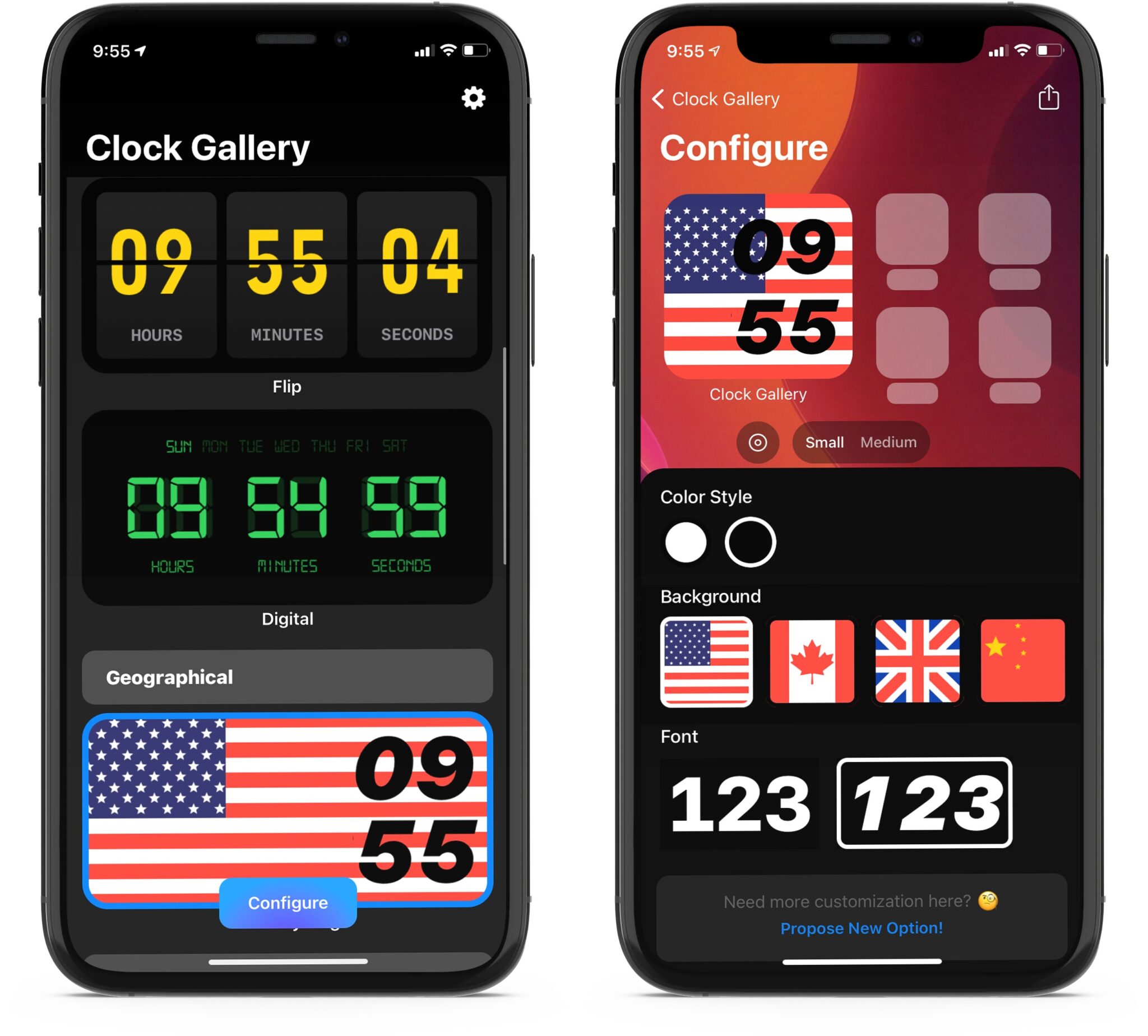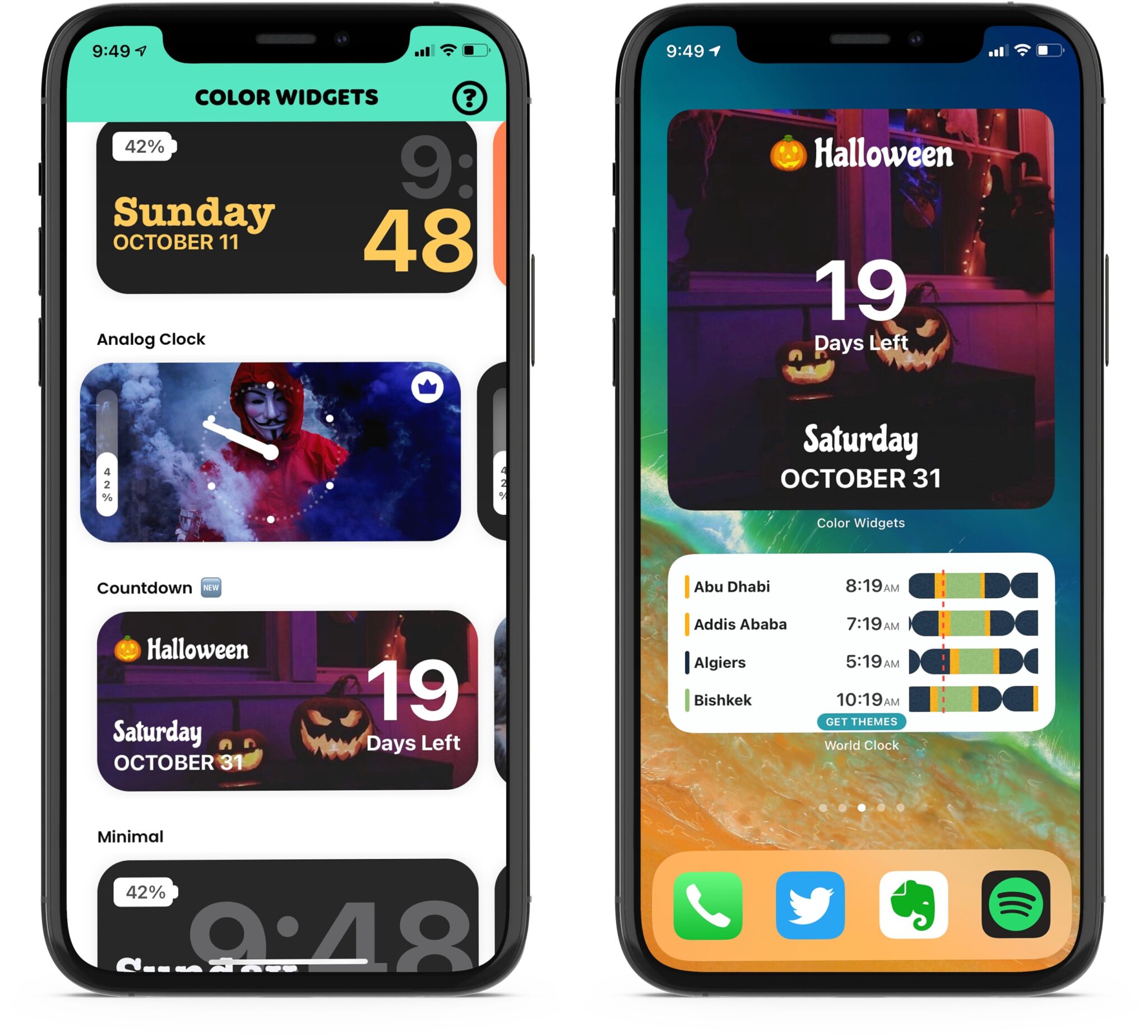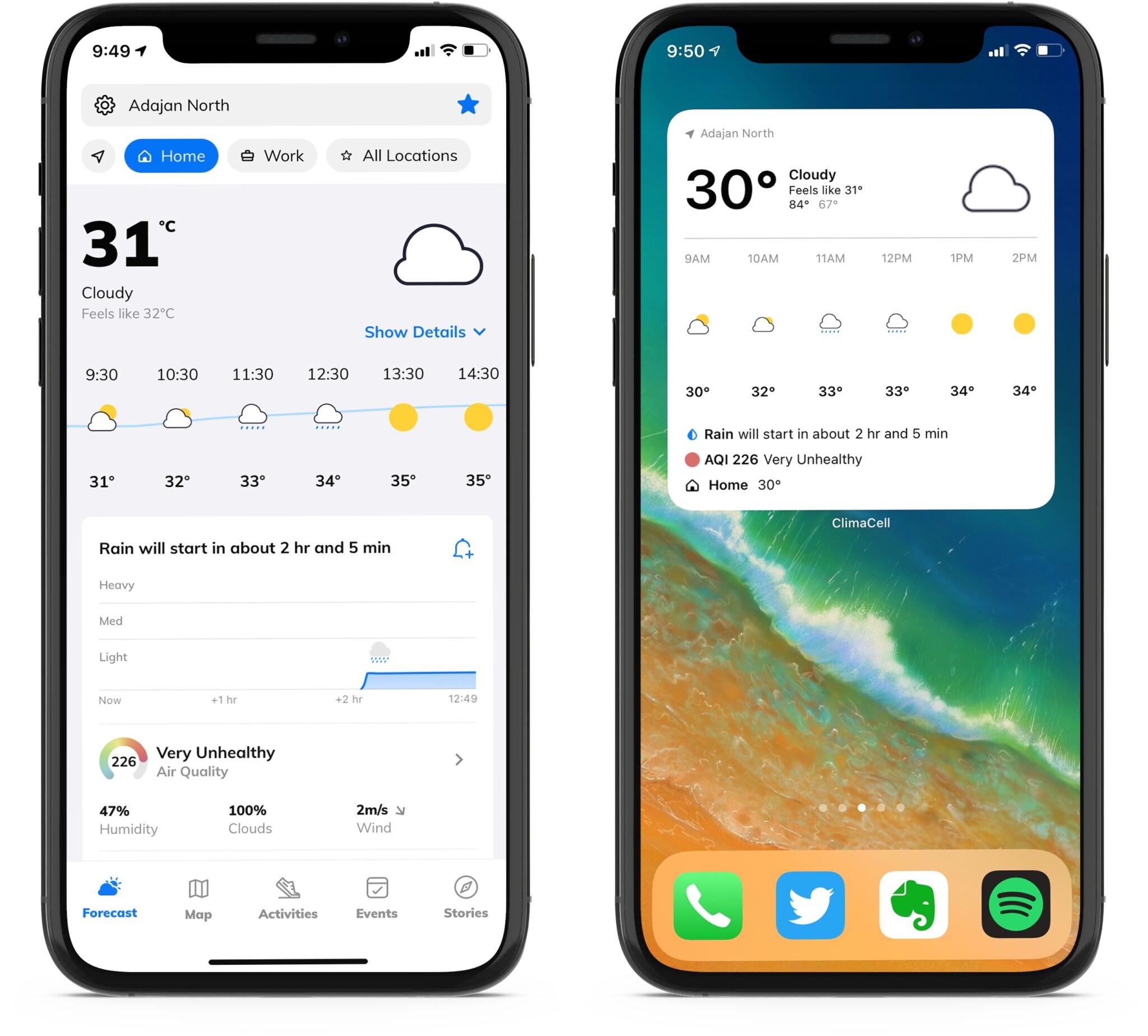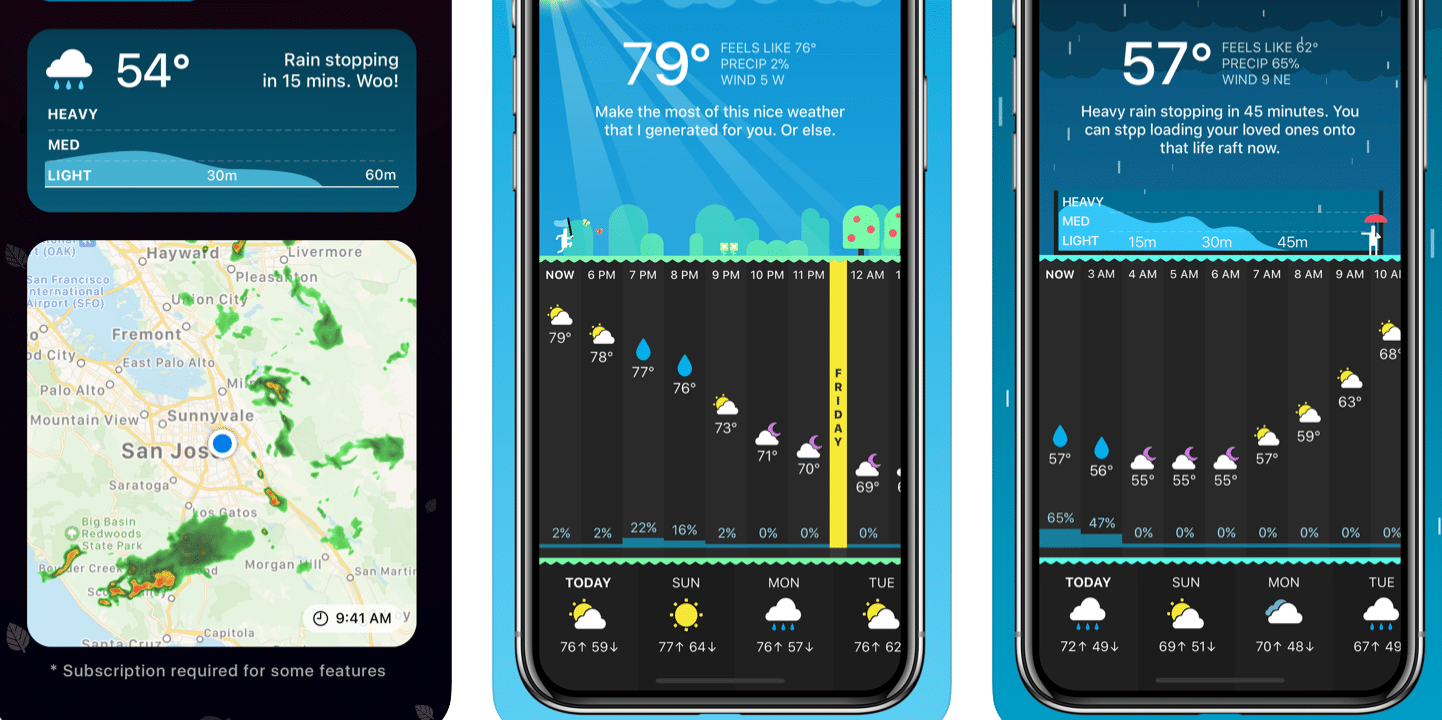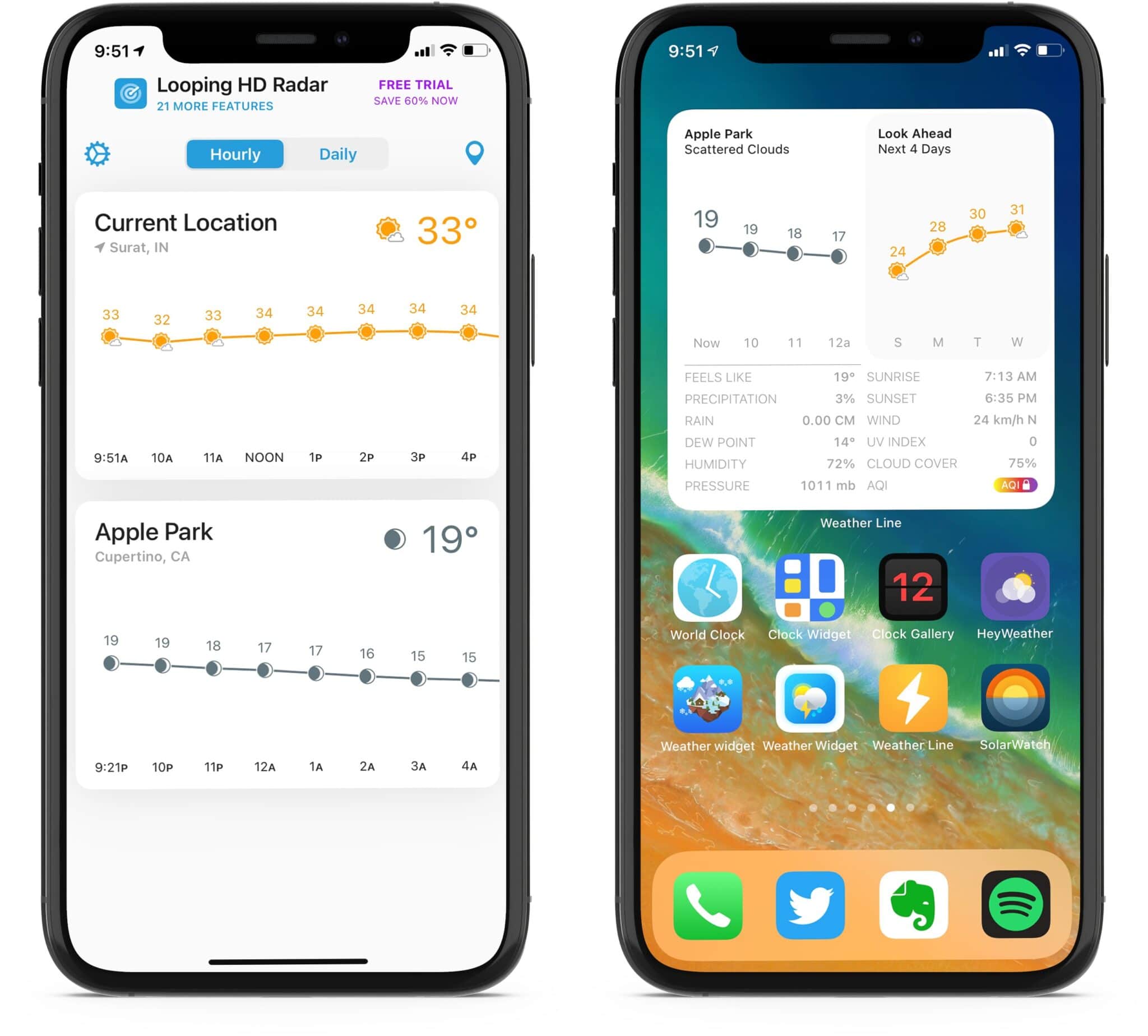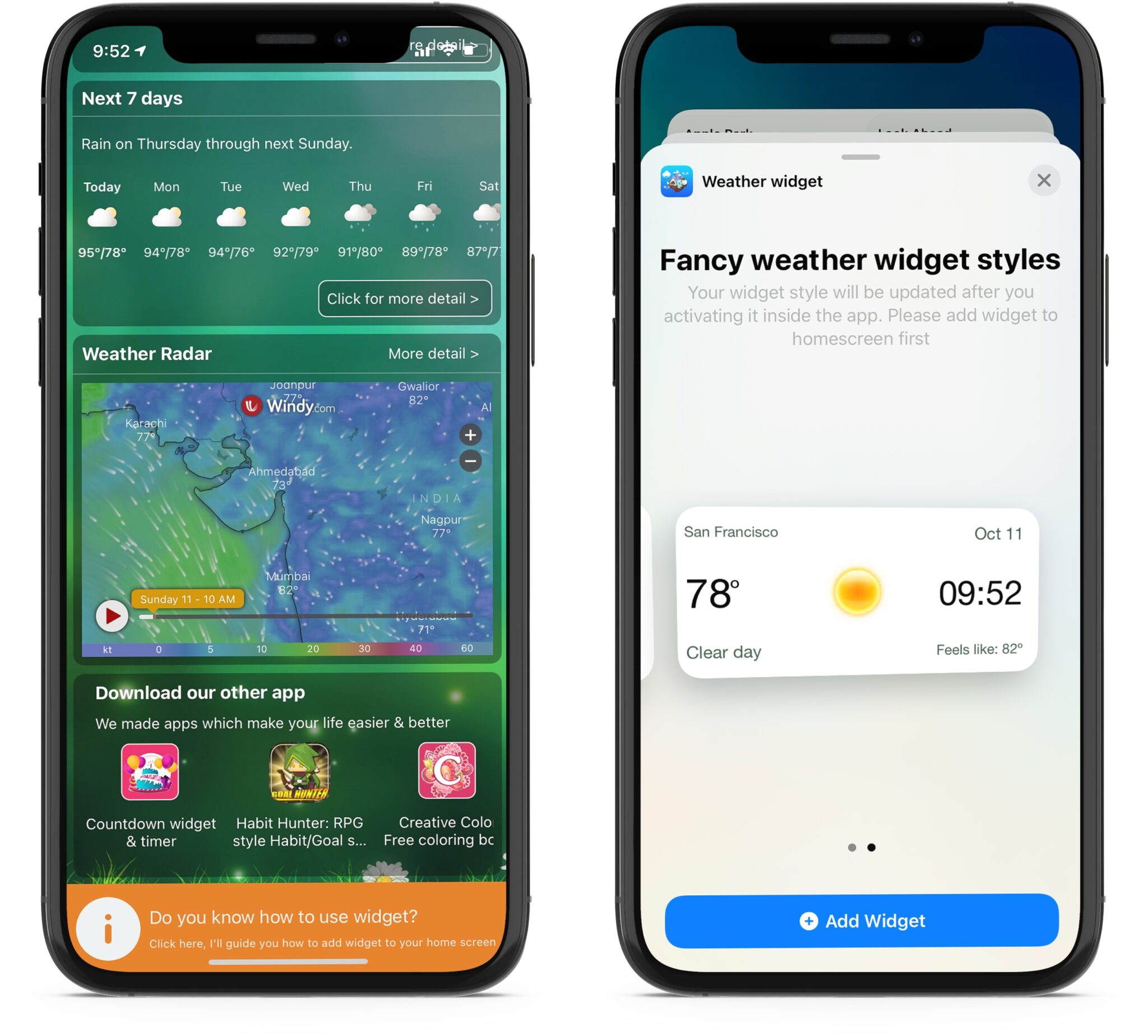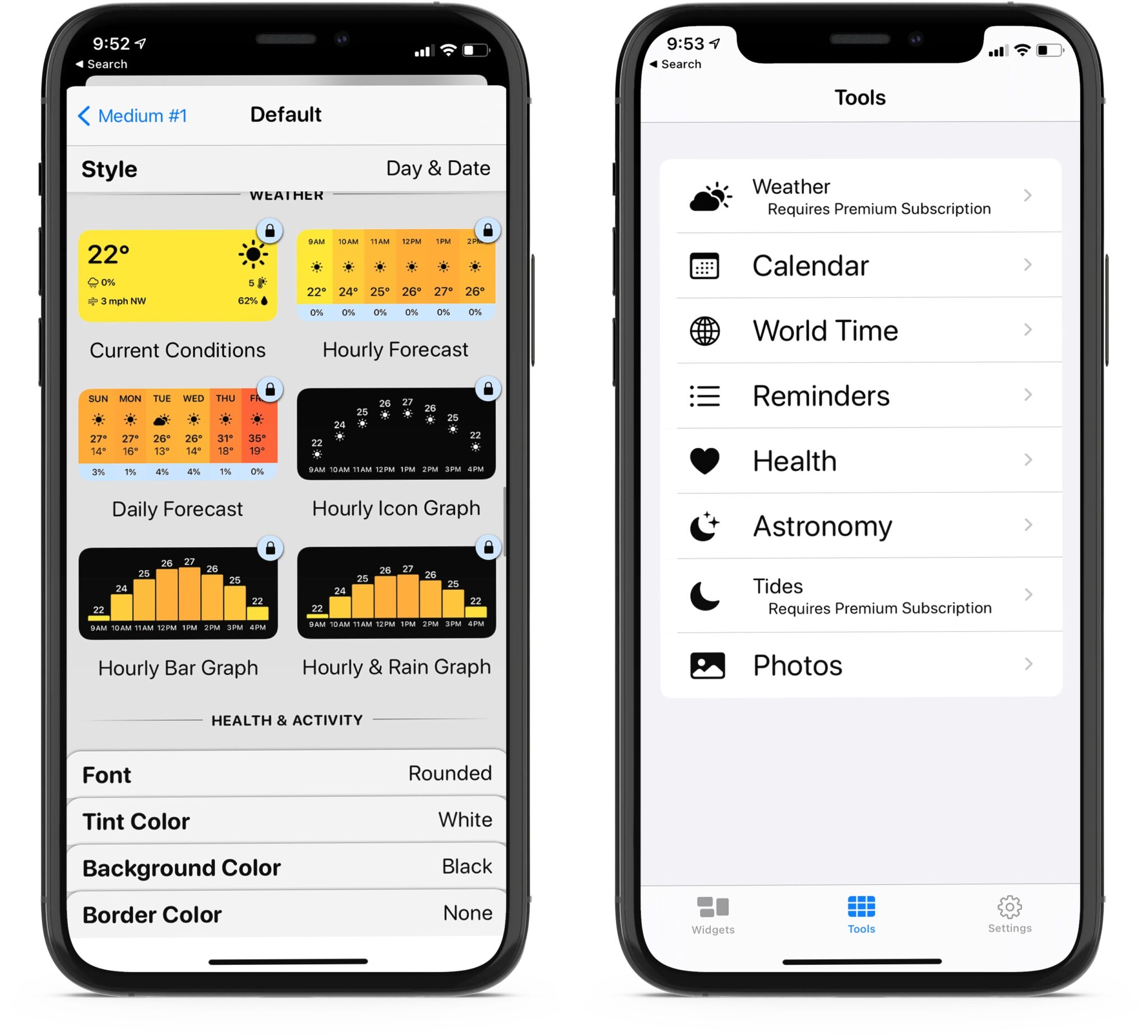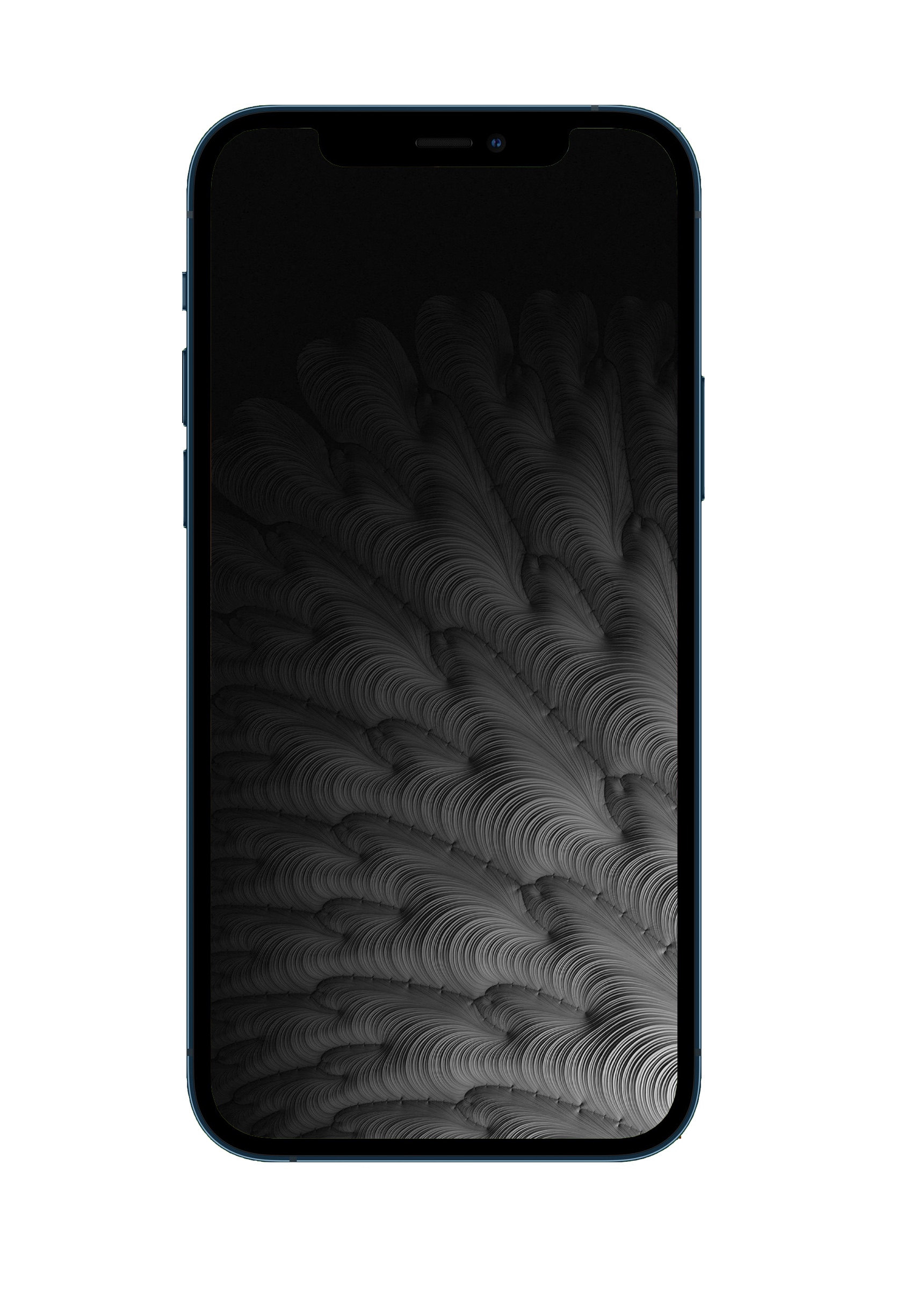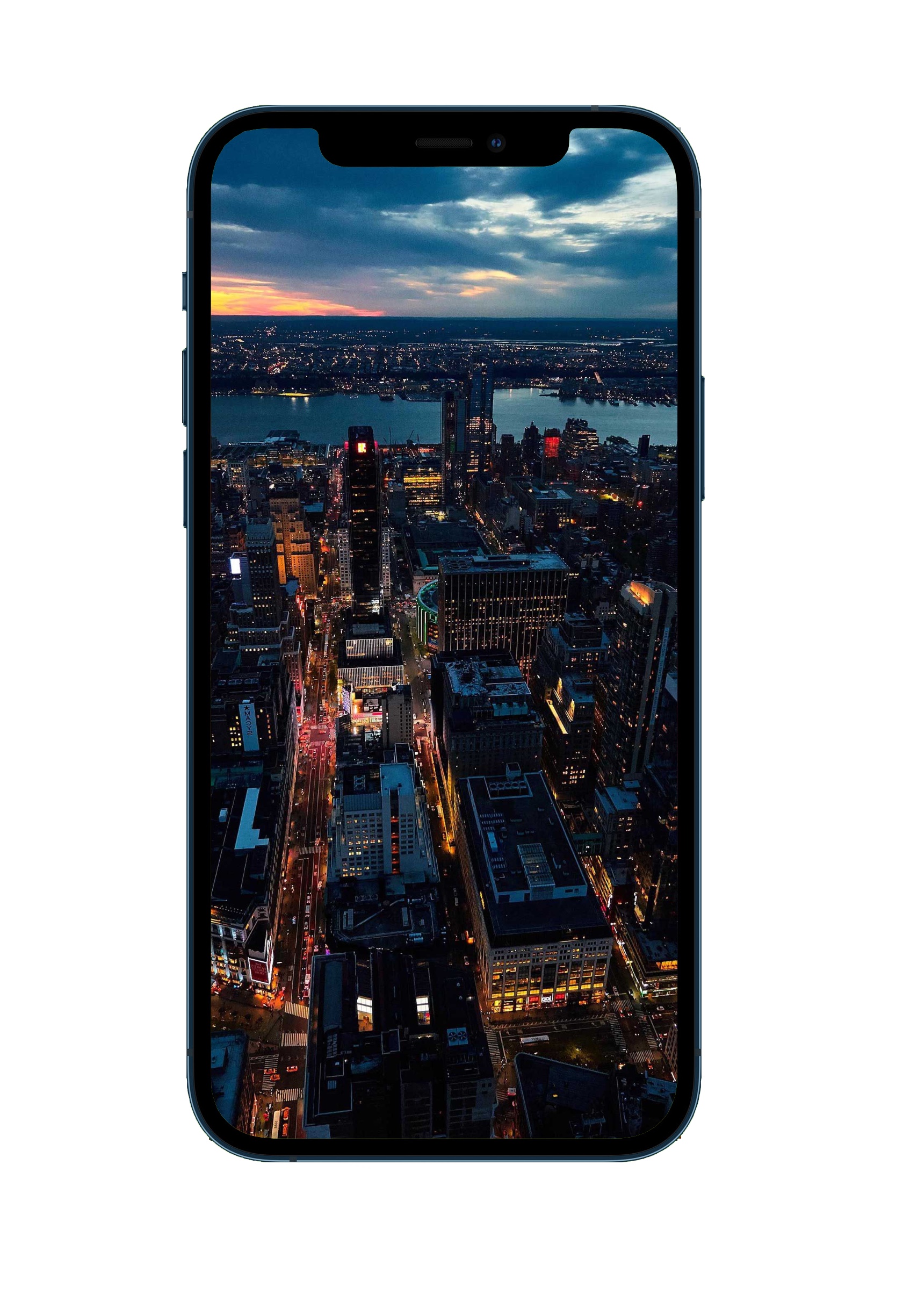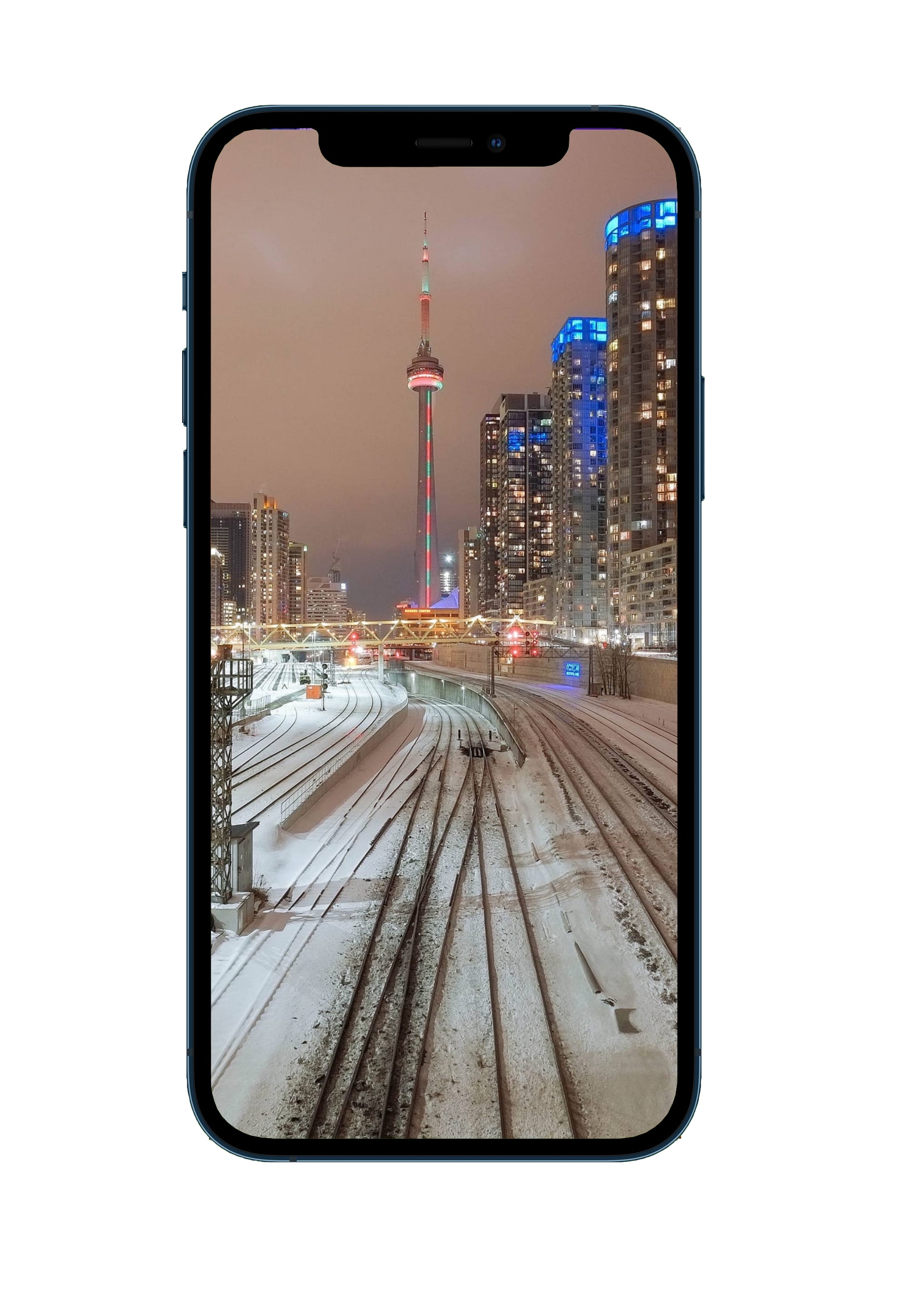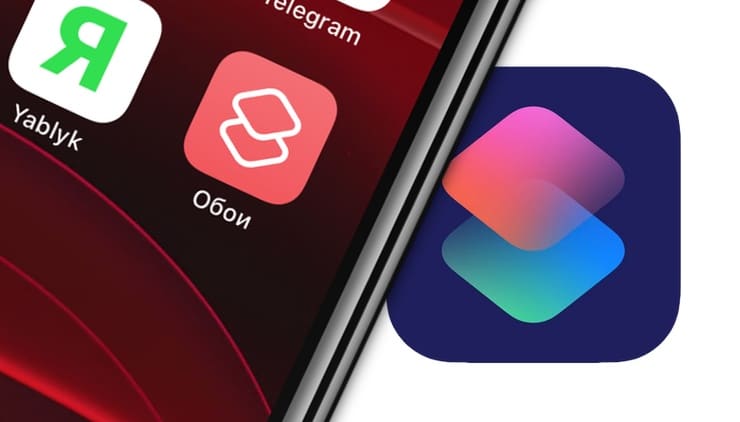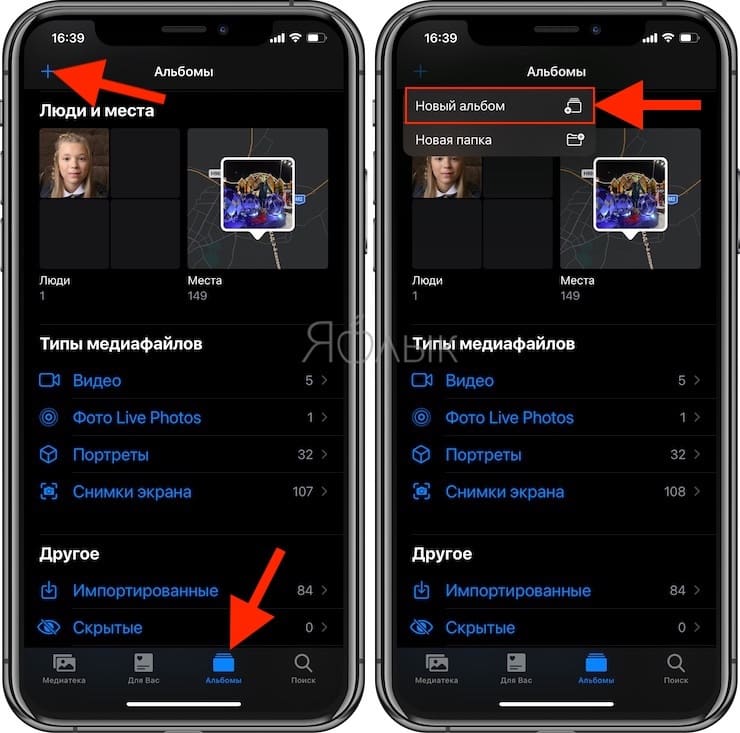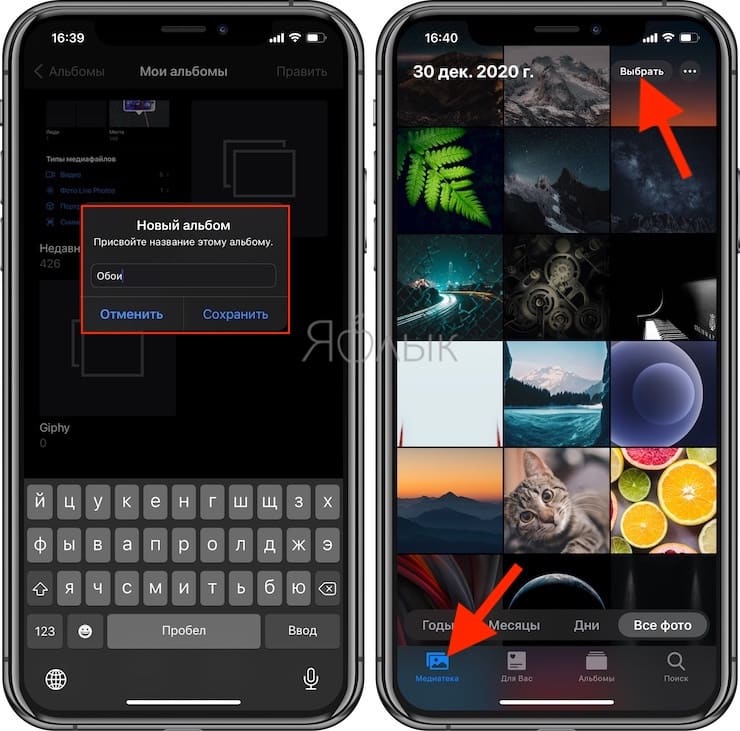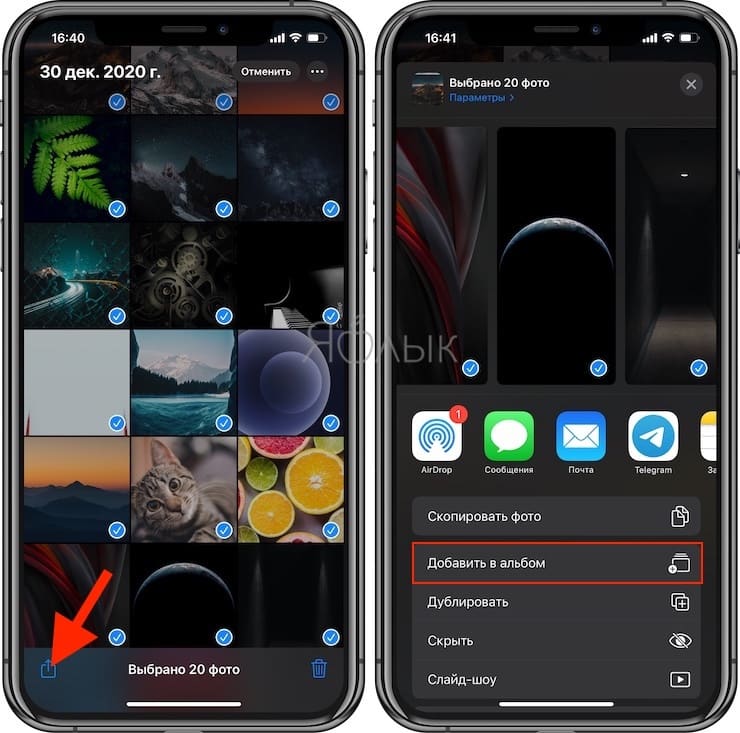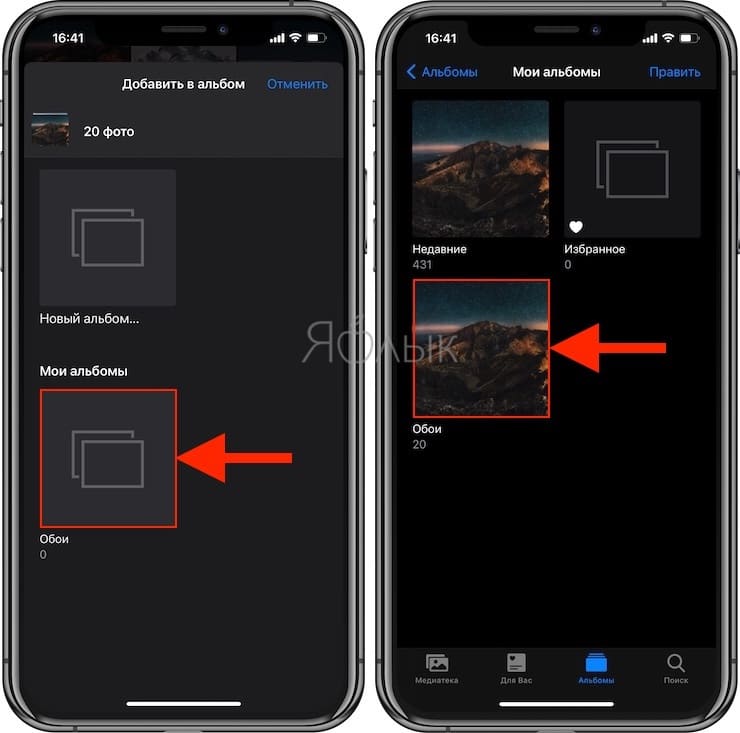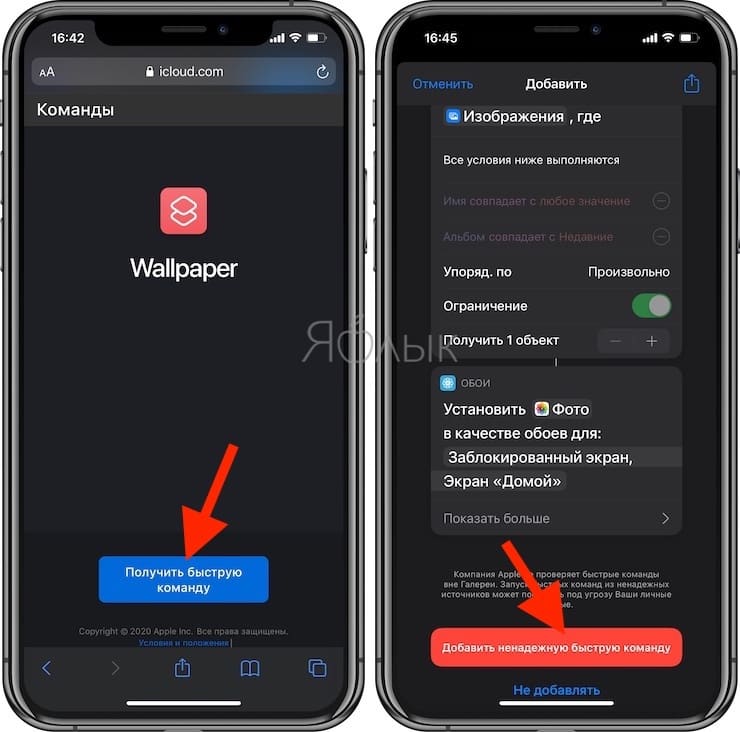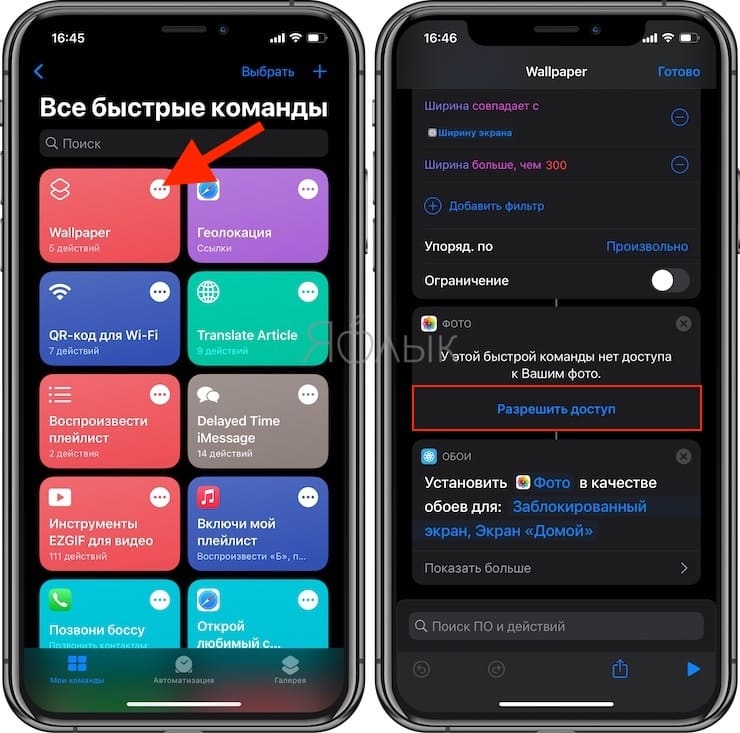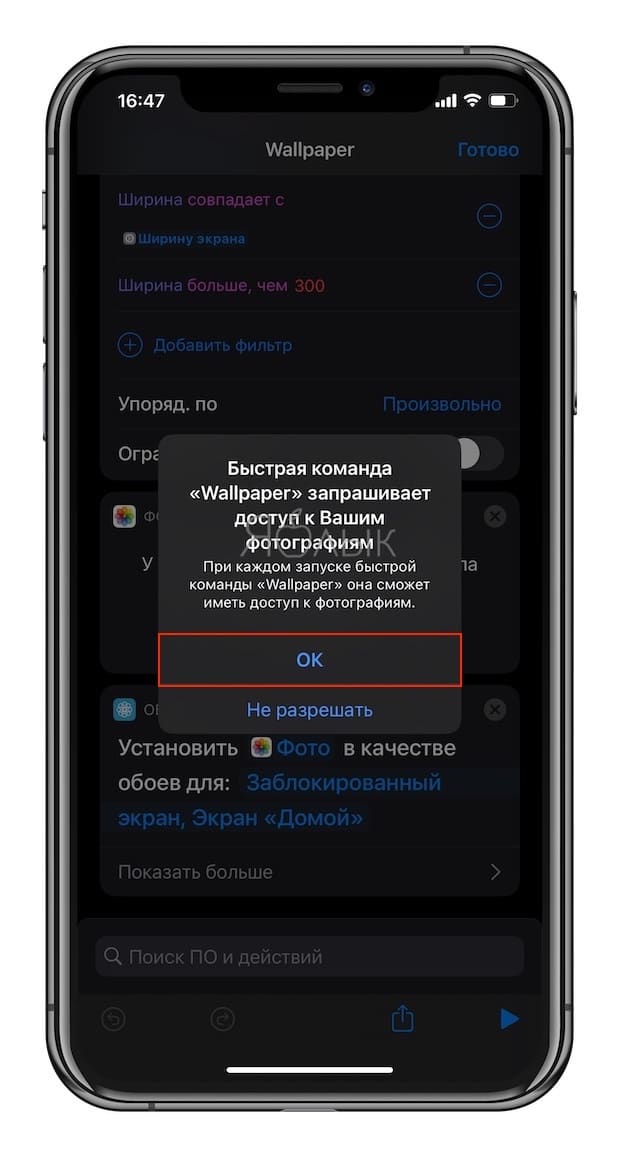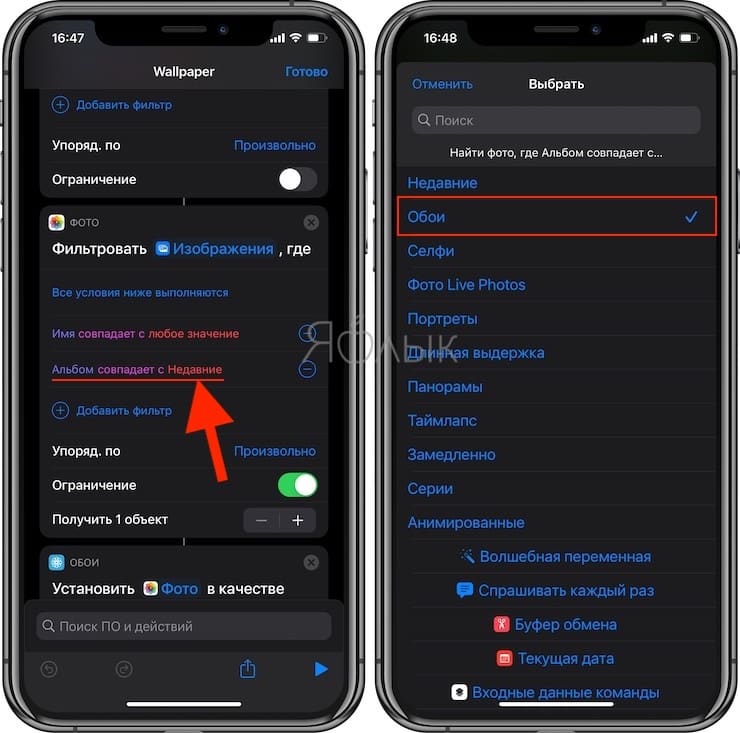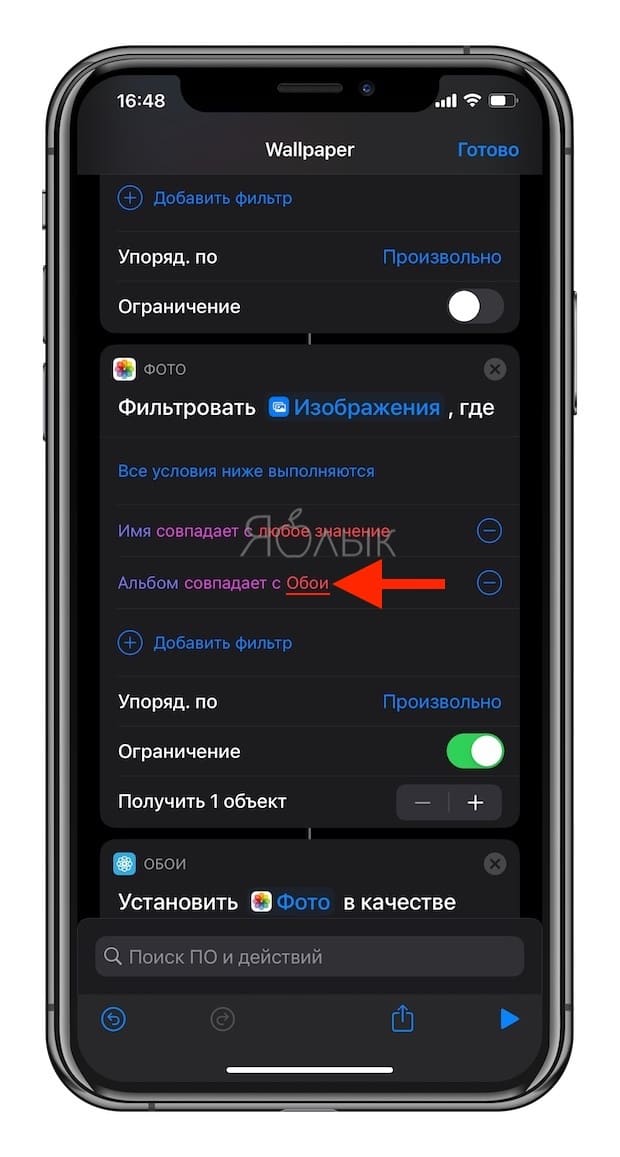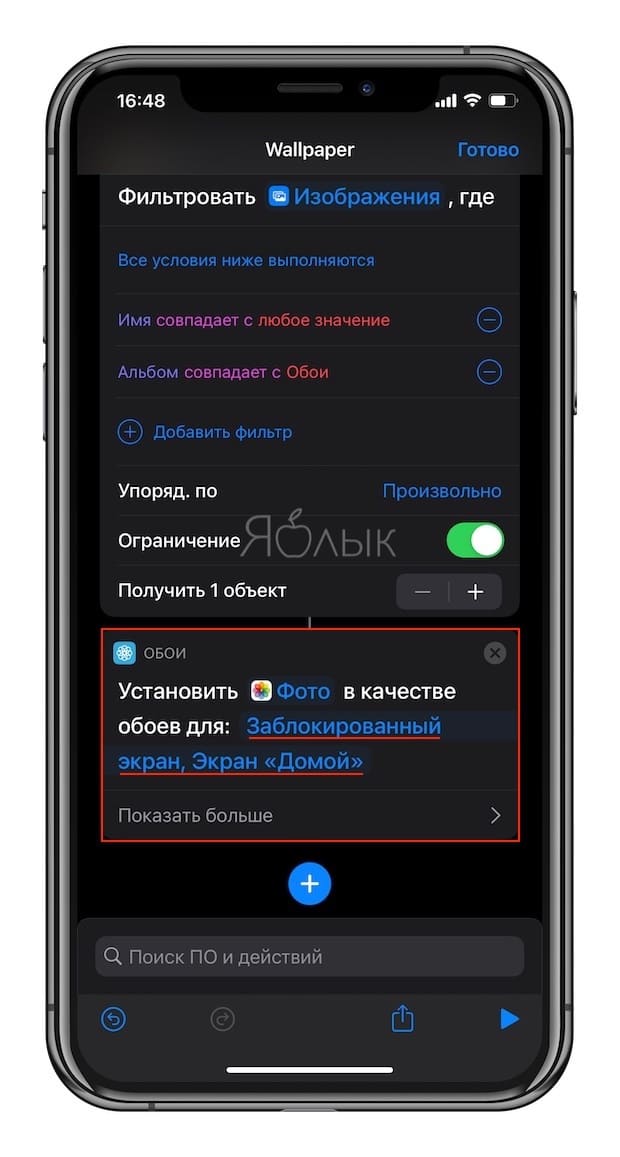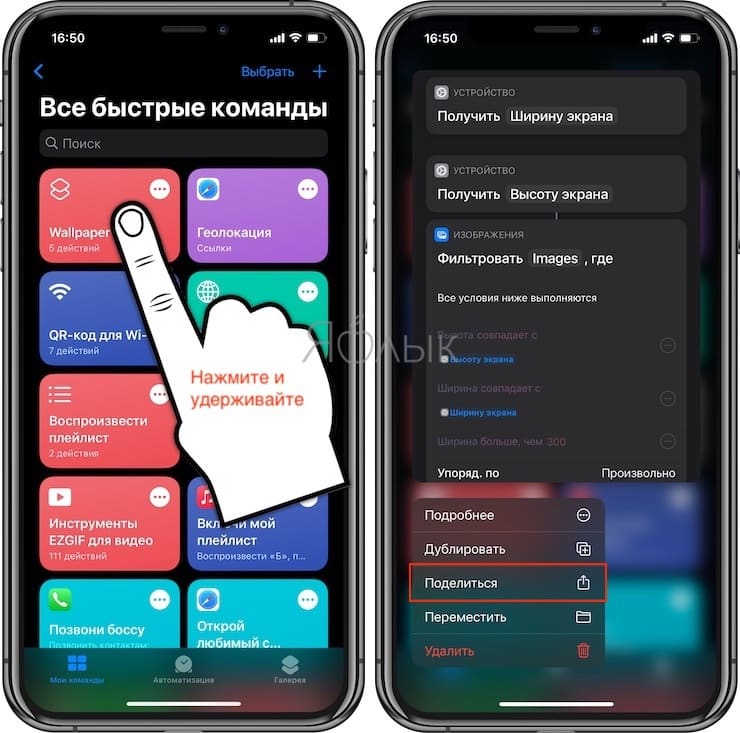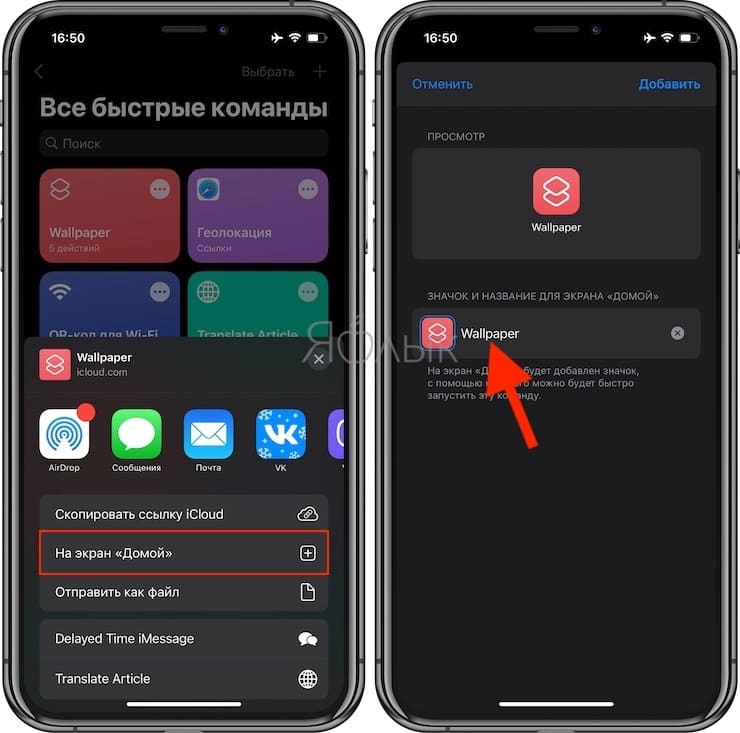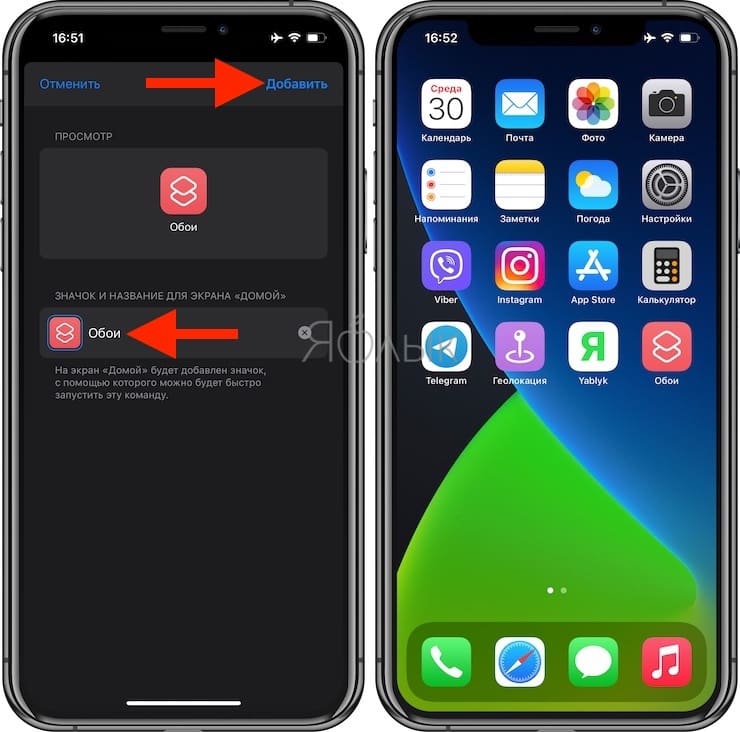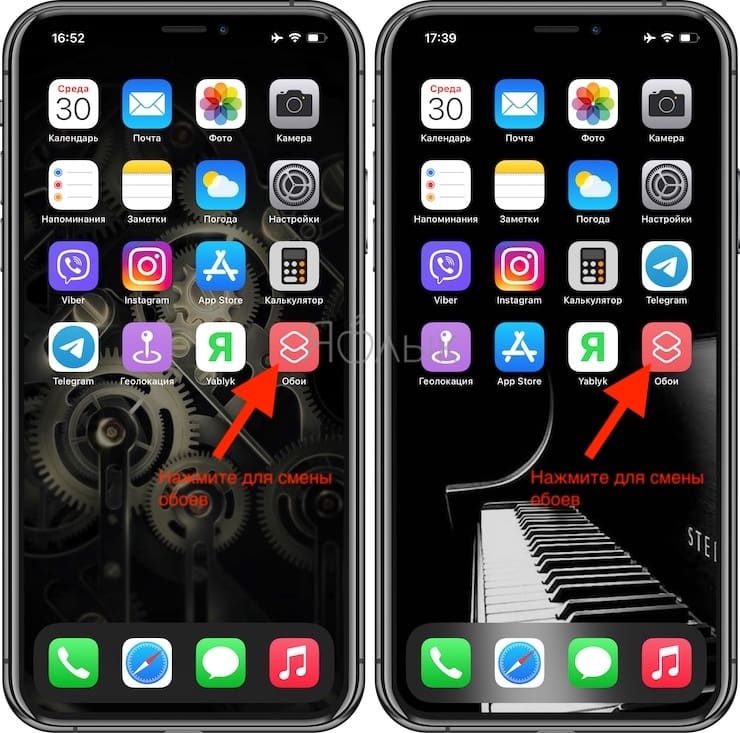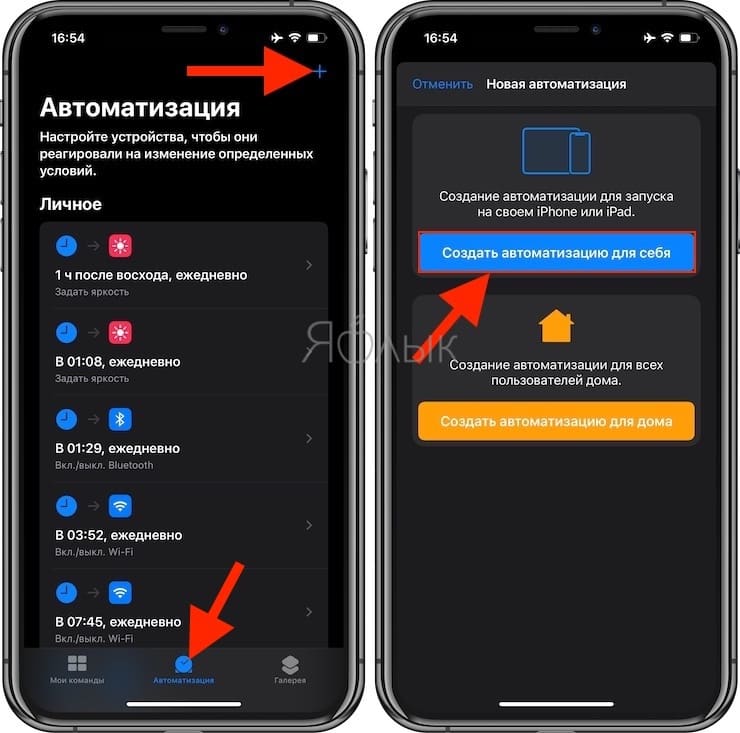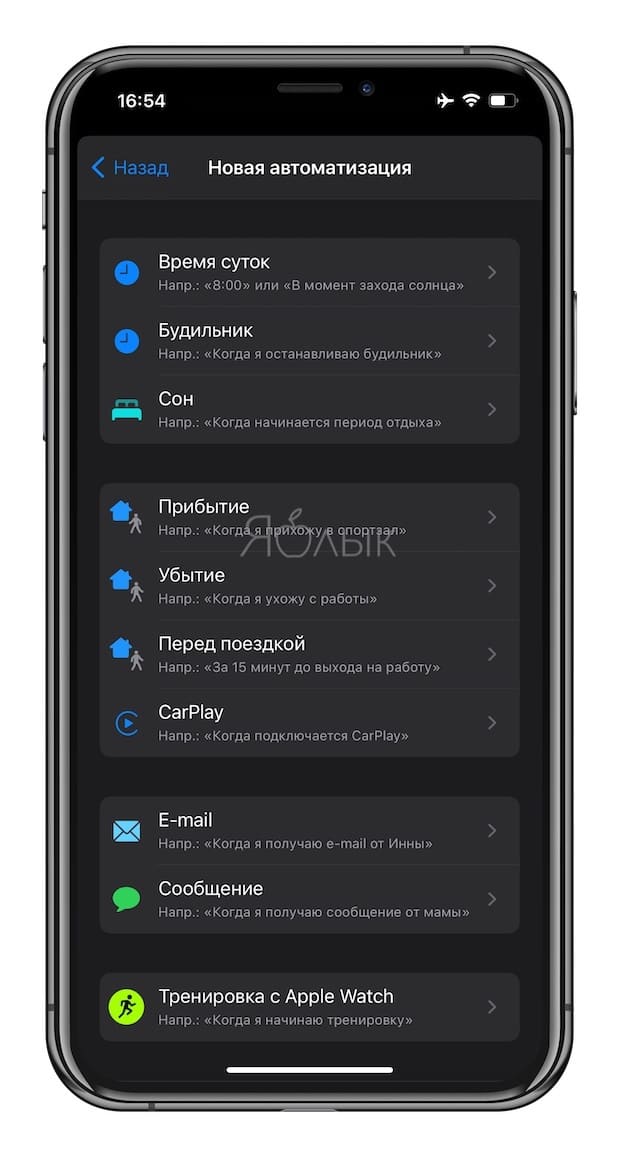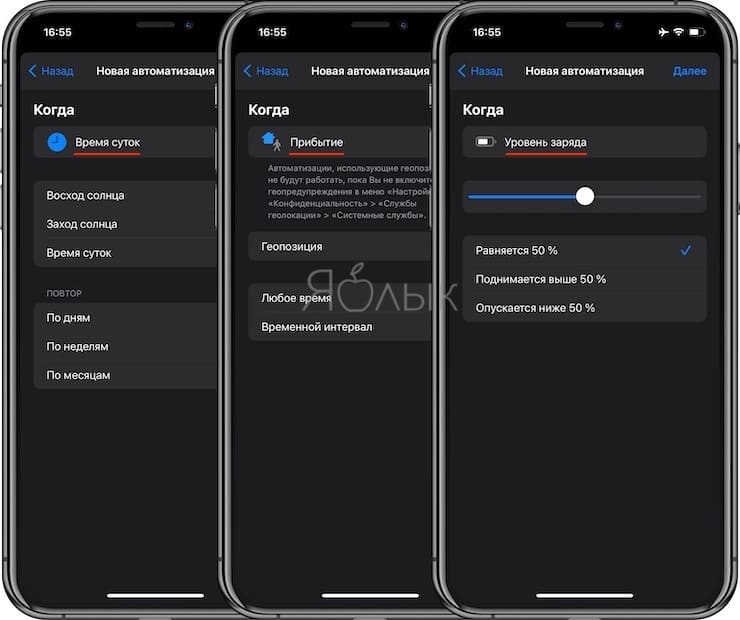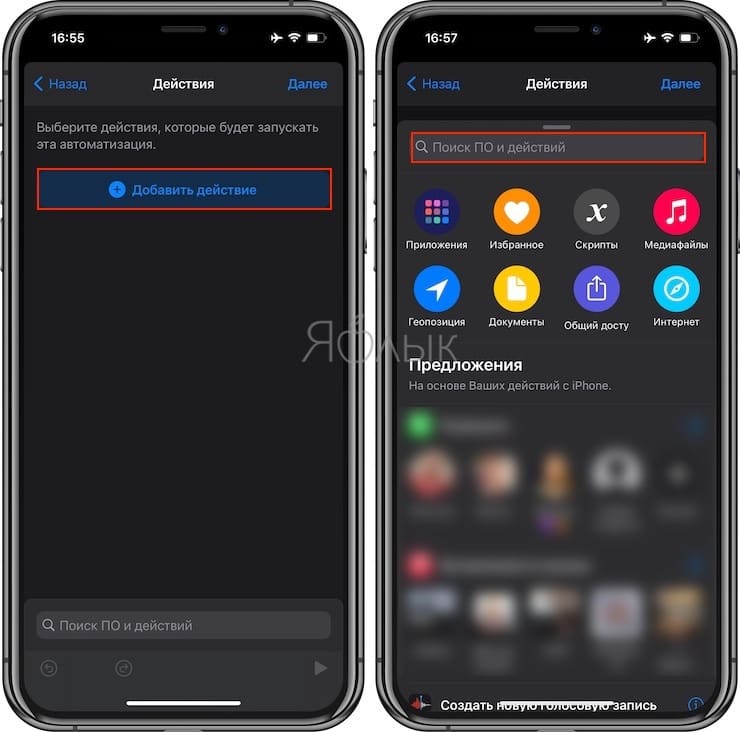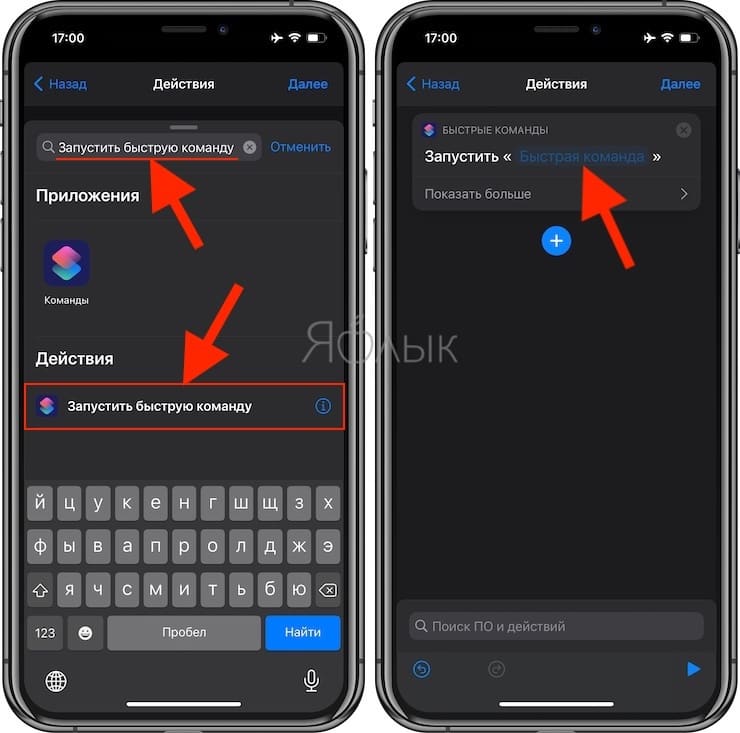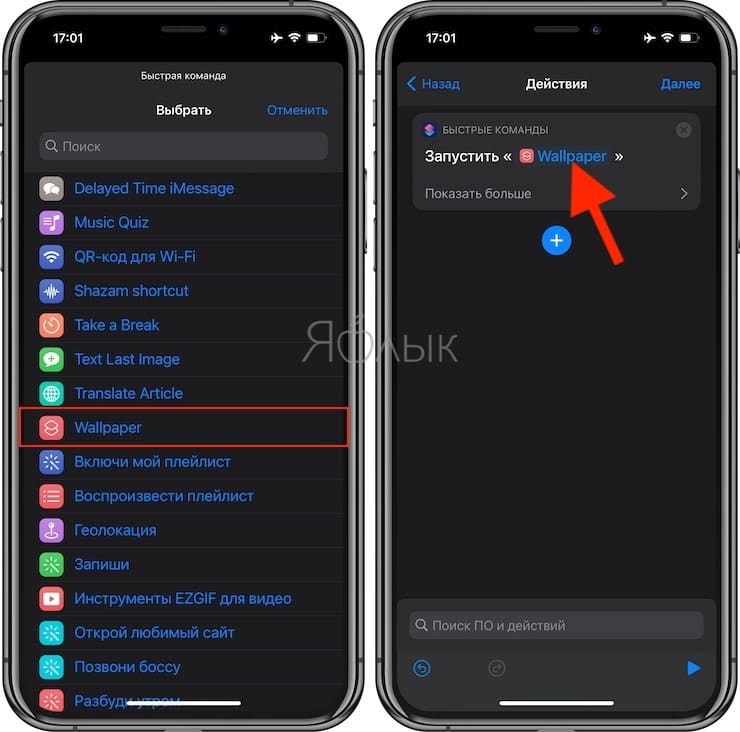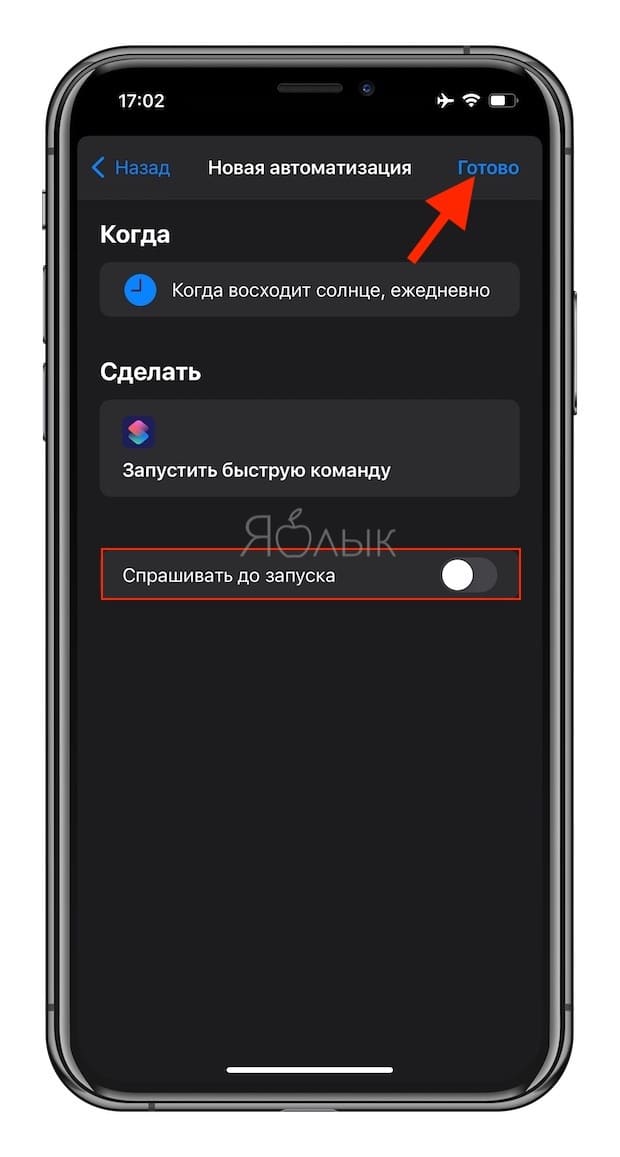- Лучшие виджеты с часами и погодой для домашнего экрана iPhone
- Лучшие виджеты со временем для iPhone
- 1. Clock Face
- 2. World Clock
- 3. Clock Widget
- 4. Clock Gallery
- 5. Color Widgets
- Лучшие виджеты с погодой для iPhone
- 1. ClimaCell Weather Assistant
- 2. CARROT Weather
- 3. Weather Line
- 4. Weather Widget & Radar
- 5. Widgetsmith
- 10 очень темных обоев для iPhone с OLED экраном
- Как установить эти обои на iPhone
- Живые обои, циферблаты на часы 4+
- Заставки для айфона и часов
- Uladzislau Nasonau
- Разработано для iPhone
- Снимки экрана (iPhone)
- Описание
- 10 эффектных обоев iPhone с городами
- Как установить эти обои на iPhone
- Как автоматически менять обои на iPhone или iPad в зависимости от времени, места и т.д.
- Видео:
- Как автоматически менять обои на iPhone или iPad в зависимости от времени, места и т.д.
- Разрешение выполнения сторонних команд
- Добавление обоев в фотоальбом
- Импорт команды
- Разрешение на использование фотографий и настройка команды
- Добавление ярлыка на главный экран
- Использование ярлыка
- Смена обоев на iPhone или iPad по расписанию, месту или другим действиям
Лучшие виджеты с часами и погодой для домашнего экрана iPhone
В iOS 14 наконец-то появилась возможность добавлять виджеты на домашний экран. В связи с этим модно стало красиво оформлять домашний экран и делиться результатом в социальных сетях. Кстати, иконки приложений тоже можно менять. Почти все используют какие-нибудь виджеты со временем и погодой, потому что это удобно.
У Apple хорошие стандартные виджеты с погодой и временем. Однако некоторым этого мало. К счастью, есть множество сторонних вариантов, и ниже мы собрали для вас лучшие из них.
Ниже вы найдёте 10 лучших виджетов с погодой и временем для iPhone с iOS 14.
Лучшие виджеты со временем для iPhone
1. Clock Face
Clock Face содержит десятки настраиваемых и уникальных виджетов со временем. Откройте приложение, и вы удивитесь количеству доступных виджетов. Здесь найдётся что-нибудь для каждого. Можно добавить космические часы, математические часы, циферблат в стиле Rolex и др. Выберите понравившийся виджет в приложении, и он будет добавлен в меню с виджетами на домашнем экране.
➤ Скачать: Clock Face
2. World Clock
Приложение Часы на iPhone поддерживает мировое время. Однако приложение World Clock выносит всё на новый уровень благодаря красивому виджету. Вы можете редактировать виджет, меняя его размер и тему. Доступно несколько цветовых вариантов.
Виджет этого приложения выглядит гораздо приятнее виджета Apple.
➤ Скачать: World Clock
3. Clock Widget
Виджет приложения Clock Widget показывает не только время. Вы можете добавить на него процент заряда батареи, дату, день недели и время. Вы можете настроить цвет фона каждого блока через приложение. Также можно менять цвет текста.
➤ Скачать: Clock Widget
4. Clock Gallery
В Clock Gallery есть целая коллекция красивых виджетов, которые можно настроить. Есть минималистический виджет, виджет с жирным текстом, виджет к Прайду, цифровой циферблат и др. Можно добавить на виджет даже флаг своей страны. Шрифт и цвет каждого из них тоже можно настроить. Приложение полностью бесплатное.
➤ Скачать: Clock Gallery
5. Color Widgets
В приложениях выше есть встроенные виджеты со временем. Color Widgets позволяет создать виджет с нуля. Есть и готовые варианты. Вы можете добавить фон с градиентом, рисунком и др. Есть и самые минималистические варианты.
Лучшие виджеты с погодой для iPhone
1. ClimaCell Weather Assistant
Приложение ClimaCell отличается от подобных точными прогнозами, предупреждениями и дожде и снеге, картами с качеством воздуха и скоростью ветра.
В приложении вы можете отметить локацию своего дома и работы. На виджете можно узнать температуру воздуха, прогноз на будущее, уровень качества воздуха, а также почасовой прогноз. Он отлично подходит под тёмный режим iOS, а ещё приложение интегрировано с Календарём Google.
➤ Скачать: ClimaCell
2. CARROT Weather
Это приложение в представлении не нуждается. CARROT Weather – одно из лучших приложений с погодой в App Store. Недавно его обновили, добавив виджеты для iOS 14. Есть 5 разных типов виджетов. Зажмите виджет, чтобы настроить его опции. Кроме того, можно добавить на домашний экран все виджеты сразу для полного прогноза.
Приложение поддерживает Команды Siri Shortcuts, погодные карты и Apple Watch.
➤ Скачать: CARROT Weather
3. Weather Line
По сравнению со стандартным виджетом с погодой, виджеты Weather Line не только выглядят интереснее, но и отображают больше полезной информации. На большом виджете Weather Line, к примеру, есть информация о влажности, давлении, УФ-индексе, времени рассвета и заката и др.
Можно также приобрести подписку, чтобы получить доступ к дополнительной информации о погоде (как качество воздуха) и темам для виджетов.
➤ Скачать: Weather Line
4. Weather Widget & Radar
В приложении Weather Widget есть несколько красивых виджетов. Откройте его и выберите меню с темами, чтобы просмотреть весь список. Можно добавить винтажный виджет, классические часы, время в стиле Хэллоуина и др.
На виджет можно добавить почасовой прогноз на следующие 48 часов, прогноз на следующие 7 дней, погодную карту, радар и даже календарь погоды.
➤ Скачать: Weather Widget
5. Widgetsmith
В отличие от других приложений в списке, Widgetsmith позволяет создавать собственные виджеты с информацией из приложений Погода, Календарь, Напоминания, Фото и Здоровье. Вы можете выбрать размер виджета, настроить шрифт, поменять цвет фона и т.д. Вы также можете настроить расписание, по которому одни виджеты будут сменяться другими.
К примеру, утром может отображаться виджет с погодой, позже – с вашим расписанием из календаря, а к концу для виджет с кольцами Активности.
Надеемся, что в этом списке вы нашли идеальные для себя виджеты.
Источник
10 очень темных обоев для iPhone с OLED экраном
На этой неделе предлагаем переключиться на изображения с очень темным фоном. Темнеть на улице стало быстрее, надо соответствовать.
Собрали 10 обоев для ваших iPhone.
Как установить эти обои на iPhone
Это очень просто и делается в два этапа — загрузка и установка фоновым изображением.
1. Откройте картинку на отдельном экране, тапнув по ссылке под изображением. После этого нажмите на неё и удерживайте 2-3 секунды —> Добавить в Фото.
2. Для установки изображения в качестве фона перейдите в меню Настройки —> Обои —> Выбрать новые обои и выберите загруженную картинку.
3. Нажмите кнопку Установить.
Ловите ещё пачку крутых обоев:
Источник
Живые обои, циферблаты на часы 4+
Заставки для айфона и часов
Uladzislau Nasonau
Разработано для iPhone
-
- 4,4 • Оценок: 431
-
- Бесплатно
- Включает встроенные покупки
Снимки экрана (iPhone)
Описание
Animate your iPhone with awesome live-wallpapers. Ready to customize your device? Amaze everyone with the new look of your phone, choose wallpaper according to your mood or style!
We update wallpapers every week. So you will always find wallpaper to your taste or mood and amaze all friends!
How to animate screen your iPhone?
— Save your favorite wallpaper
— Install them on the lock screen
— Force the lock screen
— Enjoy!
Important:
live only work on iPhone
For complete access to all Live Wallpapers features, you will need to allow access to the following:
*Photos — to import backgrounds you like and set them to your Lock Screen;
Live Wallpapers Premium
Upgrade to the Premium version and unlock all premium wallpapers, get regular content updates and remove ads!
* Choose subscription options. Our standard subscription options are:
1-week Subscription
1-month Subscription
1-year Subscription
* Subscription payments will be charged to your iTunes account at confirmation of your purchase and upon commencement of each renewal term. Subscription with a free trial period will automatically renew to a paid subscription. You can cancel your subscription or free trial in the iTunes settings at least 24-hours before the end of the free trial period. The cancellation will take effect the day after the last day of the current subscription period and you will be downgraded to the free service.
Источник
10 эффектных обоев iPhone с городами
Грядёт новая неделя. Пора сменить изображения на рабочем столе. Теперь предлагаем городскую тематику.
Собрали 10 эффектных обоев для ваших iPhone.
Как установить эти обои на iPhone
Это очень просто и делается в два этапа — загрузка и установка фоновым изображением.
1. Откройте картинку на отдельном экране, тапнув по ссылке под изображением. После этого нажмите на неё и удерживайте 2-3 секунды —> Добавить в Фото.
2. Для установки изображения в качестве фона перейдите в меню Настройки —> Обои —> Выбрать новые обои и выберите загруженную картинку.
3. Нажмите кнопку Установить.
Ловите ещё пачку крутых обоев:
Источник
Как автоматически менять обои на iPhone или iPad в зависимости от времени, места и т.д.
Для изменения обоев на экране блокировки или главного экрана iPhone необходимо запускать приложение «Настройки». Неправда ли, было бы отлично получить возможность автоматически менять эти картинки. Новые функции автоматизации, появившиеся в iOS 14.3, теперь позволяют это сделать.
Видео:
В этом руководстве мы расскажем, как с помощью приложения «Команды» можно настроить автоматизацию смены обоев или делать это одним нажатием на значок главного экрана. Вы сможете создать на рабочем столе ярлык, по нажатию на который произойдет смена обоев.
Повторимся, что эта инструкция актуальна для устройств с установленной iOS 14.3 (iPadOS 14.3) или последующими версиями.
Как автоматически менять обои на iPhone или iPad в зависимости от времени, места и т.д.
Настройка автоматической смены обоев подразумевает осуществление предварительных действий, причем в строго указанном порядке. Это займет несколько минут. Необходимо:
- Разрешить выполнение сторонних команд.
- Создать собственный альбом со своими обоями в приложении «Фото».
- Импортировать собственную команду в приложение «Команды».
- Предоставить этой команде права на доступ к фотографиям и настроить ее.
- Настроить автоматическую смену обоев или добавить специальную ярлык-кнопку на главный экран для смены.
Остановимся на каждом пункте подробнее.
Разрешение выполнения сторонних команд
Поскольку мы будем использовать сторонний скрипт для приложения «Команды», а не собственный сценарий Apple, то сначала на устройстве необходимо разрешить запуск ненадежных команд. Для этого:
1. Установите приложение «Быстрые команды» из App Store.
2. Откройте приложение «Настройки» на iPhone или iPad.
3. Выберите в корневом списке элемент «Быстрые команды».
4. Рядом с пунктом «Ненадежные команды» сдвиньте переключатель вправо, активировав его.
Теперь приложение «Команды» позволит вам импортировать сторонние скрипты.
Добавление обоев в фотоальбом
Наша настраиваемая команда будет искать картинки обоев в специальном альбоме, который необходимо создать в стандартном приложении «Фото».
1. Откройте приложение «Фото» на iPhone или iPad.
2. Создайте новый альбом с названием, например, «Обои».
3. Перейдите на вкладку «Медиатека» и нажмите кнопку «Выбрать» в правом верхнем углу.
4. Выделите изображения, которые вы хотите использовать в дальнейшем в качестве обоев.
5. Нажмите значок «Поделиться», а потом выберите «Добавить в альбом».
6. Выберите созданный альбом «Обои».
Теперь у вас имеется новый альбом «Обои» в приложении «Фото», где содержатся отобранные вами для ротации обоев пользовательским скриптом картинки.
Импорт команды
Когда приложение «Команды» готово для приема ненадежных элементов, а в «Фото» имеется альбом с готовыми обоями, настало время импорта ярлыка, который и будет осуществлять требуемые действия.
1. С помощью браузера перейдите по этой ссылке.
2. Внизу страницы нажмите кнопку «Получить быструю команду».
3. В открывшемся окне прокрутите вниз и нажмите на «Добавить ненадежную быструю команду».
Новая команда будет импортирована в раздел «Мои команды» приложения «Команды».
Разрешение на использование фотографий и настройка команды
Так как работать будет сторонний скрипт, он потребует разрешения для доступа к фотографиям.
1. Откройте приложение «Команды» на iPhone или iPad.
2. Нажмите внизу «Мои команды».
3. В разделе «Мои команды» коснитесь трех точек в правом верхнем углу ярлыка Wallpaper (Обои).
4. Нажмите «Разрешить доступ» в действии для приложения Фото. Изначально у скрипта нет доступа к вашим фотографиям. Нажмите ОК, чтобы подтвердить операцию.
5. В настройках команды в разделе «Фото» выберите альбом в параметре «Альбом совпадает с».
6. В разделе «Обои» выберите, обои в каком месте (на экране «Домой» или на экране блокировки, или и там, и там) необходимо менять.
7. Обратите внимание и на другие параметры этой команды, они могут пригодиться. Нажмите кнопку Готово.
Теперь наш пользовательский скрипт настроен и получил доступ к содержимому библиотек «Фото». Если в нижней части экрана сведений о ярлыках вы видите уведомление о том, что это действие не может быть задействовано в текущей версии «Быстрых команд», то значит ваша версия iOS или iPadOS младше, чем 14.3. Предложенный нами скрипт работать не будет. Не пугайтесь выбора опции «Обновить «Команды». Ее активация приведет вас к экрану «Обновление ПО» в «Настройках». Если вы еще не используете iOS 14.3, то это отличный повод обновиться до актуальной версии операционной системы Apple.
Добавление ярлыка на главный экран
Наконец настало время для создания на главном экране ярлыка, связанного с пользовательским скриптом смены обоев. Они будут меняться по нажатию на значок, переходить к команде в приложении «Быстрые команды» не надо будет.
1. Откройте приложение «Быстрые команды» на своем iPhone или iPad.
2. Нажмите внизу «Мои команды».
3. Нажмите и удерживайте на добавленной для обоев команде, а затем во всплывающем меню выберите «Поделиться».
4. Выберите «На экран «Домой».
5. Настройте значок и его название, например, Обои на домашнем экране команды и затем нажмите на «Добавить». На главном экране iPhone или iPad появится значок для смены обоев.
Использование ярлыка
Теперь, когда все настроено и готово к работе, ярлык можно использовать. Благодаря этому значку, а, самое главное, внесенным в iOS и iPadOS 14.3 изменениям, команда работает без дополнительных вопросов и без отображения приложения «Быстрые команды».
Теперь каждый раз, когда вы нажимаете значок команды на главном экране iPhone или iPad, она будет менять обои.
Для них выбираются варианты из выбранного альбома в приложении «Фото». Такая возможность заставит вас подобрать удачный набор картинок. Но вы можете и просто добавлять в коллекцию любые понравившиеся вам изображения, включая их в ротацию.
Раньше вам требовалось переходить в специальный раздел «Обои» в «Настройках» и выбирать там опцию новых обоев. Потом необходимо было переходить в приложение Фото и выбирать нужную картинку. Очевидно, что реализованный с помощью скрипта вариант заменяет этот многоэтапный процесс и выглядит куда более элегантно.
Смена обоев на iPhone или iPad по расписанию, месту или другим действиям
Для тех, кому периодическое нажатие на значок рабочего стола кажется утомительным занятием, есть возможность автоматизировать этот процесс, настроив запуск скрипта по расписанию, месту (например, дома – одни обои, на работе – другие, на учебе – третьи). После того, как предложенный скрипт был установлен и ему дан доступ к фотографиям, надо проделать следующее:
1. В приложении «Быстрые команды» перейдите на вкладку «Автоматизация», нажмите «+», а затем «Создать автоматизацию для себя».
2. При создании своего автоматического задания задайте необходимые параметры, которые будут указывать момент для запуска скрипта. Например:
Для запуска по расписанию выберите пункт Время суток, задайте желаемое время и условия повтора.
Для запуска по месту выберите пункт Прибытие или Убытие, настройте геопозицию и временной интервал.
Для запуска по уровню заряда выберите Уровень заряда и укажите процент заряда аккумулятора.
можно выбирать и другие варианты действий при которых будет производиться смена обоев: получение e-mail или сообщения от определенного контакта, открытие или закрытие выбранного приложения, включение или выключение Wi-Fi и т.д. Нажмите Далее.
3. Нажмите Добавить действие и в поисковой строке введите Запустить быструю команду.
4. Выберите Запустить быструю команду, нажмите на словосочетание Быстрая команда в качестве команды выберите Wallpaper. Нажмите Далее.
4. На заключительном этапе сохранения автоматизации выключите переключатель «Спрашивать до запуска» и нажмите Готово.
И теперь каждый раз в соответствии с указанным действием на iPhone или iPad будут автоматически меняться обои.
Источник