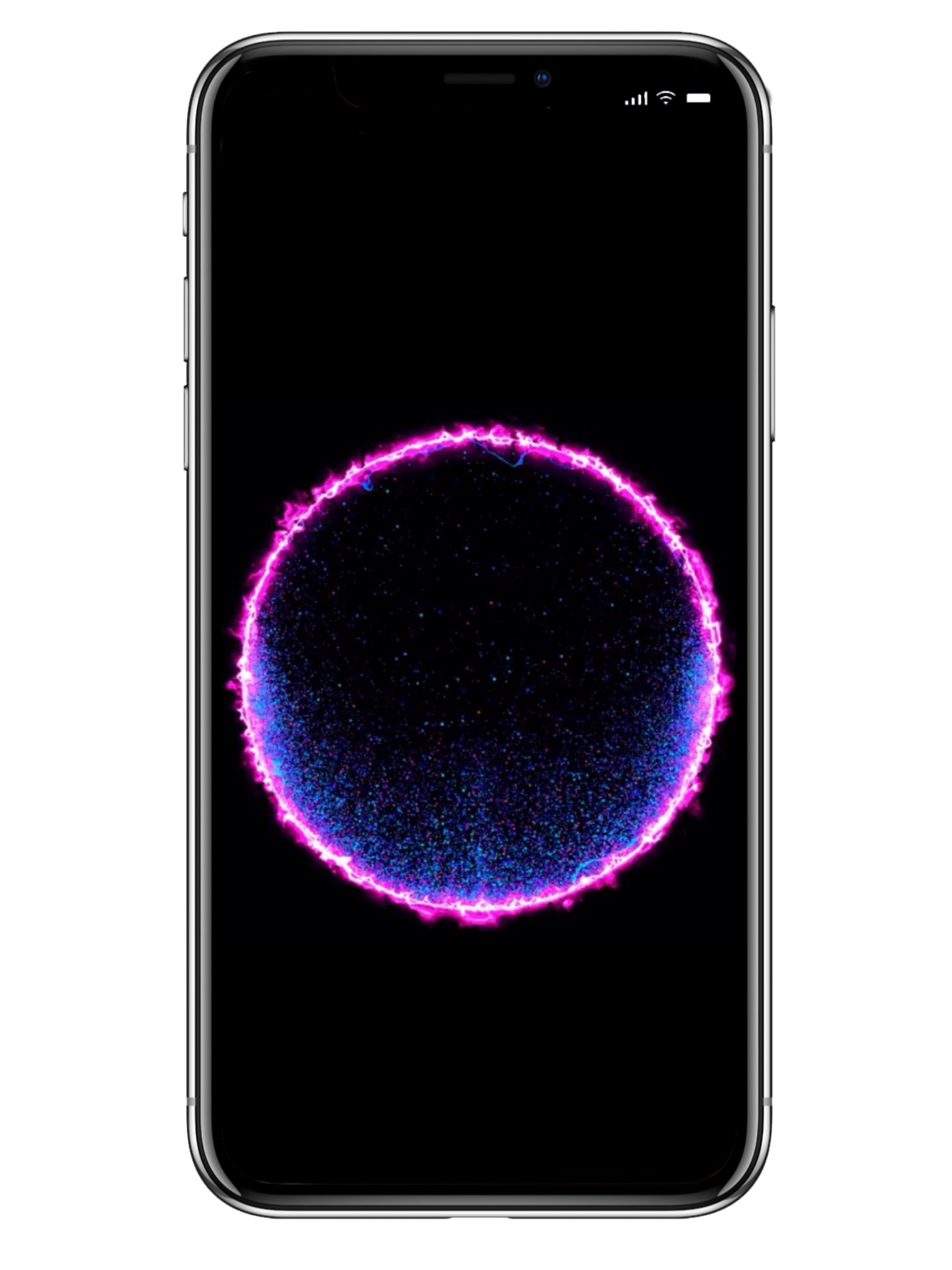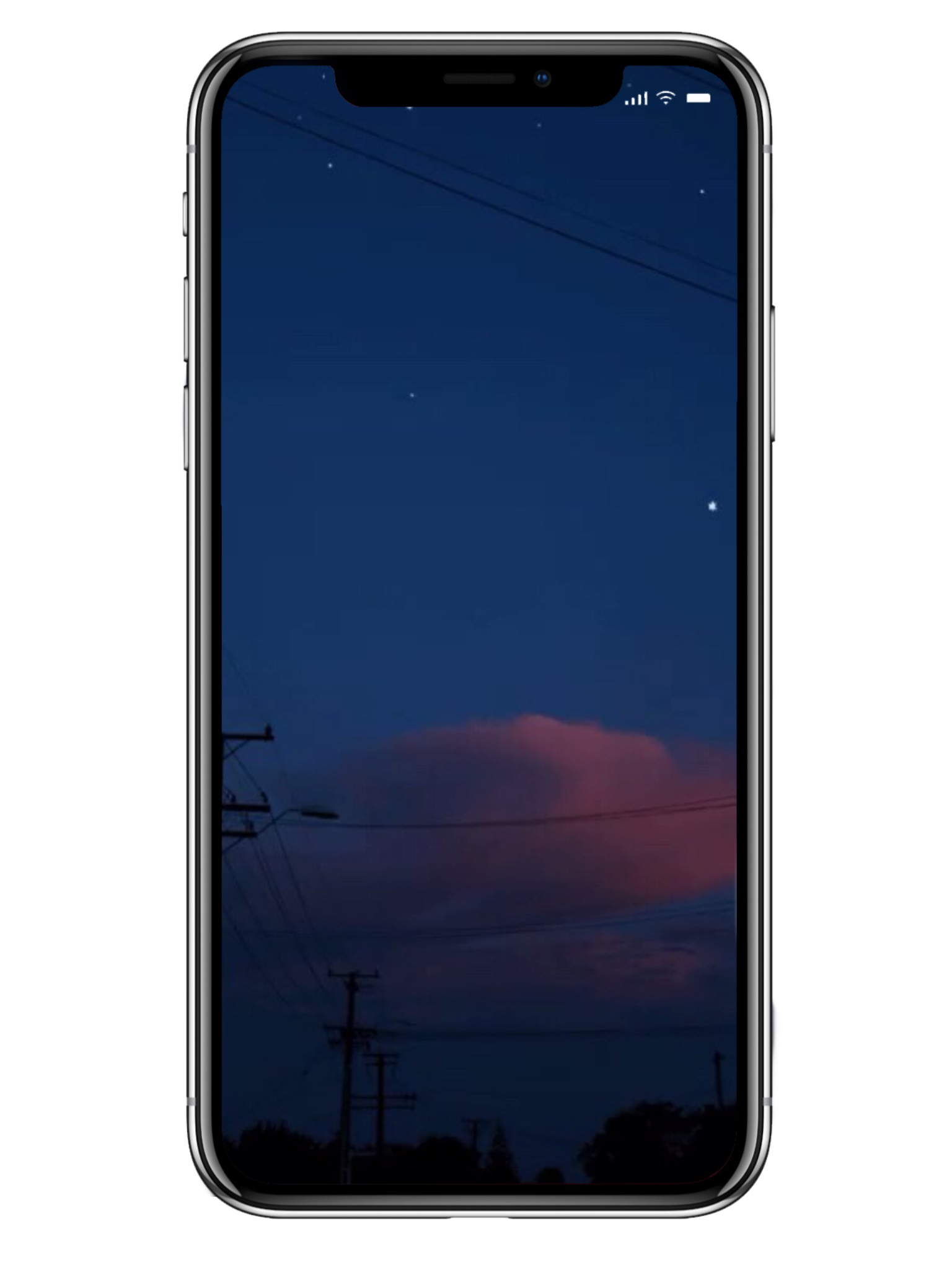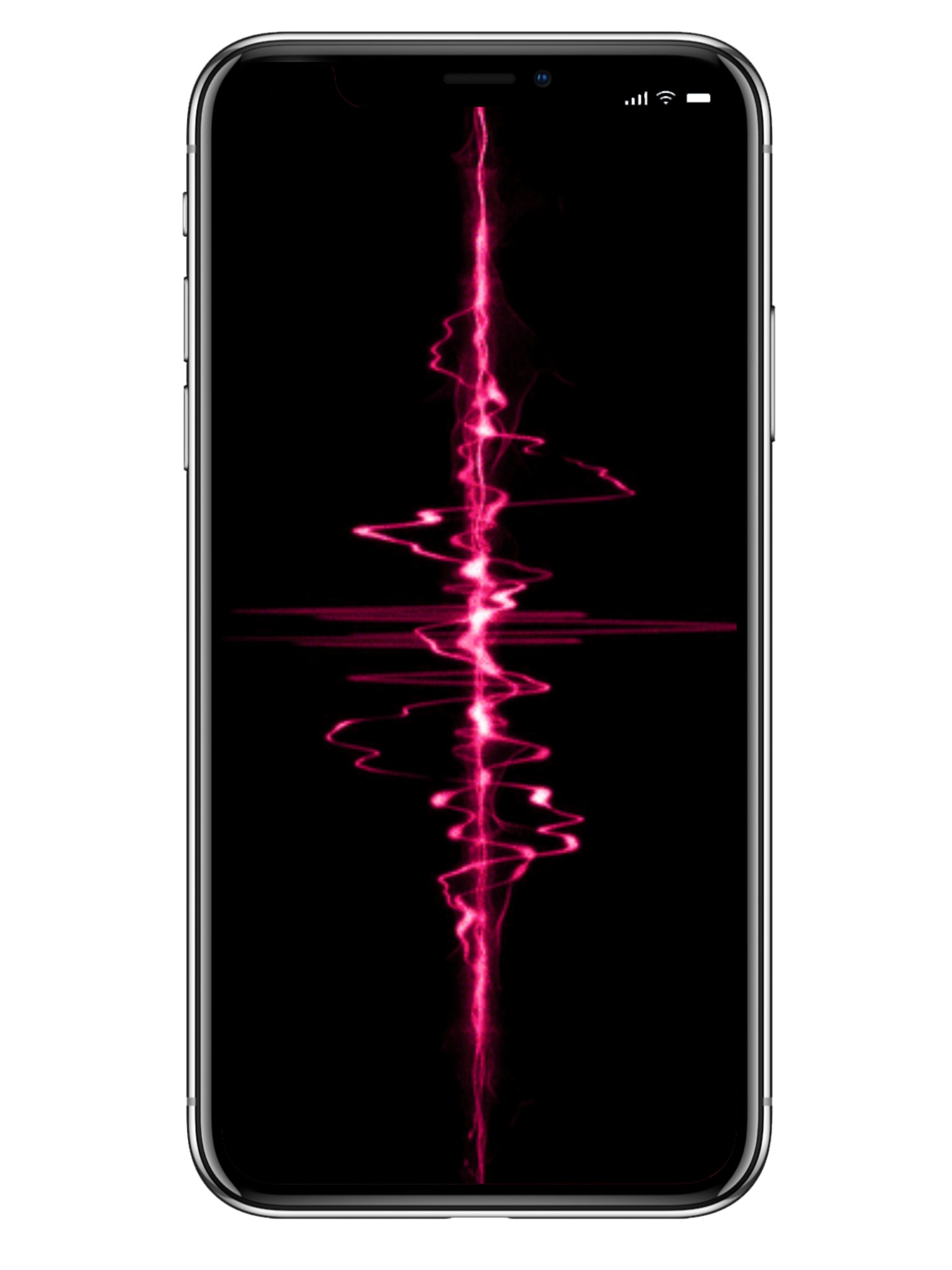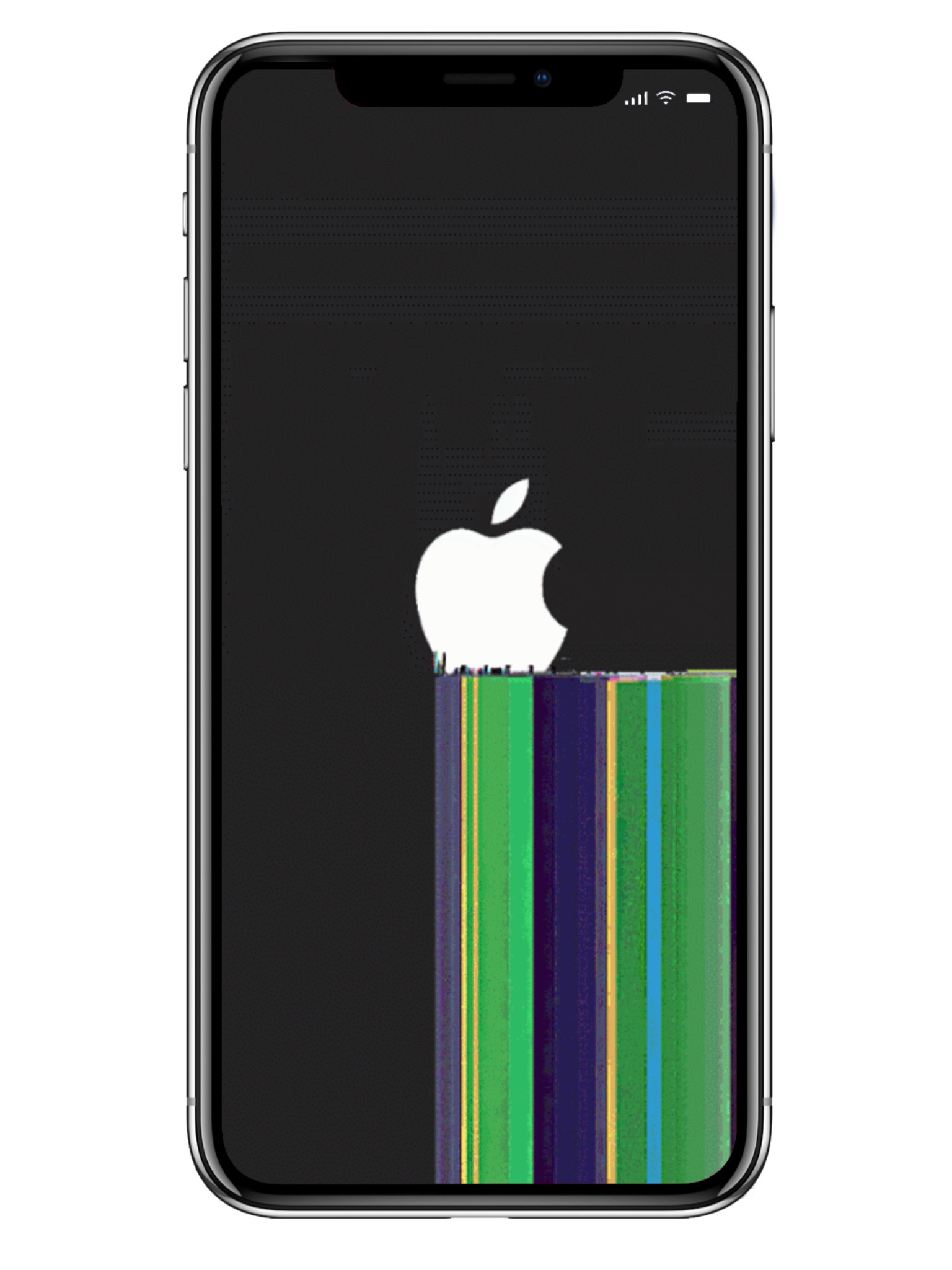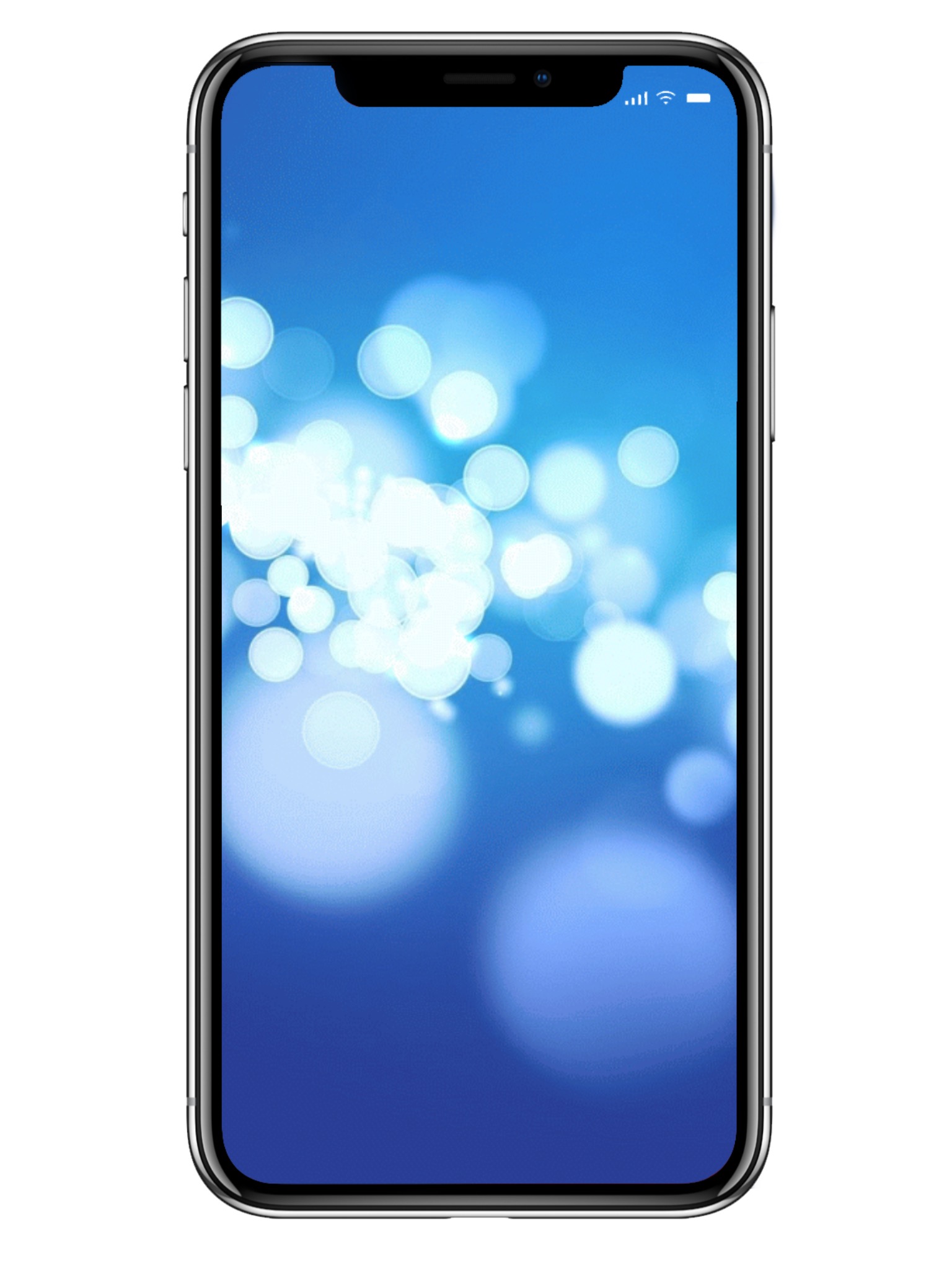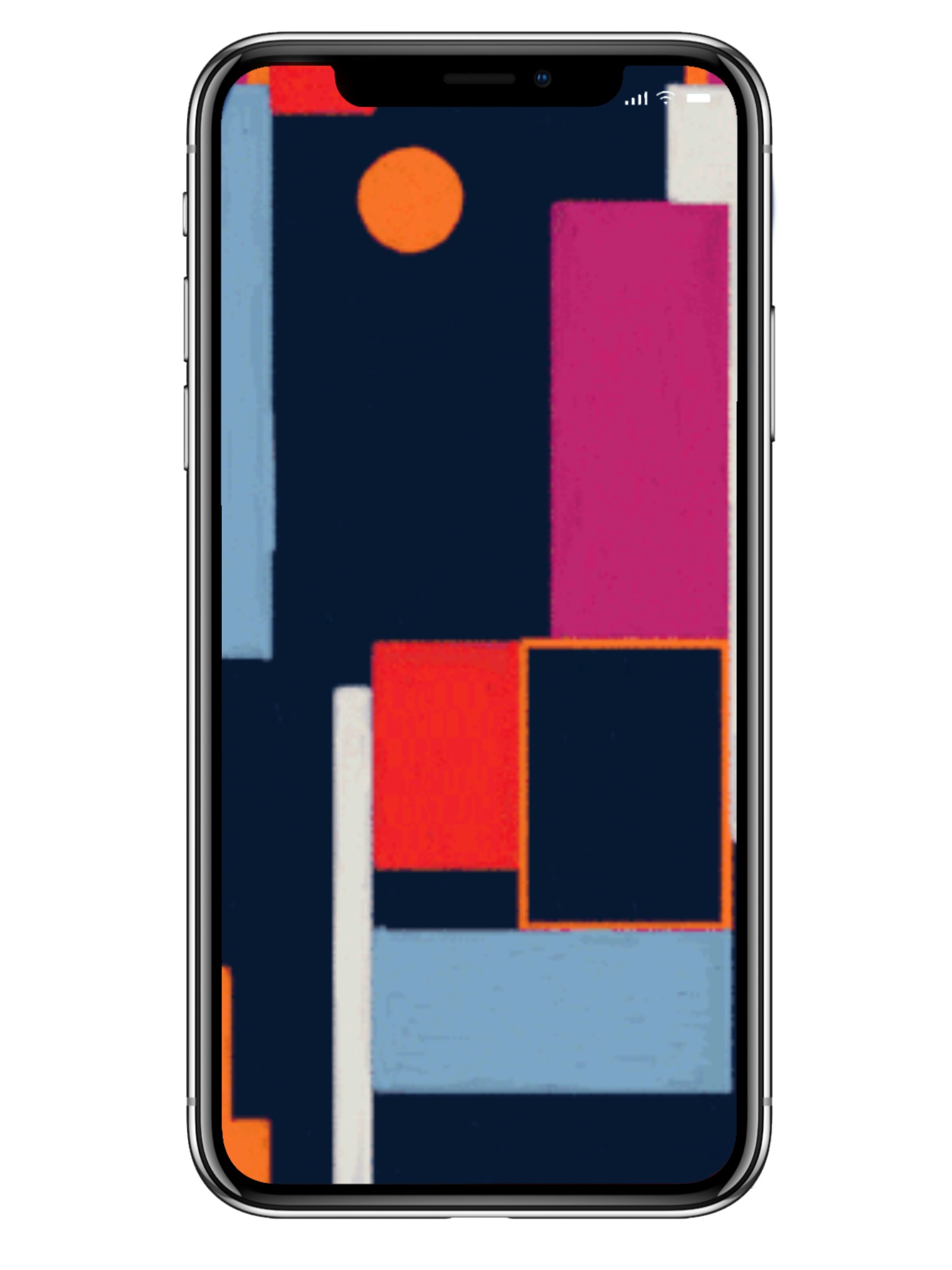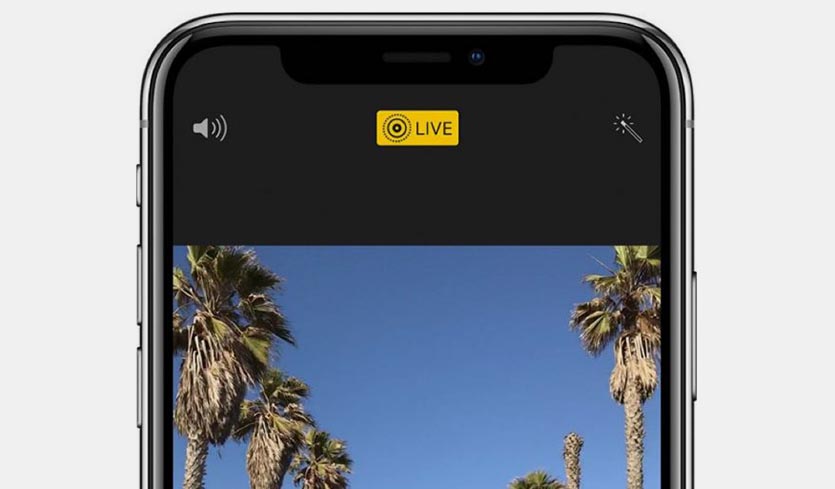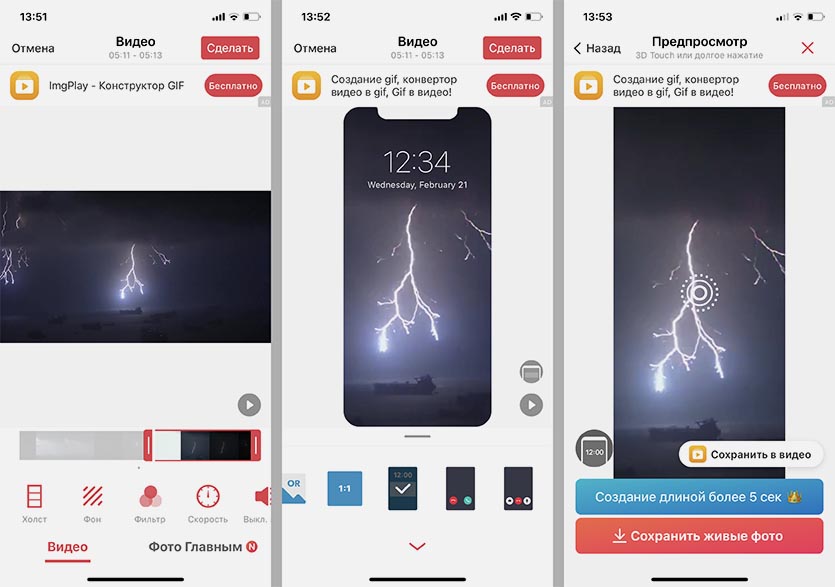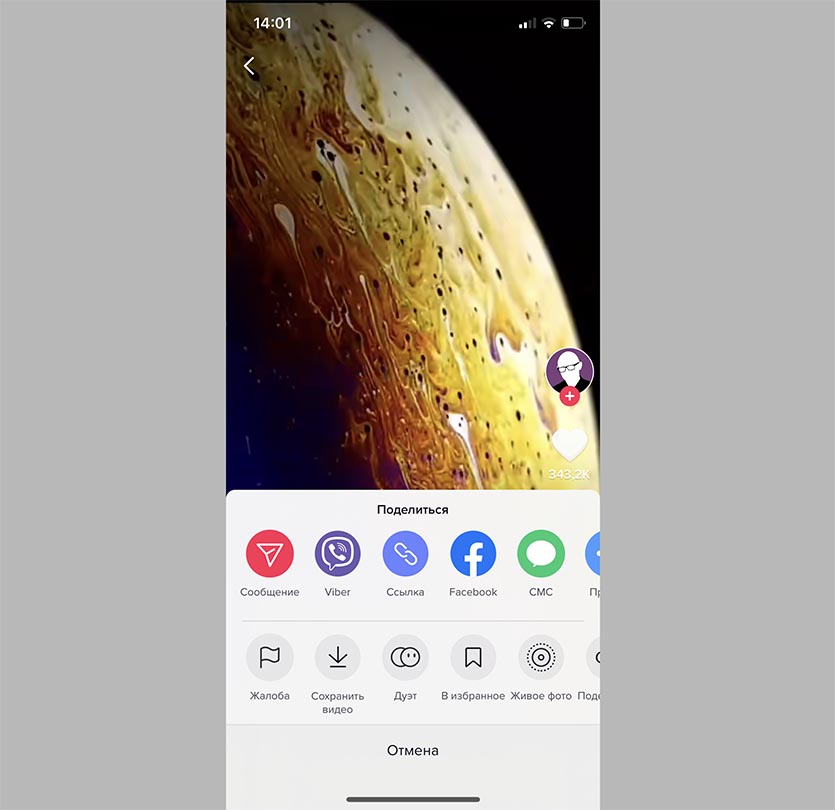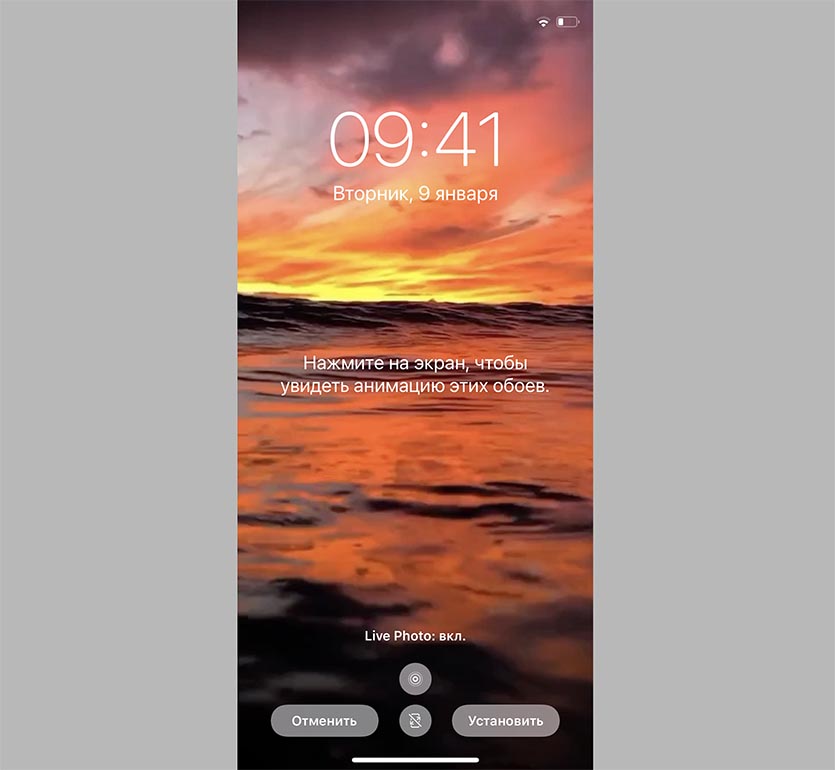- Обои iphone 12 pro max анимация
- Нашел классные живые обои для iPhone. Вот как их установить
- Как сохранить GIF в формате Live Photo
- Живые обои и заставки для меня 4+
- Крутые анимированные фоны HD
- CUSTOMLY LLC
- Снимки экрана (iPhone)
- Описание
- Как установить видео или гифку на экран блокировки iPhone
- Где взять Live-фото для обоев
- Как установить Live Photo в качестве обоев на APPLE IPhone 12 Pro Max?
- Как включить и настроить 3D Touch в APPLE IPhone 12 Pro Max?
- Как активировать детский режим на IPhone и IPad?
- Как заблокировать рекламу в Safari в APPLE IPhone 12 Pro Max?
- Как заблокировать SIM-карту на APPLE IPhone 12 Pro Max?
Обои iphone 12 pro max анимация
Краткое описание:
Потрясающие живые обои для iPhone 11, iPhone 11 Pro, iPhone 11 Pro Max, iPhone Xs, iPhone Xs Max, iPhone X, iPhone 8 & 8 Plus, iPhone 7 и 7 Plus, iPhone 6s & 6s
Описание:
Потрясающие живые обои для iPhone 11, iPhone 11 Pro, iPhone 11 Pro Max, iPhone Xs, iPhone Xs Max, iPhone X, iPhone 8 & 8 Plus, iPhone 7 и 7 Plus, iPhone 6s & 6s Plus.
Отличные новости! Приложение теперь работает на iPhone XR на iOS 13.1 и более поздних версиях!
Открой для себя инновационную кастомизацию — преобрази экран своего устройства при помощи анимированных обоев. В приложении есть анимации на любой вкус: зрелищные явления природы в замедленной съемке, забавные животные, завораживающие красочные абстракции и даже грандиозные космические взрывы!
Коллекция потрясающих анимаций пополняется каждую неделю. В любой момент ты можешь с легкостью подобрать новые живые обои для своего экрана.
Удивить окружающих необычными живыми обоями проще простого:
— Выбери самую впечатляющую анимацию из коллекции живых обоев и нажми «Сохранить».
— Установи выбранную живую заставку на экран блокировки в настройках девайса.
— Нажми на экран, и он оживет!
У тебя также есть возможность создать персональную коллекцию обоев всего одним касанием! Сохраняй понравившиеся обои в категории «Избранное» и они всегда будут под рукой, когда захочется чего-то новенького.
Устанавливай классные, качественные живые обои на свой экран и собирай восхищенные взгляды!
Чтобы получить полный доступ ко всем функциям приложения «Живые обои для меня», предоставь доступ к следующим разделам:
*Фото — чтобы импортировать понравившиеся фоны и устанавливать их на экран блокировки;
Источник
Нашел классные живые обои для iPhone. Вот как их установить
Вы долго просили нас сделать подборку из «живых» обоев для iPhone. Наконец, этот день настал.
Встречайте 8 классных анимированных изображений для рабочего стола.
Как сохранить GIF в формате Live Photo
К сожалению, ни один файловый хостинг не сохраняет Live Photo сразу. Поэтому придётся воспользоваться «костыльным» методом.
Шаг 1. Качаем приложение Giphy, регистрируемся.
Шаг 2. Открываем понравившуюся вам гифку. Тапаем по иконке via Giphy для перехода в приложение.
Шаг 3. На странице с картинкой нажимаем иконку Live Photo.
Шаг 4. Выбираем Save as Live Photo (Full Screen).
Теперь в вашей фотопленке появится «живое» изображение, сконвертированное из GIF. Его можно установить в качестве обоев.
Готовьтесь, это пожатые GIF-изображения. Так что они могут выглядеть заметно хуже на iPhone 8 и выше.
Поддерживаются «живые» обои на iPhone 6S и выше. Поддержки iPhone SE нет.
Источник
Живые обои и заставки для меня 4+
Крутые анимированные фоны HD
CUSTOMLY LLC
-
- Развлечения: № 52 в этой категории
-
- 4,5 • Оценок: 20,8 тыс.
-
- Бесплатно
- Включает встроенные покупки
Снимки экрана (iPhone)
Описание
Потрясающие живые обои для iPhone 12, iPhone 12 Pro, iPhone 12 mini, iPhone 12 Pro Max, iPhone 11, iPhone 11 Pro, iPhone 11 Pro Max, iPhone Xs, iPhone Xs Max, iPhone X, iPhone 8 & 8 Plus, iPhone 7 и 7 Plus, iPhone 6s & 6s Plus.
Отличные новости! Приложение теперь работает и на iOS 14.
Открой для себя инновационную кастомизацию — преобрази экран своего устройства при помощи анимированных обоев. В приложении есть анимации на любой вкус: зрелищные явления природы в замедленной съемке, забавные животные, завораживающие красочные абстракции и даже грандиозные космические взрывы!
Коллекция потрясающих анимаций пополняется каждую неделю. В любой момент ты можешь с легкостью подобрать новые живые обои для своего экрана.
У нас также есть кое-что особенное для тебя! С нашим инструментом Создание живых обоев ты сможешь превращать свои видео в живые обои и сохранять милые воспоминания на экране блокировки своего устройства!
Удивить окружающих необычными живыми обоями проще простого:
— Выбери самую впечатляющую анимацию из коллекции живых обоев и нажми «Сохранить».
— Установи выбранную живую заставку на экран блокировки в настройках девайса.
— Нажми на экран, и он оживет!
У тебя также есть возможность создать персональную коллекцию обоев всего одним касанием! Сохраняй понравившиеся обои в категории «Избранное» и они всегда будут под рукой, когда захочется чего-то новенького.
Устанавливай классные, качественные живые обои на свой экран и собирай восхищенные взгляды!
Чтобы получить полный доступ ко всем функциям приложения «Живые обои для меня», предоставь доступ к следующим разделам:
*Фото — чтобы импортировать понравившиеся фоны и устанавливать их на экран блокировки;
*Уведомления — чтобы узнавать, когда мы добавим новые обои в приложение.
Подпишись на «Живые обои для меня» премиум.
Сохраняй и устанавливай любые обои в премиум-версии приложения. Наслаждайся регулярным обновлением контента и отсутствием рекламы!
* Выбери один из нескольких вариантов подписки. Стандартные варианты подписки включают:
подписку на 1 месяц
подписку на 3 месяца
подписку на 1 год
* Стоимость подписки запишется на ваш аккаунт в iTunes в момент подтверждения вашей покупки и в дальнейшем будет записываться на него при каждом возобновлении срока действия подписки. Подписка с бесплатным пробным периодом будет обновлена автоматически и перейдёт в платную подписку. Вы можете отменить подписку или бесплатный пробный период как минимум за 24 часа до истечения бесплатного пробного периода. Изменения вступят в силу на следующий день после окончания текущей подписки, и вам будут предоставлены функции бесплатной версии.
* Обратите внимание: неиспользованное время бесплатного пробного периода (если предложено) будет утрачено, если вы приобретёте премиум-подписку в течение бесплатного пробного периода.
* Важно: при установке живых обоев, отключи режим энергосбережения. В противном случае, твое устройство установит анимированные обои как статичную картинку.
Источник
Как установить видео или гифку на экран блокировки iPhone
Фишка Live-фото появилась в iPhone 6s вместе с системой распознавания силы нажатия 3D Touch. Пару лет назад на смену 3D Touch пришел Haptic Touch, позволяющий использовать те же возможности, но на смартфонах без 3D Touch (iPhone XR/11/11 Pro).
Сами живые обои серьезно прокачали еще в iOS 11, появились разные анимации зацикливания и выбор ключевого кадра.
Именно такие “живые” обои мы и будем устанавливать в качестве фоновой картинки на экран блокировки iPhone.
? Спасибо re:Store за полезную информацию. ?
Где взять Live-фото для обоев
1. Можно снять свою картинку с движением. Для этого во время съемки фото активируйте переключатель Live в верхней части экрана.
Вместе с фотографией будет отснят небольшой ролик длительностью 1.5 секунды, который и будет воспроизводиться в качестве живых обоев.
2. При помощи бесплатного приложения intoLive можно сделать живые обои из любого видео или GIF-анимации на смартфоне.
Просто выбираем нужный для зацикливания отрезок, обрезаем кадр по размеру экрана и сохраняем в галерею устройства.
3. В приложении TikTok есть встроенная возможность сохранить любое видео в качестве живых обоев.
Фишка находится в меню Поделиться, к сожалению, нельзя выбрать часть ролика для зацикливания. Вместо этого можете экспортировать все видео в качестве GIF-ки, а затем через приложение intoLive выбрать нужный отрезок.
Установить Live-фото проще простого: переходим в Настройки – Обои – Выбрать новые обои и указываем сохраненную анимацию. Не забываем включить использование живых обоев на экране блокировки (кнопка с кружком в нижней части экрана).
Теперь сильное или долгое нажатие на заблокированный дисплей будет активировать воспроизведение анимации.
Источник
Как установить Live Photo в качестве обоев на APPLE IPhone 12 Pro Max?
Как включить Live Photo в APPLE iPhone 12 Pro Max? Как сделать Живая фотография в APPLE iPhone 12 Pro Max? Как включить живое фото в APPLE iPhone 12 Pro Max? Как установить живое фото на APPLE iPhone 12 Pro Max Background? Как включить движущиеся обои в APPLE iPhone 12 Pro Max? Как установить интерактивные обои в APPLE iPhone 12 Pro Max? Как установить живую фотографию в качестве экрана блокировки в APPLE iPhone 12 Pro Max? Как ты se живые обои в APPLE iPhone 12 Pro Max? Как сделать собственные живые обои в APPLE iPhone 12 Pro Max? Как установить gif в качестве обоев в APPLE iPhone 12 Pro Max? Как установить движение обои в APPLE iPhone 12 Pro Max?
Знаешь что Живые фото являются? Эта функция позволяет нам делать мини-видеоролики в виде фотографий. Не многие знают, что эти движущиеся картинки можно установить в качестве обоев! Сегодня мы научим вас, куда активировать функцию Live Photo и как установить динамические обои заблокированного экрана ! Следуйте инструкциям и наслаждайтесь необычными обоями на своем устройстве! Помнить! Если вы установите Живые обои на оба экрана анимация будет работать только на экране блокировки после нажатия пальцем.
- Начнем с включение живых фотографий, Откройте свой камера.
- Теперь вы должны увидеть небольшой значок в центре верхней части экрана, нажмите на него.
- Если значок стал желтым и есть LIVE логотип под ним, вы успешно включили его!
- Давай снимем немного Живые фото и следуйте за нами, чтобы установить его в качестве фона, открыто Настройки сейчас.
- После этого прокрутите до Раздел фона и коснуться «Выберите новые обои» и выберите один из своей галереи.
- Там, если вы видите предварительный просмотр обоев, не забудьте Включить живое фото тем же маленьким значком, что и раньше.
- Тебе следует увидеть «Живое фото: включено» , подтвердить Установлен и выберите Экран блокировки.
- Это сделано! Потрясающая работа! Теперь просто коснитесь экрана, чтобы переместить Живые обои!

Как включить и настроить 3D Touch в APPLE IPhone 12 Pro Max?
Как активировать 3D Touch в APPLE iPhone 12 Pro Max? Как включить 3D Touch в APPLE iPhone 12 Pro Max? Как использовать 3D Touch в APPLE iPhone 12 Pro Max? Как активировать 3D Touch в APPLE iPhone 12 Pro Max? Как включи 3D Touch в APPLE iPhone 12 Pro Max? Как использовать 3D Touch в APPLE iPhone 12 Pro Max? Как питание на 3D Touch в APPLE iPhone 12 Pro Max? Как настроить 3D Touch в APPLE iPhone 12 Pro Max?
яблоко включили новую сенсорную технологию экрана — 3D Touch, предлагая различные интерактивные уровни для обычных мобильных дисплеев. Технология распознает силу нашего прикосновения, чтобы предложить более точное конкретное действие. Одна из лучших особенностей 3D Touch, если вы можете привыкнуть к ней, — это более быстрый доступ к различным действиям приложения с главного экрана. Давайте следовать нашему короткому руководству и наслаждаться мобильным телефоном с 3DTouch!
- В первую очередь войдем Настройки.
- Затем перейдите к Доступность.
- В-третьих, выберите Touch —>3D и тактильное прикосновение.
- Там ты можешь включить 3D Touch, просто проведите рядом с ним маленьким переключателем.
- Если вы включили 3D Touch успешно вы можете изменить его чувствительность сейчас, Светочувствительность снижает необходимое давление.
- Вы можете изменить Продолжительность касания а также отрегулируйте время, необходимое для предварительного просмотра содержимого и т. д.
- Это сделано! Теперь 3D Touch должен быть активным и правильно работать, просто попробуйте и наслаждайтесь!
Как активировать детский режим на IPhone и IPad?
Дети могут быть довольно неуклюжими с технологиями, особенно младшие. По ошибке они могут получить доступ ко всем настройкам и параметрам на вашем iOS устройство, возможно удаление или изменение всех видов данных. У вас есть фотографии или видео, которые вы бы хотели сохранить навсегда? Лучше иметь резервную копию, если вы оставите устройство без присмотра с ребенком, иначе вы можете вернуться и обнаружить, что все оно удалено! Вот почему все больше и больше iDevices а также Android телефоны имеют Детский режим Это позволяет родителям ограничивать доступ своих детей к телефону или запрещать им по ошибке выключать игру / мультфильм, проигрываемый по телефону.

На iPhone , iPad и другие яблоко устройств этот режим называется Управляемый доступ . Он позволяет ограничить вашего ребенка одним приложением и даже контролировать, к каким функциям можно получить доступ в самом приложении. Если ваш ребенок немного моложе, ему легко ткнуть в экран и получить доступ к рекламе, видимой во время игры, или выключить YouTube видео с любимым мультфильмом. Не говоря уже о любимой Домашняя кнопка , которую можно увидеть на некоторых старых устройствах, дети очень любят нажимать на нее, поэтому, если вы не выключите ее, ни одна игра или мультфильм не будут оставаться в игре надолго!
Прежде всего — помните, Управляемый доступ — это блокировка, предназначенная для одного приложения, поэтому вам может потребоваться изменить некоторые настройки для другого программного обеспечения, в зависимости от того, игра это ли, мультфильм или музыкальный проигрыватель.
- Начните с открытия Настройки меню.
- Теперь перейдите к Общее и выберите Доступность .
- Прокрутите вниз и найдите Обучение вариант, выберите Управляемый доступ оттуда.
- Включите Общий доступ вариант и выберите свой пароль или используйте Touch ID / Face ID замок. Запомните этот пароль, он нужен для отключения управляемого доступа!
- Затем запустите приложение, которое хотите заблокировать, чтобы ваш ребенок мог использовать только его.
- Теперь быстро нажмите кнопку Домашняя кнопка три раза. Если на вашем устройстве нет Главная вместо этого нажмите кнопку боковая кнопка три раза.
- Это откроется Управляемый доступ и пусть вы сами выбираете для этого правила.
- Вы можете отключить Аппаратные кнопки , Touch экран или установите Лимит времени .
- Аппаратные кнопки позволяет включать / выключать физические кнопки, например Сон / Пробуждение кнопка Объем , Клавиатура и тому подобное.
- Touch позволяет выключить весь экран — просто выберите опцию ВЫКЛ. Вы также можете выбрать ВКЛ, чтобы пролистывать области, которые нужно отключить. Таким образом, ребенок может играть в игру, но, например, можно отключить часть игры с рекламой, чтобы ребенок не нажал на нее по ошибке.
- Лимит времени просто позволяет выбрать, как долго можно использовать приложение, прежде чем телефон будет заблокирован.
- После этого просто нажмите кнопку Начало кнопка.
После этого ваше устройство будет заблокировано в приложении. Нажатие на Главная Кнопка или смахивание вверх не покидает приложение, поэтому ваш ребенок не может сделать что-либо по ошибке. Вы увидите сообщение в верхней части экрана, Управляемый доступ включен. нажмите Главная кнопка или боковая кнопка три раза ввести пароль и выйти Управляемый доступ .
Как заблокировать рекламу в Safari в APPLE IPhone 12 Pro Max?
Как заблокировать рекламу в APPLE iPhone 12 Pro Max? Как установить adblock на APPLE iPhone 12 Pro Max? Как установить Adguard на APPLE iPhone 12 Pro Max? Как заблокировать рекламу на APPLE iPhone 12 Pro Max? Как установить сафари adblock в APPLE iPhone 12 Pro Max? Как блокировать рекламу на сафари в APPLE iPhone 12 Pro Max? Как удалить рекламу на iOS в APPLE iPhone 12 Pro Max? Как выполнить блокировку рекламы в APPLE iPhone 12 Pro Max? Как заблокировать рекламный контент в APPLE iPhone 12 Pro Max? Как отключить рекламу в APPLE iPhone 12 Pro Max? Как активный рекламный блок в APPLE iPhone 12 Pro Max?
Реклама стал неотъемлемой частью почти каждого веб-сайта. Нас со всех сторон засыпают рекламой, которая может усложнить нашу жизнь. Сегодня мы покажем вам, как можно ограничить количество всплывающих окон на браузер iOS по умолчанию. Следуйте нашим инструкциям и узнайте, как избавиться от рекламы раз и навсегда, выполнив несколько простых шагов. Помните, что наш метод работает только в сафари, поэтому ваши приложения или другие браузеры не будут защищены от рекламы. Чтобы включить блокировку рекламы, вам нужно будет получить одно небольшое приложение из Магазин приложений. Доступно несколько вариантов, например Adblock Plus , AdGuard и т. д. В качестве учебника мы рекомендуем AdGuard. У большинства блокировщиков рекламы будет такой же метод активации, поэтому не беспокойтесь, если вы предпочитаете другое программное обеспечение.
- На первом этапе откроем Магазин приложений.
- Во-вторых, давайте найдем приложение, которое вы решили скачать раньше, и установить его.
- Хорошо, теперь вернись к Домашний экран а также пробег приложение.
- Вероятно, у вас спросят разрешения, чтобы программа запускалась без проблем разрешить им все.
- Теперь вы должны увидеть, что ваш блокировщик рекламы отключен, пора вводить Настройки.
- В настройках прокрутите вниз до Сафари и выберите его.
- Внутри Настройки Safari выберите Блокировщики контента.
- Наконец, вы должны увидеть все доступные Блокировщики контента, разрешите каждую часть, которую вы хотите заблокировать от рекламы.
- Отлично сработано! Потрясающая работа!
Как заблокировать SIM-карту на APPLE IPhone 12 Pro Max?
Как активировать Защита от блокировки SIM-карты в APPLE iPhone 12 Pro Max? Как настроить ШТЫРЬ в APPLE iPhone 12 Pro Max? Как пользоваться Защита PIN-кодом в APPLE iPhone 12 Pro Max? Как изменить PIN-код на SIM-карте в APPLE iPhone 12 Pro Max? Как отключить Защита PIN-кодом в APPLE iPhone 12 Pro Max?
Вы знаете, насколько это полезно Защита PIN-кодом в APPLE iPhone 12 Pro Max? В инструкции ниже мы покажем вам, как легко настроить Блокировка SIM-карты в APPLE iPhone 12 Pro Max. Если вы хотите использовать ШТЫРЬ в APPLE iPhone 12 Pro Max, оставайтесь с нами и узнайте, как использовать настройки для активации Защита от блокировки SIM-карты в APPLE iPhone 12 Pro Max. Следуйте нашему руководству и заблокировать SIM-карту с легкостью.
- В самом начале разблокируйте свой APPLE iPhone 12 Pro Max и войдите в Настройки .
- На втором шаге выберите Безопасность и конфиденциальность .
- После этого перейдите в Больше настроек чтобы перейти к дополнительным параметрам.
- Теперь выберите Шифрование и учетные данные .
- Пришло время нажать на Установить блокировку SIM-карты 1 .
- После этого включите Заблокировать SIM-карту карта переключателем.
- В заключительной части введите свой PIN-код SIM-карты .
- Отличная работа! PIN-код SIM-карты была активирована.
Источник