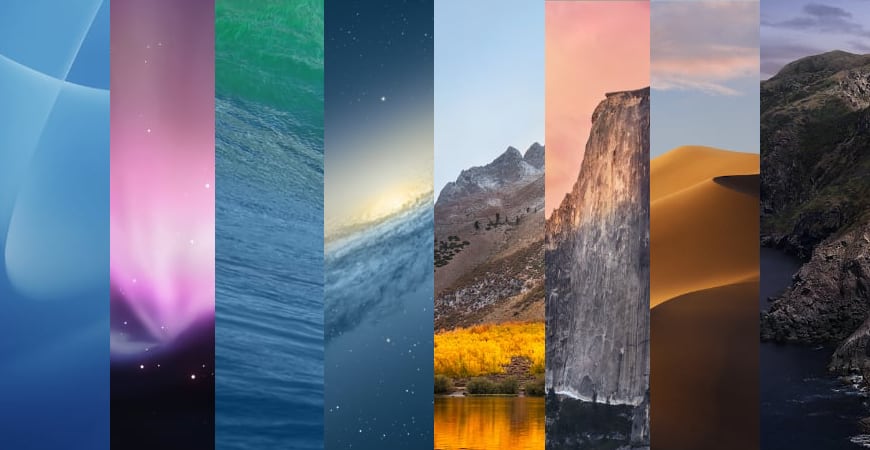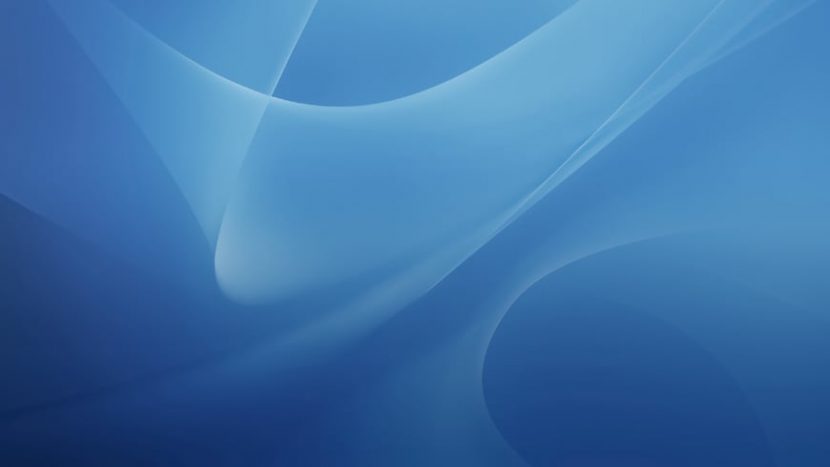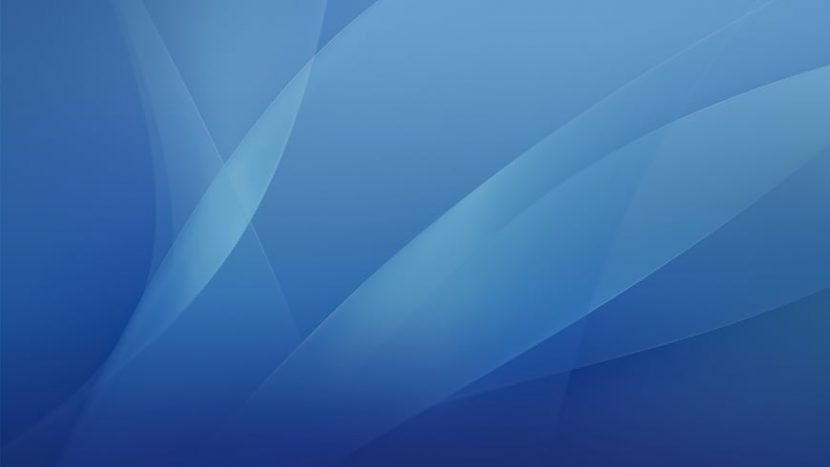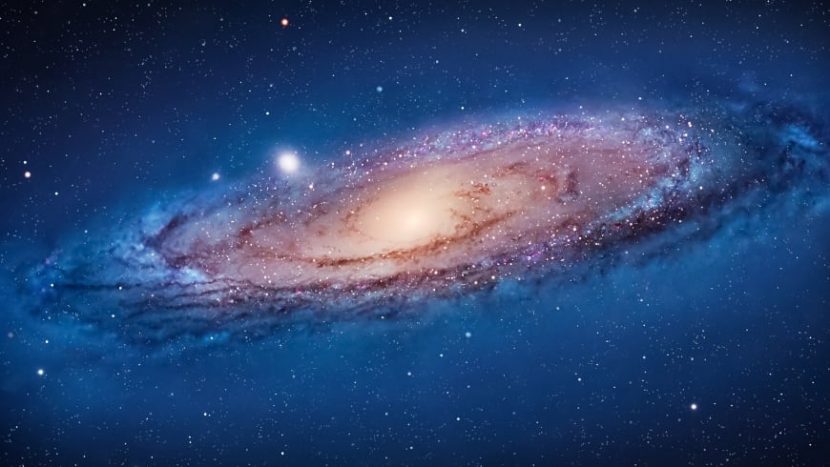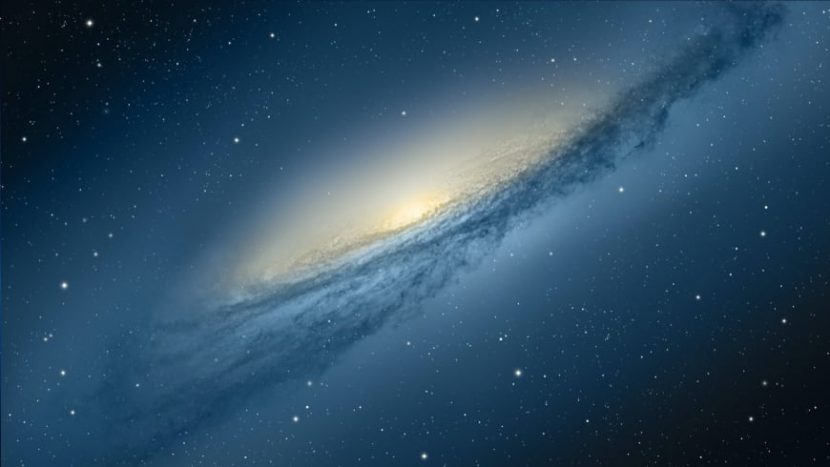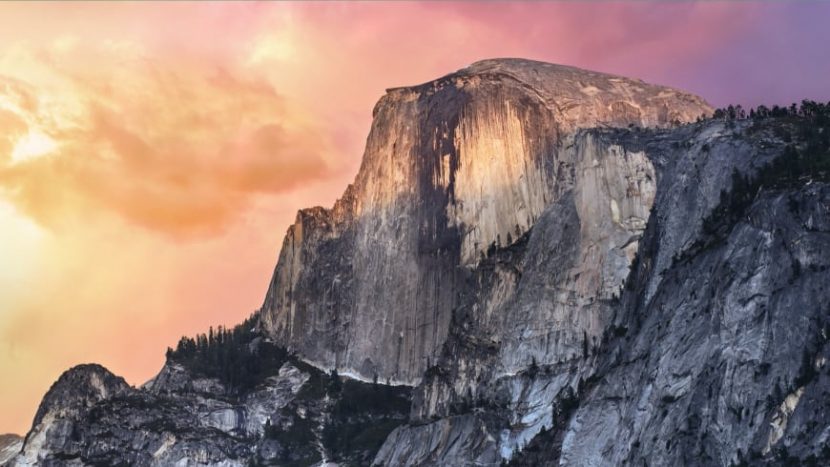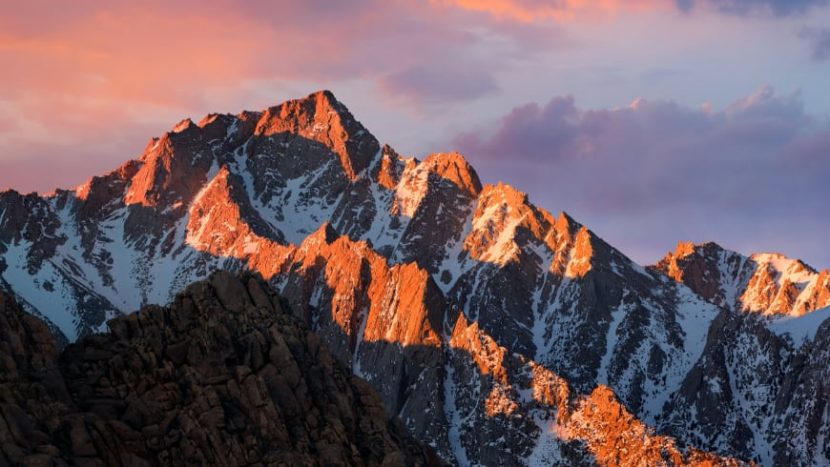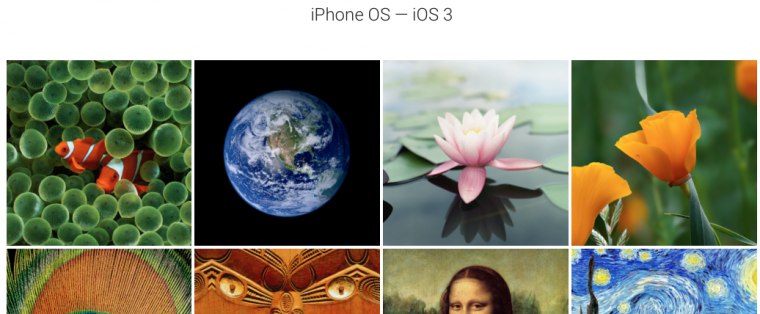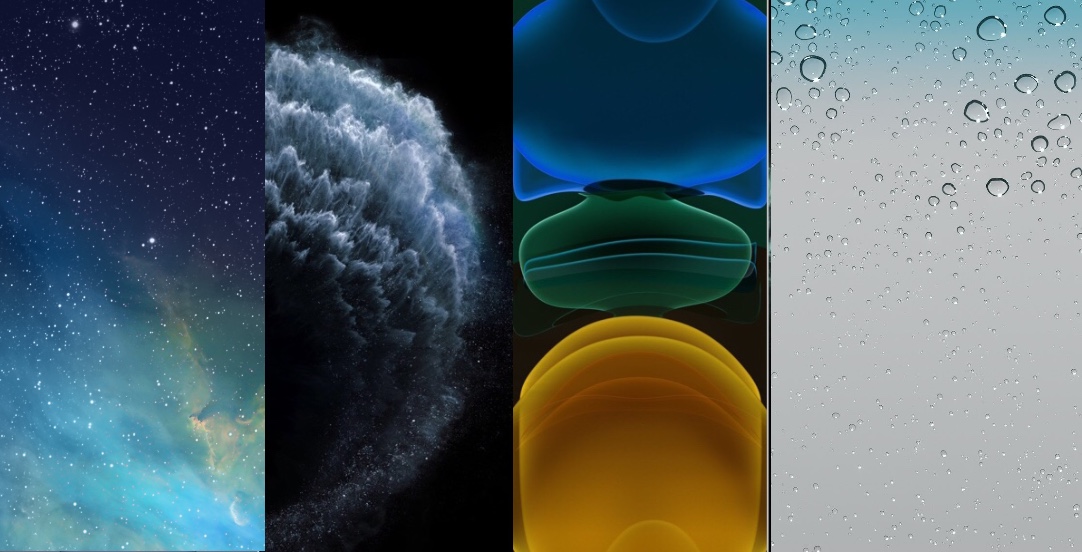35 стандартных обоев OS X и macOS в разрешении 5K (+ бонус 6K macOS Big Sur)
Apple выпускала каждую новую версию своей операционной системы macOS (OS X) с новыми обоями рабочего стола. Вы можете скачать все стандартные обои OS X и macOS в разрешении 5K и 6K по ссылкам ниже.
Последние macOS Mojave и Catalina поставляются с обоями высокого разрешения, которые можно использовать на 5K-дисплеях, для macOS Big Sur в открытом доступе уже появились обои в разрешении 6K. Обои в более старых версиях имеют относительно низкое разрешение и использовать их на больших современных экранах нормально не получится. В мире дисплеев 5K они имеют весьма низкое количество точек на единицу площади.
Дизайнер @forgottentowel воссоздал стандартные обои на рабочий стол в формате 5K и 6K для всех версий macOS, начиная с OS X 10.0 Cheetah до macOS Catalina и macOS Big Sur. Вы можете использовать их практически на любом мониторе без проблем в качестве фона.
Разрешение 5K превосходит стандарт 4K на 77% по информационной ёмкости. Также они в 7 раз больше FullHD (1080p).
Обратите внимание, что разрешение 5K ниже разрешения монитора Retina 6K Pro Display XDR (6016х3384 пикселей). Использовать эти обои на новом мониторе Apple можно, но качество картинки может быть ниже ожидаемого. Исключением являются обои для macOS Catalina и macOS Big Sur — они имеют разрешение 6016×6016 пикселей и отлично выглядят на Pro Display XDR. А к концу 2020 — началу 2021 года ждем новый iMac на процессоре Apple и новой macOS Big Sur с дисплеем Retina 6K.
Также можно установить их на Windows, чтобы получить обои как на макбуке или iMac.
Apple использовала одинаковые обои рабочего стола по умолчанию в OS X Cheetah и Puma. Фактически, вплоть до OS X 10.4 Tiger, компания использовала слегка модифицированную версию Aqua.
Скачать в разрешении 5K:
В OS X 10.5 Leopard были представлены новые обои по умолчанию, которые были немного изменены в OS X 10.6 Snow Leopard. Они открыли «космическую эру» обоев OS X.
Версия Lion продолжила космическую тему, на этот раз демонстрируя галактику Андромеды, которая была продолжена в Mountain Lion.
OS X Mavericks получили изображение для рабочего стола в виде волны.
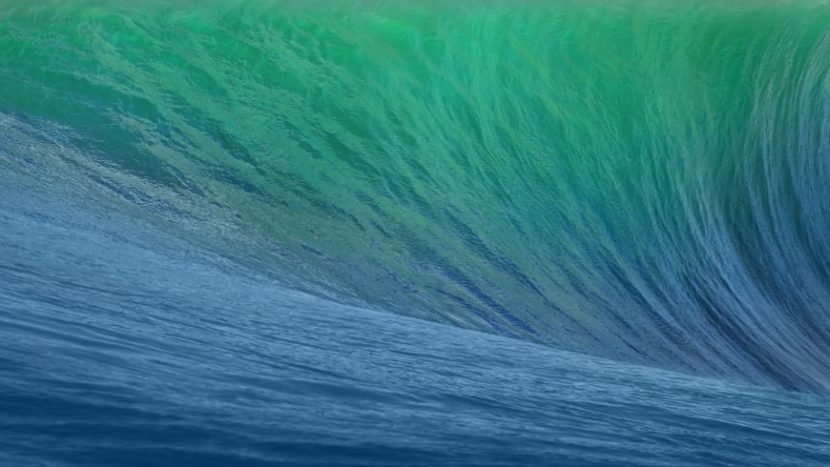
- Mavericks 5K.
Начиная с OS X 10.10 Yosemite, Apple переключилась на новую «горную» тему обоев.
Скачать в формате 5K:
Это продолжалось вплоть до выхода MacOS 10.14 Mojave, которая включала динамические обои с меняющимся фоном в зависимости от времени суток.
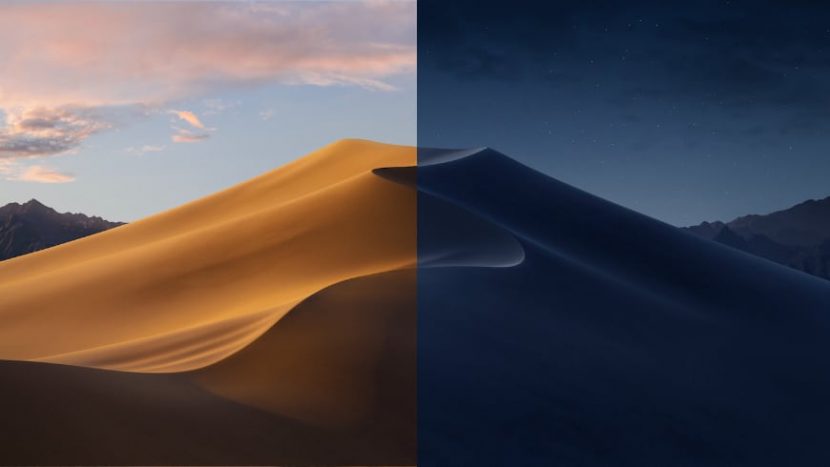
Ниже можно скачать фоны, которые меняются автоматически системой в зависимости от времени суток:
macOS Catalina представила несколько вариантов обоев по умолчанию и возможностью автоматического переключения между изображениями в зависимости от времени суток и настроек системы.
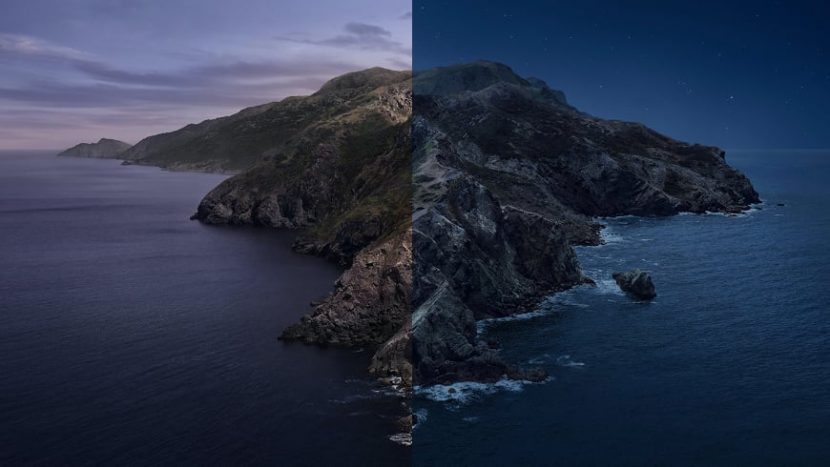
Новая операционная система macOS Big Sur (порядковый номер 11), анонсирована 22 июня 2020г. на WWDC 2020. Это будет ОС, обеспечивающая поддержку компьютеров Mac на базе Apple Silicon и обладающая совершенно новым дизайном.
Эти изображения имеют разрешение 6016×6016 пикселей и отлично подходят для размещения на новом мониторе Pro Display XDR.
Не так давно, были созданы объединённые обои версий MacOS от Cheetah до Catalina. А вчера стало известно, что Apple значительно доработала управление обоями iOS 14, выход которой ожидается осенью 2020 года. Beta версия iOS 14 уже доступна для разработчиков (с 23 июня 2020).
Источник
Здесь все обои iOS и macOS за 12 лет
Пользователи Reddit собрали огромную коллекцию изображений для рабочего стола iPhone, iPad и Mac. Она включает в себя все обои за последние 12 лет.
Подборки собраны в сервисе Google Photo, в них даже есть «живые» обои, которые убрали в новых айфонах.
Состоят коллекции из более 300 файлов. Качаем:
Если хочется наглядно посмотреть все обои до выхода iPhone 11 и iOS 13, у нас есть отдельная подборка с каждым изображением.
Как установить Live-обои
Шаг 1. Скачайте и откройте приложение intoLive (бесплатно + покупки).
Шаг 2. Выберите видео или GIF для создания живых обоев.
Шаг 3. Используйте инструмент «Холст», чтобы заранее выбрать расположение анимации на экране.
Шаг 4. Наложите на обои «Фильтр» и выберите «Скорость», при необходимости поверните или отразите их.
Шаг 5. Перейдите в меню «Фото Главным», чтобы выбрать кадр, который будет отображаться в статичном варианте живых обоев.
Шаг 6. Попробуйте инструменты редактирования для «Фото Главным», чтобы сделать его неповторимым: «Текст», «Стикер», «Фильтр», «Размытие», «Фон», «Поворот» и «Флип».
Шаг 7. Нажмите на кнопку «Сделать» и выберите число повторений анимации: от одного до 10-ти раз.
Шаг 8. Просмотрите готовую анимацию и выберите «Сохранить живые фото», чтобы обои появились в галерее.
Шаг 9. Откройте приложение «Фото» и выберите живые обои, которые вы создали.
Шаг 10. Перейдите в меню дополнительных действий, воспользуйтесь возможностью «Сделать обоями» и установите их.
Источник
Изменение картинки на рабочем столе Mac
Можно выбрать картинку, отображаемую на рабочем столе. В компьютере Mac есть несколько десятков картинок. Вы также можете использовать свои собственные изображения или просто сплошную заливку.
Совет. Можно перетянуть изображение с рабочего стола или из папки на миниатюру вверху этой панели, чтобы использовать это изображение в качестве картинки рабочего стола.
На Mac выберите меню Apple
> «Системные настройки», нажмите «Рабочий стол и заставка» 
Найдите картинку или цвет слева.
Картинки и цвета, входящие в комплект поставки Mac: нажмите стрелку 
Динамические фоны рабочего стола могут автоматически изменяться в течение суток на основе Вашей текущей геопозиции. Если в настройках конфиденциальности отключены Службы геолокации, картинка изменяется на основе часового пояса, заданного в настройках даты и времени.
Некоторые динамические фоны рабочего стола могут также содержать неподвижные изображения, чтобы картинка на рабочем столе не отвлекала от светлого или темного оформления. Например, если при настройке macOS выбрано темное оформление, в качестве картинки рабочего стола устанавливается темное неподвижное изображение. Чтобы использовать или не использовать неподвижное изображение (если оно доступно), нажмите всплывающее меню и выберите один из вариантов.
Ваши изображения: нажмите стрелку 
Чтобы добавить папку, нажмите кнопку «Добавить» 
Если при выборе папки с изображениями ничего не отображается, возможно, изображения имеют другой формат (не JPEG, PICT, TIFF, PNG или HEIC). Чтобы изменить формат изображения, откройте его в приложении «Просмотр», затем сохраните в новом формате. Если картинки выглядят «смазанными», попробуйте использовать изображения большего размера (например, 1024 x 768 пикселей).
Справа нажмите изображение, которое хотите использовать.
Рабочий стол изменяется сразу же, так что Вы можете оценить внешний вид картинки. При использовании собственного изображения Вы можете выбрать его расположение: во весь экран, по центру или другой вариант. Вы можете легко переходить по разделам и пробовать различные изображения и варианты расположения, пока не найдете наилучший вариант.
Чтобы использовать все изображения в папке, установите флажок «Менять изображение» и выберите периодичность смены картинки — например, каждый час. Изображения выводятся в том порядке, в котором они отображаются в папке. Можно также выводить их в случайном порядке.
Чтобы быстро использовать изображение из приложения «Фото», выберите изображение, нажмите кнопку «Поделиться» 
В качестве картинки рабочего стола можно использовать изображение, найденное в интернете. Нажмите изображение в окне браузера, удерживая клавишу Control, а затем выберите «Использовать изображение как картинку Рабочего стола».
Источник