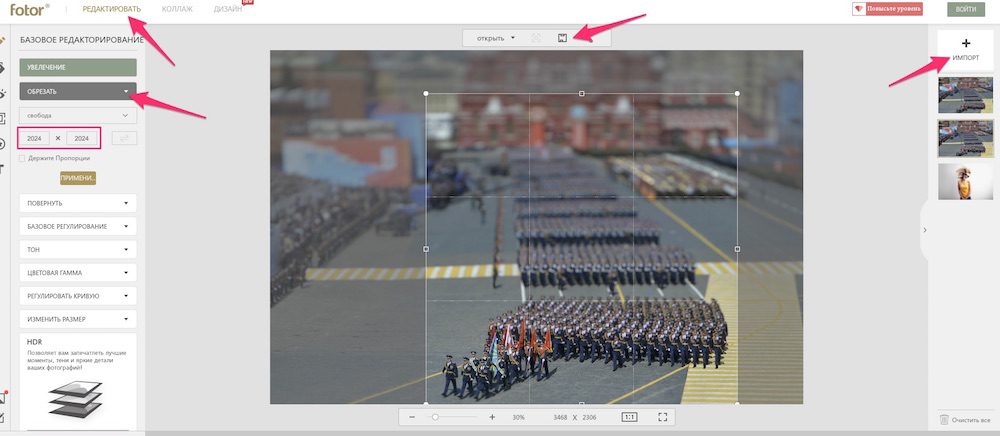- Замена обоев на iPhone
- Откройте меню «Настройки» на iPhone.
- Выбор изображения
- Перемещение изображения и выбор параметра отображения
- Настройте обои и выберите, где они должны отображаться
- Как я делаю обои для iPhone и iPad (инструкция)
- 10 способов поставить обои на iPhone
- 1. Как поставить обычные и живые обои на Айфон через Настройки
- 2. Как поставить фото на обои в Айфоне
- 3. Как сменить обои на Айфоне через приложение
- 4. Как поставить Live Photo на обои
- 5. Как скачать обои из сети
- 6. Создавайте собственные обои
- 7. Управляйте обоями через Файлы
- 8. Меняйте обои автоматически с помощью команды
- 9. Устанавливайте обои из онлайн-источников с помощью команды
- 10. Как поставить гифку на обои Айфона
- Как поставить фото на контакт в Айфоне 5, 6, 7, 8, X (На весь экран)
- Как сменить обои на Айфоне через Настройки
- Перемещение изображения и выбор параметра отображения
- Как поставить фото на заставку на Айфоне
- Как добавить фото на виджет в iOS 14?
- Widgetsmith
- Photo Widget : Simple
- Color Widgets
- Стандартный вариант
- Как поменять обои на Айфоне через приложение
- Vellum Wallpapers
- Clarity Wallpaper
- Unsplash
- WLPPR — background wallpapers
- Как сделать собственные обои
- Как автоматически менять обои на iPhone или iPad в зависимости от времени, места и т.д.
- Как скачать новые обои в интернете
- Размеры фото для iPhone
- Как поставить на обои живое фото
- Как поставить гифку на обои
- Как выбрать обои для iPhone
Замена обоев на iPhone
Как изменить обои на iPhone Вы можете выбрать изображение из коллекции Apple или одну из своих фотографий. Узнайте как.
Откройте меню «Настройки» на iPhone.
Перейдите в меню «Настройки», выберите «Обои», а затем нажмите «Выбрать новые обои».
Вы можете также установить темное оформление, чтобы обои на iPhone затемнялись в зависимости от окружающего освещения.
Выбор изображения
Выберите изображение из коллекций «Динамичные», «Снимки», Live или из личных фотографий. Обои по умолчанию меняются с каждым обновлением iOS.
Чтобы выбрать в качестве обоев изображение из коллекции Live или снимок Live Photo, требуется iPhone 6s или более поздней модели.
iPhone XR и iPhone SE (1-го и 2-го поколения) не поддерживают изображения из коллекции Live.
Перемещение изображения и выбор параметра отображения
Чтобы переместить изображение, перетащите его в нужное место. Для увеличения или уменьшения масштаба изображения по размеру экрана разведите или сведите пальцы.
Некоторые изображения могут не поддерживать перемещение и масштабирование.
Если включен параметр «Перспектива», при наклоне экрана обои перемещаются. Чтобы выключить этот параметр, нажмите кнопку «Перспектива». При включенной функции «Уменьшение движения» и в режиме энергосбережения параметр отображения «Перспектива» недоступен. Если обои представляют собой снимок Live Photo, можно включить эффект Live Photo или параметр «Перспектива», но не то и другое одновременно.
Завершив настройку изображения, нажмите «Установить». Или же выберите вариант «Отмена», чтобы начать заново.
Настройте обои и выберите, где они должны отображаться
Можно выбрать обои для экрана «Домой», экрана блокировки или для обоих. Экран «Домой» отображается, когда iPhone не заблокирован. Экран блокировки отображается при выведении iPhone из режима сна.
Чтобы увидеть новые обои, заблокируйте iPhone или перейдите на экран «Домой».
Чтобы увидеть новые обои из коллекции Live в действии, коснитесь экрана блокировки и удерживайте его.
Источник
Как я делаю обои для iPhone и iPad (инструкция)
Есть не много способов персонализации iPhone и iPad, а после того как перестал выходить джейлбрек, то вообще он только один — обои. Как мне кажется устанавливать обои на домашний экран или экран блокировки своего iOS устройства — лучше свои. В сегодняшней инструкции ты узнаешь, как самому сделать обои для iPhone и iPad из случайной картинки.
Для начала, необходимо знать соотношение сторон и разрешение экрана айфона или айпада, для которого ты будешь делать обои.
- iPhone XS MAX: 2688х1242
- iPhone XS: 2436х1125
- iPhone XR: 1792х828
- iPhone X: 2436×1125
- iPhone 8: 2426×1125
- iPhone 7: 750×1334
- iPhone 7 Plus: 1080×1920
- iPhone SE: 640×1136
- iPhone 6/6s: 750×1334
- iPhone 6 Plus/6s Plus: 1080×1920
- iPhone 5/5s: 640×1136
- iPhone 4/4s: 640×960
- iPad Air/Air 2: 2048×2048
- iPad Pro 12,9′: 2732×2048
- iPad Pro 9,7′: 2048х1536
- iPad 2/mini: 1024×1024
Убедись, что разрешение в картинке, которую ты выбрал не меньше, чем разрешение экрана устройства, для которого делаешь обои, иначе обои получатся не качественными. Если хочешь, чтобы сделать параллакс обои, то расширение обоев нужно увеличить >20%, например, обои с параллакс эффектом для iPhone 5s должны иметь разрешение минимум 744×1392, а не 640×1136.
Так эту инструкция я публикую в преддверии «9 мая» то изображение я выбрал тематическое, вернее это фотография с прошлогоднего Парада Победы.
Обрезать фотографию до нужного размера можно любым фоторедактором, например, Photoshop, Pixelmator или приложением Fotor, если эти программы у тебя не установлены и у тебя нет желания их устанавливать, воспользуйся веб-редатором — http://www.fotor.com/ru.
Зайди в Редактировать , добавь свою картинку с помощью кнопки Импорт , а в колонке базовое редактирование выбери обрезать и введи соотношение сторон, нажми на иконку дискеты .
Все осталось только перекинуть готовые обои в iPhone или iPad.
У вас iPhone без поддержки портретного режима? Не беда, специально для вас я написал статью как сделать фото в портретном режиме, если его нет.
Источник
10 способов поставить обои на iPhone
Обои – это окно в ваш iPhone. Вы первым делом видите свои обои, когда берёте в руки смартфон. Некоторые смотрят на экран своего смартфона несколько десятков раз в день, а другие – сотни раз в день. Есть те, кого устраивают постоянные обои. Но что, если вы из тех, кто любит разнообразие? Тогда вам точно нужно знать обо всех способах поставить обои на Айфон.
Перед тем, как приступать к чтению, вы должны знать, что скриншоты ниже взяты из iOS 13, однако почти все способы актуальны и для предыдущих версий системы. Мы расскажем, как поставить живые обои, обычные стандартные, обои-гифку и др. на Айфон 6, Айфон SE, Айфон 7 и более новые модели.
1. Как поставить обычные и живые обои на Айфон через Настройки
Вы можете менять обои из коллекции стандартных от Apple через приложение Настройки. У Apple отличная коллекция стандартных обоев, особенно если у вас iPhone X и новее, а также установлена версия iOS 13. Здесь есть яркие цветные и тёмные обои, а также динамичные. Пользователи iOS 13 теперь могут устанавливать обои, которые автоматически меняются в зависимости от времени суток.
Зайдите в Настройки -> Обои -> Выбрать новые обои. Здесь вы найдёте три категории: снимки, динамичные и Live. Под категориями вы увидите все свои фотографии, но об этом в другом пункте. Выберите какую-нибудь категорию на выбор, а затем коснитесь любых обоев, чтобы увидеть их превью. Нажмите «Установить», а затем выберите экран блокировки, экран «Домой» или оба экрана. На этом всё, вы сменили обои!
2. Как поставить фото на обои в Айфоне
В качестве обоев можно устанавливать свои фотографии. Для этого откройте приложение Фото и найдите ту фотографию, которую хотите поставить на обои. Выберите фото и нажмите значок «Поделиться». Здесь выберите Сделать обоями.
Откроется уже знакомый вам экран с установкой обоев. Здесь вы сможете расположить фото на экране как вам нравится, а затем установить его на экран блокировки, домашний или оба экрана сразу.
3. Как сменить обои на Айфоне через приложение
Если вы любите часто менять обои на что-нибудь новенькое, можно использовать для поиска специальные приложения. Ниже мы собрали для вас самые лучшие варианты.
Vellum: Vellum – одно из лучших приложений на iPhone для поиска красивых обоев высокого качества. В приложении вы найдёте разные категории обоев на любой вкус, которые будут отлично смотреться на экране вашего iPhone.
Unsplash: Unsplash – самая крупная онлайн-платформа для фотографов. Лучшие фотографии могут стать отличными обоями. Здесь вы можете просматривать подборки обоев или просто скачивать понравившиеся фотографии, обрезать их и ставить на обои Айфон.
Clarity: Clarity – ещё одна отличная платформа с обоями для iPhone. В этом приложении важно качество, а не количество. Вы можете просматривать фотографии, редактировать их, добавлять различные эффекты и т.п.
WLPPR: Если вам нравятся географические или астрономические обои, то вам понравится приложение WLPPR. В нём лучшая коллекция снимков Земли и других планет со спутников.
4. Как поставить Live Photo на обои
В качестве обоев также можно установить Live Photo. Когда вы коснётесь экрана с помощью 3D Touch, обои оживут. Таким образом можно поставить на обои весёлое фото своих детей и что-нибудь подобное. Чтобы установить такие обои, выберите их в приложении Фото, нажмите кнопку «Поделиться» и выберите «Сделать обоями». На экране установки обоев нажмите «Live», чтобы включить опцию живых обоев.
Есть целый мир живых обоев в разных приложениях. К примеру, Live Wallpapers for Me, iLiveThemes и другие.
5. Как скачать обои из сети
Если вы не хотите скачивать приложений с обоями, можете скачивать обои из сети, а затем устанавливать их на своё устройство. Есть много отличных сайтов с обоями. Некоторые из них: Unsplash, Pexel, SetAsWall и Papers.co.
Зайдите на какой-нибудь сайт, выберите понравившиеся обои, зажмите их и нажмите «Сохранить изображение» или «Добавить в фото». Затем откройте приложение Фото, выберите скачанные обои, нажмите «Поделиться» и выберите «Сделать обоями».
6. Создавайте собственные обои
Обои, которые вы скачаете из сети, могут не подойти под экран вашего устройства идеально. К счастью, вы можете сами обрезать их так, чтобы они идеально подходили под вашу модель. Вот разрешения для разных моделей:
- iPhone 4/4s: 960 x 640
- iPhone 5/5s: 1136 x 640
- iPhone 6/6s: 1334 x 750
- iPhone 6 Plus/6s Plus: 1920 x 1080
- iPhone 7: 1334 x 750
- iPhone 7 Plus: 1920 x 1080
- iPhone 8: 1334 x 750
- iPhone 8 Plus: 1920 x 1080
- iPhone X: 2436 x 1125
- iPhone XS: 2436 x 1125
Для обрезки можно использовать приложения, как Pixelmator. Также подойдёт онлайн-редактор, как Pixlr. Не важно, какой редактор вы используете, ведь вам всего лишь нужно обрезать фото под нужное разрешение.
7. Управляйте обоями через Файлы
Если у вас iOS 13 или iPadOS 13, вы можете использовать менеджер загрузок Safari для скачивания фотографий прямо в приложение Файлы. Скачанные обои вы найдёте в папке с загрузками в приложении Файлы. Вы можете выбирать сразу по несколько фотографий и перемещать их в другие папки iCloud Drive.
Этот метод можно использовать для скачивания больших коллекций фотографий без засорения приложения Фото. При необходимости вы сможете открыть фото через Файлы, сохранить его в Фото и поставить на обои. К сожалению, прямо из Файлов обои устанавливать нельзя.
8. Меняйте обои автоматически с помощью команды
В iOS 13 команды стали мощнее и полезнее. Теперь вы можете использовать команду, которая будет автоматически каждый день менять обои. Подробнее о ней читайте здесь.
Сначала вам нужно скачать команду Randomize Wallpaper. Затем вы можете отредактировать команду и выбрать нужный альбом. После этого обои на вашем устройстве будут автоматически меняться в установленное время.
9. Устанавливайте обои из онлайн-источников с помощью команды
С помощью команды обои можно устанавливать не только из своего альбома, но и из онлайн-источников. Эта команда автоматически скачивает и устанавливает обои с сайта Art Paper, и её тоже можно автоматизировать.
10. Как поставить гифку на обои Айфона
Любите гифки? Вы можете устанавливать их на обои через приложение GIPHY. Найдите понравившуюся гифку в приложении, нажмите кнопку меню и конвертируйте её в Live Photo. Живое фото будет сохранено на устройство.
Теперь зайдите в Настройки -> Обои -> Выбрать новые обои и выберите Live Photo. Найдите сохранённую гифку и поставьте её на обои.
Скачать: GIPHY (Бесплатно)
Источник
Как поставить фото на контакт в Айфоне 5, 6, 7, 8, X (На весь экран)
Как сменить обои на Айфоне через Настройки
Изменение обоев, как и любого другого параметра, выполняется на Apple iPhone через настройки устройства. Таким образом, если пользователь желает изменить фон рабочего стола, он может воспользоваться следующей инструкцией:
- Откройте настройки телефона.
- Перейдите в раздел «Обои».
Также операционная система iOS предлагает пользователям функцию затеменения обоев для адаптации изображения под темную тему.
После выполнения указанных действия можно оценить результат. На рабочем столе или экране блокировки окажется новое изображение, которое в дальнейшем пользователь вправе так же легко заменить.







Перемещение изображения и выбор параметра отображения
Чтобы переместить изображение, перетащите его в нужное место. Для увеличения или уменьшения масштаба изображения по размеру экрана разведите или сведите пальцы.
Некоторые изображения могут не поддерживать перемещение и масштабирование.
Если включен параметр «Перспектива», при наклоне экрана обои перемещаются. Чтобы выключить этот параметр, нажмите кнопку «Перспектива». При включенной функции «Уменьшение движения» и в режиме энергосбережения параметр отображения «Перспектива» недоступен. Если обои представляют собой снимок Live Photo, можно включить эффект Live Photo или параметр «Перспектива», но не то и другое одновременно.
Завершив настройку изображения, нажмите «Установить». Или же выберите вариант «Отмена», чтобы начать заново.
Как поставить фото на заставку на Айфоне
В качестве фона рабочего стола или экрана блокировки можно выбрать не только подготовленное изображение, но и собственное фото. Операция выполняется в несколько простых действий:
- Сделайте шаги 1-3 из предыдущей инструкции.
- Откройте папку «Все фото».
Помимо собственной фотографии в качестве заставки можно выбрать скриншот или картинку, загруженную через интернет. В этом плане iOS не создает пользователю никаких преград, предлагая самые разные варианты.



Как добавить фото на виджет в iOS 14?
Честно говоря, программ для этой функции становится всё больше с каждым днём. Поэтому список будет достаточно большим.
Инструкции будут достаточно большими, но сделав шаги из них хотя бы раз, вы поймете логику работы и дальше не будет возникать вопросов.
ПОДСКАЗКА! Небольшой лайфхак, как добавлять виджет не с экрана виджетов и чтобы иконки не перемещались.
Зажимаем пальцем на пустом месте на рабочем столе, где хотите добавить виджет и затем нажимаем всё тот же плюсик справа сверху.
Widgetsmith
Один из самых нашумевших виджетов, который не так давно был в топе App Store.
Он покорил своей универсальностью, ведь здесь найдете большое количество видов виджетов, включая и фото.
Вот как всё работает, покажу на примере маленького размера:




Все любят этот виджет за то, что у него достаточно крутой стиль и как вы уже поняли, вы сможете добавить много виджетов и потом выбрать для каждого из них своё фото.
Photo Widget : Simple
Ещё один виджет, но он посвящен исключительно фотографиям. Он весьма неплох в своей функциональности.
READ Фурнитура для кухни с доводчиками на направляющих как установить
Суть очень проста — вы создаете альбом и добавляете туда любое количество фоток, от 1 до бесконечности.
Затем создаете виджет нужного размера и выбираете нужный альбом из списка. Чтобы было удобнее ориентироваться, называйте альбомы уникальными именами.



Как видите, тут инструкция намного меньше и функционал очень прост. Тем не менее, для большинства этого будет более чем достаточно.
Color Widgets
Ещё один изумительный виджет, который нашёл очень большую аудиторию и теперь миллионы людей пользуются им.
Он хорош тем, что имеется очень большое количество настроек и выглядит потрясно.
Вы сможете разместить как одну фотографию, так и добавить такие элементы как индикатор батареи, дату, время и прочее.
Давайте знакомится с тем, как работать с этой программой:


Вот и всё. Можете играться с настойками во время создания виджета. Ничего страшного не случится, ведь его просто можно удалить и создать всё с нуля.
Стандартный вариант
Компания Apple сделала свой фото виджет и его суть заключается в том, что он показывает случайные фотки из раздела Для вас.
Вы не можете выбрать что-то своё и это невероятно бесит. Но если этот момент вас устраивает, то вот как его сделать:
Когда уже всё создано, принцип работы точно такой же, как с обычными иконками. Перетягивать их можно только в режиме, когда всё дрожит.
Как поменять обои на Айфоне через приложение
Ограничения iOS, связанные с загрузкой файлов через интернет, вынуждают пользователей искать обходные пути того, как установить в качестве обоев стороннее изображение. В данном случае рекомендуется обратиться к специальным приложениям, которые имеют в своем активе целую базу подготовленных картинок для фона.
Вне зависимости от того, какую программу выберет владелец Айфона, установка будет осуществляться по схожему принципу. Понадобится открыть приложение, выбрать понравившийся фон и нажать кнопку «Установить». Словом, точно так же операция выполняется и через стандартные настройки устройства.
| Наименование | Описание | Рейтинг |
| Vellum Wallpapers | Лучшее приложения для подбора заставок с огромной базой изображений. | ★★★★★ |
| Clarity Wallpaper | Программа со встроенным редактором, благодаря которому получается действительно уникальный фон. | ★★★★ |
| Unsplash | Самая большая база обоев для тех, кто любит исследовать самые недоступные уголки планеты. | ★★★★ |
| WLPPR | Программа с подборкой отличных картинок на географическую и астрологическую тематику. | ★★★★ |
Vellum Wallpapers
В этом приложении собраны не просто картинки из интернета, а полноценные обои, созданные профессиональными дизайнерами. Изображения делятся на разные категории, которые разграничивают фоны по настроению, времени года или создателю.
Отдельного упоминания заслуживает функция размытого фона, интегрированная в Vellum. Кроме того, база обоев приложения обновляется каждый день, поэтому фоновое изображение рабочего стола или экрана блокировки всегда будет оставаться свежим и привлекательным.
Для доступа к большему числу картинок необходимо оформить подписку.
Clarity Wallpaper
Clarity – это не просто база изображений для рабочего стола и экрана блокировки, а полноценный фоторедактор, который позволяет превратить и без того красивую картинку в по-настоящему уникальный фон. Фоновые изображения в программе разбиты на категории для удобного поиска, однако создатели Clarity не гонятся за количеством, поэтому приложения конкурентов обладают более богатым выбором.
Unsplash
Популярная программа, которая считается самой крупной платформой для фотографов. Здесь собраны фото авторов со всех уголков планеты. Поэтому рядовой пользователь получает выбор из миллиона снимков, на которых запечатлены наиболее красивые места Земли.
Функционал приложения позволяет не только скачивать готовые картинки, но и подгонять их под свой экран. В частности, допускается обрезка изображения для выделения определенной области.
WLPPR — background wallpapers
Узкоспециализированное приложение, в котором собраны фото на географическую и астрономическую тематику. Однако факт того, что в WLPPR выбор ограничен только одной темой для картинок, пользователь без труда сможет подобрать отличное изображение, дополняющее внешний вид iOS.
Как сделать собственные обои
Даже в такой особенной операционной системе, как iOS, возможности пользователя по выбору обоев практически не ограничены. К примеру, человек может создать собственное изображение для рабочего стола. Правда, в качестве шаблона придется использовать готовую картинку или фотографию.
Далее вся операция выполняется средствами встроенного редактора Apple iPhone. Для изменения изображения понадобится:
- Открыть приложение «Фото».
- Выбрать интересующую картинку.
- Нажать кнопку «Править».
- Внести необходимые изменения.
- Сохранить новое изображение.
Также редактировать картинки можно через специальные приложения.
Создавая новые обои, не забывайте о разрешении экрана. В идеале картинка должна соответствовать ему в точности. Поэтому перед выполнением операции не забудьте уточнить разрешение дисплея Айфона при помощи инструкции или информации на официальном сайте производителя.
Как автоматически менять обои на iPhone или iPad в зависимости от времени, места и т.д.
Настройка автоматической смены обоев подразумевает осуществление предварительных действий, причем в строго указанном порядке. Это займет несколько минут. Необходимо:
- Разрешить выполнение сторонних команд.
- Создать собственный альбом со своими обоями в приложении «Фото».
- Импортировать собственную команду в приложение «Команды».
- Предоставить этой команде права на доступ к фотографиям и настроить ее.
- Настроить автоматическую смену обоев или добавить специальную ярлык-кнопку на главный экран для смены.
Остановимся на каждом пункте подробнее.
♥ ПО ТЕМЕ: Как на домашнем экране iOS создать ярлык для определенного раздела Настроек.
Как скачать новые обои в интернете
Ни для кого не секрет, что самый богатый выбор картинок для заставки представлен не в отдельных приложения, а в интернете. Поэтому для выбора новых обоев можно воспользоваться браузером Safari. Просто найдите понравившееся изображение любыми доступными способами (через поисковик или специализированные ресурсы).
Далее задержите палец на картинке, а затем нажмите кнопку «Сохранить изображение». После того, как фон загрузится, его можно установить стандартными средствами, используя настройки или встроенное приложение «Фото».
Размеры фото для iPhone
Лучшим способом избежать таких неприятностей является использование точных размеров обоев в соответствии с моделью вашего iPhone. Для вашего удобства ниже приведен список размеров изображений для каждой модели iPhone, доступной на рынке на момент написания этой статьи:
Модель iPhone и размер изображения:
- iPhone 7 Plus: 1080 x 1920 (2208 x 2208 для пейзажа)
- iPhone 7: 750×1334
- iPhone 6S Plus / iPhone 6 Plus: 1242 x 2208 (2208 x 2208 для пейзажа)
- iPhone 6S / iPhone 6: 750 x 1334
- iPhone 5 / iPhone 5S / iPhone 5C: 640 x 1136
- iPhone 5S parallax wallpaprs: 744×1392
- iPhone 4S / iPhone 4: 640 x 960
- iPhone 4S parallax wallpaprs: 744×1216
Пожалуйста, обратите внимание:
- Все обои для iPhone 7 Plus совместимы с iPhone 7, iPhone 6s Plus и iPhone 6s.
- Все обои для iPhone 5s совместимы с iPhone 5c, iPhone 5 и iPod Touch 5.
- Все обои для iPhone 4s совместимы со старыми iPhone и iPod Touch.
- Все обои для iPad iPad / Миниатюрные мини-обои Retina совместимы с iPad Air 2, iPad mini 2, iPad mini 4 и всем старым iPad.
- Все обои для iPad iPad / обои для iPad совместимы с iPad mini, iPad 1 и iPad 2.
- iOS 7, iOS 8, iOS 9 и iOS 10 поддерживают обои Parallax.
Как поставить на обои живое фото
В качестве фонового изображения может использоваться не только статичная, но и анимированная картинка. Подобный вид фона принято называть «живыми обоями». Их «живость» в том числе заключается во взаимодействии с картинкой. То есть она не просто движется, а меняется в зависимости от прикосновений или изменения положения смартфона.
Живые картинки доступны для выбора в настройках (раздел Обои). Просто вместо папки «Снимки» нужно открыть «Динамические». Также в качестве фона можно выбрать собственные Live Photos, открыв соответствующий альбом.
Установка фона в том числе осуществляется через приложение «Фото». Пользователю достаточно выбрать понравившееся Live Photo, нажать кнопку «Поделиться» и выбрать пункт «Сделать обоями».
Как поставить гифку на обои
Apple iPhone не позволяет устанавливать изображения формата GIF в качестве фона. Однако подобное ограничение можно обойти, переформатировав анимацию в Live Photo. Для этого можно воспользоваться приложением Giphy.
Откройте его, выберете гифку, а затем нажмите кнопку «Convert to Live Photo». Далее останется выбрать живое фото и установить его в качестве фона любым удобным способом из тех, которые были рассмотрены ранее.
Как выбрать обои для iPhone
Сменить обои легко — нужно просто выбрать правильное изображение!
- Запустите настройки приложение с домашнего экрана вашего iPhone или iPad.
- Нажмите на Обои.
- Нажмите на Выберите новые обои. Вы можете выбрать из стандартных изображений Apple или из вашей собственной библиотеки.
- Нажмите тип обоев вы хотели бы использовать:
- динамический: Изображение из стандартной библиотеки фотографий Apple с эффектами, которые исчезают и реагируют на движения вашего iPhone.
Все еще: Неподвижное изображение из библиотеки фотографий Apple.
- Все еще: Отображает выбранное неподвижное изображение в качестве обоев.
перспективы: Ваше неподвижное изображение будет слегка менять перспективу при перемещении экрана. (Если вы склонны к укачиванию, не используйте этот параметр.)
- Установить экран блокировки
Источник