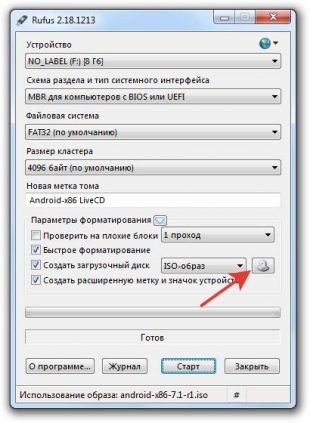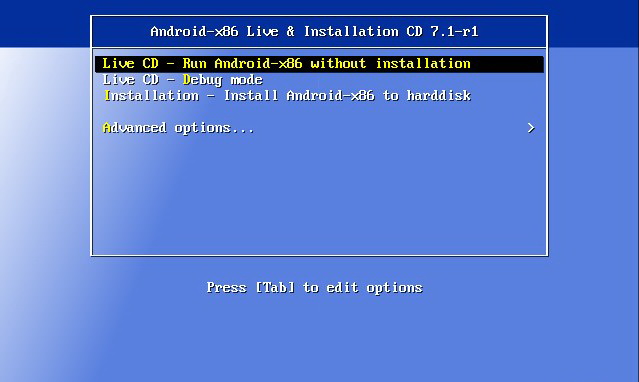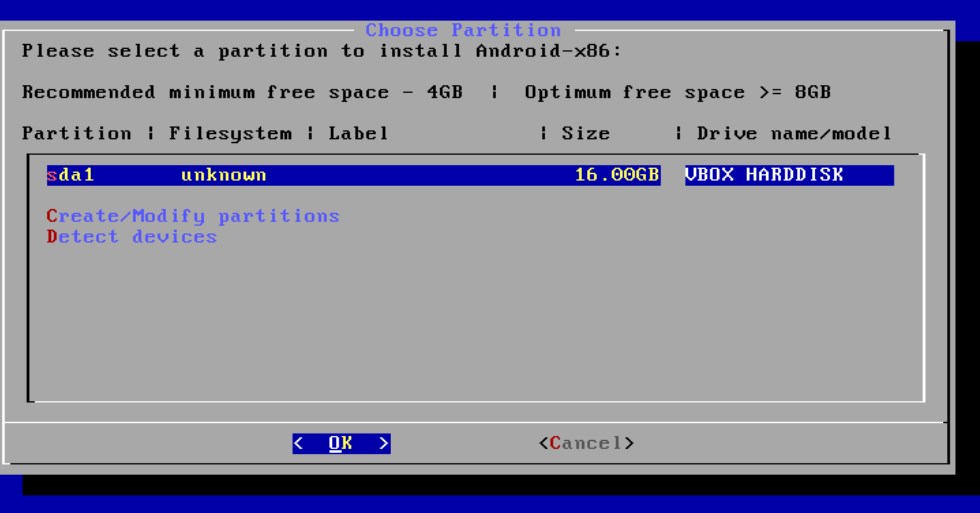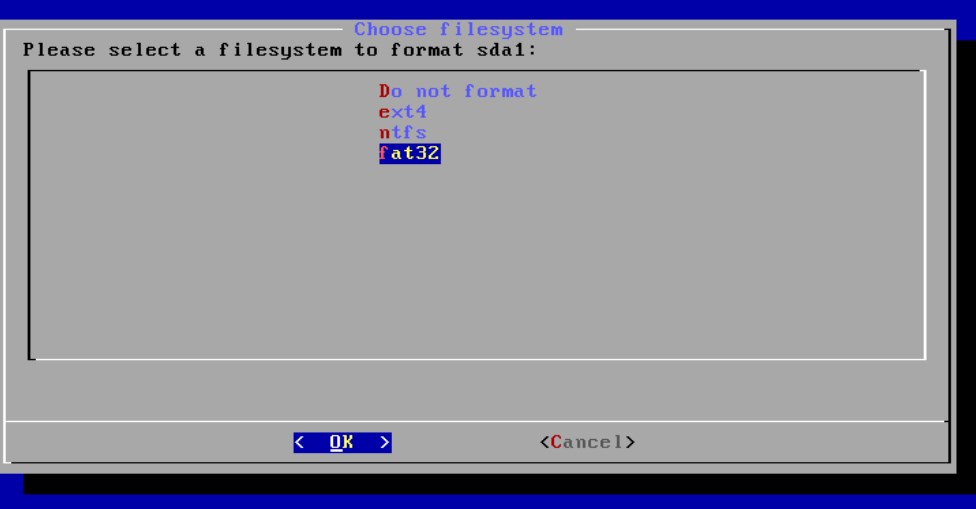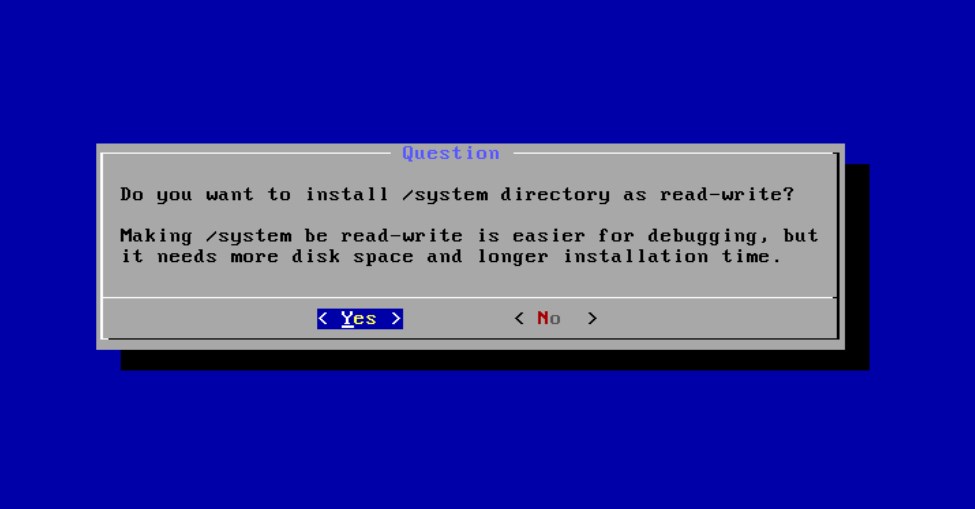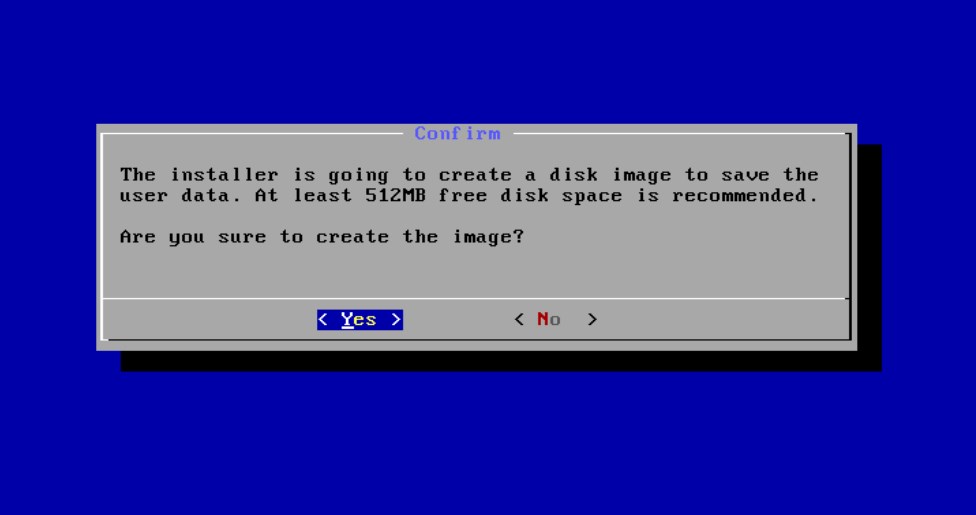- Создание загрузочной флешки на Android
- Как сделать загрузочную флешку на Android?
- Программы для создания загрузочной флешки на Android
- Создание загрузочной флешки Windows 10 на Андроиде
- Альтернативный вариант — RAR
- Заключение
- Как установить Андроид на компьютер
- 1. Скачиваем установочный образ Андроида для компьютера
- 2. Создание установочной флешки
- 3. Проверка записанного установочного образа Android-x86
- 4. Установка Android в память компьютера
Создание загрузочной флешки на Android

Требуется создание загрузочной флешки для компьютера? Сам ПК при этом по каким-то причинам не работает? Нет ничего страшного! Вы можете воспользоваться своим смартфоном. Нужно только убедиться в том, что он поддерживает технологию OTG.
Как сделать загрузочную флешку на Android?
Загрузочная флешка необходима для последующей установки операционной системы Windows, либо для её восстановления. Создание такой флешки на смартфоне или планшете может понадобиться в разных ситуациях. Например, вы приобрели новый ноутбук, на котором пока нет вообще никакой операционной системы. Или же вы решили осуществить замену вышедшего из строя жесткого диска, на котором до этого была установлена ОС. Словом, наша инструкция способна пригодиться в любой момент.
Чтобы всё получилось, ваш смартфон или планшет должен соответствовать нехитрым требованиям:
- Он должен работать при помощи операционной системы Android 4.4 или более свежей версии;
- Девайс обязан поддерживать технологию OTG (распознавать подключенную к его USB-разъёму флешку).
Поддерживает ли аппарат OTG, можно выяснить либо опытным путём, либо ознакомившись с его подробными техническими характеристиками в интернете.
Отдельно отметим, что владельцы iPhone могут даже не читать нашу инструкцию по созданию загрузочной флешки. Смартфоны на базе iOS не способны работать с USB-накопителем.
Больше никаких требований не существует. Root-права не понадобятся. Нужна лишь, собственно, флешка — достаточно ёмкая, чтобы на ней поместился образ операционной системы. Также вам необходим Wi-Fi, если вы не хотите потратить солидный объём трафика — образ весит немало (конкретные цифры зависят от того, какую именно ОС вы собираетесь скачивать).
Программы для создания загрузочной флешки на Android
В Google Play можно найти несколько приложений, умеющих записывать ISO-образ на подключенную флешку. Самыми популярными и удобными в использовании являются следующие:
- EtchDroid — позволяет работать с образами в форматах DMG и ISO. Приложение наилучшим образом адаптировано под запись образов операционных систем на базе Linux. Однако это не значит, что им нельзя воспользоваться при создании флешки, нужной для установки Windows.
- ISO 2 USB — самая скачиваемая программа такого рода, заслужившая множество положительных отзывов. Тоже заточена под операционные системы семейства Linux, но может работать и с образами Windows.
- DriveDroid — лучший выбор для тех, кто собирается установить на свой ПК Linux. Программа помогает скачать образ практически любого дистрибутива из этого семейства. В дальнейшем вы можете использовать в качестве загрузочной флешки сам смартфон! Впрочем, приложению требуются Root-права, поэтому для многих оно бесполезно.
- Bootable SDCard — тоже позволяет скачать образ дистрибутива Linux прямо в окне приложения. Но эта программа исправно работает только при наличии Root-прав.
Чтобы создать загрузочную флешку на андроид-смартфоне, вам нужно установить одну из указанных выше программ. Мы в качестве примера будем использовать ISO 2 USB.
Создание загрузочной флешки Windows 10 на Андроиде
Если речь идет о Windows 10, первым делом вам нужно скачать сам образ операционной системы. Это можно сделать путём посещения официального сайта Microsoft, либо прочими способами. В частности, можно скачать образ с какого-нибудь торрент-трекера — на Android существует несколько предназначенных для этого клиентов. Обзавестись вам нужно и USB-флешкой. Хотя бы 8-гигабайтной, чтобы образ точно поместился. И на накопителе не должно быть ничего важного, ведь он будет отформатирован.
- Запустите ISO 2 USB. Программа тут же попросит у вас разрешение на доступ к файловой системе. Предоставьте его нажатием на соответствующую кнопку.
Теперь вы видите основное окно программы. Здесь первым делом нужно нажать самую верхнюю кнопку «PICK». После этого нажмите на наименование вашего USB-накопителя.
Вот и всё, процесс пошёл! Следить за его ходом вы можете прямо в основном окне приложения. И лучше его не сворачивать — это прервёт запись, и в дальнейшем она может не возобновиться. Скорость создания загрузочной флешки зависит от того, поддерживают ли стандарт USB 3.0 сам накопитель, OTG-кабель и разъём смартфона. В нашем случае запись заняла около пяти минут.
К сожалению, ISO 2 USB идеально работает отнюдь не на всех смартфонах. Где-то может понадобиться вторая попытка записи, где-то вообще каждый раз происходит зависание… Также предупредим вас о том, что запустить флешку на компьютере с уже загруженной операционной системой невозможно — Windows всеми силами заставляет вас её форматировать. Но если загрузиться именно с накопителя, то всё будет в порядке. Впрочем, это невозможно сделать на компьютерах, жесткий диск которых размечен в MBR-формате. Загрузка произойдет только при GPT-разметке. Это ещё одно ограничение, и оно справедливо в отношении загрузочных флешек, созданных и при помощи других мобильных приложений. С этим ничего не поделать.
Альтернативный вариант — RAR
Если рассмотренные выше программы отказываются нормально работать (это вполне возможно), то скачайте приложение RAR. Подключите к своему смартфону USB-накопитель, после чего удалите с него все данные посредством любого файлового менеджера. Теперь запустите RAR, откажитесь от его оплаты, и следуйте дальнейшей инструкции.
- Предоставьте приложению доступ к файловой системе, нажав «Разрешить».
- Найдите тот образ операционной системы, который вы ранее скачали. Поставьте около него галочку, после чего нажмите кнопку «Распаковать», находящуюся в верхней строке.
Здесь выберите корень подключенной флешки (в нашем случае это «/STORAGE/64C6-3FB8»). Нажмите кнопку «OK».
Система попросит предоставить доступ к USB-накопителю. Нажмите соответствующую кнопку, находящуюся внизу.
Процесс пошел! Это простейшая распаковка. В конце вы заметите, что программа не смогла скопировать файл autorun.inf — на флешке он уже есть, и заменить его средствами смартфона невозможно. В этом нет ничего страшного, нормальному запуску загрузочной флешки он не помешает.
По завершению можете доставать накопитель. Предварительно рекомендуется его отключить, воспользовавшись соответствующей кнопкой в панели уведомлений. Созданная таким образом флешка запускается даже при уже загруженной операционной системе.
Заключение
Таковы основные способы создания загрузочной флешки на смартфоне. Как уже было сказано, далеко не на всех устройствах они работают исправно. Увы, Windows и Android — это совершенно разные операционные системы, которые крайне неохотно взаимодействуют друг с другом. Достаточно вспомнить о том, что они работают на процессорах с разной архитектурой. С Linux же у «зеленого робота» больше общего, поэтому загрузочная флешка с ним создается при помощи рассмотренных выше приложений обычно без каких-либо проблем.
Источник
Как установить Андроид на компьютер
Операционная система Android предназначена для мобильных устройств (смартфонов и планшетов). Однако с недавних пор ее можно установить на компьютерные устройства с архитектурой х86. В этой статье мы расскажем вам, как установить Андроид на компьютер или ноутбук.
1. Скачиваем установочный образ Андроида для компьютера
Есть надежный ресурс разработчиков, на котором выкладывают дистрибутивы. На текущий момент на нем присутствует сборка Android-x86 на основе версии Android 8.1 Oreo. Выбирая версию дистрибутива, обращайте внимание на разрядность вашей операционной системы Windows. Есть обычная версия и версия для 64-битных систем. Разрядность вашего компьютера вы можете узнать во вкладке “Система” в подменю “Система и безопасность” Панели управления Windows.
2. Создание установочной флешки
Наилучшим носителем для установки Android на компьютер является флешка. В ней должна быть файловая система FAT32 и вместимость более 2 Гбайт. Записать установочный образ на флешку будет проще всего с помощью программы Rufus. Ее можно скачать по следующей ссылке .
После установки программы подключаем флеш-накопитель через USB-разъем в компьютер. Далее в интерфейсе программы Rufus выбираем схему раздела “MBR для компьютеров с BIOS или UEFI”. Файловую систему выставляем по умолчанию – FAT32. Выбираем быстрое форматирование и создание загрузочного диска ISO-образа. Затем мы нажимаем на пиктограмму диска, у нас откроется обзор, чтобы выбрать скачанный дистрибутив Android-x86. Напоминаем, что при записи установочного образа флешка пройдет форматирование с удалением всех данных, записанных до этого.
3. Проверка записанного установочного образа Android-x86
Дистрибутив любой версии Android-x86 для компьютера можно запустить и без установки. Однако при этом все вносимые изменения не будут сохраняться. Он будет работать в демонстрационном режиме, но и этого хватит для проверки его записи на флеш-накопитель. Для запуска операционной системы Android на компьютере без установки необходимо произвести перезагрузку. При этом заходим в BIOS и выставляем загрузку компьютера с флеш-накопителя. Сохраняем изменения и выходим из BIOS. Далее компьютер загружается, и перед нами появится меню выбора. Мы выбираем пункт “Run Android-x86 without installation”. Затем нажимаем клавишу Tab. У нас на экране появится экран для выбора первоначальных настроек, мы жмем “Далее”. Так попадаем на главный экран операционной системы Android. Клавиатура и мышка должны работать. В демонстрационном режиме вы можете проверить работу Wi-Fi, воспроизведение видеороликов и звуковых файлов.
4. Установка Android в память компьютера
Однако нас интересовало, как установить Android на компьютер без демонстрационного режима. Для работы на компьютере двух систем необходимо устанавливать Android в отдельный раздел. Его объём должен быть от 8 Гбайт. Наиболее оптимальным будет объём в 16 Гбайт. Для установки Android-x86 на жёсткий диск нам вновь потребуется загрузка компьютера с флеш-накопителя:
- На главном экране загрузки флешки необходимо выбрать третий пункт “Install Android-x86 to harddisk”.
- Далее выбираем новый раздел диска специально под Android – нажимаем “Ок”.
- Выбранный раздел диска будет отформатирован, мы выбираем файловую систему NTFS или более старую FAT32.
- Далее принимаем предложенную установку загрузчика GRUB. Внимание, если Ваш компьютер имеет UEFI, необходимо установить подраздел EFI GRUB2. Если на компьютере установлен обычный BIOS, тогда нажимаем “Skip”.
- В появившемся диалоге “Do you want to install /system directory as read-write?” нажимаем кнопку “Yes”.
- По окончанию установки программа предложит создание пользовательского раздела внутри операционной системы. Нужно согласиться нажав кнопку “Yes” и установив размер раздела 2000 Мбайт.
- Установка ОС завершается нажатием кнопки “Run Android”.
Как и после каждой установки новой операционной системы, необходимо будет в первоначальных настройках выбрать язык пользования, добавить аккаунт сети Google и подключить сети Wi-Fi. Теперь вы сможете использовать операционную систему Android на своём компьютере или ноутбуке. В качестве манипуляторов на компьютере без сенсорного экрана необходимо будет использовать мышку и клавиатуру, как и на Windows.
Источник