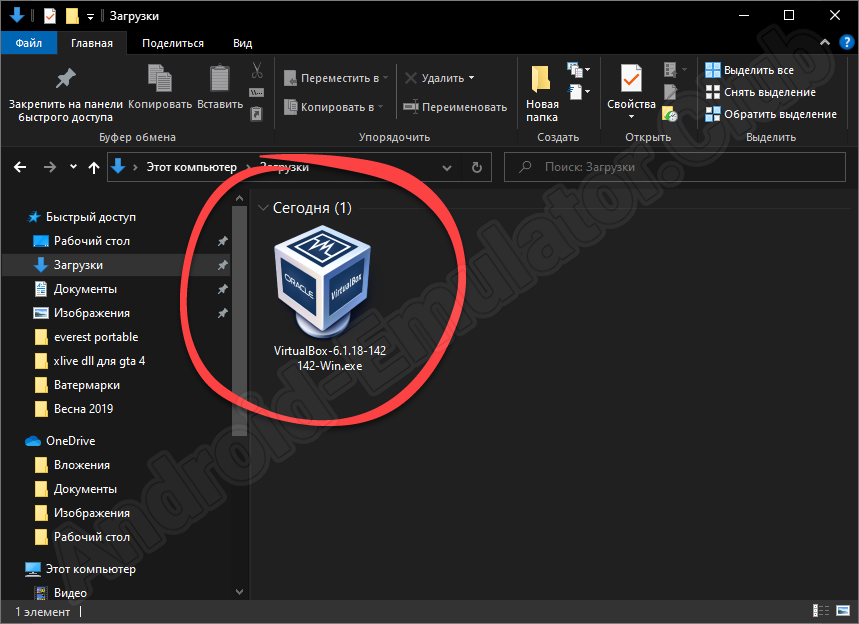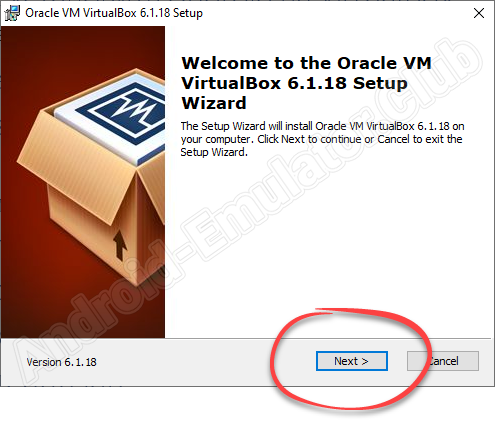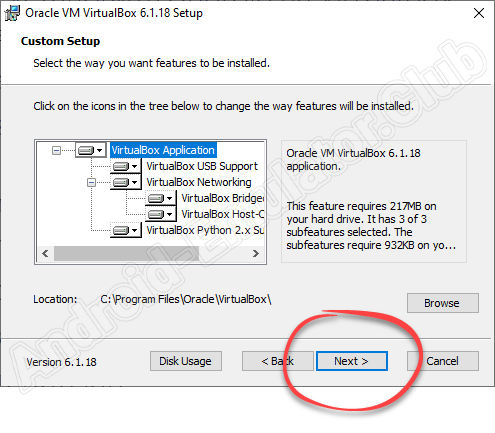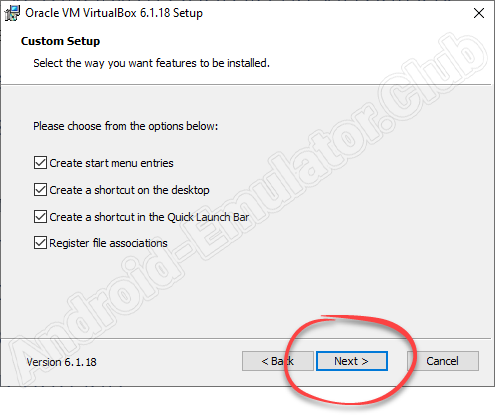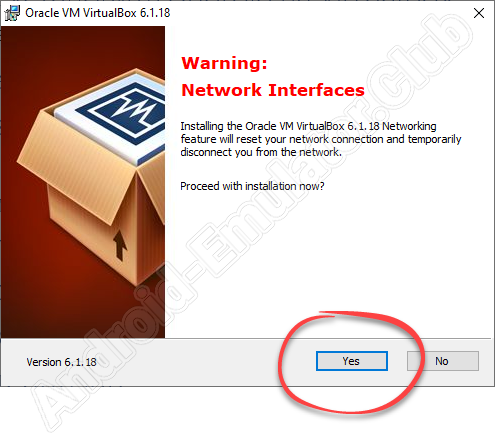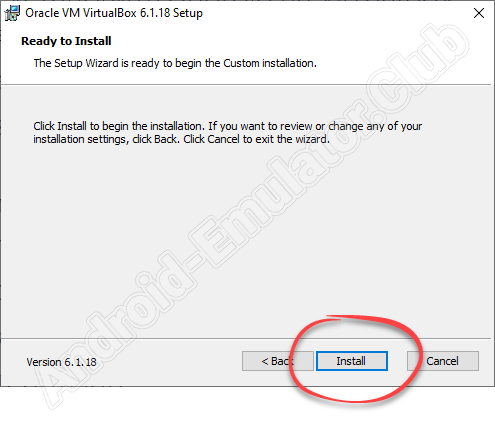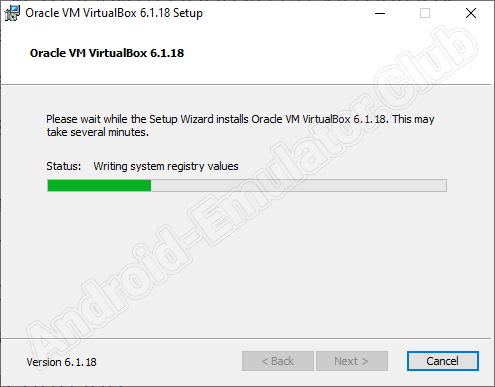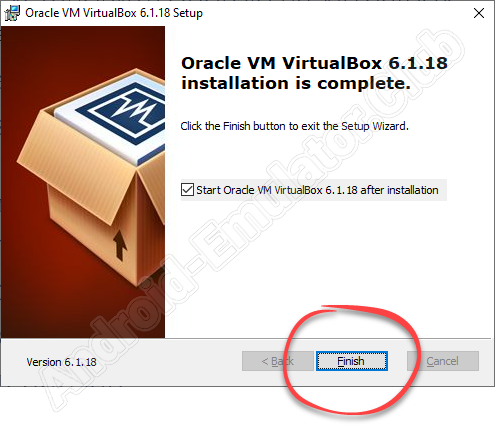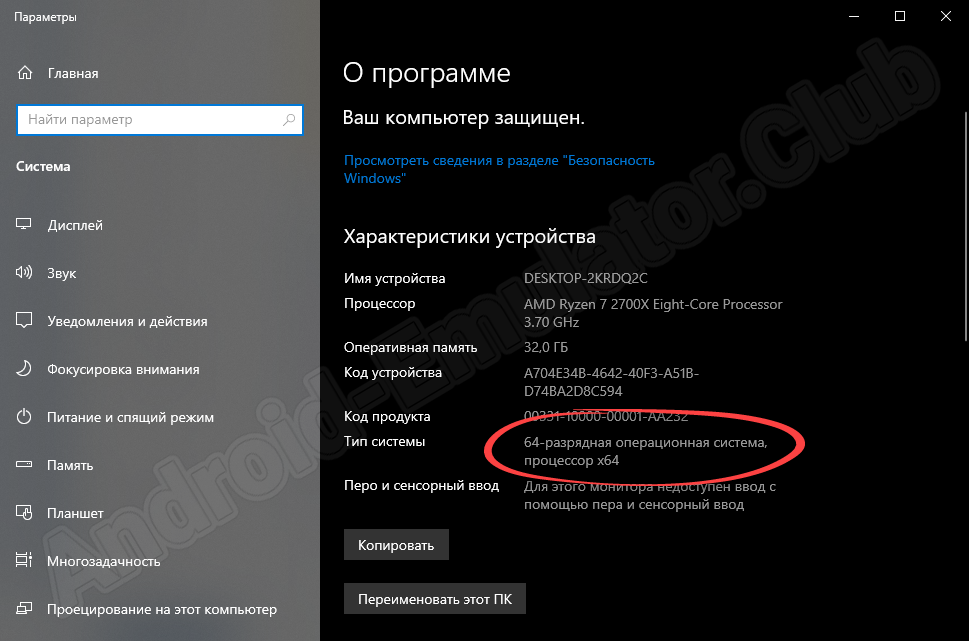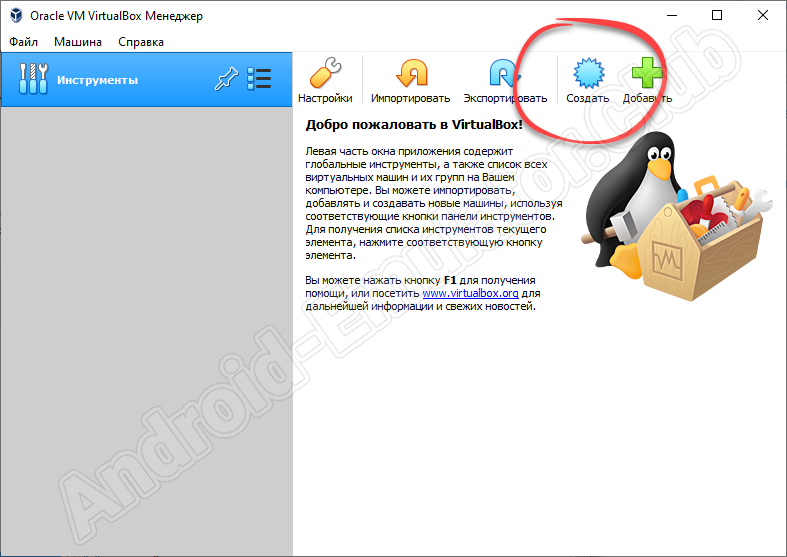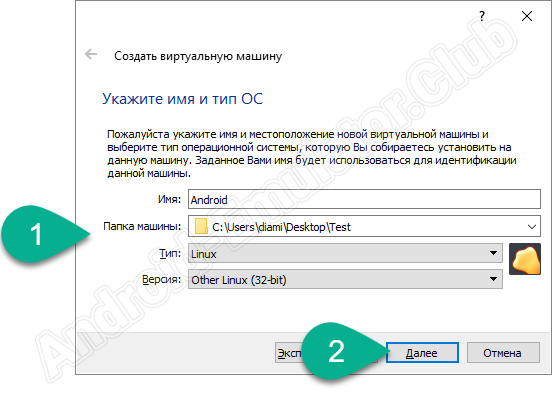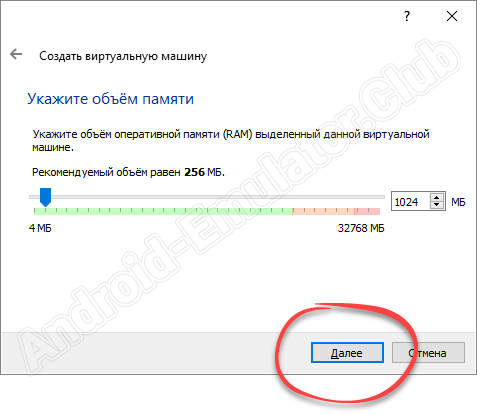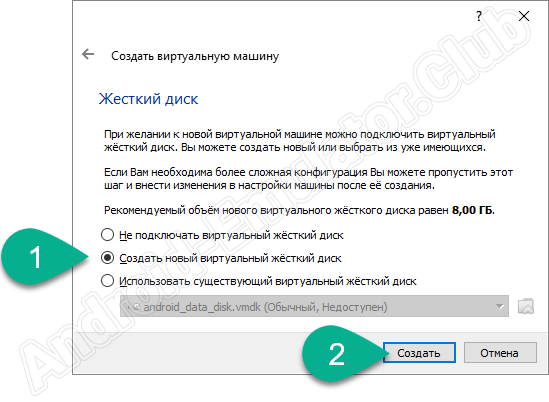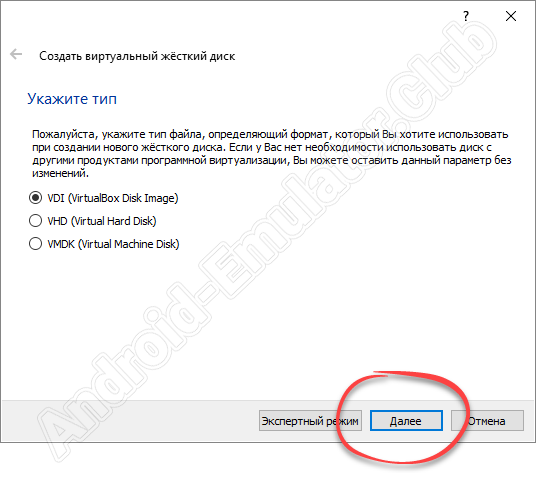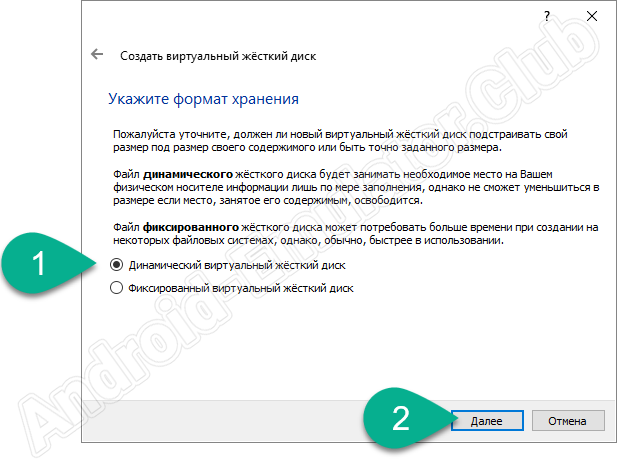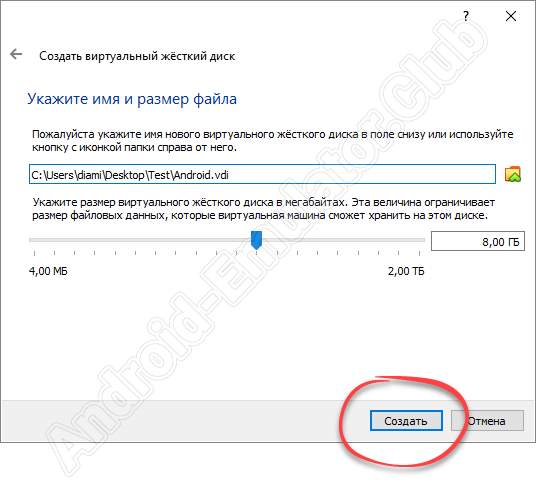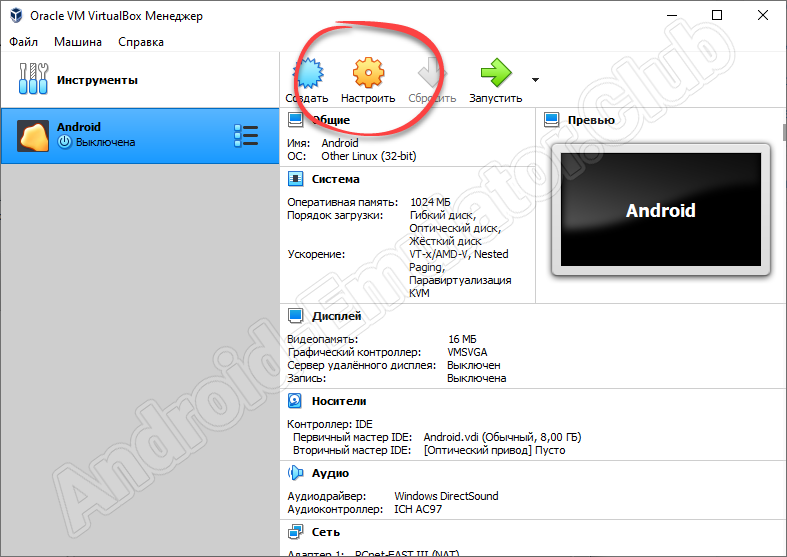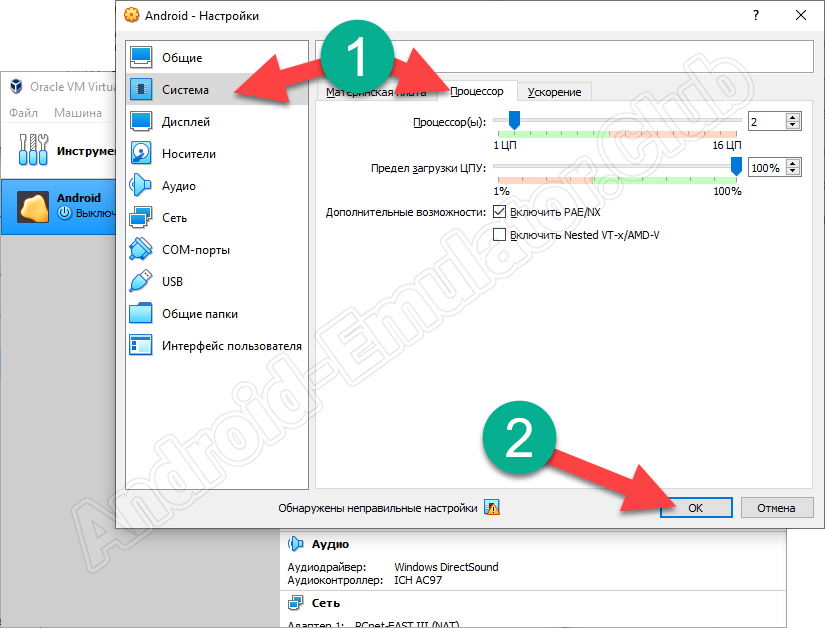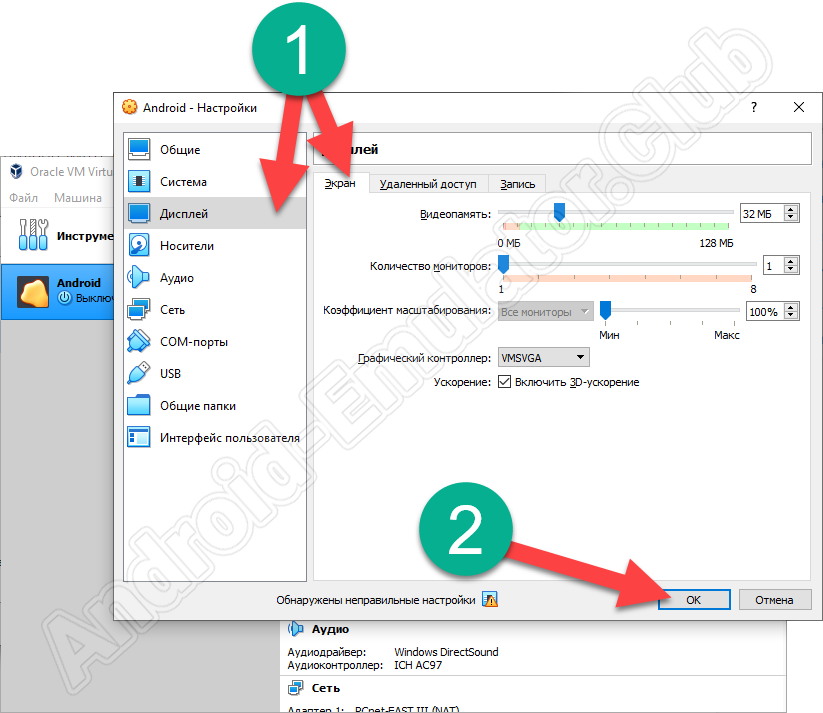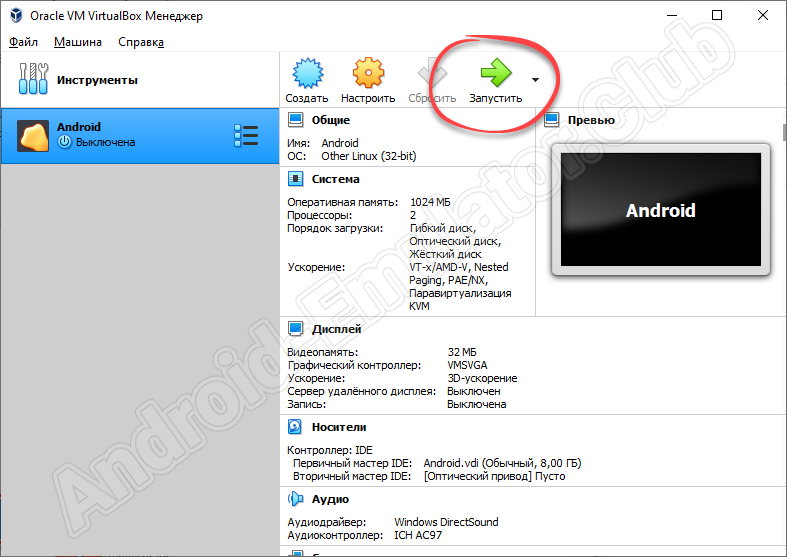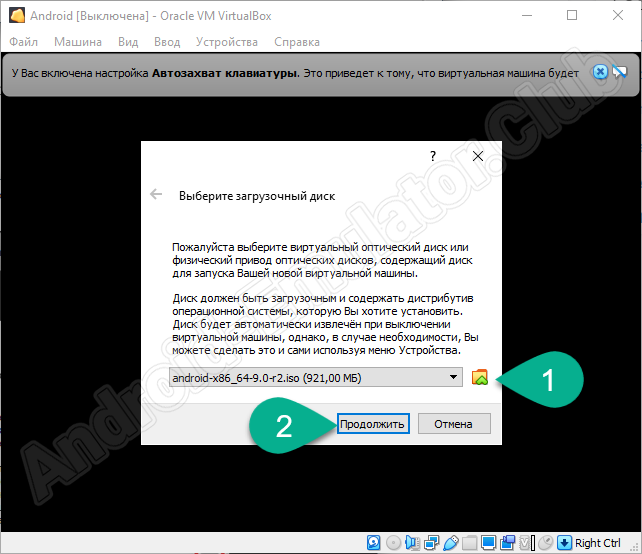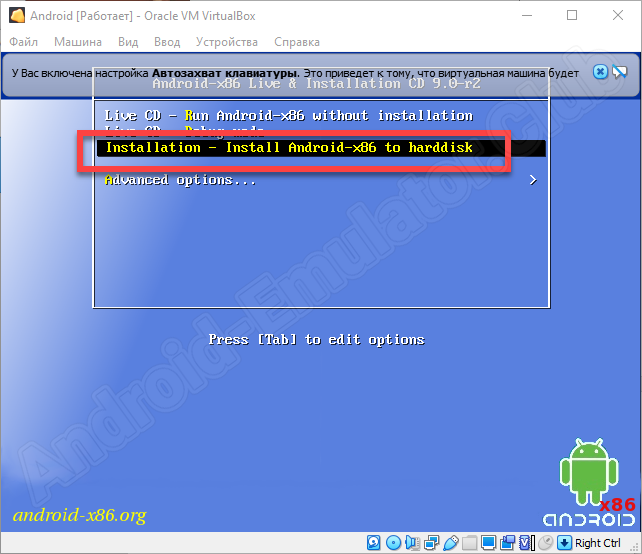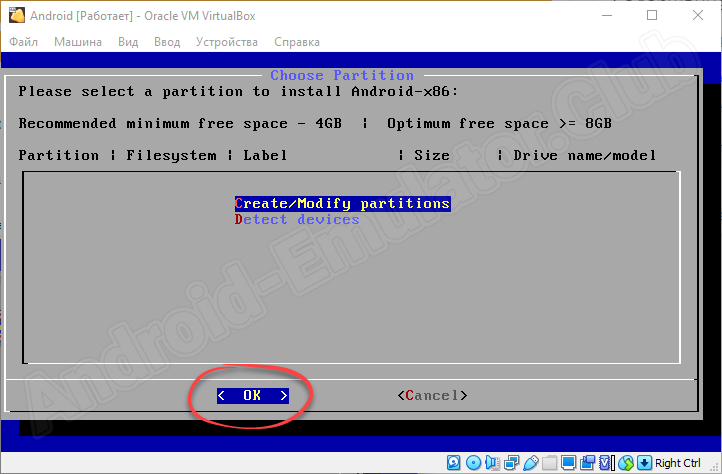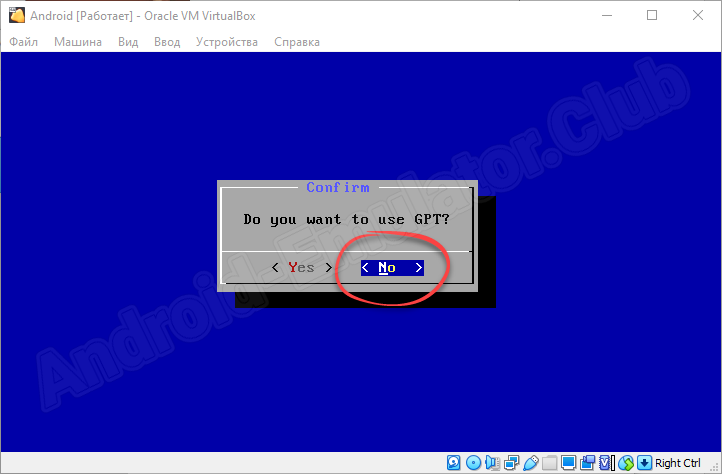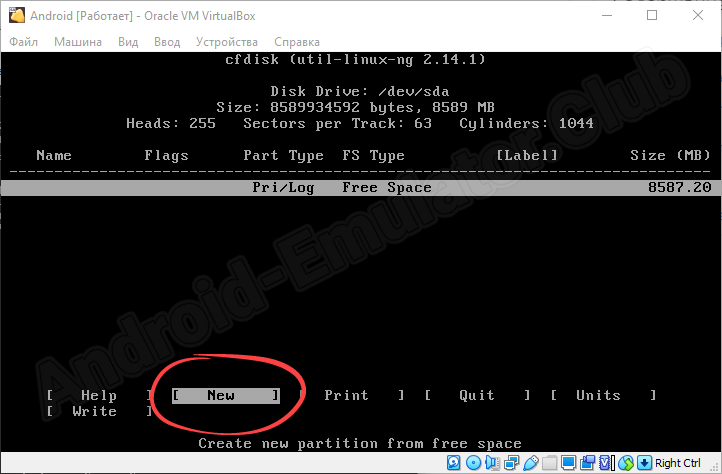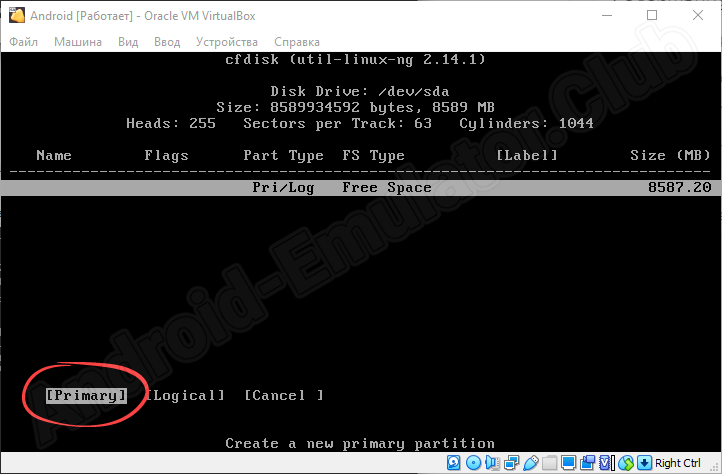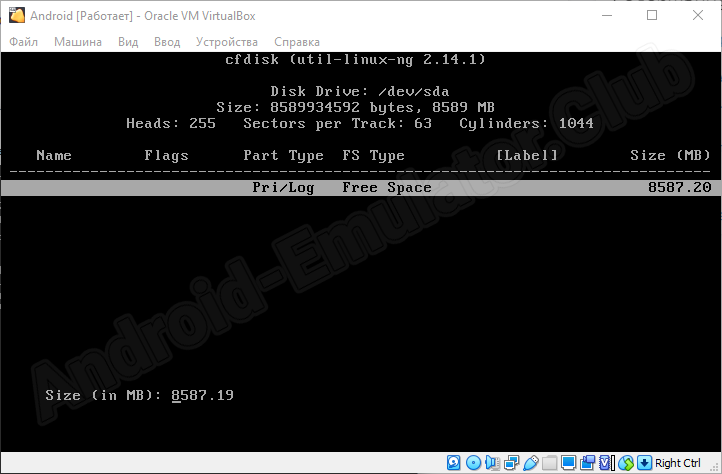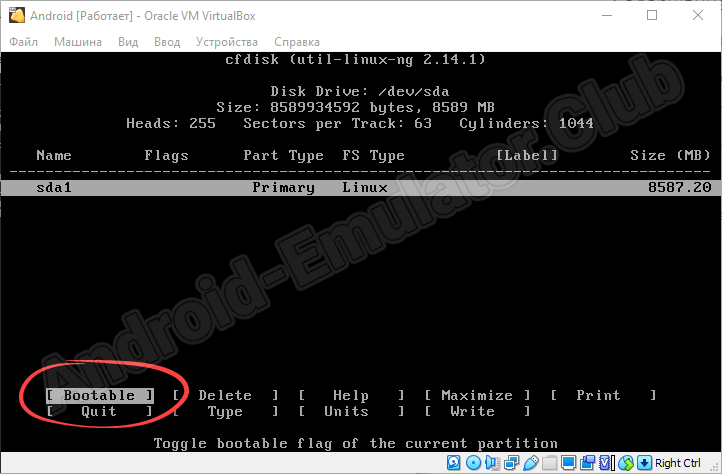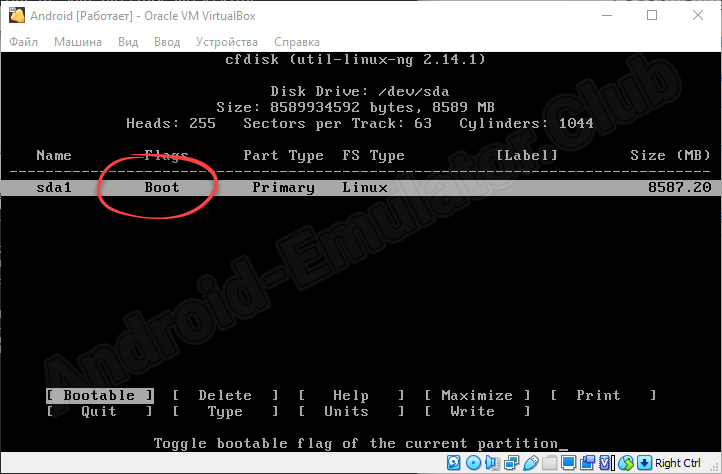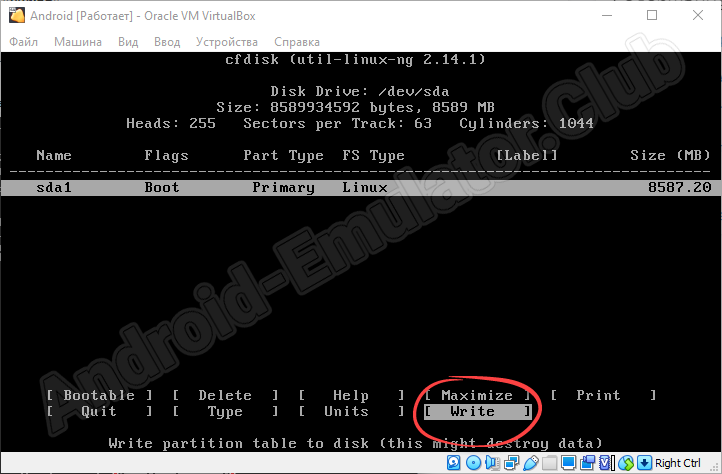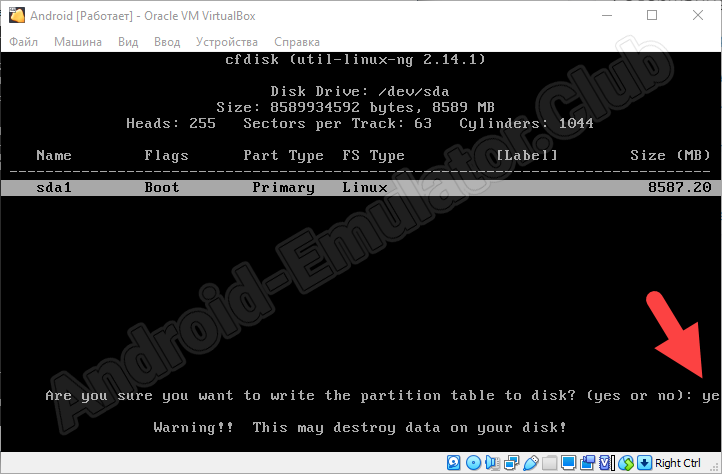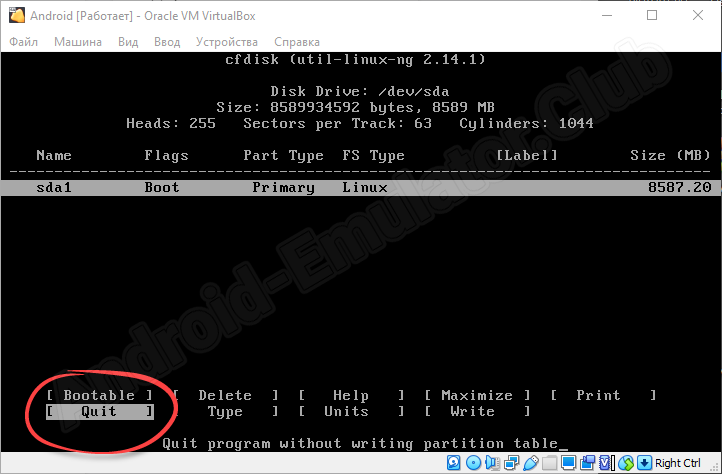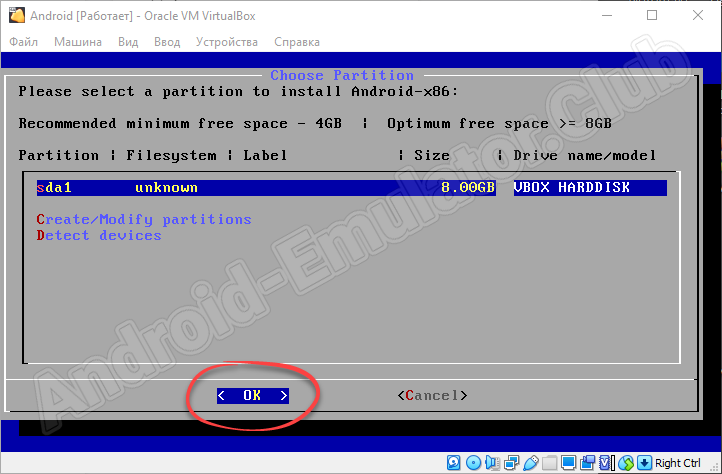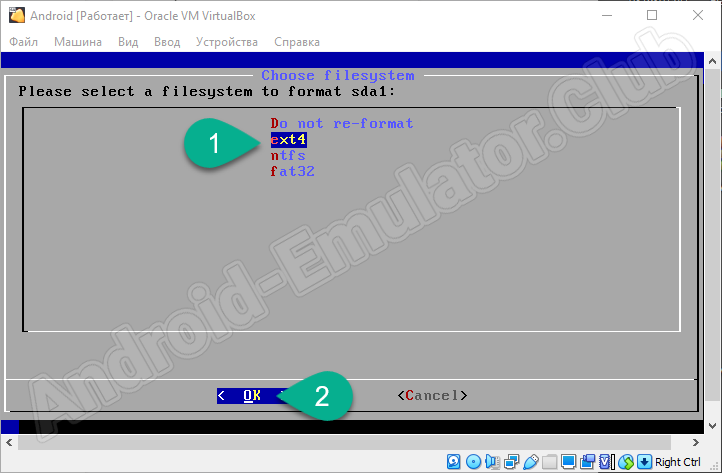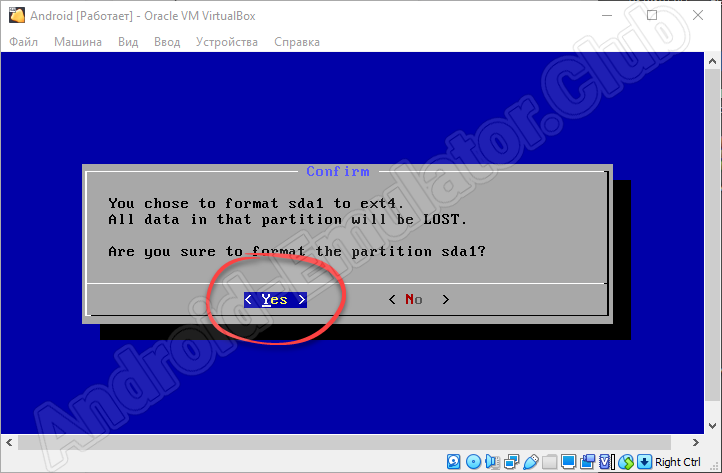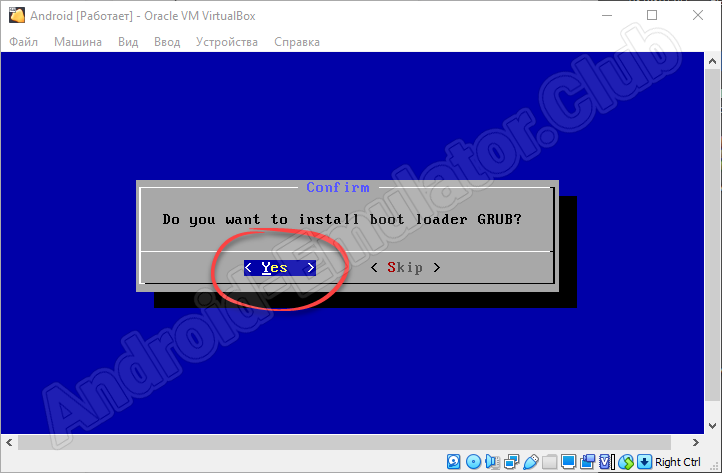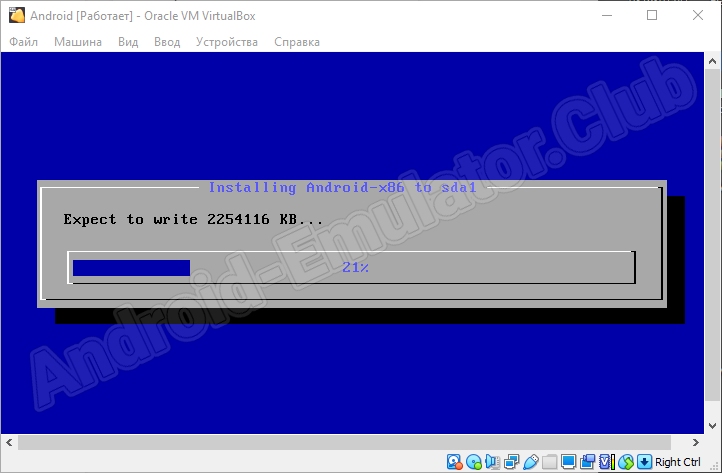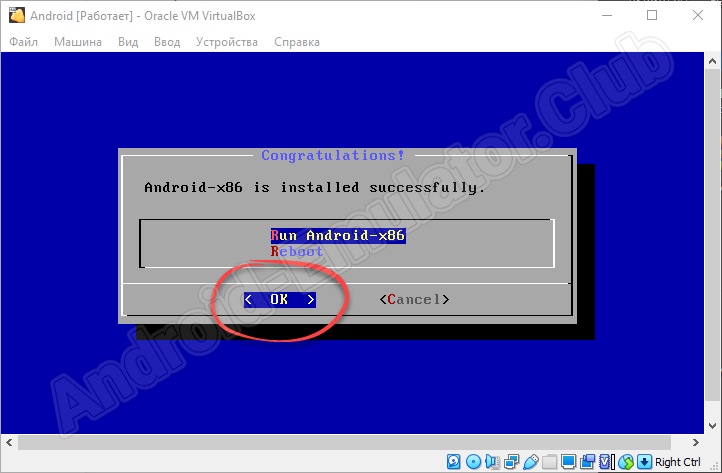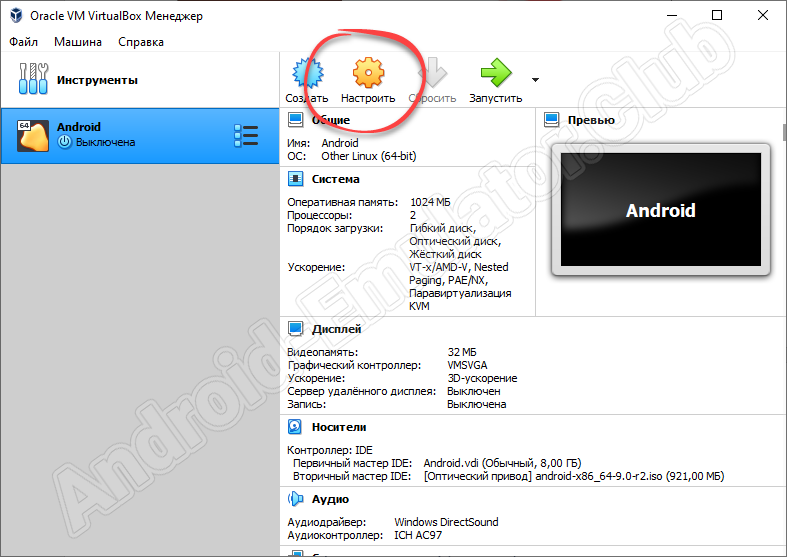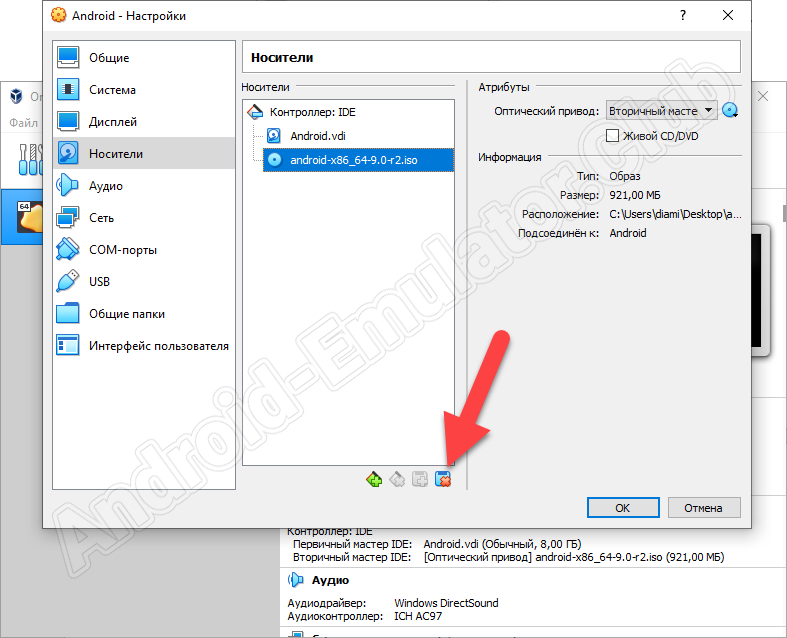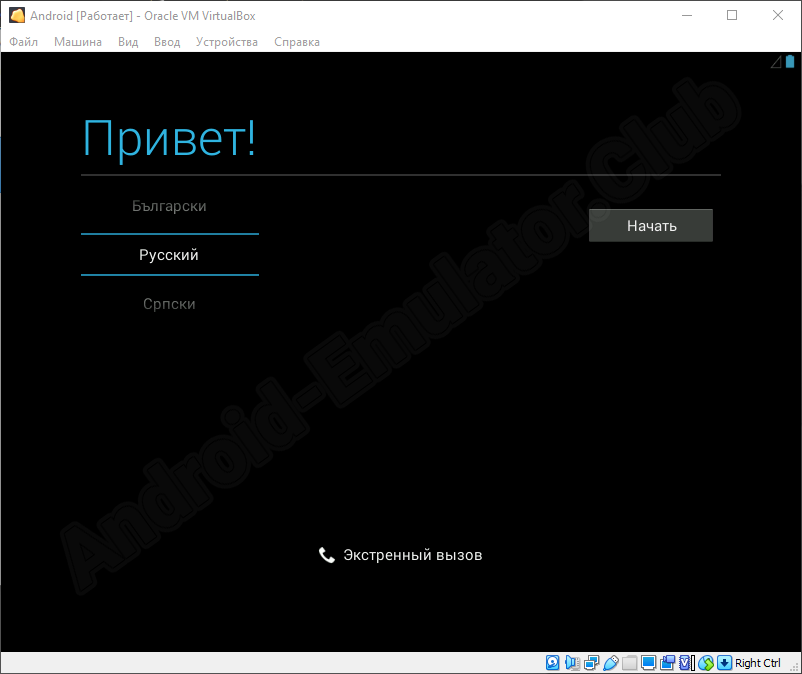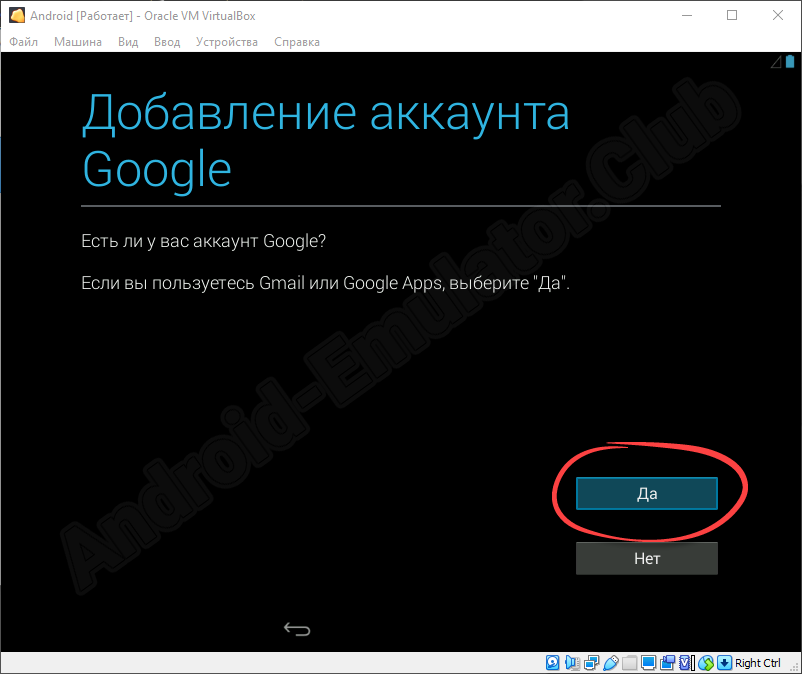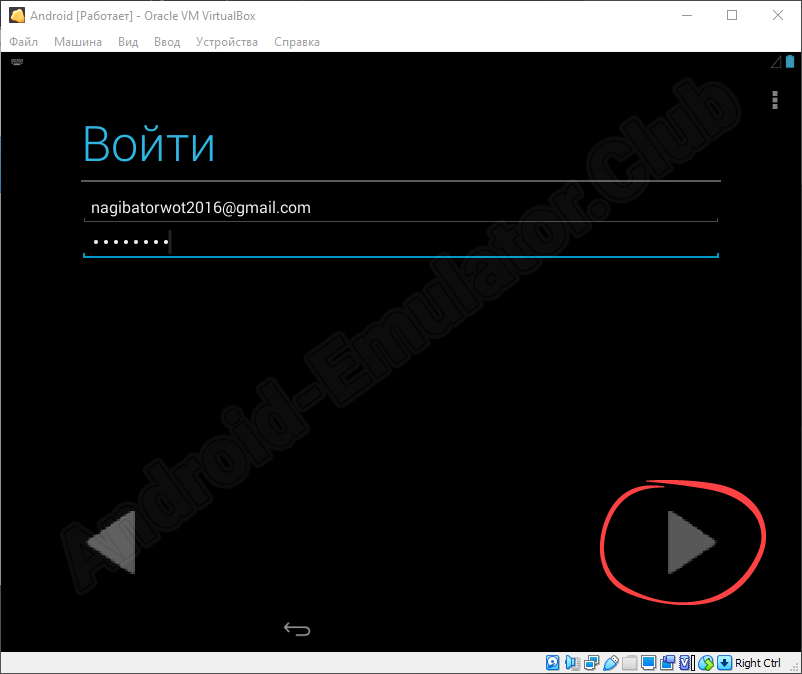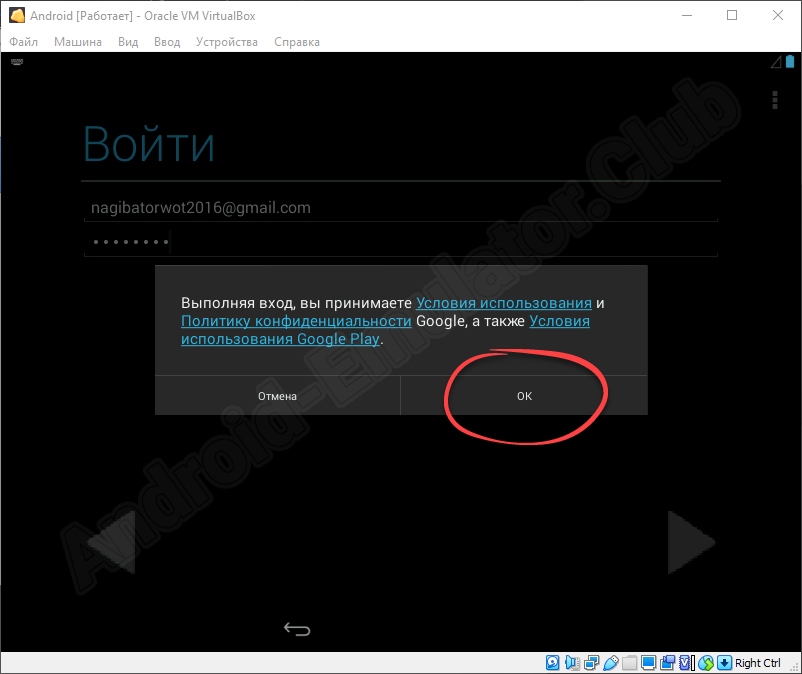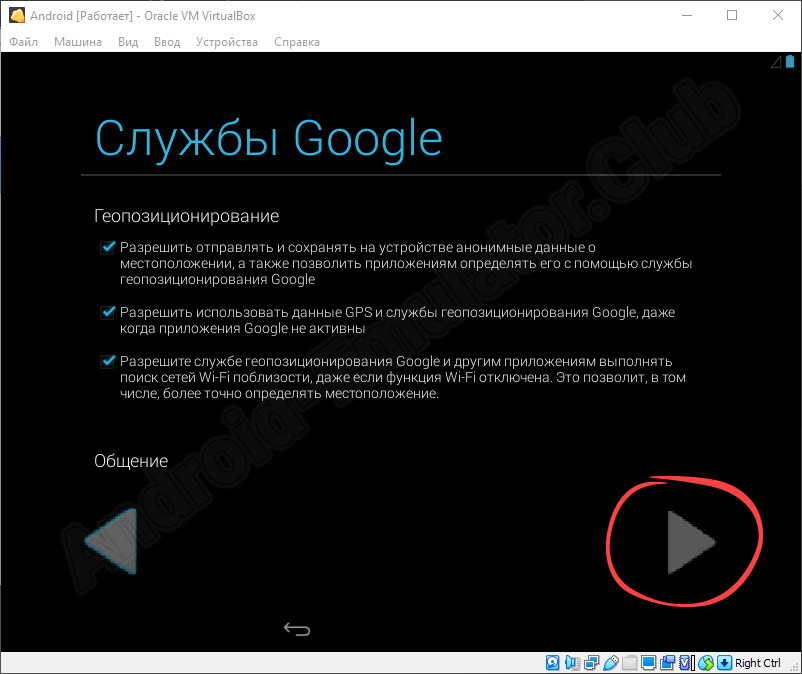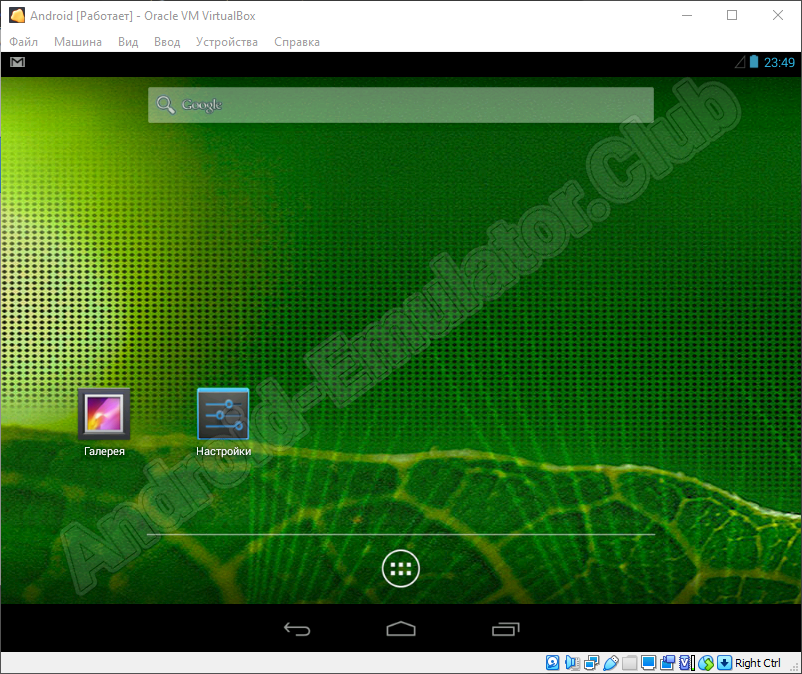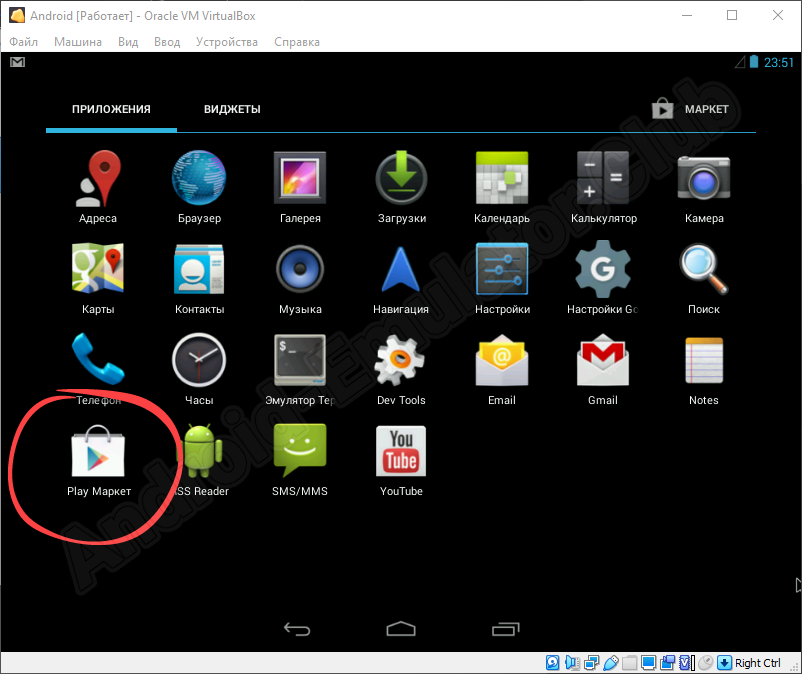- Как установить Android 8.1 Oreo на VirtualBox
- Подробное руководство по установке Android-x86
- Как установить Android на ПК через VirtualBox
- Как установить Android на VirtualBox
- Установка виртуальной машины
- Скачивание и установка Android
- Правильная настройка
- Достоинства и недостатки
- Минимальные системные требования
- Видеоинструкция
Как установить Android 8.1 Oreo на VirtualBox
Исторически так сложилось, что на рынке мобильных операционных систем стала доминировать именно Android . Впрочем, удивляться тут нечему. Android бесплатна, настраиваема, для нее написано множество приложений. Но, несмотря на все свои преимущества, эта операционная система практически не подходит для установки на обычные десктопные компьютеры, хотя это вовсе не означает, что такая установка невозможна в принципе.
Есть модифицированные х86-версии системы, в конце концов, установить Android можно на виртуальную машину VMware Workstation или VirtualBox.
C какой целью? Причин может быть предостаточно, например, разработчиками была выпущена новая версия оболочки системы и вы хотите познакомиться с ней, так сказать, вживую, что мы, собственно, и продемонстрируем на примере установки операционной системы Android 8.1 Oreo на виртуальную машину VirtualBox . Процедура установки этой ОС очень похожа на процедуру установки Windows и Linux, но есть в ней некоторые отличия, которые следует учитывать, в противном случае выполнить установку не получится.
Предположим, что VirtualBox у вас уже есть, осталось скачать дистрибутив с Android 8.1 Oreo. Зайдите на официальную страничку www.android-x86.org/download и загрузите образ ISO нужной вам разрядности.
Запустите VirtualBox, создайте новую машину с подходящим именем, тип операционной системы выберите Linux, версию — «Other Linux».
Объем памяти выставьте не менее 1 Гб, а то и побольше, Android не оптимизирован под виртуальную платформу, система лагает даже при достаточном объеме выделенной ОЗУ, если выделите мало, то просто не сможете управлять интерфейсом.
Остальные параметры не меняем и жмем «Создать».
В следующем окошке VirtualBox предложит выделить операционной системе объем физической памяти, здесь тоже можно ничего не менять, 8 Гб по умолчанию Android Oreo хватит с головой.
Теперь самое главное, нужно настроить параметры виртуальной машины.
Заходим в настройки VM.
Переключаемся в раздел «Носители» и выполняем следующие действия.
По умолчанию подключенный виртуальный жесткий диск VDI имеет атрибуты «Первичный мастер IDE», вы же присвойте эти атрибуты виртуальному CD-ROM , файлу же VDI присвойте атрибут «Вторичный мастер IDE».
Далее в настройках оптического привода кликните по иконке CD-ROM и выберите образ установочный образ с операционной системой, а заодно отметьте птичкой опцию живой CD/DVD.
С настройками носителей разобрались, теперь переключитесь в раздел «Дисплей», выделите машине видеопамять в размере 128 Мб и включите 3D-ускорение.
Остальные настройки оставьте без изменений, нажмите «OK» и запустите виртуальную машину.
Когда на экране появится окно мастера установки, с помощью клавиш-стрелок выберите «Advanced options».
И нажмите ввод , в следующем окошке выберите опцию «Auto_Installation — Auto Install to specified harddisk».
И еще раз нажмите Enter .
Подтвердите начало установки выбором «Yes».
Мастер отформатирует виртуальный диск и установит Android .
Процедура установки занимает несколько минут, в течение этого времени вы будете видеть анимированный логотип компании на черном экране.
По завершении установки появится приветственное окно, в котором вам будет предложено выполнить базовые настройки — выбрать язык, время, подключиться к интернету и создать пользователя.
Каждый из нас сталкивался с ситуацией, когда тормозит компьютер или ноутбук. Чаще всего это происходит .
Любая сторонняя или системная служба, если она не является критически важной, может быть остановлена в .
Релизная версия Windows 11 выйдет в октябре 2021 года, при этом в Microsoft утверждают, что .
Заменив логотип Windows на загрузочном экране Windows 11, Microsoft почему-то оставила старую загрузочную анимацию — .
Источник
Подробное руководство по установке Android-x86
Эмулятор который идет в комплекте с Android SDK, не очень шустрый.
Основная идея использовать VirtualBox + Android X86, для преодоления проблем с производительностью.
Что нам необходимо:
Среда разработки Eclipse + Android SDK тут,
а также VirtualBox.
Под катом много картинок, и процесс установки, а также некоторые полезные советы.
Создаем Виртуальную машину:
Имя: Android-2.2-Generic
Операционная система: Linux
Версия: Linux 2.6
Память: 512 MB
Жесткий диск: 3GB
В Настройках машины:
Свойства->Сеть
Адаптер 1 — NAT (в виртуальной машине будет виден как eth0, для интернета).
Адаптер 2 — Виртуальный адаптер хоста (в виртуальной машине будет виден как eth1, для управления ADB).
Подключите образ к виртуальной машине.
И так сверимся какие параметры машины.
Запускаем виртуальную машину
Управление производится стрелками влево, вправо, вверх, вниз
По шагам как инсталлировать линукс:
В загрузчике выбрать пункт меню
1. Installation — Install Android-x86 to harddisk
Создаем разделы.
2. Create/Modify partitions
Выбрать [New] -> [Primary] -> Size (in MB) 3216 press [ok]
Выбрать [Bootable]
Выбрать [Write] подтвердить запись изменений yes
Выход [Quit]
Выбираем раздел для установки
3. Select partitions to install Android-X86
[sda1 Linux VBOX HARDDISK]
Выбор файловой системы
4. Please select a filesystem to format sda1
[ext3]
Подвердить форматирование Yes
Установка загрузчика GRUB
5. Do you want install boot loader GRUB?
Подвердить Yes
Вы хотите сделать /system для чтения и записи
6. Do you want to install /system directory as read-write?
Подтвердить Yes
В Этом образе идет много примеров Snake,NotePad из Eclipse будет не возможно будет установить свои, в самом низу статьи есть утилита для разрешения данной проблемы.
Процесс установки завершен
7. Android-x86 is installed successfully.
Создаем SD карту
[Create a fake SD Card]
size 2000 MB
отключить CD-ROM 
Перегрузить систему
Reboot
Горячие клавиши:
- esc, правая кнопка мыши Назад
- кнопка меню между правым ctrl и alt, на некоторых ноутбуках отсутствует
- alt+f1, alt+f7 переключение между консолями
- alt+курсор влево , alt + курсор вправо
- f6 Выбор режимов, авиа режим, выключение
, перегрузка - клавиша win домой
Если у вас не работает курсор мыши.
Идем в Машина-> Выключить интеграцию мыши host + i ( клавиша host по умолчанию правый ctrl). 
Разблокируем экран потянув стрелку вверх
Настройка Сети
По умолчанию эмулятор не может работать с двумя сетевыми адаптерами — не проблема.Нам нужен интернет + внутренний адрес для отладки.
Идем в запуск приложений
Выбираем приложение
Settings -> Configure Ethernet
Ставим eth0 dhcp выбираем save. 
Перегружаем Эмулятор.
Когда машина загрузится переключаемся в текстовую консоль alt+f1
Магический порядок
root@android:/ #
# netcfg
# netcfg eth1 down
# netcfg eth1 dhcp
*action ‘dhcp’ failed (invalid argument)*
*без этой комманды не выделялся адрес вообще*
# netcfg eth1 up
# netcfg
Всё выглядит приблизительно так. 
Запоминаем адрес eth1 он будет нужен для adb.
Шаги по настройки сети с консолью к сожалению надо делать каждый раз, когда эмулятор стартуете по новой.
Теперь на компьютере переходим в папку где стоит Android-SDK, в вашей системе может другая папка
C:\Program Files\Android\android-sdk\platform-tools\
Используем команду adb eth1 адрес, у меня был 192.168.56.101
Вывод будет подобный:
C:\Program Files\Android\android-sdk\platform-tools>adb connect 192.168.56.101
* daemon not running. starting it now on port 5037 *
* daemon started successfully *
connected to 192.168.56.101:5555
Пример работающего приложения. 
Как быть если хочу поставить NotePad,Snake и другие примеры
можно поставить данную утилиту SystemApp_Remover_4_19.ap.
Процесс установки будет выглядеть приблизительно так.
C:\Program Files\Android\android-sdk\platform-tools>adb install c:\temp\SystemApp_Remover_4.19.apk
Потом удаляете из списка системных приложений то с чем конфликтует Eclipse
p/s Переключение видео режимов.
В Меню загрузки нажимаем e
Появится другое меню
kernel /android-2.2/kernel /quiet root .
Еще раз нажимаем e и добавляем в конце строки через пробел vga=ask
Чтобы загрузится нажимаем enter b, и потом выбираем нужный режим из списка.
p/p/s Это мой первый пост на Хабре, не судите строго.
Источник
Как установить Android на ПК через VirtualBox
На нашем сайте вы можете найти обзоры и тесты самых популярных Android-эмуляторов. Для того чтобы собрать максимальное количество информации по теме, мы также рассмотрим установку операционной системы от Google при помощи виртуальной машины VirtualBox. Ниже в виде подробной пошаговой инструкции будет рассказано, как это правильно делается, параллельно вы сможете бесплатно скачать последнюю русскую версию обоих приложений.
Как установить Android на VirtualBox
Для того чтобы инструкция была более понятной мы разбили ее на 2 основных этапа. В первой части написано, как скачать и установить саму виртуальную машину, а во второй рассказывается об инсталляции Android.
Установка виртуальной машины
Итак, для того чтобы установить операционную систему Android при помощи VirtualBox на компьютер или ноутбук, необходимо действовать по следующему сценарию:
- Переходим на официальный сайт VirtualBox и скачиваем последнюю версию программы на русском языке. Когда установочный файл будет получен, запускаем его.
- Откроется окно инсталлятора и нам на первом этапе нужно будет просто перейти дальше.
- При необходимости можно включить или отключить, те или иные компоненты виртуальной машины. Мы рекомендуем оставить все параметры по умолчанию и просто перейти к следующему шагу.
- После этого нам предложат настроить автоматическое создание ярлыков в меню «Пуск», на панели быстрого запуска и так далее. Предлагаем оставить все флажки на своих местах и двигаться дальше.
- Появится предупреждение о том, что дальше соединение с сетью будет на несколько секунд утрачено. Это необходимо для установки сетевого интерфейса VirtualBox. Соглашаемся и жмем на обозначенную кнопку.
- Теперь запускаем саму установку, кликнув по предназначенной для этого кнопке.
- Запустится процесс установки виртуальной машины, при помощи которой мы впоследствии будем инсталлировать Android.
- Завершаем установку, нажав кнопку с надписью «Finish».
Скачивание и установка Android
Итак, виртуальная машина в лице VirtualBox установлена и теперь с ее помощью мы можем приступать к инсталляции мобильной операционной системы на компьютер. Для этого потребуется:
- Сначала нужно скачать образ Android. Переходим в официальный репозиторий Google и загружаем последнюю версию Android x86 в формате ISO. Для того чтобы выбрать требуемый релиз мобильной операционной системы, необходимо изначально просмотреть разрядность компьютера. Получить доступ к такой информации легко при помощи сочетания горячих клавиш «Win» + «Pause».
- Теперь, когда образ с Android скачан, мы можем приступать к созданию виртуальной машины. Запускаем VirtualBox и кликаем по соответствующей кнопке.
- На первом этапе вводим имя виртуальной машины, указываем каталог, в котором она будет располагаться, выбираем тип Linux и версию ОС (ваша разрядность). Сохраняем изменения, сделав клик по «Далее».
- Устанавливаем объем оперативной памяти для мобильной операционной системы.
- Для того чтобы виртуальный диск был создан правильно, устанавливаем переключатель в положение, отмеченные цифрой «1». Запускаем процесс, кликнув по «Создать».
- Тут оставляем и все без изменений и просто переходим дальше.
- Выбираем динамический виртуальный жесткий диск и сохраняем изменения.
- Указываем каталог, в котором будет храниться образ создаваемой виртуальной машины. Тут же выбираем его размер.
- Теперь, когда виртуальная машина для установки Android создана, нам нужно ее правильно настроить. Жмем по иконке с изображением шестеренки на верхней панели VirtualBox.
- Переходим на вкладку «Система» в левой части окна, а в центральной области выбираем подраздел «Процессор». Устанавливаем количество ядер, которое имеет ваш ЦП. Также обязательно ставим флажок напротив функции «ВключитьPAE/NX».
- Переключаемся на вкладку «Дисплей», а затем выбираем раздел «Экран». Тут устанавливаем количество видеопамяти и включаем 3D-ускорение. Кликом по «ОК» и сохраняем внесенные изменения.
- Виртуальная машина настроена и теперь мы можем запустить ее при помощи соответствующей кнопки.
- Так как на данную машину операционная система пока не установлена, появится приглашение выбрать образ с ОС. Нажимаем на иконку, которая отмечена цифрой «1». Указываем путь к ранее скачанному образу Android и переходим дальше, нажав на «Продолжить».
- В меню установки Android на VirtualBox. Выбираем отмеченный на скриншоте пункт.
- Выбираем функцию создания нового раздела и переходим дальше.
- Отказываемся от использования режима GPT.
- При помощи стрелок переходим к виртуальной кнопке создания нового раздела.
В дальнейшем выбрать ту или иную функцию можно при помощи стрелок. Подтвердить выбор следует нажатием «Enter».
- Указываем все имеющееся свободное место. Для этого просто нажимаем «Enter».
- Обязательно делаем раздел загрузочным, нажав отмеченную кнопку.
- Убеждаемся, что мы создали загрузочный раздел. В отмеченном на скриншоте месте должна появиться надпись «Boot».
- Теперь записываем изменения на диск, выбрав и активировав функцию «Write».
- Нас попросят подтвердить свое намерение и для того, чтобы это сделать, необходимо с клавиатуры ввести слово «Yes», а затем нажать «Enter».
- Спустя несколько мгновений все изменения будут записаны в файловую систему виртуальной машины и нам останется лишь выйти из режима установки.
- После этого выбираем появившейся раздел и нажимаем на «ОК».
- Нам предложат указать тип будущей файловой системы. Выбираем его и идем дальше, снова кликнув по «ОК».
- Тут просто соглашаемся и переходим к следующему шагу.
- Обязательно устанавливаем загрузчик GRUB, который позволит Android корректно стартовать на VirtualBox.
- Дожидаемся, пока мобильная операционная система от смартфона будет установлена на ПК или ноутбук.
- Теперь просто переходим к установленной ОС.
- Чтобы виртуальная машина могла загрузиться с установленной операционной системы, а не стартовала с подключенного образа, нужно внести некоторые изменения.
- Переходим к разделу «Носители», выбираем подключенный образ Android, а потом жмем по иконке его удаления (отмечена стрелкой).
Готово. Мы смогли установить Android на VirtualBox и дальше можно переходить к тестированию полученной связки.
Правильная настройка
ОС установлена и как только виртуальная машина будет запущена, появится стандартное приветствие. Сначала выбираем русский язык.
Дальше соглашаемся с авторизацией при помощи Google аккаунта и жмем кнопку с надписью «Да».
Вводим адрес электронной почты и пароль от аккаунта. Переходим к следующему этапу.
Принимаем лицензионное соглашение и условия использования Google Play.
Также соглашаемся с остальными службами поискового гиганта.
Мобильная операционная система Android установлена на компьютер и теперь мы можем начинать с ней работать.
Как видите, тут присутствует и Google Play Market. Это позволит устанавливать любые игры и программы от мобильной ОС на ПК.
Достоинства и недостатки
А теперь перейдем к самому интересному и рассмотрим, какими положительными и отрицательными особенностями выделяется использование Android на компьютере при помощи VirtualBox. Естественно, параллели будут проводиться с самыми популярными Android-эмуляторами.
- Максимальная схожесть с операционной системой, установленной на смартфон.
- Поддержка русского языка.
- Открытая файловая система.
- Наличие Google Play Market.
- Очень низкая производительность в играх.
Минимальные системные требования
Для того чтобы рассматриваемая в статье связка запустилась и смогла корректно работать на компьютере, последний должен соответствовать таким параметрам.
- Центральный процессор: 1.8 ГГц и выше.
- Оперативная память: от 2 Гб.
- Пространство на накопителе: от 1 Гб.
- Платформа: Microsoft Windows XP, 7, 8, 10 x32/64 Bit.
Видеоинструкция
Все то же самое автор показал в видео на собственном ПК.
Источник