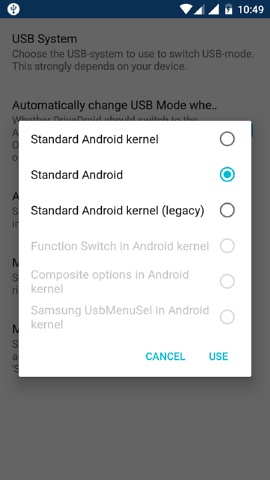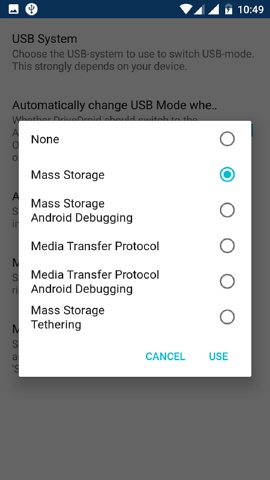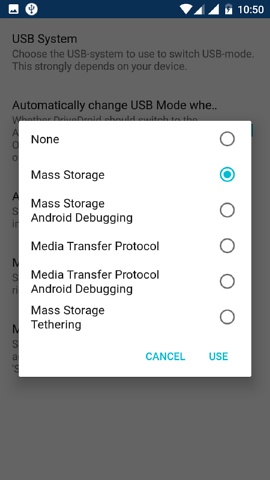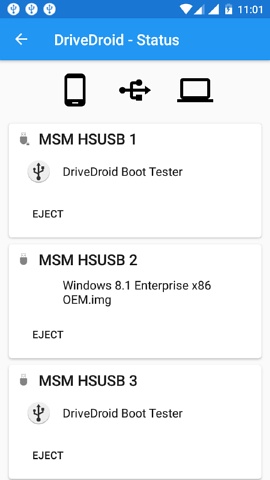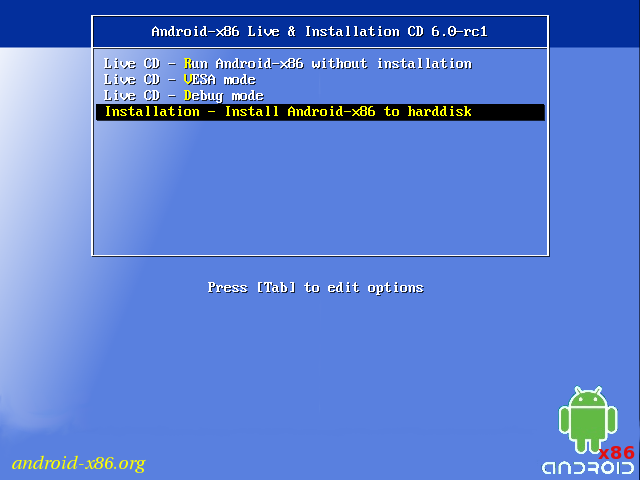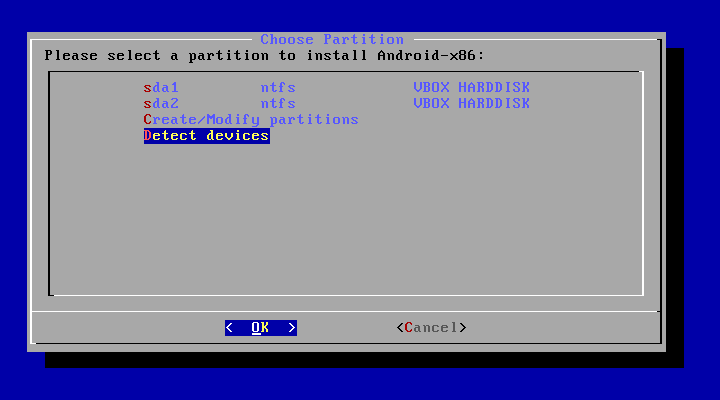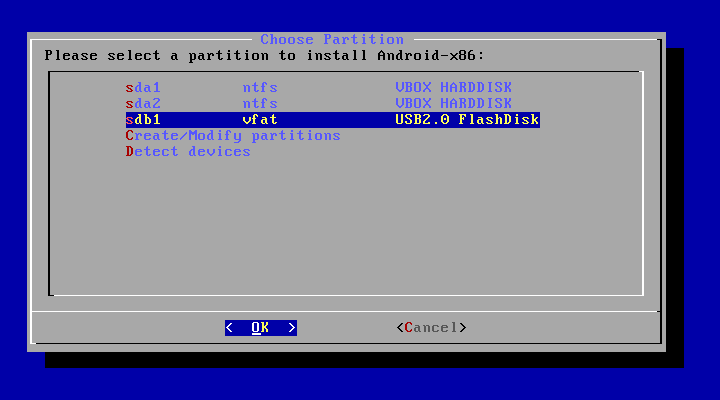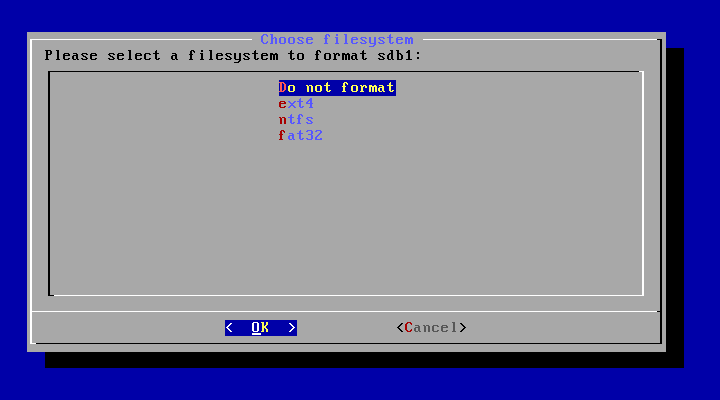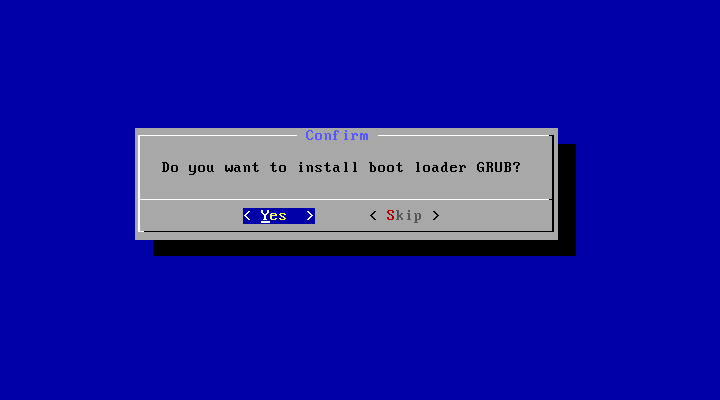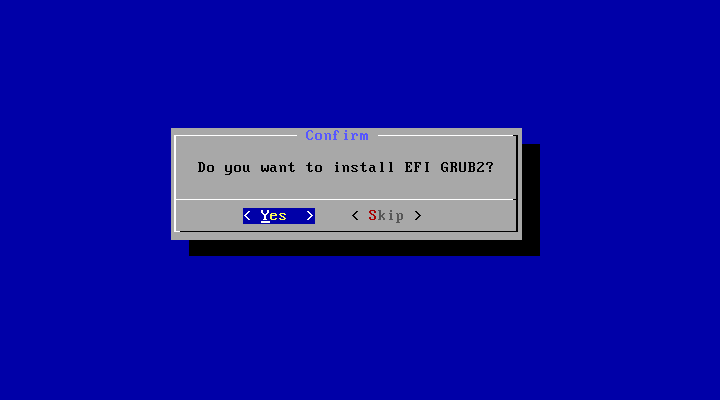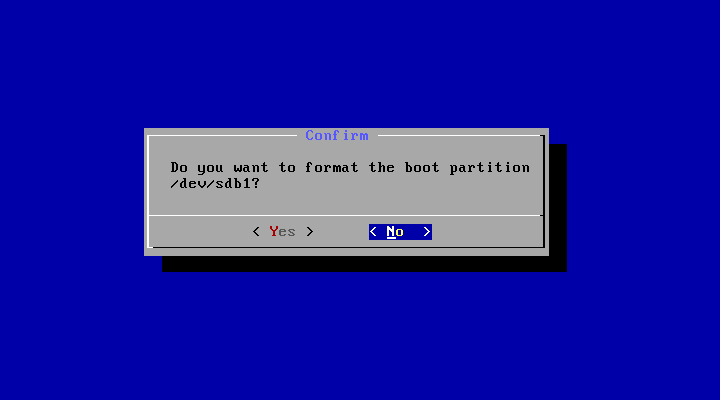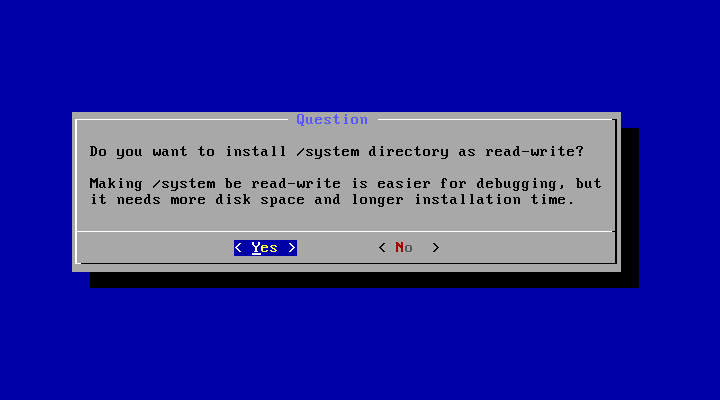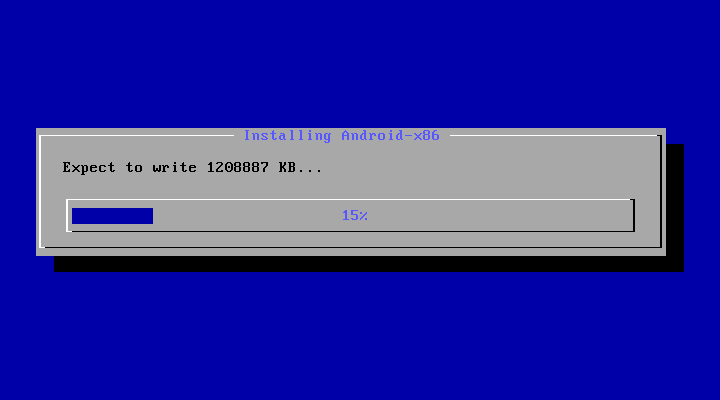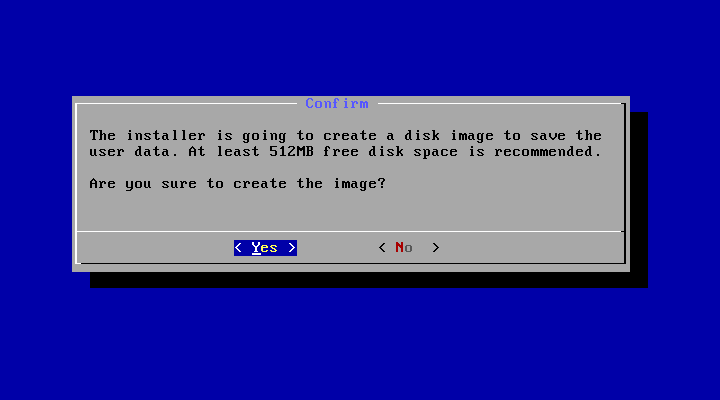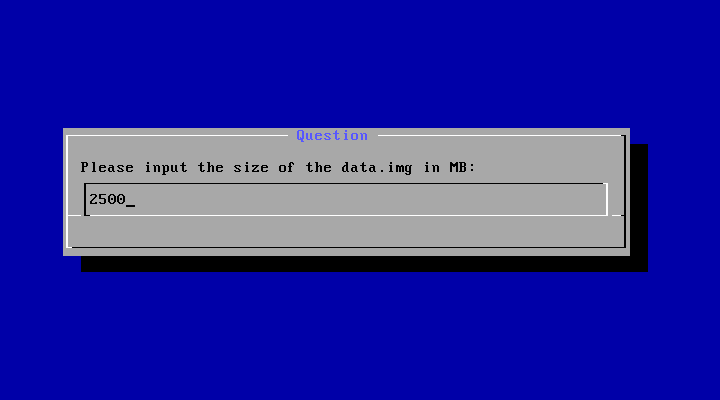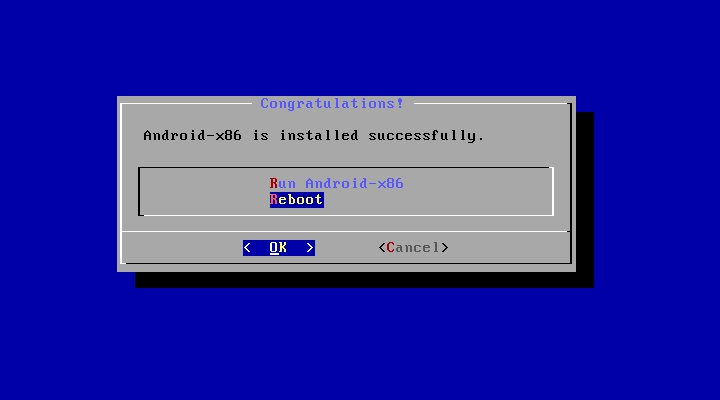Создание загрузочной флешки с Android
С появлением проекта Android-x86, стала доступной возможность установки популярной мобильной системы и на десктопные ПК, ноутбуки, нетбуки и планшеты с процессорами Intel и AMD.
Как пример, в этом руководстве будет показан способ приготовления загрузочной флешки для установки системы Android на нетбук «ASUS EeePC 1001PXD». Я буду использовать релиз «android-x86-4.0-r1-eeepc.iso» специально заточенный под эту модель, скачать которую можно по ссылке ниже. Также на сайте разработчиков можно найти релизы и для других нетбуков и планшетов с архитектурой x86: Lenovo серий ThinkPAD и IdeaPAD, HP Pavilion, TEGA v2 и др.
Если вы хотите запустить Android-x86 поверх основной операционной системы на компьютере, воспользуйтесь инструкцией — Android x86. Установка в VirtualBox и настройка.
- флешка размером 1Гб или больше;
- компьютер с Windows XP/Vista/7/8;
- программа Linux Live USB Creator (есть портативная версия);
- ISO-образ Android-x86.
Также по последней ссылке можно скачать универсальный релиз Android последней версии (4.4 на момент написания статьи) для любых компьютеров, ноутбуков или планшетов с архитектурой процессора x86, правда, вполне возможно, что не все аппаратные возможности будут поддерживаться: Bluetooth, Wi-Fi и т.д.
Создание установочной флешки Android
Подключите флешку и запустите программу «Linux Live USB Creator». Она имеет красивый интуитивно понятный графический интерфейс.
В первой пункте нужно указать флешку из списка обнаруженных в системе. Светофор в секции поменяет свет на зеленый, сигнализирующий о том, что можно перейти к следующему пункту.
Выберите источник с Android: нажмите на кнопку «ISO/IMG/ZIP» и выберите на компьютере файл с образом Android. Если вы скачали и выбрали Android версии ниже 4.4, программа выдаст предупреждение о несовместимости. Просто проигнорируйте его.
Третий пункт «Файл настроек» пропускаем.
В четвертом пункте «Настройки» поставьте по желанию галочки напротив нужных опций:
- 1-я галочка скрывает файлы образа и загрузчика, чтобы случайно их не удалить.
- 2-я галочка позволяет отформатировать флешку перед записью образа.
- 3-я галочка позволяет скачать и установить виртуальную машину «Oracle», чтобы запускать образ в системе Windows.
Все галочки необязательны, включите их по своему усмотрению.
И наконец, нажмите на иконку с молнией, чтобы начать создание загрузочной флешки. Создание загрузочной флешки длится 10 – 20 минут.
Если вы оставили включенной опцию, позволяющую запускать Android с флешки в системе Windows, в корне съемного диска вы увидите папку «VirtualBox». Чтобы запустить Android в виртуальной машине, дважды щелкните по программе «Virtualize_This_Key.exe» в этой папке. Android запустится в отдельном окне, как обычное приложение для Windows.
Чтобы запустить или развернуть Android на компьютере перезагрузите его, войдите в BIOS поставьте флешку первым загрузочным устройством, и загрузитесь с нее. В загрузчике выберите первую опцию «Live CD — Run Android-x86 without installation» для запуска Android прямо с флешки, или последнюю «Installation — Install Android x86 to harddisk» для установки на ПК.
Вот так выглядит нетбук «ASUS EeePC 1001PXD» с запущенным Android на борту.
Источник
Образы андроид для флешки
- На форуме тяжело найти подходящий раздел. Модераторы, не кидайте в темы про Android, тут будет говорится и про другие ОС!
- Все дополнения привествуется, статья еще в процессе заполнения. Ваши ГИДы тоже тут могут очутиться, чтобы я точно заметил лучше писать в QMS.
- Не все способы я проверял лично, не все должны работать идеально на практике. Так что жду дополнений и правок, будем думать вместе!
Бывают случаи когда флешек нет под боком или же на них не записать образ ОС. А бывает когда они есть, но бегать с ними постоянно не хочется, а ставить ОС или запускать с флешки нужно часто. На помощь может придти. Смартфон! Ну или планшет, конечно. Но смартфон скорее всего вы носите с собой практически каждый день, а вот планшет нет.
Пока сложно сказать можно ли использовать другие устройства кроме тех что от Jolla, например Nexus 5 с поставленным Sailfish. Однако скорее всего для них всех подойдет одно и то же решеине.
Итак, для начала скачаем IsoDrive, можно и лучше через Warehouse. Теперь нам нужно просто скачать образ ОС ( Windows-образа пока не запускаются , если не запускаются Linux образа, то попробуйте Hybrid ISO) либо кинуть его в /nemo/Downloads .
Осталось только выбрать в данной программе нужный нам ISO, перевести режим работы USB в «Только зарядку» и забутится из BIOS.
P.S. Методы в предыдущих спойлерах тоже должны работать.
Во-первых, методы из предыдущих спойлеров должны работать. А во-вторых есть утилитка, которая помогает нам облегчить страдания. И теперь облом для некоторых. Если девайс умеет работать только по MTP и не показывает никак SD-карту, то печаль и загрузиться с девайса мы не сможем. То есть нам нужен, что бы работал USB Mass Storage Device.
Итак, скачаем DriveDroid, убедимя что у нас есть права суперпользователя (стоит рут).
Теперь запускаем и наслаждаемся. Сразу же через приложение можно скачать образа или указать свой, сразу же сделать их загрузочными. Надо сказать, что тулза умеет грузить не только ISO (а их она может и не все грузить, если они не гибридные), но и IMG (dd) образа.
Так как документация у сей тулзы вполне понятная, то я просто расшифрую в какой раздел нам надо лезть, если нам надо загрузить Windows (Windows On the Go или для установки) или же какой-то ISO не хочется грузиться ибо не гибридный.
- ISO не грузится/хочется загрузить Windows для установки (нужно сделать гибридный ISO)
- Грузим Windows 8 и старше для использования прямо с девайса (без установки на ПК)
- Более занудная альтернатива первому пункту
- Hirens Boot CD
- Режем сделанные загрузочные IMG-образа первым методом чтобы занимали меньше места через GParted
Если надо сделать альтернативу первого пункта под Linux, то должен подойти Unetbootin, хотя я не пробовал и не уверен. Либо можно сделать так:
На новых прошивках возникают новые вопросы. Образ img создать с файла iso в телефоне программа не смогла. (создавать надо на компе желательно прогой ultraiso, причём с участием drive droid) Нашёл для этой програмулины уже созданный образ на этом же сайте. Далее режимы подключения usb в телефоне, режимы в программе и чуток в биосе, методом проб и ошибок, заставили даже понервничать. Но всё же запустил. Все получится.
Но опять препятствие. Нету установочного драйвера (как называется не знаю), в компе и скачанном windows «обзор»ом все перелистал (‘поиск’а нет), но увы.
Скиньте драйвер пож. или ссылку. Может кто знает чё это за . Когда-то было такое, но драйвер находил кажется в папке windows old. Должен быть у каждого в компе.
Сообщение отредактировал Bargold — 04.11.16, 16:52

Не загрузились другие, сейчас ещё попробую.
Начало установки стандартное до появления этого окна
Сообщение отредактировал Bargold — 04.11.16, 16:31

Утверждать не буду, но скорее всего проблема в установочном образе, неправильно он сделан или не подходит для вашего метода.
Попробуйте спросить здесь , там на таких проблемах «зубы съели».
P.S. А не проще найти комп и сделать нормальную загрузочную флешку. Или дело принципа ? :rolleyes:
Сообщение отредактировал Uragan6681 — 04.11.16, 18:50

Сообщение отредактировал Bargold — 04.11.16, 22:10

Просмотрел я вкратце пару сайтов, как я и предполагал проблема в образе, наверное он не монтируется должным образом.
Сомнительно, что даже если найдёте драйвер, это поможет. Но попробуйте.
Сообщение отредактировал Uragan6681 — 04.11.16, 21:16

Дело в том что случай по своему уникальный. Способы есть другие, но каждый со своими
направлениями. Например, я наткнулся на статью как с телефона прямиком загрузочную флэшку записать. Нужен рут, терминал, соответствующий кабель, программа и не дырявые пальцы. У меня кабеля такого нет — поэтому каждый способ уникален и нужный
Сообщение отредактировал Bargold — 04.11.16, 21:53

Приблизительно такая шняга выскакивала при установке раньше, когда только начинали ставить с USB. И это решалось добавлением драйвера firadisk. Как раз на greenflash всё это решалось очень быстро.
Добавлено 04.11.2016, 22:00:
Статей то в инете много, но у всех железо разное и то что у одного получится, может не получиться у кого-то другого.
Сообщение отредактировал Uragan6681 — 04.11.16, 22:02

Ужас насколько просто, но реально может быть решением, пойду пробовать.
При установке Windows 7 на новенький ноутбук со своего внешнего жесткого диска Zalman ZM-VE200 с эмуляцией CD/DVD-привода, работающего через USB, столкнулся с ошибкой. Система отказывалась устанавливаться, не найдя драйверов, необходимых для установки. Никакие сбросы настроек BIOS, смена порядка загрузочных дисков, смена установочного диска/образа на другие редакции, смена 32-битной системы на 64-битную также не помогали.
Не найден необходимый драйвер для дисковода оптических дисков. Если у вас есть дискета с CD, DVD или флэш-накопитель USB с этим драйвером вставьте этот носитель. Драверы устроства не найдены. Проверьте, что на установленном носителе имеются правильные драйверы и нажмите кнопку ОК. Примечание: если носитель установки windows вставлен в устройство CD/DVD, его можно извлечь на время выполнения этого шага
Решение оказалось простым: переключил внешний жесткий диск в другой USB и загрузка прошла, установка пошла по шагам, проблема решилась сама собой
Проблема кроется в новом интерфейсе USB 3.0, порты обычно закрашены синего цвета, будьте с ними осторожны при установке Windows 7 с USB flash дисков и USB жестких дисков
Возможные причины и пути решения:
Вставляйте установочную флешку в обычный разъём USB 2.0, а не в USB 3.0
Их легко различить, по цвету контактов: в 2.0 он черного цвета, в 3.0 — синего. Просто не вставляйте в синий разъем. Смотри картинку

Windows 7 не поддерживает USB 3.0 «из коробки». Поэтому при установке с флешки подключайте её к порту USB 1.x/2.0. Если же имеются только USB 3.0, придётся запастись драйверами.
Попробуйте сделать сброс BIOS к заводским настройкам.
Если не помог предыдущий пункт, попробуйте сбросить BIOS, многим это помогало
Временно отключить в настройках BIOS USB 3.0
На некоторых ноутбуках и компьютерах есть возможность отключить USB 3.0. через BIOS, и тогда разъем будет работать как обычный USB 2.0. Попробуйте поступить так, установите систему, а после верните обратно.
Куратор темы поделился
Если что, потом сюда ‘»firadisk. Как раз на greenflash». Отпишусь. Хорошего вечера

всё получилось. Но сразу windows никак не хотел ставится. Пришлось линукс (програма предлогает) сначала поставить, а дальше стандартная процедура смены линукс на виндовс. И все же выкрутился одним телефоном из ситуации. 😀 :rofl: :thank_you:
Сообщение отредактировал Bargold — 04.11.16, 22:14
Источник
Как установить Android на флешку?
Автор: Alex. Опубликовано в Копилка 06 Июль 2016 . просмотров: 60721
В этой статье я покажу вам, как установить Android 6.0 x86 на флешку таким образом, чтобы компьютер смог загружаться с неё и при этом сохранял все изменения, которые вы сделали в системе между сеансами работы.
В прошлой статье посвящённой установке Android я писал, как установить Android x86 на логический диск вашего компьютера рядом с вашей основной операционной системой или вместо неё. Теперь же у нас другая задача – установить Android на флешку, чтобы использовать его на любом своём компьютере с архитектурой x86 (32-бит) или x64 (64-бит), который поддерживает загрузку с внешних USB-носителей.
Вот, что нам потребуется:
- Установочный CD- или DVD-диск или установочная флешка. Как создать установочный диск или установочную флешку было описано в статье «Установка Android на нетбук или компьютер». Все версии Android можете посмотреть здесь и здесь (при написании статьи я использовал дистрибутив с последней версией Android 6.0).
- Флешка или внешний жёсткий диск, куда мы будем устанавливать Android. Желательно использовать носитель объёмом не менее 4Гб.
Обратите внимание, что на флешках или внешних дисках могут быть скрытые разделы, которые не удаляются при обычном форматировании, и которые будут мешать загрузке компьютера с этого носителя. Чтобы удалить все разделы на флешке и одновременно отформатировать её вы можете воспользоваться программой SD Card Formatter. Также обратите внимание, что программа SD Card Formatter форматирует флешки размером менее 4Гб в формат FAT16, т.е. при установке Android флешку нужно будет ещё раз отформатировать в FAT32. Проверить и удалить разделы на внешнем жёстком диске можно с помощью программы GParted или аналогичного редактора жёстких дисков.
После того как у вас готово всё необходимое, вставьте установочный диск в DVD-привод или подключите установочную флешку к компьютеру. В BIOS или UEFI компьютера включите загрузку компьютера, соответственно, с DVD-привода или флешки. Также подключите к компьютеру флешку или внешний диск, куда нужно установить Android. После этого перезагрузите компьютер и на экране вы должны увидеть установочное меню Android. С помощью кнопок-стрелок выберите здесь последний пункт меню «Installation – Install Android-x86 to harddisk» и нажмите Enter.
На следующем экране вы увидите все логические диски, на которые может быть установлен Android. Среди них должна быть и ваша флешка или внешний диск. Я не увидел в списке своей флешки, здесь были только жёсткие диски, см. картинку. Как выяснилось, флешка может не сразу появиться в этом списке. Чтобы обновить этот список выберите пункт меню «Detect devises».
И, как видите, после обновления нужная флешка появилась в списке. Теперь можно выбрать её в списке и нажать Enter.
На этом шаге будьте очень осторожны. Нужно быть на 100% уверенными, что вы выбираете нужный диск. Если вы выберите не тот диск, то после установки на него Android, все данные будут безвозвратно утеряны.
На следующем шаге инсталлятор предложит отформатировать выбранный диск. Лучше всего отформатировать флешку самостоятельно в файловую систему FAT32 перед началом установки используя программу SD Card Formatter, см. выше. В этом случае на этом этапе можно выбрать «Do not format» и нажать Enter. Если флешка ещё не отформатирована или на ней есть какие-либо файлы, выберите в списке fat32. После выбора нажмите Enter.
Я рекомендую выбирать файловую систему FAT32 потому, что у меня с другими файловыми системами компьютеры отказываются загружаться с флешки, но вы можете проигнорировать этот совет и провести свои эксперименты.
Если вы выбрали форматирование, установщик предупредит о том, что все данные в результате форматирования с диска пропадут. На этом шаге нужно ответить «Yes», нажать Enter и ваша флешка будет отформатирована.
После того как мы разобрались с файловой системой, вы увидите вопрос, нужно ли устанавливать загрузчик GRUB. Здесь мы ставим «Yes», чтобы GRUB установился и настроился автоматически. GRUB нужен будет для запуска нашего Андроида на компьютерах, где используется BIOS. Нажмите Enter.
На следующий вопрос об установке загрузчика EFI GRUB2 тоже отвечаем «Yes». Этот загрузчик пригодится для новых компьютеров, где вместо BIOS используется UEFI. Нажмите Enter.
Когда вы выбираете установку EFI GRUB2, то следующим вопросом будет, нужно ли очистить загрузочную секцию флешки. Нам это не нужно. Оставьте «No» и нажмите Enter.
Следующим этапом установщик спросит, нужно ли вам установить права на запись в директорию /system. Оставьте здесь «Yes» и нажмите Enter.
После этого началась установка Android x86 на флешку или внешний диск.
После установки вы увидите вопрос, хотите ли вы создать образ диска для хранения пользовательских данных. Дело в том, что Android не умеет полноценно работать с файловыми системами FAT32 и NTFS, и все ваши данные (файлы) будут храниться в одном файле data.img. Поставьте здесь «Yes» и нажмите Enter.
После этого установщик спросит, какого размера будет файл data.img. Минимальное значение здесь 512Мб, а максимальное ограничено размерами вашей карты и возможностями файловой системы FAT32, т.е. порядка 4096Мб. Правда, отсюда ещё нужно отнять объём занимаемый системными файлами Android, которые занимают примерно 1300Мб (этот размер может меняться от версии к версии). Я использовал флешку объёмом 4Гб (реальный размер около 3800Мб), поэтому я поставлю здесь 3800 — 1300 = 2500Мб. Нажмите Enter.
Для конвертации можете использовать конвертер Яндекса. Чтобы его использовать наберите в поиске Яндекса строку «4024954880 байт перевести в мб», где 4024954880 замените на объём своей флешки. В моём случае результат будет 3838,5Мб, я округлил его в меньшую сторону до 3800.
По окончании установки, если всё прошло успешно, вы увидите сообщение, изображённое на картинке ниже. Извлеките установочную флешку (флешку, на которую установлен Android оставьте), выберите «Reboot» и нажмите Enter, чтобы перегрузить компьютер. При перезагрузке настройте в BIOS или UEFI, чтобы компьютер загружался с флешки, на которую мы только что установили Android.
После загрузки компьютера вы должны увидеть стартовое окно Android.
Теперь вы можете использовать готовую флешку или внешний диск с любым вашим компьютером с архитектурой x86 (32-бит) или x64 (64-бит), который поддерживает загрузку с внешних USB-носителей.
Источник